Windows 11,10'da Çalışmıyor Dolby Atmos Nasıl Onarılır
Yayınlanan: 2022-06-30Dolby Atmos'un Windows 11 ve 10'da çalışmamasını nasıl düzelteceğinizi öğrenmek istiyorsanız, okumaya devam edin!
Dolby Atmos, sesi tamamen yeni bir düzeye taşıyan güçlü bir uzaysal ses teknolojisidir. Dolby Atmos müziği, müziğinize daha fazla netlik, derinlik ve alan katan sürükleyici bir müzik deneyimidir. Dolby ile sadece müziğinizi duymak yerine, şarkının içindeymişsiniz gibi hissettiriyor. Bu teknoloji ile şarkıların nasıl oluşturulduğunu ve deneyimlendiğini anlayabilirsiniz. Bu teknolojiye erişim, her yerde dolaşan sesle filmlerde, şovlarda ve oyunlarda kesinliği, çarpıcı ayrıntıları ve gerçekçiliği duymanıza yardımcı olur.
Bu, Dolby Atmos'un yalnızca ses kalitesini artırmakla kalmayıp aynı zamanda yüksek kaliteli bir sinema deneyimi sunduğu anlamına gelir. Ancak, Dolby Atmos, Windows işletim sisteminizde beklendiği gibi çalışmıyorsa bu mümkün olamazdı. Büyük ölçüde, Dolby Atmos, eski veya bozuk ses sürücüleri nedeniyle düzgün çalışmayı durdurur. Bu nedenle, bu tür sorunlardan kaçınmak için ses sürücülerinin her zaman güncel tutulması önerilir. Hasarlı veya bozuk ses sürücülerinin yanı sıra, sorundan eski Windows sürümleri, yanlış yapılandırılmış ayarlar, devre dışı bırakılmış özel mod ve Dolby Atmos erişim uygulamasının kendisi sorumludur.
Ancak, tüm bunlar için endişelenmeyin, çünkü bu makalede Dolby Atmos'un beklediğiniz gibi yeniden çalışmasını sağlamanıza yardımcı olacak bazı olası çözümleri tartışacağız.
Windows 11/10'da Çalışmayan Dolby Atmos'u Düzeltmenin En İyi Yolları
Dolby Atmos'un Windows 10 ve Windows 11'de çalışmamasını düzeltmek için en uygulanabilir taktikler aşağıdadır.
1. Çözüm: Ses Sorun Gidericisini Gerçekleştirin
Windows işletim sistemleri, Dolby Atmos'un Windows 10, 11'de çalışmaması gibi bazı yaygın sorunları çözmek için özel olarak tasarlanmış çok sayıda sorun gidericiyle birlikte gelir. Dolby Atmos ile ilgili sorunlar yaşıyorsanız, Windows'un yerleşik ses sorun gidericisini kullanmak sorunu çözmenize yardımcı olabilir. . Bunu nasıl yapacağınız aşağıda açıklanmıştır:
Windows 10'da Ses Sorun Gidericisini çalıştırın:
Adım 1: Windows ve I tuş kombinasyonunu kullanarak Windows Ayarları'nı açın.
Adım 2: Güncelleme ve Güvenlik'e tıklayın. 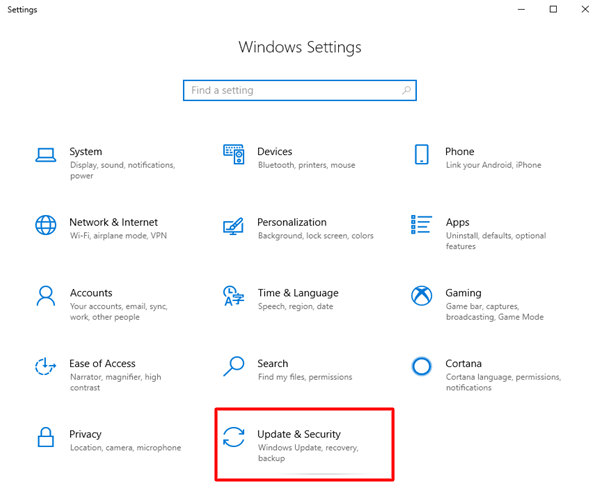
3. Adım: Solda, Sorun Giderici'yi seçin. Ardından, Ek Sorun Gidericileri görene kadar aşağı kaydırın. Bulduktan sonra, aynısını tıklayın.
Adım 4: Ardından, Ses Çalma'yı seçin ve Sorun gidericiyi çalıştır'a tıklayın. Referans için aşağıdaki resmi kontrol edin. 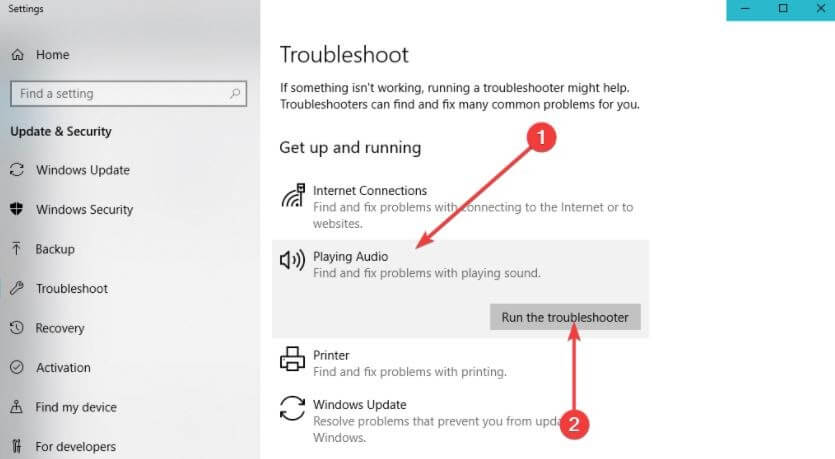
Adım 5: Son olarak, ekranınızdaki talimatları izleyin ve Windows sorun gidericisinin sorunu sizin için algılamasına ve düzeltmesine izin verin.
Her şey bittiğinde, sorunu test etmek için bilgisayarınızı yeniden başlatmanız yeterlidir. İşinize yaramadıysa bir sonraki çözüme geçin.
Windows 11'de Ses Sorun Gidericisini çalıştırın:
Adım 1: Windows Ayarları menüsünü çağırmak için klavyenizden Windows ve I tuşlarına birlikte basın.
Adım 2: Sol menü bölmesinden Sistem'i seçin. Bundan sonra, sağda, Sorun Gider'i bulmak ve seçmek için aşağı kaydırın.
Adım 3: Ardından, Diğer sorun gidericileri seçin. 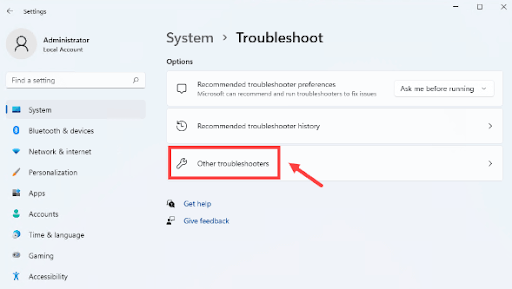
Adım 4: Ses Çalma'yı bulun ve yanındaki Çalıştır düğmesine tıklayın. 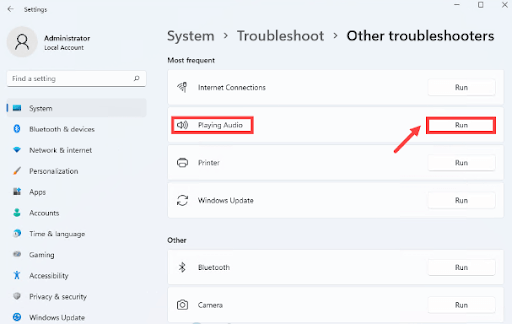
Ardından ekrandaki yönergelere uyun ve sorun gidericinin sorunlarınızı bulup çözmesine izin verin. Dolby Atmos hala beklendiği gibi çalışmıyorsa, sonraki çözümü deneyin.
Ayrıca Okuyun: Windows için Dolby Audio Driver Nasıl İndirilir
2. Çözüm: En Son Sistem Güncellemelerini Yükleyin
Dolby Atmos uzamsal ses özelliği, daha önceki sistem güncellemelerinde sunulmamıştır. Bu nedenle, doğru şekilde kullanabilmek için en son Windows işletim sistemi sürümünün kurulu olduğundan emin olmanız gerekir. Ayrıca, sistem güncellemeleri genellikle hata düzeltmeleri ve performans iyileştirmeleri ile birlikte gelir ve bilgisayarınıza ek yeni özellikler getirir. Bunu nasıl yapacağınız aşağıda açıklanmıştır:
Adım 1: Windows Ayarları'nı açın ve devam etmek için Güncelleme ve Güvenlik'e tıklayın. 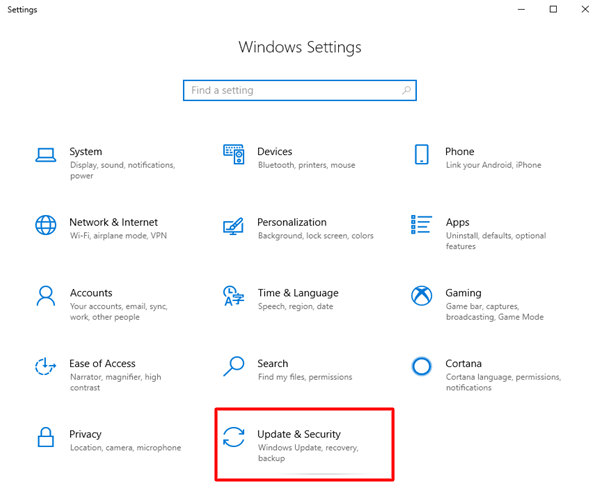
Adım 2: Ardından, sol bölmeden Windows Update'in seçildiğinden emin olun.
Adım 3: Güncellemeleri Kontrol Et düğmesine tıklayın.
Sabırlı olun ve Windows'un daha yeni sistem güncellemelerini aramasına izin verin. Bilgi isteminde "Güncelsiniz, sonraki düzeltmeye geçin. Ayrıca, istemde "Güncellemeler mevcut" ifadesi görünüyorsa, Şimdi Kur'a tıklayın ve Windows'un mevcut güncellemeleri bilgisayar sisteminize yüklemesini bekleyin.
3. Çözüm: Eski Ses Sürücünüzü Güncelleyin
Dolby Atmos'un çalışmama sorunundan büyük ölçüde bozuk, hasarlı veya güncel olmayan ses sürücüleri sorumludur. Bu durumda, ses sürücülerinizin en son sürüme güncellenip güncellenmediğini kontrol etmeniz gerekir.
Eski ses sürücülerini manuel veya otomatik olarak güncelleyebilirsiniz. Ses sürücüsünü manuel olarak indirmek ve güncellemek için Windows varsayılan Aygıt Yöneticisi aracını kullanabilirsiniz. Windows en yeni ve en uyumlu sürücüleri bulamıyorsa, üreticinizin resmi web sitesine gidin, doğru sürücü dosyasını arayın ve bilgisayarınızda yüklü sürücülerin en son sürümünü almak için ekranınızdaki talimatları izleyin.

Bu durumda, aygıt sürücülerini manuel olarak güncellemek sizin için çok zaman alıcı ve göz korkutucu görünüyorsa, Bit Driver Updater gibi herhangi bir üçüncü taraf sürücü güncelleme hizmetini kullanabilirsiniz. Aygıtınızı otomatik olarak tanıyan, ardından aygıt için en orijinal sürücüleri bulan, indiren ve yükleyen akıllı ve kullanışlı bir yazılımdır. Bit Driver Updater ile, sürücü güncellemelerini gerçekleştirmek, farenizin 2 basit tıklaması meselesidir.
Bit Driver Updater aracılığıyla güncel olmayan ses sürücülerinin nasıl güncelleneceği aşağıda açıklanmıştır:
Adım 1: Bit Driver Updater'ın resmi web sitesine gidin ve kurulum dosyasını indirin. Hatta aşağıdaki indirme bağlantısından ücretsiz olarak yapabilirsiniz.
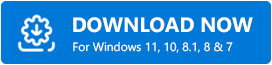
Adım 2: İndirilen dosyaya çift tıklayın ve kurulum işlemini tamamlamak için sihirbazı takip edin.
Adım 3: Başarılı kurulum tamamlandıktan sonra, PC'nizde sürücü güncelleme yardımcı programını çalıştırın. ardından, sol bölmeden Tara'ya tıklayın. 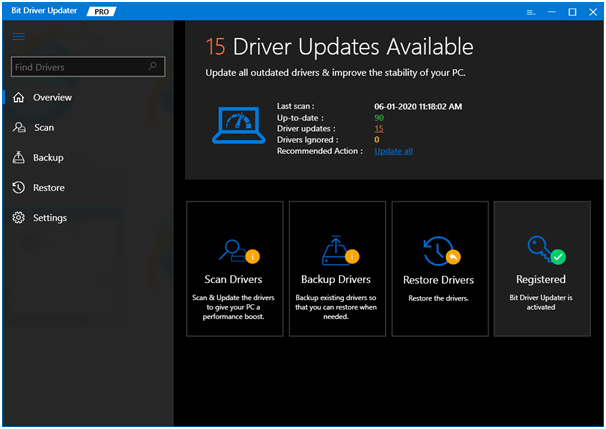
Adım 4: Yazılımın cihazınızı hatalı veya güncel olmayan sürücüler için taramasını bekleyin. Bittiğinde, güncellemek istediğiniz sürücünün yanındaki Şimdi Güncelle düğmesine tıklayın. Alternatif olarak, Tümünü Güncelle düğmesine de tıklayabilirsiniz. Bu şekilde toplu sürücü güncellemelerini tek seferde gerçekleştirebilirsiniz. 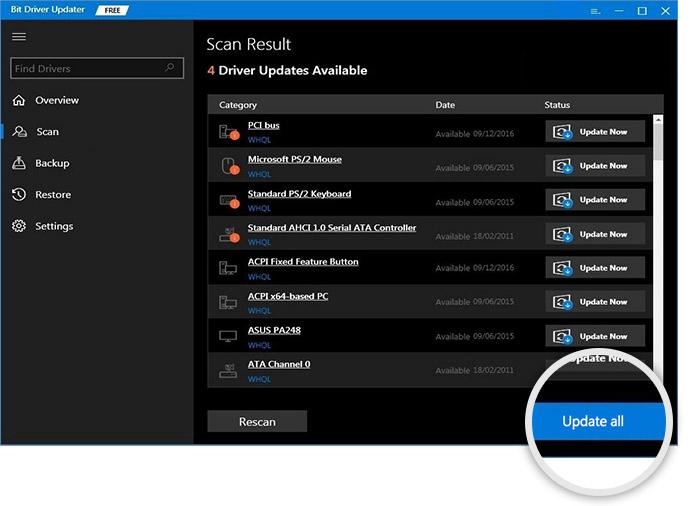
Ancak, tek tıklamayla sürücü güncelleme işlevine erişmek için Bit Driver Updater'ın pro sürümüne yükseltmeniz gerekir. Profesyonel sürümle, yerleşik bir otomatik yedekleme ve geri yükleme aracı, tarama planlayıcısı, 7/24 teknik yardım, sistem iyileştirici ve sınırlı bir süre için tam para iade garantisi gibi ek özelliklere de erişebilirsiniz.
En son sürücü güncellemelerini yükledikten sonra, yeni değişikliklerin etkili olması için bilgisayar sisteminizi yeniden başlatın. Ardından sorunu test etmek için Dolby Atmos'a erişmeyi deneyin. Daha önce olduğu gibi kalırsa, bir sonraki taktiğe geçin.
Ayrıca Okuyun: Windows için Realtek Yüksek Tanımlı Ses Sürücülerini İndirin
4. Çözüm: Özel Modu Açın
Windows, bir ses aygıtının sürücülerinin tam denetimini üstlenen Özel Mod adlı yerleşik bir özelliğe sahiptir. Genellikle, varsayılan olarak etkindir. Ancak, devre dışı bırakılırsa, yanlışlıkla Windows 10 ve Windows 11'de Dolby Atmos'un çalışmaması gibi sesinizle ilgili sorunlarla karşılaşabilirsiniz. Bu nedenle, sorunu çözmek için Özel Modu etkinleştirmek için aşağıda belirtilen adımları izlemelisiniz. özellik:
Adım 1: Sistem Tepsisinde, Hoparlör simgesine sağ tıklayın ve mevcut seçeneklerden Sesler'i seçin. 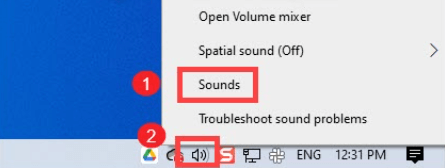
Adım 2: Oynatma sekmesine geçin ve hoparlörünüze sağ tıklayın.
Adım 3: Özellikler'i seçin. 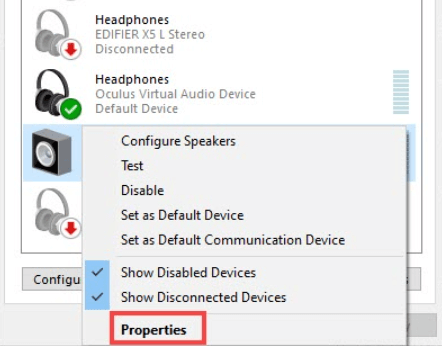
Adım 4: Şimdi, Hoparlör Özellikleri penceresi görünür, Uzamsal sesi seçin. Açılır düğmeyi tıklayın ve Kulaklıklar için Dolby Atmos'u seçin. 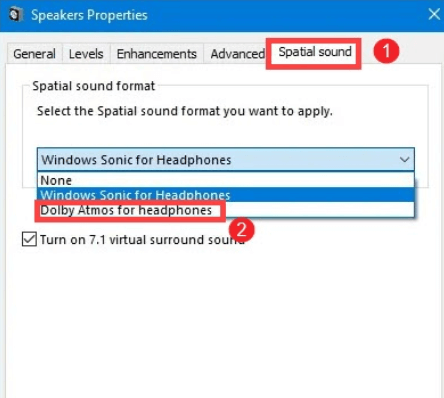
Adım 5: Yeni değişiklikleri uygulamak için Tamam'a tıklayın.
Adım 6: Şimdi, Gelişmiş sekmesini seçin. Özel Mod bölümüne ilerleyin ve orada listelenen tüm onay kutularını işaretleyin. Ardından, son değişiklikleri doğrulamak için Tamam'a tıklayın.
Şimdi, Dolby Atmos'un doğru çalışıp çalışmadığını kontrol etmek için bazı içerikleri oynatmaya çalışın. Bu yardımcı olmadıysa, başka bir yöntem deneyin.
5. Çözüm: Bir Sistem Geri Yükleme Noktası Oluşturun
Bu sorun son zamanlarda ortaya çıktıysa, muhtemelen makinenizin yakın zamanda geçirdiği ve tanımlayamayacağınız bir değişiklik tarafından etkinleştirilmiştir. Bu durumda, sistem düzgün çalışırken sisteminizi önceki bir sürüme geri yükleyerek sorunu çözebilirsiniz. Sistem geri yüklemesi gerçekleştirmek için aşağıdaki adımları izleyin:
Adım 1: Görev çubuğundaki arama kutusuna gidin ve geri yüklemeyi girin. Ardından, aranan sonuçlar listesinden Geri yükleme noktası oluştur'a tıklayın. 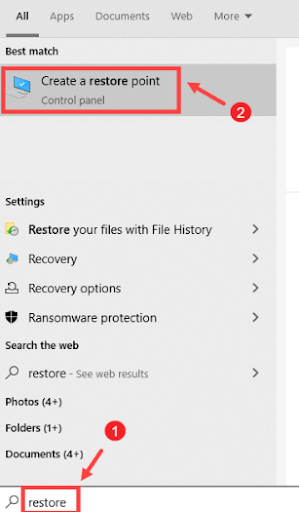
Adım 2: Yapılandır… düğmesine gidin ve üzerine tıklayın.
Adım 3: Bir sonraki açılır pencerede, Sistem Korumasını Aç seçeneğini bulun ve seçin.
Adım 4: Devam etmek için Tamam'a tıklayın.
Adım 5: Bundan sonra, tercih ettiğiniz Sistem sürücüsünü seçin ve Oluştur… düğmesine tıklayın.
Adım 6: Geri yükleme noktanız için tanımlayabileceğiniz bir rapor yazın. Ardından, Oluştur'a tıklayın.
Adım 7: Şimdi, aşağıdaki (Geri yükleme noktası başarıyla oluşturuldu) mesajıyla karşılaşacaksınız. İşlemi bitirmek için Kapat'a tıklayın.
Bittiğinde, sorununuzun çözülüp çözülmediğini kontrol edin. Dolby Atmos çalışmıyorsa, son çareye geçin.
6. Çözüm: Dolby Access'i Yeniden Yükleyin
Yukarıdaki düzeltmelerin hiçbiri işe yaramadı mı? Endişelenmeyin, son çare olarak Dolby Access'i kaldırıp yeniden yüklemeyi düşünün. Dolby Access, Windows işletim sistemleriniz veya diğer cihazlarınız için Dolby Atmos'u kurmak için kullanabileceğiniz bir yazılım uygulamasıdır. Ancak çoğu zaman Dolby Access'in geçerli sürümü beklendiği gibi çalışmayı durdurur. Bu durumda, temiz bir yeniden kurulum size yardımcı olabilir. Bunu yapmak için tek yapmanız gereken - aşağıda belirtilen adımları uygulamanız yeterlidir:
Adım 1: Görev çubuğunda, arama kutusuna Dolby Access yazın. Ardından, arama sonuçlarından aynısını bulun ve Kaldır'ı seçin.
Adım 2: Dolby Access'in bilgisayar sisteminizden başarıyla kaldırılmasını bekleyin. Tamamlandığında, Microsoft Store'u ziyaret edebilir ve en son ve uyumlu sürümünü yeniden yükleyebilirsiniz.
Bundan sonra, bir zamanlar yaptığınız gibi Windows 11 veya Windows 10 PC'nizde Dolby Atmos'u kurmak için ekrandaki talimatları izleyin. Bu kesinlikle sorunu sizin için çözmelidir.
Ayrıca Okuyun: Windows için Realtek HD Audio Manager İndirme
Dolby Atmos Windows 11, 10'da Çalışmıyor: DÜZELTİLDİ
Dolby Atmos'un düzgün çalışmasını engelleyen sorunları veya teknik aksaklıkları gidermek için kullanabileceğiniz tüm çözümler bunlardı. Dolby Atmos'un Windows 11'de çalışmadığını ve 10'un yukarıda tartışılan yöntemleri uyguladıktan sonra çözüleceğini umuyoruz.
Lütfen aşağıdaki yorumlar aracılığıyla deneyiminizi bizimle paylaşın. Ayrıca, aşağıdaki yorum kutusunda sizin için hangi çözümün işe yaradığını bize bildirin. Teknolojiyle ilgili daha fazla makale okumakla ilgileniyor musunuz? Ardından, Bültenimize abone olun. Ayrıca bizi Facebook, Twitter, Instagram ve Pinterest'te takip edin.
