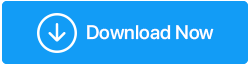Windows 11'de dxgmms2.sys Hatası Nasıl Düzeltilir
Yayınlanan: 2021-12-14Bu yazının başlığına bakarsak, ilginizi çekebilecek ilk soru dxgmms2.sys nedir? Ve eğer bir hataysa? Dxgmms2.sys, sisteminizde grafik oluşturmaya yardımcı olan önemli bir Windows dosyasıdır. Artık, özellikle üst düzey oyunlar olmak üzere, bilgisayarınızda video izlerken veya oyun oynarken grafiklerin çok önemli olduğu konusunda kısa bir fikriniz olabilir.
dxgmms2.sys Hatasının Olası Nedenleri?
Dxgmms.sys, DirectX Graphics MMS sistem dosyası anlamına gelir. Adından da anlaşılacağı gibi, bir sistem dosyasıdır. Herhangi bir durumda, grafik oluşturma işlemini gerçekleştiremezse, büyük olasılıkla bir durdurma kodu görürsünüz: dxgmms.sys dosya adıyla birlikte SYSTEM_THREAD_EXCEPTION_NOT_HANDLED . Önce, sorunu nasıl çözebileceğinizi tartışacağız, hadi dxgmms2.sys sorununun olası nedenlerine bir göz atalım –
- Eski BIOS
- Bozuk grafik kartı sürücüsü
- İşlevsiz sabit disk veya RAM
- TDR gecikmesi daha düşük olarak ayarlandı
- Donanım hızlandırmayla ilgili bir sorun
Ayrıca Okuyun: Windows 10'da Hata Kodu 0xc00000e9 çözüldü
Windows 11'de dxgmms2.sys Hatasını Düzeltme Yolları
İçindekiler Listesi
- – DirectX Teşhis Aracını Kontrol Edin
- - BIOS'u güncelleyin
- – Windows 11'in Kararlı Bir Sürümünü Kullanın
- – Grafik Kartı Sürücüsünü Kaldırın ve Yeniden Yükleyin
- - Windows'u güncelleyin
- – Sorunun Özüne Ulaşmak İçin Üçüncü Taraf Bir Yazılım Kullanın
– DirectX Teşhis Aracını Kontrol Edin
Sistem dosyasının adından, yani DirectX Graphics MMS sistem dosyasından bir ipucu alarak, DirectX Graphics API'leriyle ilgili bir hata olup olmadığını da kontrol edebilirsiniz. Bunun için Direct X Teşhis Aracını çalıştırabilirsiniz –
- Çalıştır iletişim kutusunu açmak için Windows + R tuşlarına basın
- dxdiag yazın ve enter'a basın
- Pencere açıldığında, Ekran sekmesine tıklayın
- Doğrudan ekranın alt kısmına odaklanın, yani söz konusu soruna ilişkin Notlar Yasası kapsamında
- BIOS'u güncelleyin
Windows 11 PC'nizdeki dxgmms2.sys sorunlarını düzeltmek için yapmanız gereken ilk şeylerden biri BIOS'unuzu güncellemektir. Bunun için modelinizin resmi web sitesine gidin. Örneğin, Windows 11 masaüstü veya dizüstü bilgisayarı olan birçok HP kullanıcısı bu sorunu bildirmiştir. Dolayısıyla, bir HP kullanıcısıysanız, HP'nin resmi web sitesini ziyaret edebilirsiniz . Model numaranız için herhangi bir BIOS sürümü arayın.
Ardından, sıkıştırılmış bir dosya şeklinde görünecek olan bu güncellemeyi indirin. Devam edin ve tüm içeriği çıkarın. Devam etmeden ve sisteminizin BIOS'unu güncellemeden önce, modelinize göre prosedürü uygulamanızı ve ayrıca Windows'ta BIOS'u nasıl güncelleyebileceğinizi anlatan yazımıza bakmanızı öneririz.
Ayrıca Okuyun: Windows'ta BIOS Sürümü Nasıl Kontrol Edilir
– Windows 11'in Kararlı Bir Sürümünü Kullanın
Mevcut dizüstü ve masaüstü bilgisayarların çoğu Windows 11 ile önceden yüklenmiş olarak gelirken, birçok kullanıcı Windows 11'i Windows 11 içeriden öğrenen geliştiricinin yapısı aracılığıyla yüklemiş olabilir. Şimdi, ikinci seçenek aracılığıyla Windows 11'i uygulamalı olarak aldıysanız, kararsız bir sürüm almış olabilirsiniz. Geliştiricilerin oluşturduğu (hepsi değil) bildirildiğine göre yazılım sorunlarına neden oluyor. Peki, hangi Windows 11 sürümünü kullandığınızı nasıl öğreneceksiniz? İşte adımlar -
- Çalıştır iletişim kutusunu açmak için Windows + R tuşlarına basın
- İletişim kutusu göründüğünde winver yazın ve Enter'a basın
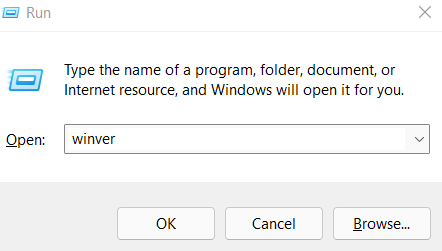
- Windows Hakkında penceresinde, Windows 11 sürümünüzü yapısıyla birlikte kontrol edebileceksiniz.
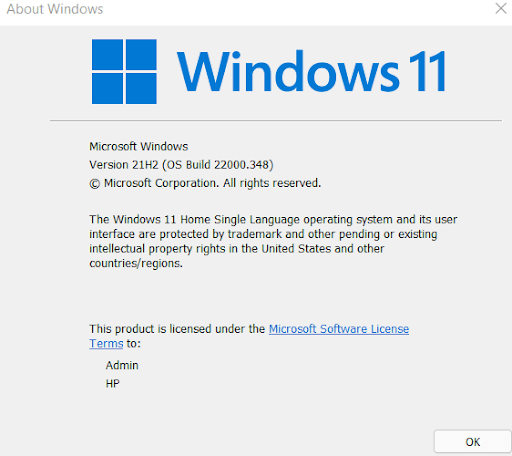
- Yapmanız gereken, bir geliştiricinin yapısı mı yoksa kararlı bir yapı mı olduğunu araştırmaktır. Yalnızca kararlı bir yapı yüklemeniz önemle tavsiye edilir.
– Grafik Kartı Sürücüsünü Kaldırın ve Yeniden Yükleyin
Suçlu grafik kartı sürücünüzse, grafik kartınızı kaldırıp yeniden yüklemeyi deneyebilirsiniz.

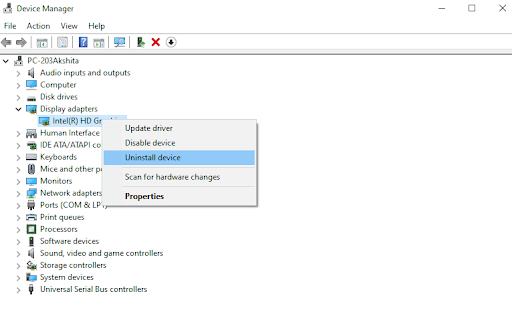
İşleri kolaylaştırmak için her zaman doğru grafik kartı sürücüsünü arayabilecek ve ardından sizin için kurabilecek bir sürücü güncelleme aracına güvenebilirsiniz. Aslında, manuel yollardan farklı olarak, Smart Driver Care gibi bir sürücü güncelleme aracı kullanabilir ve hatta ihtiyaçlarınıza göre bir sürücü taraması planlayabilirsiniz. Bunun dışında, acil bir durumda geri yükleyebileceğiniz grafik sürücünüzün bir yedeğini bile önceden alabilirsiniz.
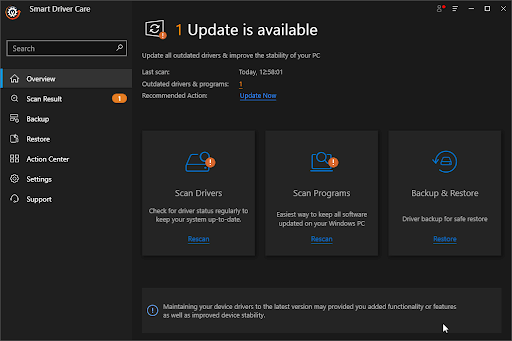
- Windows'u güncelleyin
Büyük olasılıkla, Windows 11 sisteminizde dxgmms2.sys sorunuyla karşılaştığınız için daha eski bir Windows sürümü kullanıyorsunuz. Hızlı bir güncelleme sorunu çözebilir. Windows 11'i güncellemek için
- Windows + I tuşlarına basarak Ayarlar'a gidin
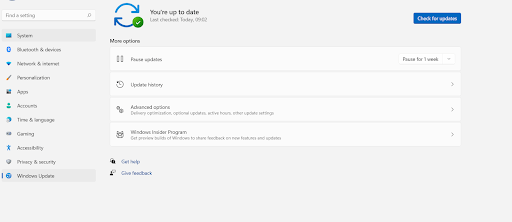
- Sol bölmeden, son seçenek olan Windows Update'e tıklayın.
- Güncellemeleri kontrol et'e tıklayın
- Herhangi bir güncelleme varsa onları getir
– Sorunun Özüne Ulaşmak İçin Üçüncü Taraf Bir Yazılım Kullanın
Bazen dxgmms2.sys sorununu manuel olarak çözme yolları çalışmayabilir. Ayrıca, yukarıda bahsedilen sorun, işlevsiz bir sabit disk veya RAM nedeniyle de ortaya çıkabileceğinden, zahmetsizce sorunun özüne inmenize yardımcı olacak Advanced System Optimizer gibi bir Windows temizleme ve optimizasyon aracının yardımını alabilirsiniz.
Gelişmiş Sistem Optimize Edici nedir?
Advanced System Optimizer, en iyi RAM ve gereksiz temizleme araçlarından biridir. Çeşitli dahili modüller, bilgisayarınızı optimum performans için ayarlamanıza da yardımcı olur. En iyi yanı, Windows'un tüm büyük sürümlerinde (mevcut Windows 11 dahil) çalışmasıdır. Aracı daha iyi tanımak için Advanced System Optimizer incelememize göz atabilirsiniz.
Advanced System Optimizer Nasıl Kullanılır?
Birkaç güçlü modül, bilgisayarınızı temizlemenize ve performansını artırmanıza yardımcı olabilirken, dxgmms2.sys'ye neden olabilecek olası sorunları taramak için Advanced System Optimizer'ı nasıl kullanabileceğiniz aşağıda açıklanmıştır –
1. Advanced System Optimizer'ı indirin, kurun ve çalıştırın
Advanced System Optimizer'ı İndirmek İçin Buraya Tıklayın
2. Sol taraftan Smart PC Care'e tıklayın 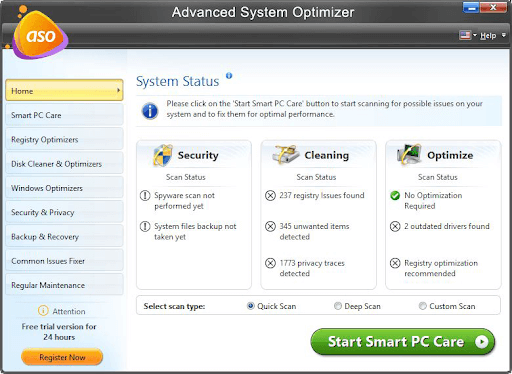
3. Tarama türünü seçin – Hızlı Tarama, Derin Tarama ve Özel Tarama
4. Alttan Smart PC Care'i Başlat'a tıklayın ve taramanın tamamlanmasını bekleyin
5. Tarama bittiğinde, arayüzün sağ alt köşesinden Optimize et'e tıklayın.
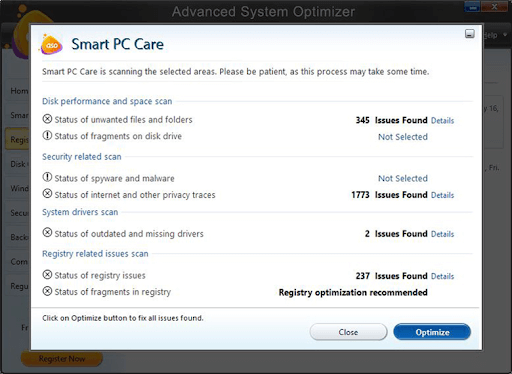
Kapanış:
Yukarıda bahsedilen sorun nedeniyle mavi veya siyah ölüm ekranıyla karşı karşıya olmanızın bir önemi yok, artık Windows 11'de dxgmms2.sys hatasıyla başa çıkmanın en iyi yollarından bazılarına sahipsiniz. Windows 11'de dxgmms2.sys hatasını başarıyla çözebildiniz. Bu tür daha fazla sorun giderme kılavuzu, nasıl yapılır, incelemeler ve teknolojiyle ilgili diğer eğlenceli şeyler için Tweak Library'yi okumaya devam edin.