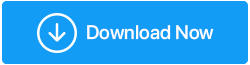Ethernet Bağlantısının Çalışmamasını Düzeltmenin En İyi 14 Yolu
Yayınlanan: 2021-05-05Ethernet çalışmıyor ama Wi-Fi, Ethernet bağlantısını çalıştırmak için yapmanız gereken ilk şey Wi-Fi'yi devre dışı bırakmak. Bunu neden sorduğumuzu merak ediyoruz.
Cevap basit, Windows hem Wi-Fi hem de Ethernet'e eriştiğinde, öncelik Ethernet'e verilir, yine de Wi-Fi simgesi görüntülenir. Bunu gidermek için Wi-Fi > Ağ ve İnternet Ayarları > Wi-Fi sekmesine sağ tıklayın > devre dışı bırakın.
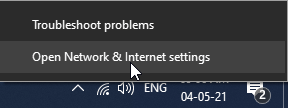
Bu, çalışmayan Ethernet bağlantısının çözülmesine yardımcı olacaktır. Ancak, bu hiçbir soruna yardımcı olmazsa, çalışmasını sağlamak için başka yollarımız da var. O zaman hakkında her şeyi öğrenmek ve bağlı Ethernet kablosunu düzeltmek için ancak internet yok, daha fazlasını okuyun.
Ayrıca Okuyun: Düzeltme: WiFi Bağlı Ama İnternet Sorunu Yok
Ethernet'in Çalışmamasını Çözmenin En İyi 14 Yolu – Windows
İçindekiler Listesi
- 1. Ethernet'i Etkinleştir
- 2. Ethernet kablosunu farklı bir bağlantı noktasına bağlamayı deneyin
- 3. Ağ sürücüsünü güncelleyin
- 4. Antivirüs veya Güvenlik Duvarını geçici olarak devre dışı bırakın
- 5. Bilgisayarı Yeniden Başlatın
- 6. Sistemi yeniden başlatın
- 7. Ağ Ayarlarını Sıfırla
- 8. Ağ bağlantısını yeniden yapılandırın.
- 9. Windows Sorun Giderici'yi çalıştırın
- 10. Otomatik Ayarlama özelliğini devre dışı bırakın
- 11. Büyük Gönderim Aktarımını (LSO) kapatın
- 12. Ethernet için Güç Yönetimi Ayarlarını Değiştirin
- 13. Kötü amaçlı yazılım bulaşmalarını kontrol edin
- 14. Google DNS'yi kullanın
1. Ethernet'i Etkinleştir
Ethernet'in çalışmamasının en yaygın nedeni, ancak Wi-Fi, Ethernet'in devre dışı kalmasıdır. Bu sorunu gidermek için aşağıdaki adımları izleyin:
1. Windows + X'e basın > Ağ Bağlantıları'nı seçin 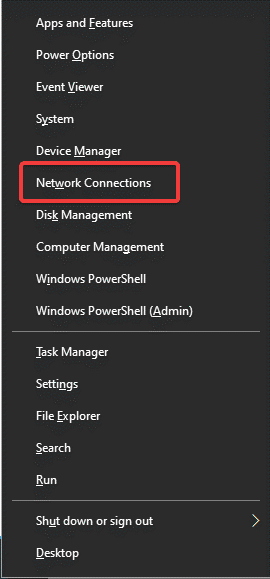
2. Bağdaştırıcı seçeneklerini değiştir'i tıklayın. 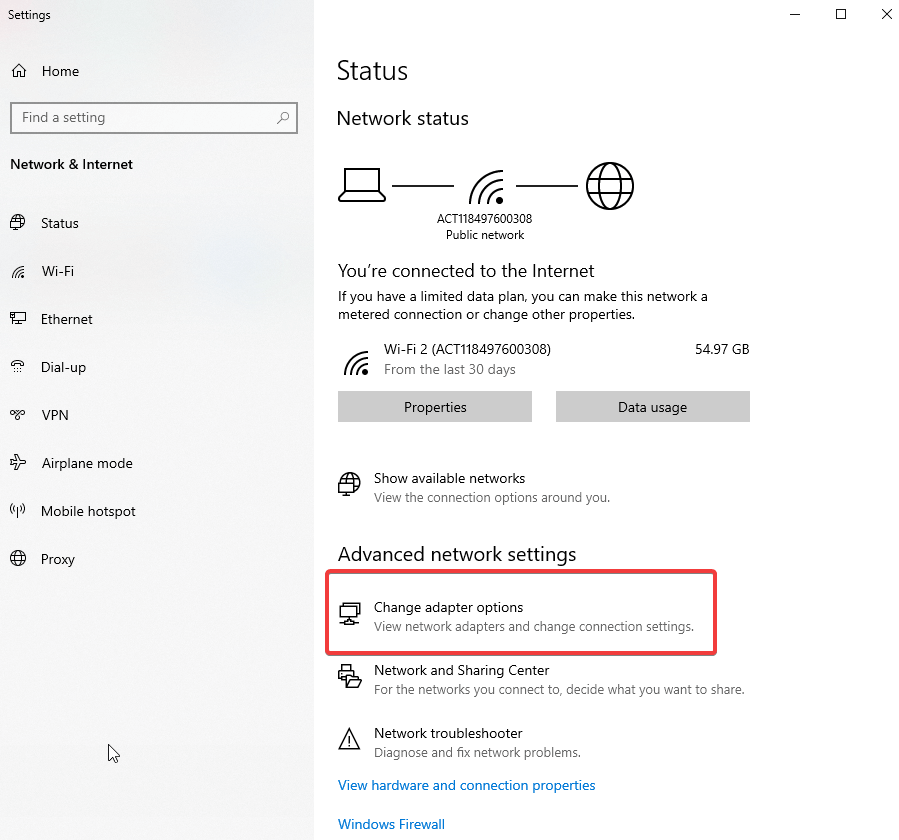
3. Açılan yeni pencerede Ethernet seçeneğini bulun
4. Sağ tıklayın > Etkinleştir 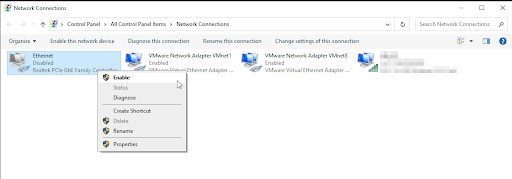
5. Şimdi Ethernet kullanarak internete erişmeyi deneyin.
Bunun yardımcı olmaması durumunda, Çalıştır penceresini açmak için Windows + R tuşlarına basın. devmgmt.msc > tamam yazın. Ağ bağdaştırıcıları'na çift tıklayın > şimdi Ethernet kartının adını göreceksiniz (yanında bir bilgisayar simgesi varsa bu, devre dışı olduğu anlamına gelir).
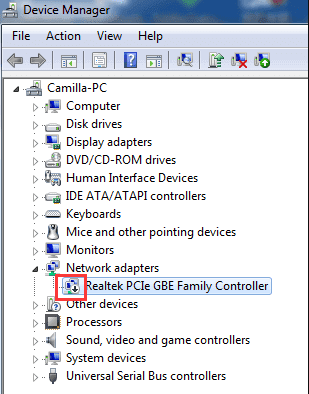
Sağ tıklayın> Etkinleştir
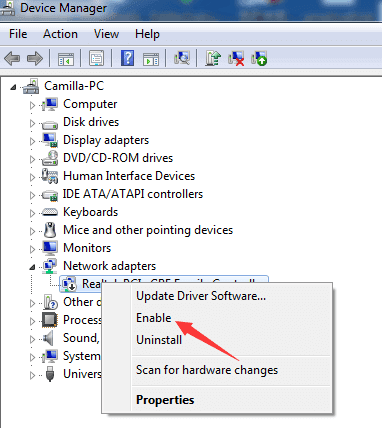
Şimdi bağlanmaya çalışın, bu yardımcı olacaktır. Bunun işe yaramaması durumunda bir sonraki adıma geçin.
2. Ethernet kablosunu farklı bir bağlantı noktasına bağlamayı deneyin
Ethernet'i etkinleştirdikten sonra, Ağ kablosu takılı değil mesajı görürseniz, ağ kartı kabloyu algılayamıyor demektir.
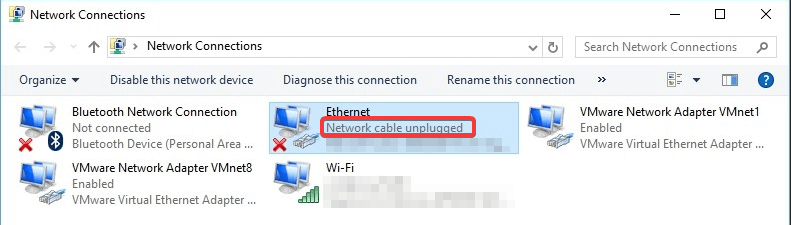
Bunu düzeltmek için kabloyu ayırın ve Ethernet ve PC'ye yeniden bağlayın. Bu işe yaramazsa, Ethernet kablosunu farklı bir bağlantı noktasına bağlamayı deneyin. Alternatif olarak, farklı bir kablo kullanmayı da deneyebilirsiniz. Bunu yapmak, Ethernet bağlantı noktasının çalışmamasını düzeltmeye yardımcı olacaktır.
3. Ağ sürücüsünü güncelleyin
Ağ kartı sürücünüz güncel değilse veya bozuksa, Ethernet kablosuna bağlı, ancak internet artışı yok. Bu nedenle, bu sorunu gidermek için sürücüyü güncellemeniz önerilir. Hem manuel hem de otomatik olarak yapabilirsiniz.
İlk süreç zaman alıcıdır ve sabır gerektirir. Ayrıca yanlış bir sürücü indirip kurma riski de ortaya çıkar. Bu nedenle, ağ kartı sürücüsünü güncellemek için en iyi sürücü güncelleme aracını kullanmanızı öneririz. Bunun için, güncel olmayan sürücüleri bulmanın ve güncellemenin güvenilir ve güvenli bir yolu olan Smart Driver Care'i kullanmayı deneyebilirsiniz. Windows ile uyumlu bu sürücü güncelleyici, sorunlu sürücüleri otomatik olarak algılar ve doğru sürücü güncellemelerini önerir. Ayrıca, onu kullanmak için işletim sistemi, cihaz model numarası, anakart detayları vb. hakkında bilgi toplamanız gerekmez.
Ağ Sürücüsünü güncellemek için Smart Driver Care'i nasıl kullanacağınız aşağıda açıklanmıştır
Smart Driver Care'i İndirmek İçin Buraya Tıklayın
İncelemenin Tamamını Okuyun – Akıllı Sürücü Bakımı
1. Smart Driver Care'i indirin ve yükleyin
2. Aracı başlatın ve Şimdi Tara'ya tıklayın
3. Taramanın bitmesini bekleyin 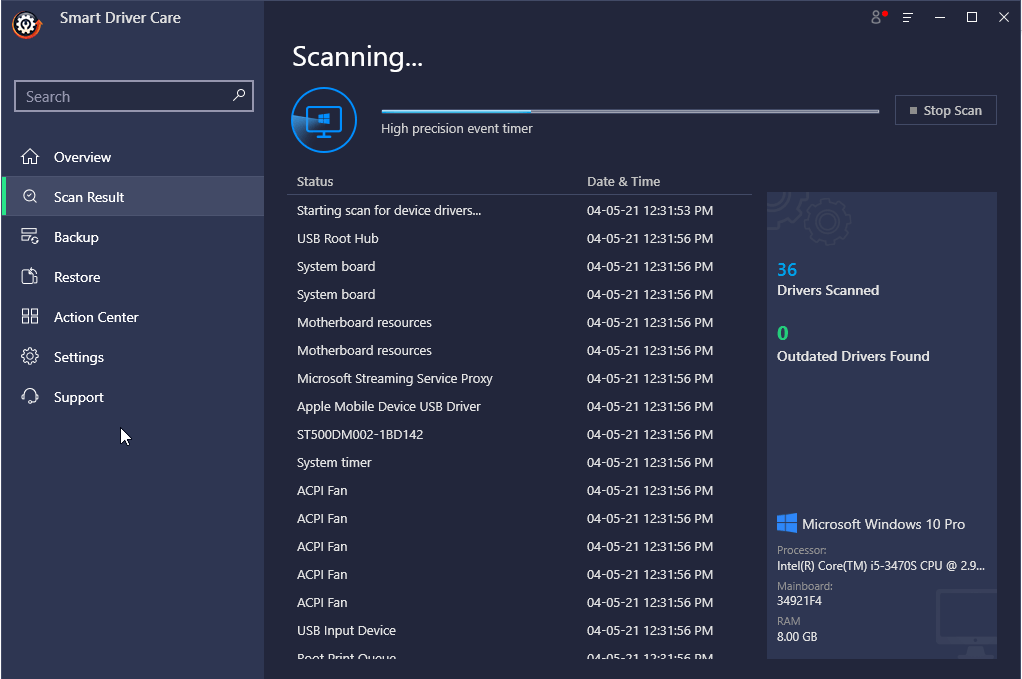
4. Güncel olmayan sürücülerin listesine sahip olduğunuzda, Ağ bağdaştırıcısı sürücüsü'nün yanındaki Sürücüyü güncelle'ye tıklayın.
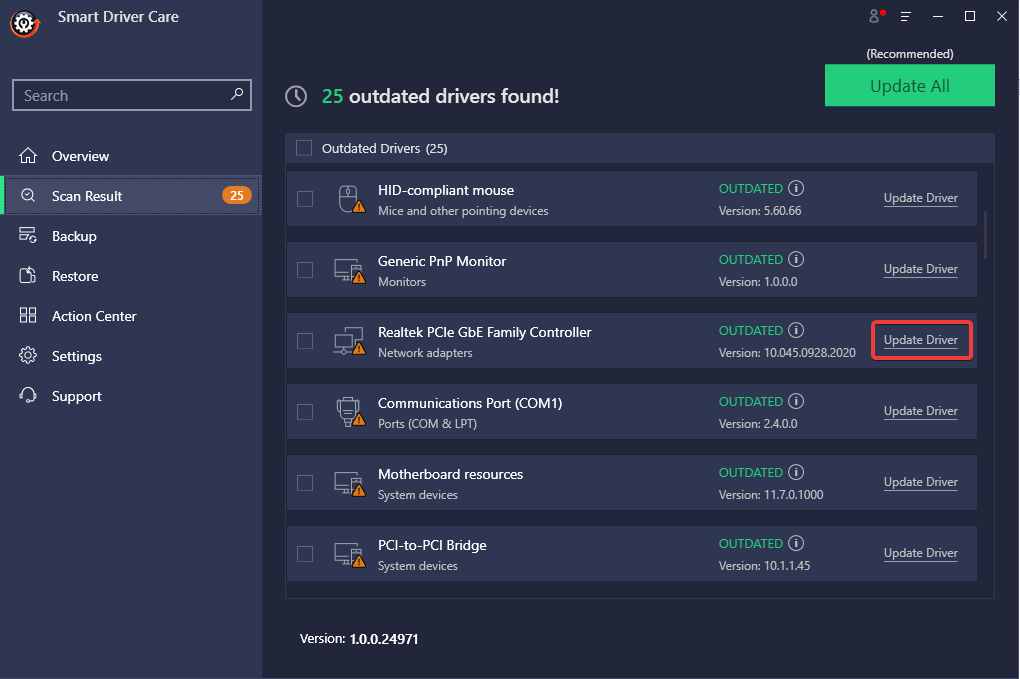
Not: Smart Driver Care'in Pro sürümünü kullanarak, Tümünü Güncelle'yi tıklatarak tüm güncel olmayan sürücüleri bir kerede güncelleyebilirsiniz. Ancak deneme sürümünü kullanıyorsanız her sürücüyü tek tek güncellemeniz gerekecektir.
5. Sürücü güncellendiğinde, değişiklikleri uygulamak için sistemi yeniden başlatın.
6. Şimdi Ethernet kullanarak ağa erişmeyi deneyin, Ethernet bağlı ama internet yok sorunu çözülmeli.
Ancak sürücüleri manuel olarak güncellemek istiyorsanız bir önceki yazımızı okuyun.
İpucu : Ethernet denetleyicisi sarı bir ünlem veya soru işareti gösteriyorsa, sürücüyü kaldırıp yeniden yüklemeniz gerekir. Bunu yapmak için, sürücüyü kaldır'a sağ tıklayın > sistemi yeniden başlatın. Windows, ağ bağdaştırıcı sürücüsünü otomatik olarak yükleyecektir.
Ayrıca Okuyun: Windows 10 İçin Klavye Sürücüsü Nasıl Güncellenir
4. Antivirüs veya Güvenlik Duvarını geçici olarak devre dışı bırakın
İpucu: Virüsten koruma ve güvenlik duvarını devre dışı bıraktığınızda, sisteminiz artık korunmaz. Bu nedenle, virüsten koruma ve güvenlik duvarı devre dışı bırakıldığında, ziyaret ettiğiniz siteler ve indirdiğiniz dosyalar konusunda daha dikkatli olun.
Güvenlik Duvarı ile birlikte makinenize yüklenen güvenlik araçlarının ağ bağlantısına müdahale ettiği tespit edildi. Bunu çözmek için Antivirüs veya Güvenlik Duvarını geçici olarak devre dışı bırakmanızı öneririz.
Güvenlik Duvarını devre dışı bırakmak için aşağıdaki adımları izleyin:
1. Windows arama çubuğuna Windows Defender Güvenlik Duvarı yazın
2. Windows Defender Güvenlik Duvarı'nı aç veya kapat'ı tıklayın. 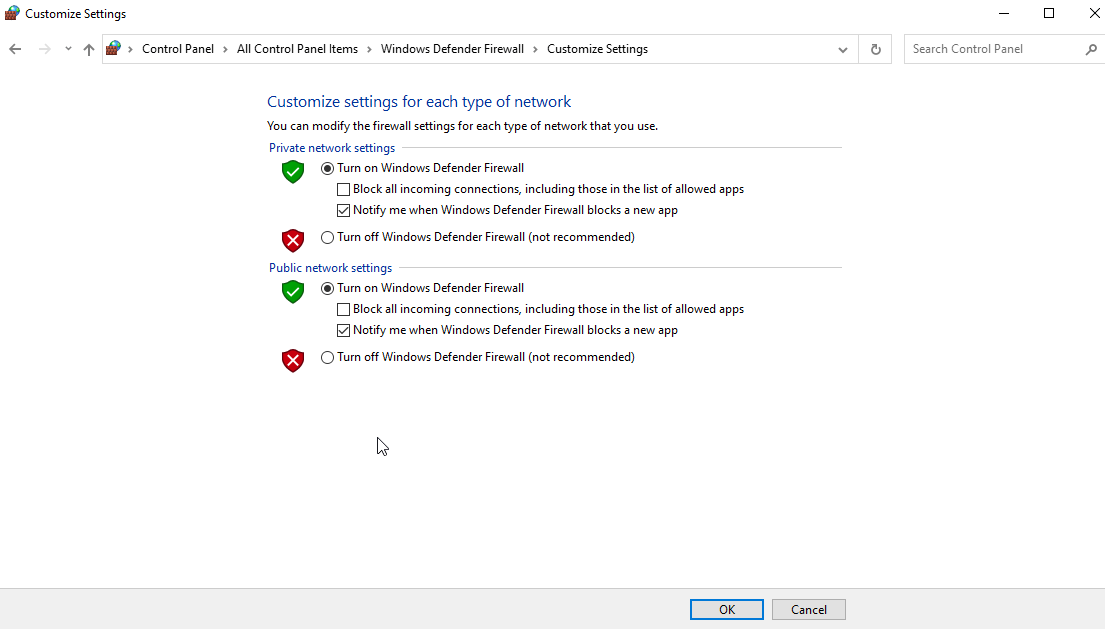
3. Windows Defender Güvenlik Duvarını Kapat yazan seçeneklerin her ikisini de işaretleyin.
4. Şimdi sisteminizi kontrol edin Ethernet çalışmıyor sorunu çözülmemelidir.
Devamını Okuyun: Windows Defender nasıl devre dışı bırakılır?
5. Bilgisayarı Yeniden Başlatın
Eski bir numara olsa da işe yarıyor. Şimdiye kadar, adımların hiçbiri bağlı Ethernet kablosunu düzeltmeye yardımcı olmadıysa ancak internet yoksa, bilgisayarı yeniden başlatmayı deneyin.
1. Sistemi kapatın
2. Elektrik prizinden çıkarın. Dizüstü bilgisayarsa, pili çıkarın
3. Güç düğmesine 30 saniye basın > bırakın
4. Sistemi tekrar güce bağlayın. (pili tekrar takın)
5. Sistemi yeniden başlatın.
Bu, internet bağlantısı sorununu çözmeye yardımcı olacaktır.
6. DNS'yi Temizle ve TCP/IP'yi Sıfırla
7. Windows arama çubuğuna Komut İstemi yazın
8. Seçin > Sağ bölmeden Yönetici olarak çalıştır
9. Aşağıdaki komutu tek tek yazın. Bu, her komutu girdikten sonra Enter tuşuna basmanız gerektiği anlamına gelir:
ipconfig /release
ipconfig /flushdns
ipconfig /renew
10. Komutun çalışmasına izin verin.

11. Yine Komut İstemi'ni yönetici olarak açın ve Enter tuşuna basarak aşağıdaki komutları arka arkaya yazın:
ipconfig /flushdns
nbtstat –r
netsh int ip reset
netsh winsock reset
netsh winsock reset catalog
netsh int ipv4 reset reset.log
6. Sistemi yeniden başlatın
Değişiklikleri uygulamak için yeniden başlatın. Bu, bağlı Ethernet'i düzeltmeli ancak internet sorunu olmamalıdır.
7. Ağ Ayarlarını Sıfırla
Bazen önbellekle ilgili bir sorun olduğunda, Ethernet çalışmıyor, ancak Wi-Fi çalışıyor olabilir. Bu sorunu çözmek için aşağıdaki adımları izleyerek ağ ayarlarını sıfırlayın:
1. Çalıştır penceresini açmak için Windows + R tuşlarına basın
2. Kontrol yazın > tamam
3. Görünümü Büyük simgeler olarak değiştirin
4. İnternet Seçeneklerini Seçin 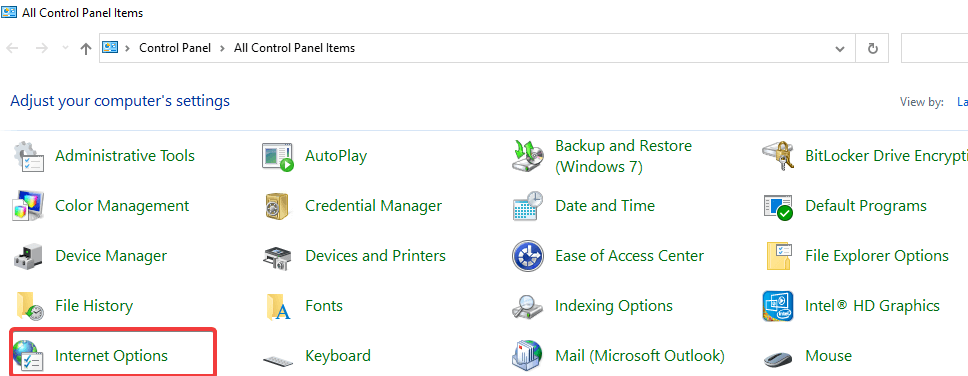
5. Gelişmiş sekmesi > Gelişmiş Ayarları Geri Yükle'ye basın. 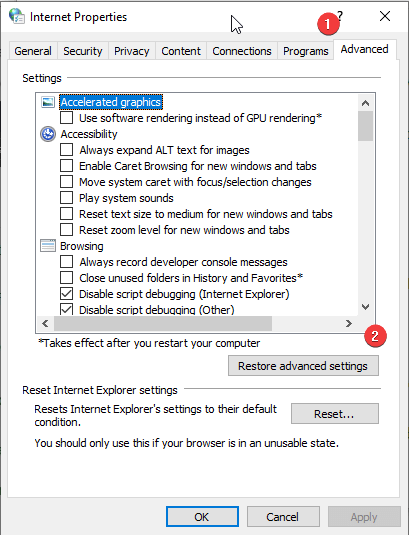
6. Uygula > Tamam. İnternet Özellikleri penceresinden çıkın
7. Windows Ayarları'nı açmak için Windows + I tuşlarına basın.
8. Ağ ve İnternet'e tıklayın 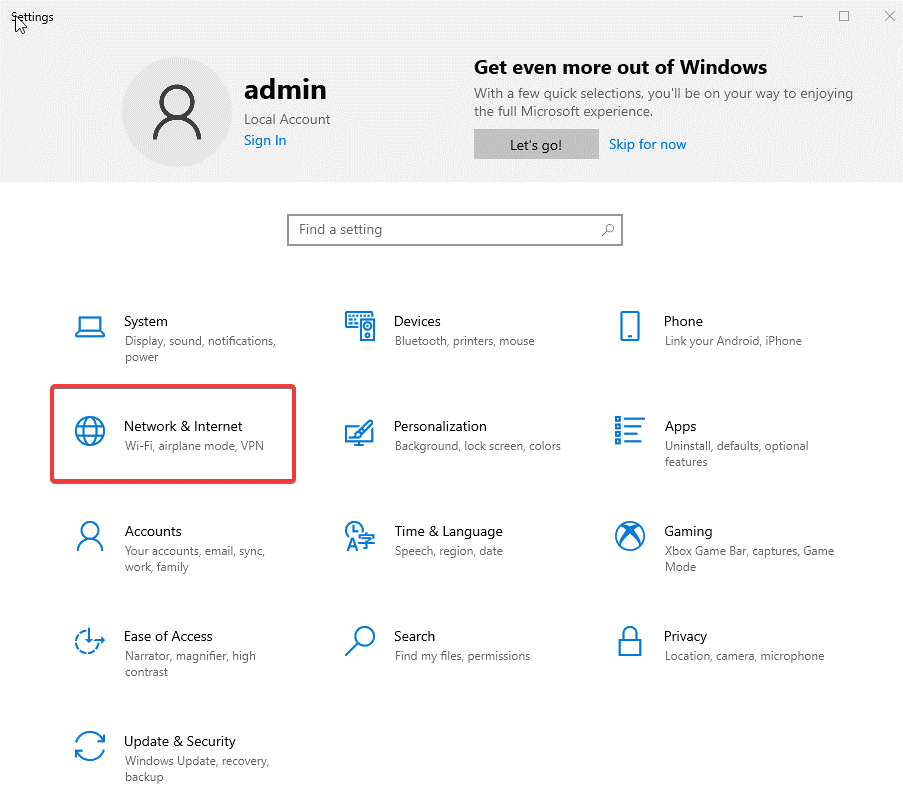
9. Ağ sıfırlamayı seçin 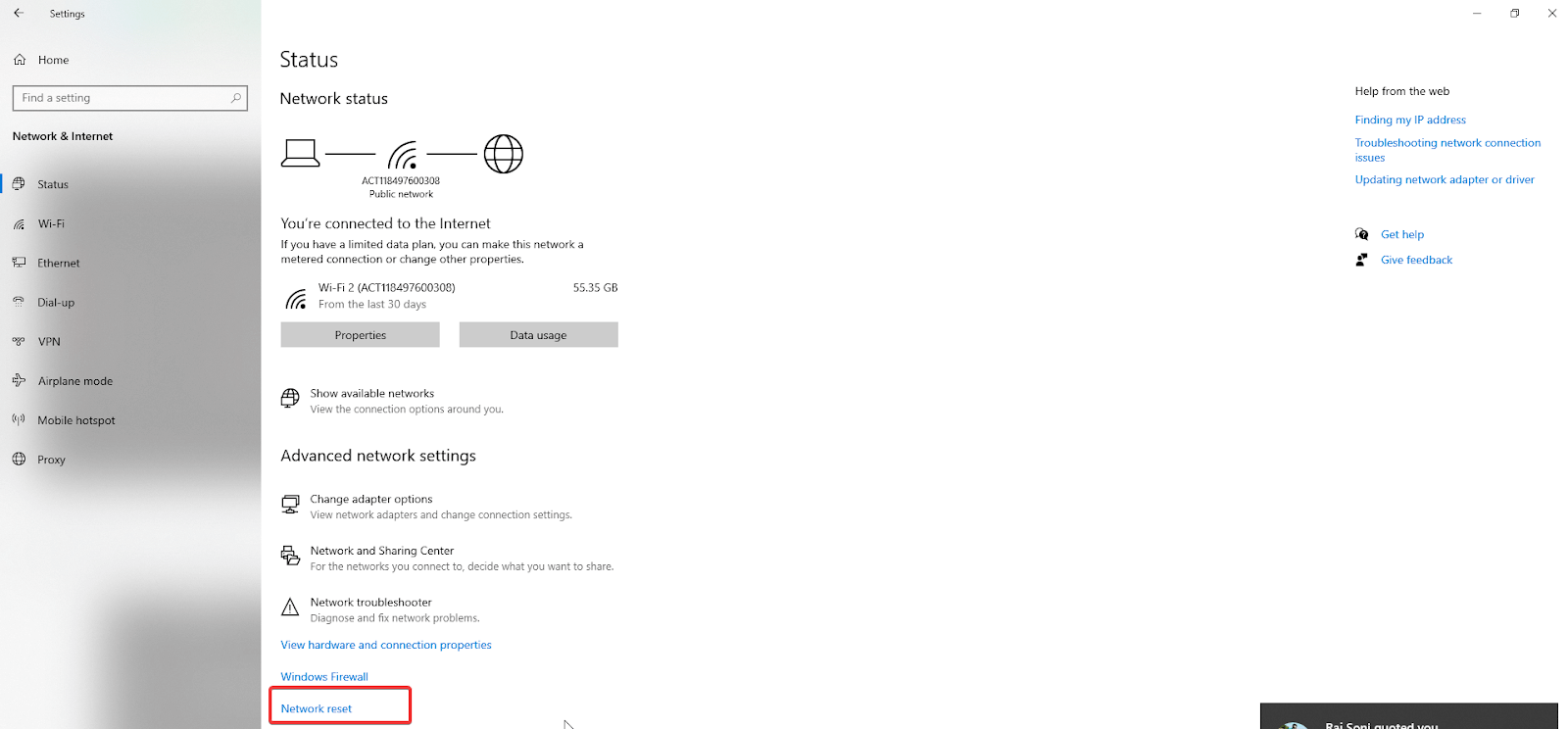
10. İşlemi onaylayın ve işlemin bitmesini bekleyin.
11. Sistemi yeniden başlatın, Ethernet çalışmıyor sorunu giderilmelidir.
8. Ağ bağlantısını yeniden yapılandırın.
Ağ ayarları yanlış yapılandırıldığında, Ethernet düzgün çalışmayabilir. Bu yeniden yapılandırma ağ ayarlarını düzeltmek için önerilir. Bunu yapmak için aşağıdaki adımları izleyin:
1. Çalıştır penceresini açmak için Windows + R tuşlarına basın
2. Ağ yapılandırma panelini açmak için ncpa.cpl yazın > Tamam 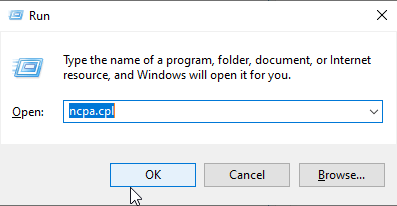
3. Kullanmakta olduğunuz Ethernet adaptörüne sağ tıklayın > Özellikler.
4. İnternet Protokolü Sürüm 4'ü (TCP /IPv4) çift tıklayın 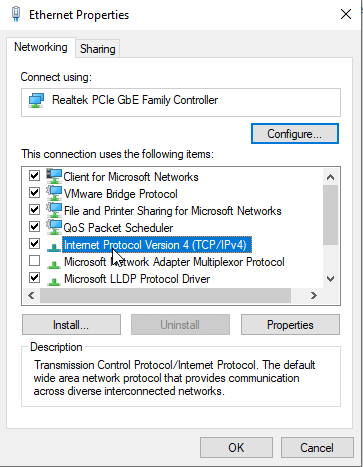
5. Açılan ardışık pencerede “Otomatik Olarak IP Adresi Al ve DNS Sunucusunu Otomatik Olarak Al” seçeneğinin yanındaki radyo düğmesini seçin.
6. Pencereden çıkın. Ethernet'in bağlı olup olmadığını ancak internet sorununun çözülüp çözülmediğini görmek için PC'yi kontrol edin.
Not : İnternet Protokolü Sürüm 6'yı (TCP/IPv6) kullanıyorsanız, yukarıdaki değişiklikleri yapmanız gerekecektir.
9. Windows Sorun Giderici'yi çalıştırın
Bu tür sorunları gidermek için Windows yerleşik bir sorun giderici sunar, bunu kullanarak sorunu Ethernet bağlantısıyla çözebilirsiniz.
1. Windows ayarlarını açmak için Windows + I tuşlarına basın
2. Güncelleme ve Güvenlik'i seçin 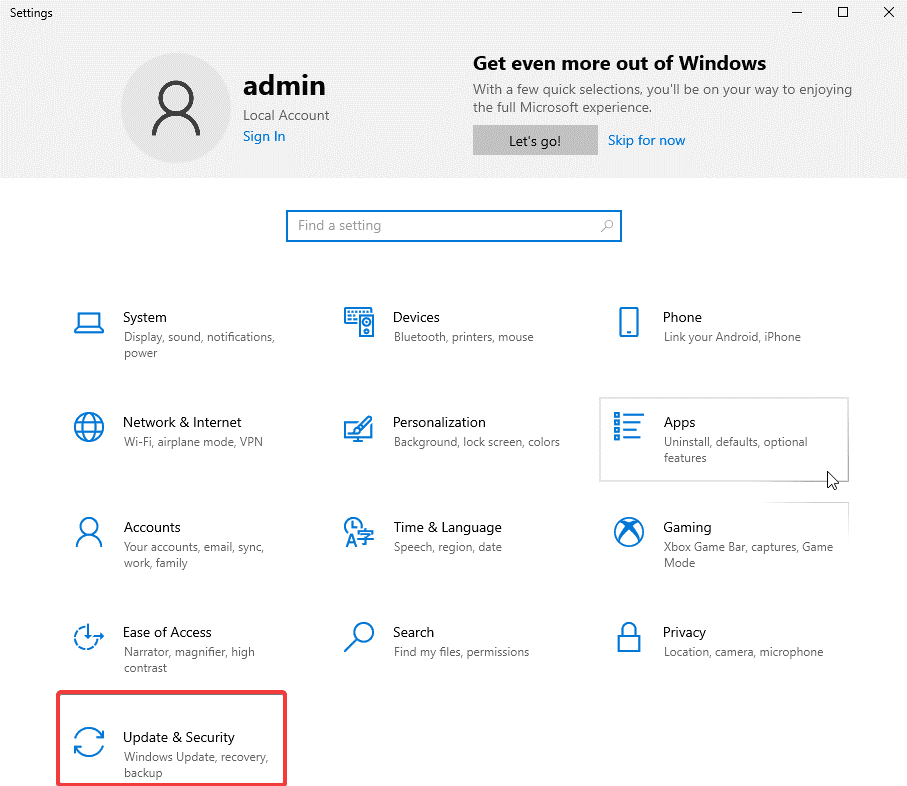
3. Sol bölmeden Sorun Gider'e tıklayın > Ek sorun gidericiler 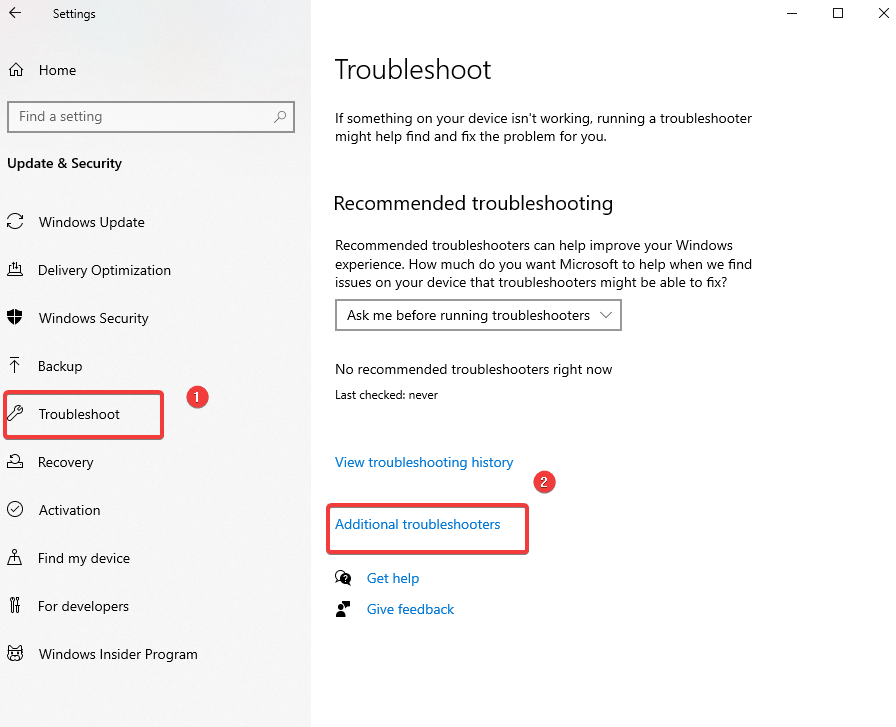
4. Açılan ardışık pencerede Ağ Bağdaştırıcısını arayın.
5. Tıklayın > Sorun gidericiyi çalıştırın 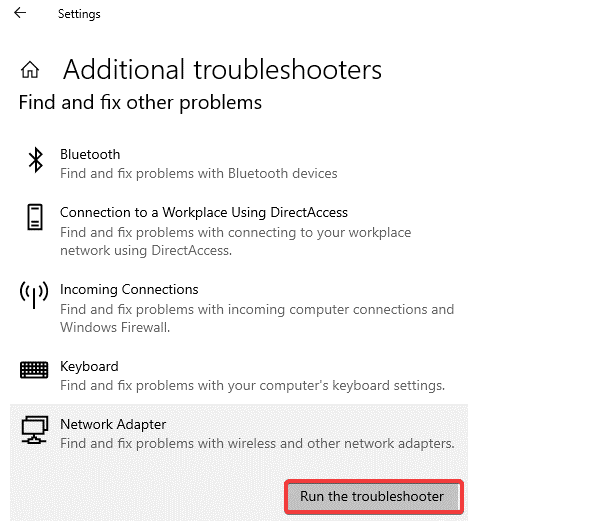
6. Ethernet bağlantınız şimdi çalışıyor olmalıdır. Sistemi yeniden başlatmaz ve ardından Ethernet'in bağlı olduğunu ancak internet olmadığını kontrol ederseniz, sorun şimdi çözülmelidir.
10. Otomatik Ayarlama özelliğini devre dışı bırakın
Ethernet sorunu devam ederse, otomatik ayarlama özelliğini devre dışı bırakmayı deneyin.
1. Windows arama çubuğuna Komut İstemi yazın
2. En iyi sonucu seçin > sağ tıklayın > Yönetici olarak çalıştır
3. Tip: netsh interface tcp show global
4. Windows Otomatik Ayarını Al'ın yanında Normal yazıyorsa, devre dışı bırakın. 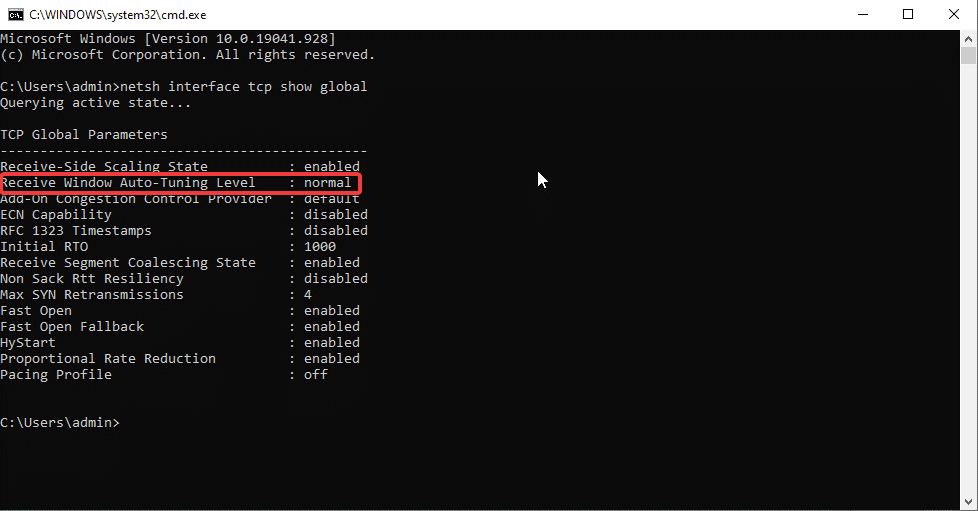
5. Türü devre dışı bırakmak için: netsh int tcp set global autotuninglevel=disabled
6. Bittiğinde, Ethernet çalışmıyor sorununun çözülüp çözülmeyeceğini kontrol edin.
11. Büyük Gönderim Aktarımını (LSO) kapatın
Bu, Windows 10'un en yeni özelliklerinden biridir ve ağ performansını artırmak için tasarlanmıştır. Yine de bazen Ethernet ağ bağlantısına müdahale eder. Devre dışı bırakmak için aşağıdaki adımları izleyin:
1. Çalıştır penceresini açmak için Windows + R tuşlarına basın
2. msc > tamam yazın
3. Kullanmakta olduğunuz ağ bağdaştırıcısını göstermek için Ağ Bağdaştırıcıları'na çift tıklayın.
4. > Özellikler > Gelişmiş sekmesine sağ tıklayın > Büyük Gönderim Aktarımı V2 (IPv4) > Devre Dışı'yı seçin 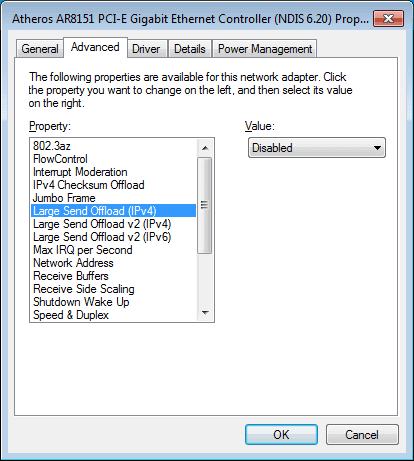
5. Büyük Gönderim Aktarımı V2 (IPv6) için de aynısını yapın
Şimdi Ethernet çalışmıyor sorununun çözülmesi gerektiğini kontrol edin.
12. Ethernet için Güç Yönetimi Ayarlarını Değiştirin
1. Çalıştır penceresini açmak için Windows + R tuşlarına basın
2. devmgmt.msc yazın
3. Ağ bağdaştırıcıları'na çift tıklayın > kullandığınız Ethernet'e sağ tıklayın > Özellikler > Güç Yönetimi sekmesine > Güç tasarrufu için Bilgisayarın bu aygıtı kapatmasına izin ver seçeneğinin işaretini kaldırın. 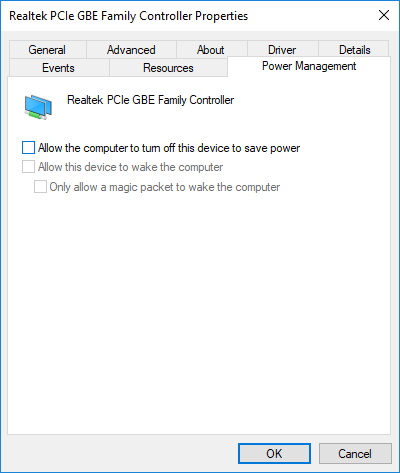
4. Tamam'a tıklayın ve bilgisayarı yeniden başlatın. Bu, çalışmayan Ethernet bağlantısının çözülmesine yardımcı olacaktır.
13. Kötü amaçlı yazılım bulaşmalarını kontrol edin
Virüsler, kötü amaçlı yazılımlar ve diğer kötü tehditler, Ethernet'in çalışmamasına neden olan ağ bağlantılarını engelleyebilir. Bunu düzeltmek için, Systweak Antivirus gibi bir virüsten koruma aracı kullanarak sistemi taramanızı öneririz.
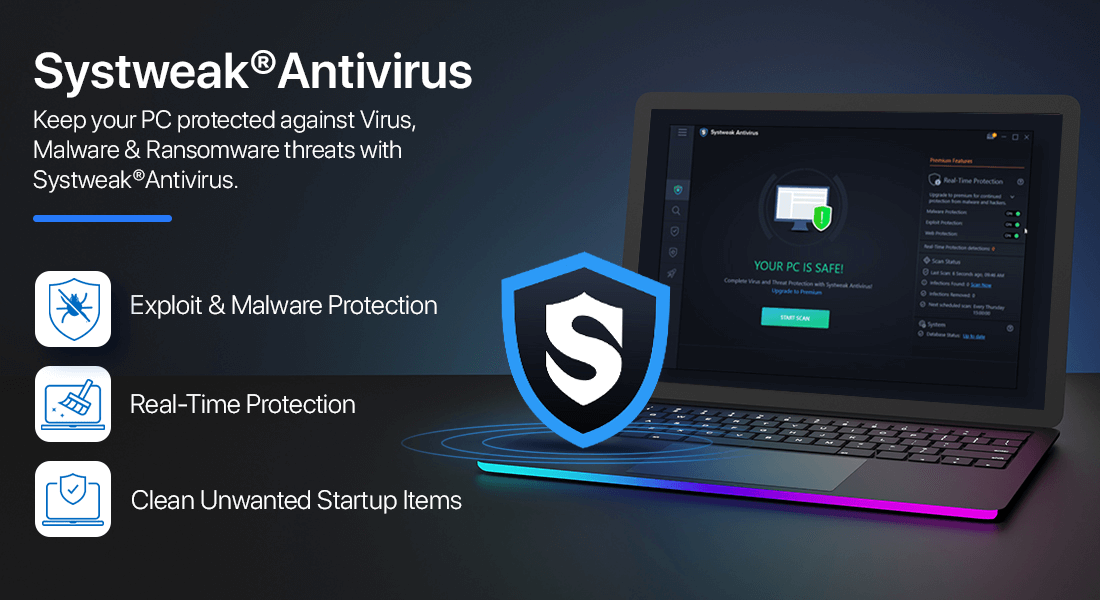
Bu güvenlik aracının sistem kaynakları düşüktür ve gerçek zamanlı koruma, kötü amaçlı yazılım koruması, açıklardan yararlanma koruması sunar. Ayrıca, kötü amaçlı yazılım bulaşmaları için başlangıç öğelerini tarar. Aracı yüklemek için indirme düğmesine tıklayın.
Systweak Antivirus'ü İndirmek İçin Buraya Tıklayın
14. Google DNS'yi kullanın
Şimdiye kadar hiçbir şey işe yaramadıysa, bu son düzeltmeyi deneyelim ve Google DNS kullanalım.
1. Çalıştır penceresini açmak için Windows + R tuşlarına basın
2. Kontrol yazın > Tamam
3. Ağ ve Paylaşım > Adaptör ayarlarını değiştir > Wi-Fi bağlantınıza sağ tıklayın > Özellikler > İnternet Protokolü Sürüm 4 (TCP/IPv4).
4. Aşağıdaki DNS sunucu adreslerini kullan'ı seçin ve aşağıdakileri girin:
Tercih edilen DNS sunucusu: 8.8.8.8
Alternatif DNS sunucusu: 8.8.4.4 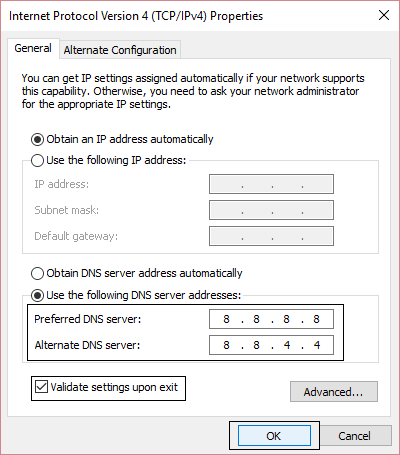
5. Pencereyi kapatın, Ethernet çalışmıyor sorunu çözülmelidir.
Düzeltme – Ethernet kablosu bağlı ancak internet yok:
Yukarıda açıklanan düzeltmeleri uyguladıktan sonra Ethernet bağlantısının artık geri yüklendiğini ve onu kullanabileceğinizi umuyoruz. Hala herhangi bir sorunla karşılaşmanız durumunda, kullandığınız ağın doğru şekilde kurulduğundan emin olun ve ağ kablosunu kontrol edin. Görüş ve önerilerinizi yorumlar bölümünde paylaşın.
Sonraki Okumalar:
- VPN İnterneti Yavaşlatıyor mu? VPN Bağlantısını Hızlandırın
- MacBook Aşırı Isınıyor mu? Bu Hileleri Deneyin
- Windows 10'da Yükleme Hızı Nasıl Artırılır