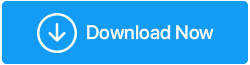Windows 11'de “Ethernet Geçerli Bir IP Yapılandırmasına Sahip Değil” Nasıl Düzeltilir
Yayınlanan: 2021-10-24Wi-Fi kullanmayı ne kadar sevsek de kablolu bağlantının size daha da iyi bağlantı sağlayabileceğini düşünüyoruz. Hangi taraftasınız – Wi-Fi veya ethernet kablosu? Yorum bölümünü hangi seçenekle tercih edersiniz ve neden? Ancak bundan önce, birçok kullanıcının karşılaştığı ve “Ethernet'in Geçerli Bir IP Yapılandırmasına Sahip Değil” sorununa odaklanalım.
Windows 11'de “Ethernet'in Geçerli Bir IP Yapılandırması Yok” İle Karşılaşmanızın Muhtemel Nedenleri
Size bir fikir vermek için, işte bu sorunun ortaya çıkmasının olası nedenlerinden bazıları:
- Ethernet, DHCP'den geçerli bir IP adresi alamıyor
- Hasarlı veya yanlış takılmış ethernet kablosu
- Arızalı ağ bağdaştırıcısı
- Sistem hatası
- Güncel olmayan ağ sürücüsü
Bu tür birçok sorunu göz önünde bulundurduk ve şimdi “ethernet'in geçerli bir IP yapılandırması yok” sorunuyla başa çıkmanın basit yollarından bazılarına göz atalım.
Windows 11'de "Ethernet'in Geçerli Bir IP Yapılandırması Yok" Sorununu Düzeltmenin Yolları
Yönlendiricinizi Yeniden Başlatın
Windows 11'de "Ethernet Geçerli Bir IP Yapılandırmasına Sahip Değil" hatasını almanız durumunda yapmanız gereken ilk şeylerden biri yönlendiricinizi yeniden başlatmaktır. ISP'nin sonu. Yönlendiricinizi kapattıktan sonra en az 5 dakika bekleyin ve ardından yönlendiricinizi yeniden başlatın. Ek olarak, bilgisayarınızı kapatmanızı bile öneririz. Bu adım, bilgisayarınızın kendisindeki bazı aksaklıklar nedeniyle sorun ortaya çıktıysa daha fazla yardımcı olacaktır.
Ayrıca Okuyun: Yönlendiricinizde VPN Nasıl Kurulur
Ethernet'iniz Doğru Takılı mı?
Bu adımda ethernet kablosunun doğru takılıp takılmadığını ve arızalı olup olmadığını kontrol edeceğiz. Mevcut ethernet kablonuzun arızalı olup olmadığını anlamak için, mevcut ethernet kablonuzda sorunun devam edip etmediğini kontrol etmek için başka bir ethernet kablosuna ihtiyacınız olabilir. Ayrıca ethernet kablonuzun her iki ucunun da uygun şekilde bağlandığından emin olun. Ethernet kablonuzda bir sorun yoksa bir sonraki adıma geçin.
Ağ Bağdaştırıcısı Ayarlarını Yapılandırın
Bu aslında TCP/IP ayarlarını manuel olarak yapılandıracağınız anlamına gelir. TCP/IP ayarlarını manuel olarak yapılandırabilir veya sıfırlayabilirsiniz. Bu adımlardan hangisinin sizin için iyi çalıştığını kontrol etmeniz gerekecek ve daha fazlası sorunu sizin için çözecektir. Adımları mümkün olan en basit şekilde özetledik –
1. Windows + R tuşlarına basarak Çalıştır iletişim kutusunu açın
2. cpl yazın ve enter tuşuna basın
3. Ethernet'e sağ tıklayın ve ardından Özellikler'e tıklayın
4. İnternet Protokolü Sürüm 4'ü (TCP/IPv4) bulun ve üzerine çift tıklayın. 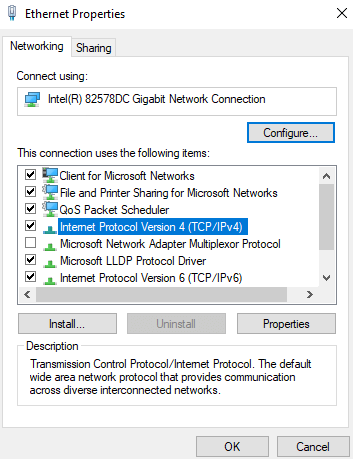
5. İnternet Protokolü Sürüm 4 (TCP/IPv4 Özellikleri açıldığında, her iki radyo düğmesini de tıklayın, yani Otomatik olarak bir IP adresi al ve DNS sunucu adresini otomatik olarak al)
6. Peki ya bu sorunu çözmezse? Ardından IP adresini ve DNS'yi manuel olarak ayarlamaya devam edebilirsiniz. Bunun için yukarıda belirtilen seçeneklerin her birinin altında bir sonraki radyo düğmesine tıklayın ve aşağıda belirtilen değerleri girin –
- Aşağıdaki IP adresini kullan altında bu değerleri girin –
IP adresi: 192.168.1.15
Alt ağ maskesi: 255.255.255.0
Varsayılan ağ geçidi 192.168.1.1
- Aşağıdaki DNS sunucu adreslerini kullan altında bu değerleri girin –
Tercih Edilen DNS Sunucusu: 8.8.8.8
Alternatif DNS Sunucusu : 8.8.4.4
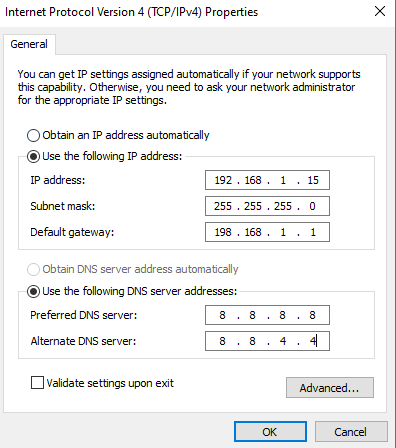
Tamam'a tıklayın ve sorunu çözüp çözemediğinizi kontrol edin. Yukarıda belirtilen DNS değerlerinin Google'ın DNS ayarları olduğuna dikkat etmek önemlidir.
Hızlı Başlangıç Özelliğini Devre Dışı Bırak
Birçok kullanıcının, Windows 11'de hızlı başlatma özelliğini devre dışı bırakarak “ethernetin geçerli bir IP yapılandırması yok” sorununu çözebildiği bildiriliyor. Bilgisayarınızı hızlı başlatmayı amaçlasa da, ethernet sorunlarına neden olduğu bildiriliyor. İşte bu özelliği devre dışı bırakma adımları.
1. Windows arama çubuğuna Kontrol yazın ve sağ taraftan Aç'a tıklayın.
2. Güç Seçeneklerini Seçin 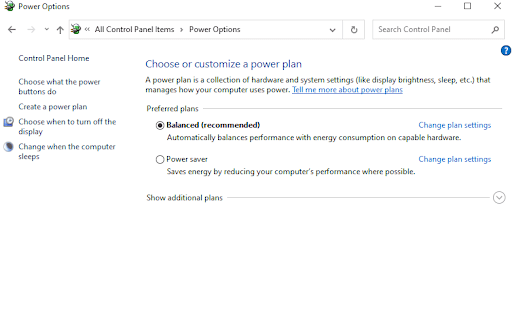
3. Ardından, pencerenin sol tarafından Güç düğmelerinin ne yapacağını seçin'e tıklayın.
4. Şu anda kullanılamayan köprü bağlantılı Ayarları değiştir'e tıklayın 

5. Hızlı başlatmayı aç (önerilir) yazan kutunun işaretini kaldırın. 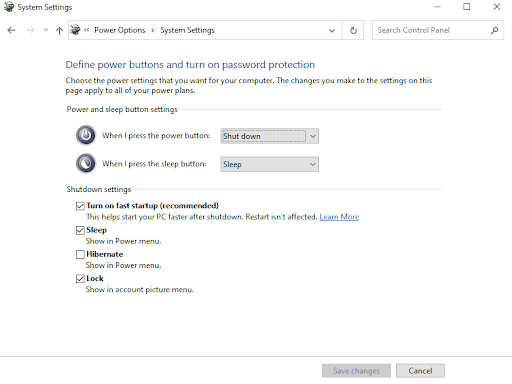
6. Değişiklikleri kaydet'e tıklayın
TCP/ IP Ayarlarını Sıfırla
TCP/IP ayarlarının sıfırlanmasının “ethernet'in geçerli bir IP yapılandırması yok” sorununu çözdüğüne inanılmaktadır. Bu adım, internet bağlantınızla ilgili çeşitli sorunları çözebilir. Burada aynı adımları paylaştık -
1. Windows arama çubuğuna komut yazın
2. Sağ taraftan Yönetici olarak çalıştır'a tıklayın
3. Komut İstemi penceresi açıldığında aşağıdaki komutları arka arkaya girin –
netsh winsock reset (enter'a basın)
netsh int tcp reset (enter'a basın)
netsh int ip reset (enter'a basın)
- Bilgisayarınızı yeniden başlatın ve sorunun çözülüp çözülmediğini kontrol edin.
Önbelleğe Alınmış Dosyalarınızı Temizleyin
Sorun devam ediyor mu? Yukarıdaki adımlarda belirtildiği gibi yönetici komut istemini tekrar çalıştırın. Şimdi, aşağıdaki komutu birbiri ardına girin -
ipconfig /release (enter'a basın)
ipconfig /flushdns (enter'a basın)
ipconfig /renew (enter'a basın)
Bilgisayarınızı yeniden başlatın ve sorunu çözüp çözemediğinizi kontrol edin. Bu komutlar, esasen DHCP yapılandırmasını yenilemenize ve DNS istemci çözümleyici önbelleğini sıfırlamanıza yardımcı olur.
Ağ Sürücüsünü Güncelleyin veya Yeniden Yükleyin
Burada iki şeye odaklanacağız - ağ sürücüsünü yeniden yüklemek ve mevcut sürücüyü güncellemek. Bunların her ikisi de geçerli bir IP yapılandırma sorununun olmamasına bağlanabilir. Her iki durumda da, üçüncü taraf bir sürücü güncelleyici yardımcı programı kullanabilirsiniz. Örneğin, Akıllı Sürücü Bakımı, çevredeki en iyi sürücü güncelleyici yardımcı programlarından biridir. Ve işte bu araç, bu noktada belirtilen her iki durumda da hayat kurtarıcınız olduğunu nasıl kanıtlayabilir.
Ağ sürücünüzü yeniden yüklerken, herhangi bir terslik olması durumunda mevcut sürücünüzü geri yükleyebilmek için mevcut ağ sürücüsünü yedeklemeyi düşünebilirsiniz. Ve güncel olmayan bir ağ sürücüsünü güncellemeye gelince, Smart Driver Care bir uzmandır. Her iki görevi de hatasız gerçekleştirmenizi sağlar.
Smart Driver Care kullanarak sürücüleri ne kadar kolay güncelleyebileceğinize ve yedekleyebileceğinize bir göz atalım.
1. Smart Driver Care'i indirin, kurun ve çalıştırın
2. Herhangi bir işlem yapmadan önce ağ bağdaştırıcımızın yedeğini alalım. Smart Driver Care kullanarak sürücüleri nasıl yedekleyebileceğinize bir göz atalım. Arayüzün sol bölmesinden Yedekle'ye tıklayın
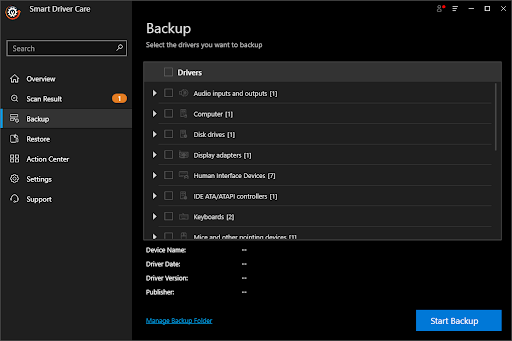
3. Sağ taraftan ağ bağdaştırıcınızı bulun
4. Yedeklemeyi Başlat'a tıklayın ve işlemin tamamlanmasını bekleyin
5. Acil bir durumda yedeklenen sürücüyü geri yüklemeniz gerekirse, Yedekleme seçeneğinin hemen altındaki Geri Yükle seçeneğine tıklayın, sağ taraftan yedeklenmiş Ağ Sürücünüzü seçin ve Şimdi Geri Yükle'ye tıklayın.
Artık ağ sürücülerini nasıl yedekleyeceğinizi ve geri yükleyeceğinizi bildiğinize göre. Şimdi, "Ethernet'in geçerli bir IP yapılandırma hatası yok" hatası almanızın nedeni olabilecek, güncel olmayan bir ağ sürücüsünü ne kadar kolay güncelleyebileceğinize bir göz atalım.
- Sol bölmeden Tarama Sonucuna tıklayın
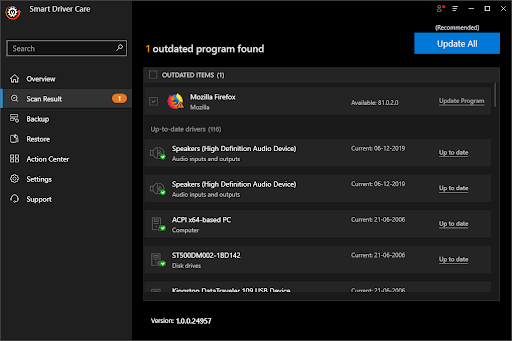
- Sağ taraftan ağ kartı sürücünüzü seçin. Daha spesifik olarak, ağ kartı sürücünüzün yanındaki onay kutusuna tıklayın.
- Programı Güncelle seçeneğine tıklayın ve sürücünün güncellenmesini bekleyin
Bu kadar! Ağ sürücünüz artık güncel. Bu adımın sorununuzu çözüp çözemediğini kontrol edin.
Kapanış:
"Ethernet'in geçerli bir IP yapılandırması yok", yukarıda bahsedilen sorun giderme adımlarını denediğinizde çözüleceğini umduğumuz birçok ağ sorununun sonucu olabilir. Bu gönderiyi beğenin ve arkadaşlarınızla ve değer verdiğiniz kişilerle paylaşın.