Düzeltme: Ethernet'in Geçerli Bir IP Yapılandırması Yok [Windows 11/10]
Yayınlanan: 2022-06-03Bir ağa bağlı her PC, orijinal kimliği gibi davranan bir IP adresi gerektirir. Ve kablolu bir bağlantı varken bunu algılayamazsa, Ethernet'in Windows 11/10'da geçerli bir IP yapılandırmasına sahip olmadığıyla karşılaşacaksınız.
Bununla birlikte, sorun o kadar yaygın değildir, ancak Windows PC kullanıcıları deneyimli olduklarında internete erişemezler - bu da hatayı hızlı ve etkili bir şekilde gidermeyi daha önemli hale getirir. Ancak, önceden ele alınması gereken önemli bir soru daha var, yani Ethernet'in neden Windows PC'de geçerli bir IP yapılandırması yok? Bu nedenle, düzeltmelere devam etmeden önce, bu hatanın ana nedenlerini inceleyelim.
Windows 10/11'de Ethernet'in Geçerli Bir IP Yapılandırmasına Sahip Olmamasının Nedeni Nedir?
Bu hatayı yaşamanızın birkaç nedeni olabilir. Bazıları ağ veya sistem ayarıyla ilgiliyken, diğerleri bağlı donanımla ilgili olabilir. İşte hepsinin bir listesi:
- Uygunsuz bağlantılar.
- Yönlendirici ile ilgili sorunlar.
- Ağ Arabirim Kartı olarak da bilinen Arızalı NIC.
- Eski, hatalı veya bozuk ağ bağdaştırıcısı sürücüsü.
- Yanlış veya yanlış yapılandırılmış ayarlar.
Ethernet'in Geçerli Bir IP Yapılandırması Yok Nasıl Onarılır [Windows 11/10]
Ethernet'in Windows 11/10'da geçerli bir IP yapılandırma hatası olmadığını düzeltmeniz için kullanabileceğiniz hantal olmayan ve etkili birkaç çözüm.
1. Çözüm: TCP/IP'yi Yeniden Yükleme
Windows 11/10 Ethernet'in geçerli bir IP yapılandırma sorunu olmamasından hatalı veya yanlış TCP/IP protokolü sorumlu olabilir. Bunu çözmek için TCP/IP'yi yeniden yüklemeyi deneyebilirsiniz. Bunu nasıl yapacağınız aşağıda açıklanmıştır:
Adım 1: Klavyenizden Windows logosuna ve X tuşlarına aynı anda basın ve Ağ Bağlantıları'nı seçin.
Adım 2: Ağ bağdaştırıcınıza sağ tıklayın ve Özellikler'i seçin. 
Adım 3: Devam etmek için Yükle… seçeneğine tıklayın. 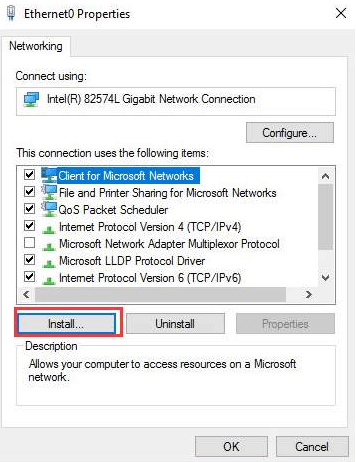
Adım 4: Bir sonraki istemde, Protokol'ü seçin ve Ekle'ye tıklayın… 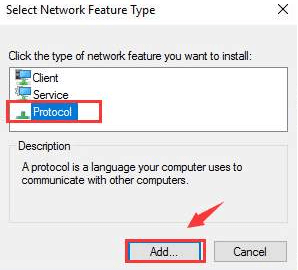
Adım 5: Şimdi, Reliable Multicast Protocol seçeneğini seçin ve protokolü kurmak için Tamam'a tıklayın. 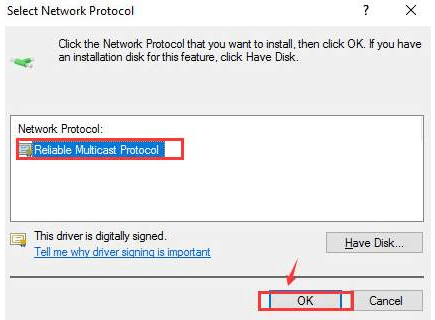
İşlemin bitmesini bekleyin ve ardından bağlantı sorununun çözülüp çözülmediğini kontrol etmek için WiFi veya Ethernet'inizi yeniden bağlamayı deneyin. Bu numara sizin için işe yaramadıysa, bir sonraki çözüme geçin.
Ayrıca Okuyun: Realtek Ethernet Denetleyici Sürücüsü
2. Çözüm: Hızlı Başlatmayı Kapatın
Windows'ta Hızlı Başlangıç, bilgisayarı açmaya çalıştığınızda işletim sisteminin yüklenmesi için gereken süreyi ortadan kaldıran bir özelliktir. Bu, belirli sürücüleri ve ilişkili süreçleri veya programları kapatma sırasında kaldırmak yerine arka planda çalıştırarak yürütülür.
Ancak bu özelliğin bazen yanlış yapılandırılmış veya hatalı komutlar rölesine bağlı cihazların işleyişiyle çeliştiği tespit edilmiştir. Bu durumda, bu özelliği devre dışı bırakmak, Ethernet'ten kurtulmanıza yardımcı olacaktır, Windows 11/10'da geçerli bir IP yapılandırma hatası yoktur. İşte nasıl:
Adım 1: Arama menüsünü açmak için Windows logosuna ve S tuşuna birlikte basın. Metin alanına Denetim Masası'nı girin ve görüntülenen doğru arama sonucunu tıklayın. 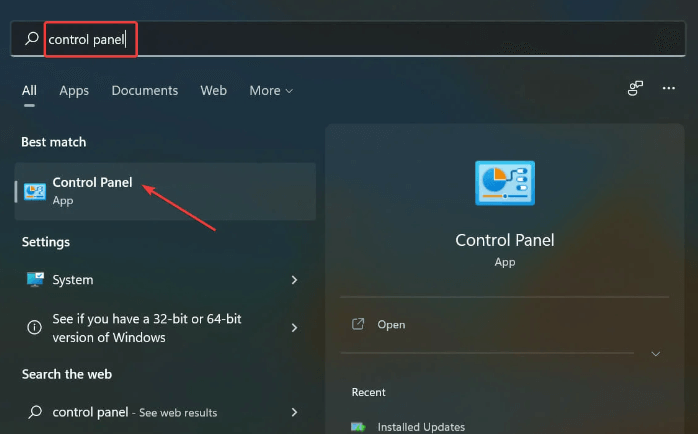
Adım 2: Bundan sonra, Sistem ve Güvenlik'i tıklayın. 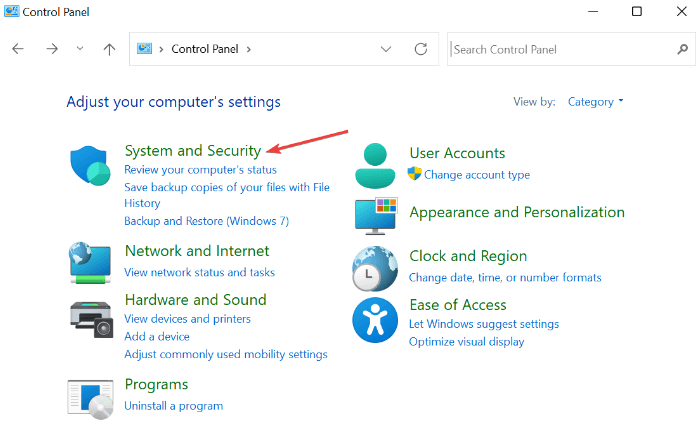
Adım 3: Güç Seçenekleri altında , Güç düğmelerinin yapacaklarını değiştir seçeneğine tıklayın. 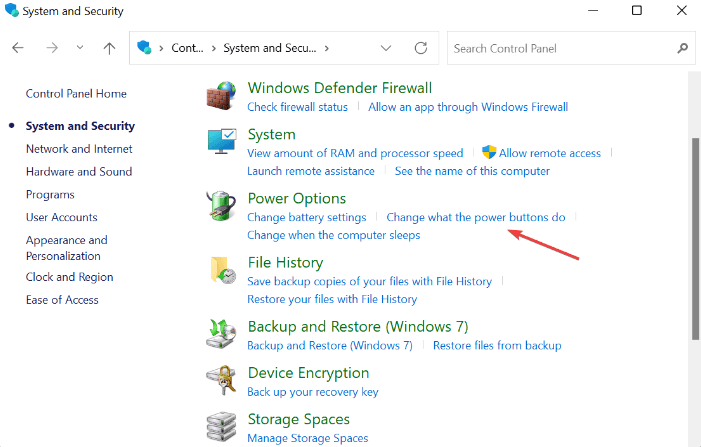
Adım 4: Ardından, şu anda kullanılamayan ayarları değiştir'i tıklayın. 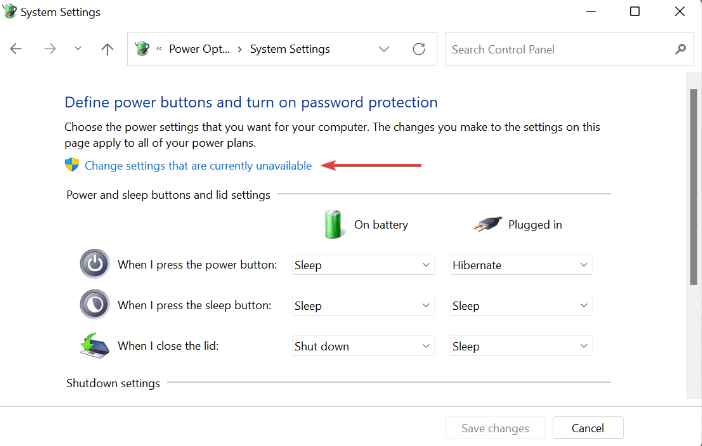
Adım 5: Son olarak, Hızlı başlatmayı aç (önerilir)'den önce gösterilen onay kutusunun işaretini kaldırın ve ardından devam etmek için Değişiklikleri kaydet'e tıklayın. 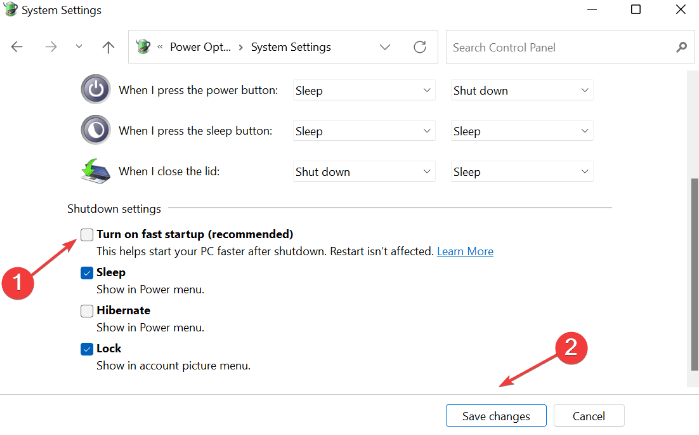
Tamamlandığında, değişiklikleri uygulamak ve sorunu test etmek için bilgisayarınızı yeniden başlatın. Ethernet'in geçerli bir IP yapılandırması yoksa Windows 11 hala devam ediyorsa, diğer çözümleri deneyin.
Ayrıca Okuyun: Windows'ta Çalışmayan Ethernet Bağlantı Noktası Nasıl Onarılır
3. Çözüm: Ağ Bağdaştırıcısı Sürücülerini Güncelleyin
Ağ bağdaştırıcısı sürücüleriniz bozulduysa veya kaybolduysa ağ sorunlarıyla karşılaşabilirsiniz. Bu nedenle, ağ sürücülerini güncellemek, bu tür sorunlarla başa çıkmanın en iyi yoludur.
Kullanıcılar, Windows Update'te en son sürücü güncellemelerini kontrol edebilir veya üreticinin resmi web sitesinden manuel olarak indirip yükleyebilir. Ek olarak, eski aygıt sürücülerini güncellemenin daha basit ve daha hızlı bir yolu vardır, örneğin üçüncü taraf yazılımları kullanarak.

En son sürücü güncellemeleri için bilgisayarınızda otomatik olarak kapsamlı bir tarama yapacak ve en uyumlu olanları sorunsuz bir şekilde kendi başına yükleyecek özel bir yazılım olan Bit Driver Updater'ı öneriyoruz. Sadece bu da değil, araç aynı zamanda her bir PC parçasını güncel ve iyi durumda tutar, böylece her zaman cihazınızın daha iyi ve daha tutarlı performansının keyfini çıkarırsınız.
Bit Driver Updater'ın en belirgin özellikleri:
- Tek tıklamayla sürücü güncelleme işlevi.
- Birinci sınıf performans.
- Sistem iyileştirici.
- Tarama zamanlayıcısı.
- Otomatik yedekleme ve geri yükleme sihirbazı.
- 24*7 teknik destek.
- Sınırlı bir süre için tam para iade garantisi.
- Otomatik güncellemeler.
Bit Driver Updater aracılığıyla ağ bağdaştırıcısı sürücülerini güncelleme adımları:
Adım 1: Aşağıda verilen indirme düğmesinden Bit Driver Updater for Free kurulumunu alın.
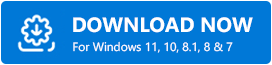
Adım 2: Yazılım yükleyicisine çift tıklayın ve kurulumu tamamlamak için sihirbazı izleyin.
Adım 3: Bit Driver Updater'ın başarılı kurulumundan sonra, bilgisayarınızda sürücü güncelleyiciyi çalıştırın ve Tara'ya tıklayın. 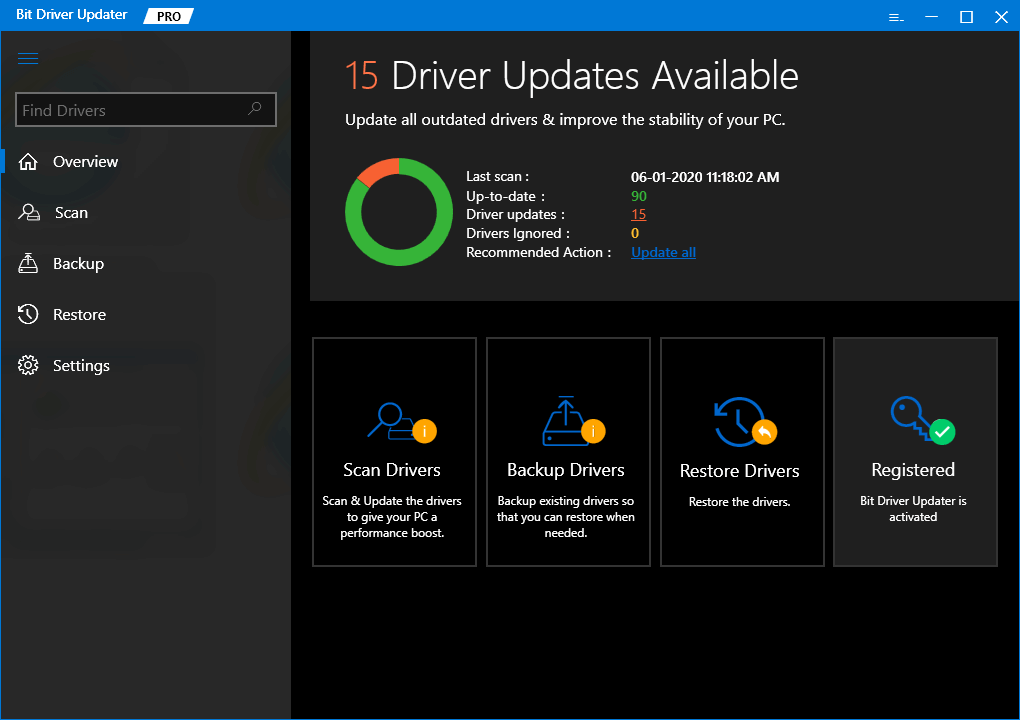
Adım 4: İşlemin bitmesini bekleyin. Sorunlu ağ bağdaştırıcısı sürücüsünün yanındaki Şimdi Güncelle düğmesine tıklayın. Bit Driver Updater'ın pro sürümünü kullanıyorsanız, ağ sürücülerini güncellemenin yanı sıra diğer sürücüleri de güncelleyebilirsiniz. Bunun için, bunun yerine Tümünü Güncelle düğmesine tıklamanız yeterlidir. 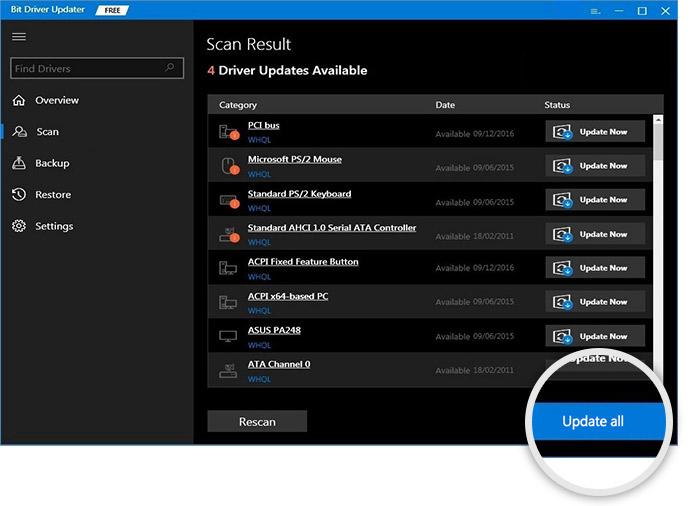
Bu kadar! Sürücülerin en son sürümü yüklendikten sonra, Ethernet'in geçerli bir IP yapılandırmasına sahip olup olmadığını kontrol edin Windows 11/10 çözüldü. Bu işe yaramazsa diğer taktiklerle devam edin.
Ayrıca Okuyun: Windows için HP Ağ Sürücüsü İndirme ve Güncelleme
4. Çözüm: Komut İstemini Çalıştırın
Bazen ağ ayarlarınızı yenilemek sihir gibi çalışır. Bunu yapmak için aşağıdaki adımları izleyin:
Adım 1: Yönetici olarak Komut İstemi'ni başlatın.
Adım 2: Bir açılır pencere belirirse, devam etmek için EVET'i tıklayın.
Adım 3: Komut İstemi (Yönetici) penceresine aşağıdaki komutları yazın ve her komuttan sonra Enter tuşuna bastığınızdan emin olun.
ipconfig/flushdnsnbtstat -Rnbtstat -RRnetsh int ip sıfırlama C:\resetlog.txtnetsh winsock sıfırlama
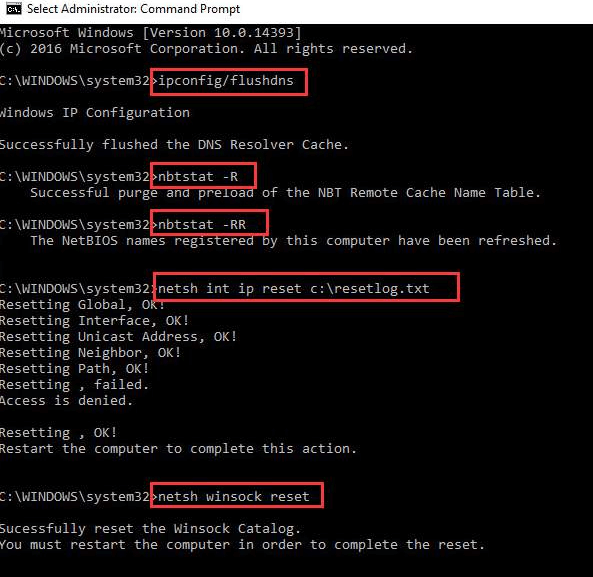
Bundan sonra, değişiklikleri uygulamak için bilgisayarınızı yeniden başlatın.
Adım 4: Klavyenizden Windows ve X tuşlarına birlikte basın ve Ağ Bağlantıları'nı seçin.
Adım 5: Ağ bağdaştırıcınıza sağ tıklayın ve Devre Dışı Bırak'ı seçin. Bununla birlikte, bu, işleme devam etmek için yöneticinin iznini gerektirir. 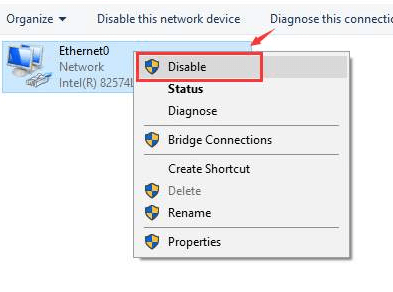
Adım 6: Ağınızda tekrar sağ tıklayın ve Etkinleştir'i seçin. 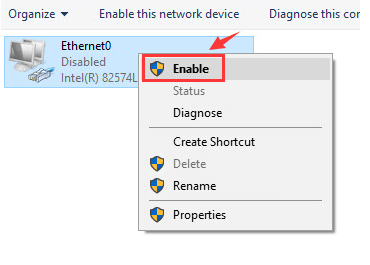
Etkinleştirildiğinde, sorunun çözülüp çözülmediğini görmek için ağ bağlantınızı kontrol etmeyi deneyin. Değilse, başka bir çözüme geçin.
5. Çözüm: Ağ Bağdaştırıcısı Ayarlarını Değiştirin
Hiçbir şey Ethernet sorunlarını yukarıdan çözmedi mi? Endişelenmeyin, son çare olarak ağ bağdaştırıcısı ayarlarını değiştirmeyi deneyin. Bazen, hatalı ağ ayarları bu rahatsızlığın nedeni olabilir. Ethernet'in geçerli bir IP yapılandırma hatası olmadığını düzeltmek için aşağıda paylaşılan adımları izleyin:
Adım 1: Klavyenizde Window ve X tuşlarına birlikte basın.
Adım 2: Mevcut seçeneklerden Ağ Bağlantıları'nı seçin. 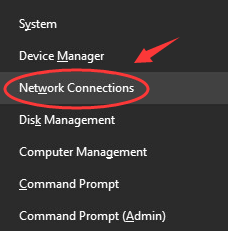
Adım 3: Ağ bağdaştırıcınıza sağ tıklayın ve devam etmek için Özellikler'e tıklayın. 
Adım 4: Bundan sonra, İnternet Protokolü Sürüm 4'ü (TCP/IPv4) seçin.
Adım 5: Ardından, Özellikler'e tıklayın. 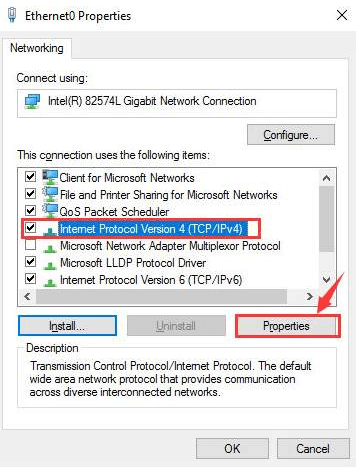
Adım 6: Sonraki istemde, Otomatik olarak bir IP adresi al ve DNS sunucu adresini otomatik olarak al'a tıklayın. 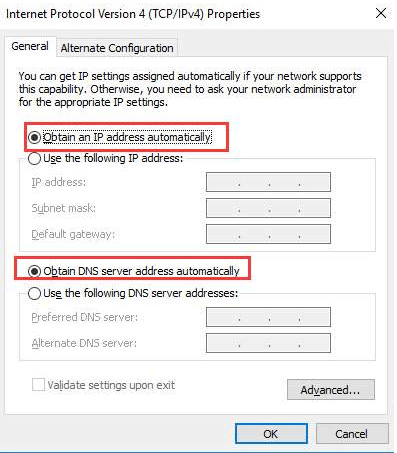
Adım 7: Sorun devam ederse, Aşağıdaki DNS sunucu adreslerini kullan ve Aşağıdaki IP adresini kullan'ı seçin. 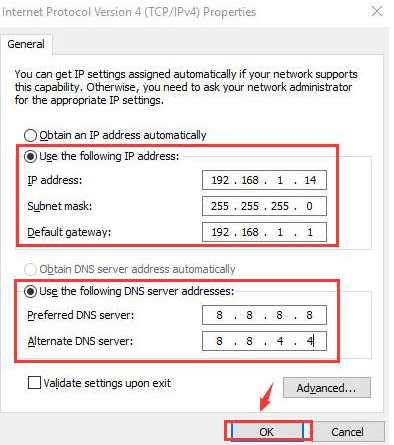
Son olarak, yeni değişiklikleri kaydetmek için Tamam'a tıklayın. Bittiğinde, bilgisayarınızı yeniden başlatın, umarım bu hatayı düzeltmelidir.
Ayrıca Okuyun: [Sabit] Ağ Bulma Windows'un Kapatılması
Ethernet, Windows 11/10'da Geçerli Bir IP Yapılandırmasına Sahip Değil: DÜZELTİLDİ
Bu makalede listelenen ipuçlarının ve püf noktalarının, Ethernet'in geçerli bir IP yapılandırmasına sahip olmaması ve daha fazlası gibi Ethernet sorunlarını çözmenize yardımcı olacağını umuyoruz. Lütfen aşağıdaki yorumlar bölümünde bize hangi çözümün sizin için işe yaradığını söyleyin. Buna ek olarak, bununla ilgili önerilerinizi veya ipuçlarını bırakın.
Gitmeden önce, teknolojiyle ilgili daha fazla bilgi için Bültenimize abone olun. Ayrıca bizi sosyal medya hesaplarımızdan da takip edebilirsiniz: Facebook, Twitter, Instagram ve Pinterest
.
