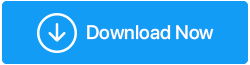Windows 11/10'da 'EXCEPTION_ACCESS_VIOLATION' Sorununu Çözmek İçin En İyi 5 İpucu
Yayınlanan: 2022-01-23İstisna Erişim İhlalleri hatası, bir kullanıcının belirli uygulamalara erişmesini veya yürütmesini durdurur. Bu hatanın ortaya çıkmasının birçok nedeni vardır. Bu gönderide, sorunu çözmenin ve başarılı bir şekilde çözmenin en iyi yollarından bazılarını tartışacağız.
| SL. Numara | İstisna Erişim İhlalini Düzeltmenin Yolları | Bu Düzeltmeyi Neden Denemeliyim? |
|---|---|---|
| 1 | Kötü Amaçlı Yazılım İçin Sistemi Kontrol Edin | Kötü amaçlı tehditlerin genellikle hatalara neden olduğu bilinmektedir ve bunlardan biri "EXCEPTION_ACCESS_VIOLATION" hatası [1] olabilir. |
| 2 | Windows'ta Donanım Sorun Gidericisini Çalıştırın | Hata, hatalı çalışan bir çevre birimi nedeniyle meydana geldiyse, Windows'un kendi donanım sorun gidericisini çalıştırmak yardımcı olabilir [2] |
| 3 | Programı veya Uygulamayı Veri Yürütme Engellemesi İstisna Listesine Ekleyin | Kullanıcıların, sorunlu uygulamayı veri yürütme engelleme listesine ekleyerek istisna erişim ihlali sorununu çözebildikleri bildirildi [3] |
| 4 | Kullanıcı Hesabı Denetimini devre dışı bırakın veya sorunlu uygulamayı kaldırın | Hatalı uygulamayı çalıştırırken Kullanıcı Hesabı Denetimini devre dışı bırakmanın sorunu çözeceğine inanılıyor ancak uyarıyı da okuduğunuzdan emin olun [4] |
| 5 | options.ini dosyası oluşturun | Burada options.ini dosyasını sorunlu oyunlar klasöründe oluşturursanız, sorunun çözülmesi muhtemeldir[5] |
“EXCEPTION_ACCESS_VIOLATION” Neden Ortaya Çıkmış Olabilir?
- RAM'inizin iyi çalışıp çalışmadığını kontrol edin
- Dosya salt okunur
- donanım sorunları var
- Sisteminiz kötü amaçlı yazılım tarafından vuruldu
- RAM'inizle ilgili sorunlar var
- Uygulamanın veya yazılımın kendisi bozuk
“EXCEPTION_ACCESS_VIOLATION” Hatası Nasıl Düzeltilir?
İçindekiler Listesi
- 1. Sistemi Kötü Amaçlı Yazılım İçin Kontrol Edin
- 2. Windows'ta Donanım Sorun Gidericisini Çalıştırın
- 3. Programı veya Uygulamayı Veri Yürütme Engellemesi İstisna Listesine Ekleyin
- 4. Kullanıcı Hesabı Denetimini Devre Dışı Bırakın veya Sorunlu Uygulamayı Kaldırın
- 5. Options.ini Dosyası Oluşturun
1. Sistemi Kötü Amaçlı Yazılım İçin Kontrol Edin
Birçok kullanıcının kötü amaçlı bir uygulama indirdikten sonra “EXCEPTION_ACCESS_VIOLATION” ile karşılaştığı bildirildi. Buradaki en iyi şey, tehdidi PC'nize daha fazla zarar vermeden önce gerçek zamanlı olarak izleyip ortadan kaldırabilen bir Antivirüs'ü el altında bulundurmaktır. Windows işletim sistemleriyle uğraştığımız için Systweak Antivirus, Windows için en iyi Antivirüslerden biridir. Özellikle kötü niyetli bir web sitesine erişmek üzere olduğunuz durumda sizi hemen uyaracaktır. İşte Systweak Antivirus'ün içten dışa incelemesi.
Systweak Antivirus Nasıl Kullanılır
1. Systweak Antivirus'ü indirin, çalıştırın ve yükleyin
Systweak Antivirus'ü İndirmek İçin Buraya Tıklayın
2. Şimdi Tara düğmesine tıklayın
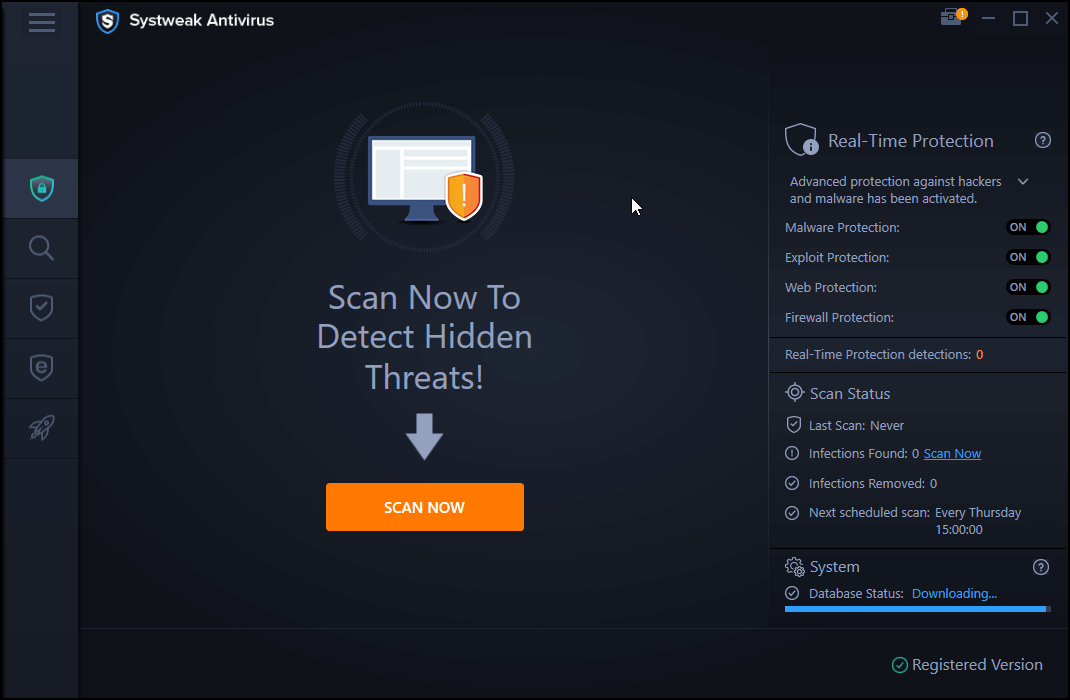
3. Hızlı, Derin veya Özel Tarama bile yapabilirsiniz.
Systweak Antivirus, kaynağı ne olursa olsun gelen kötü niyetli tehdidi izler ve hatta mevcut güvenlik açıklarından yararlanmasını engeller. Araç, bilgisayarınız için her yönden koruma sağlayan gerçek zamanlı koruma ve istismar koruma modülleriyle birlikte gelir.
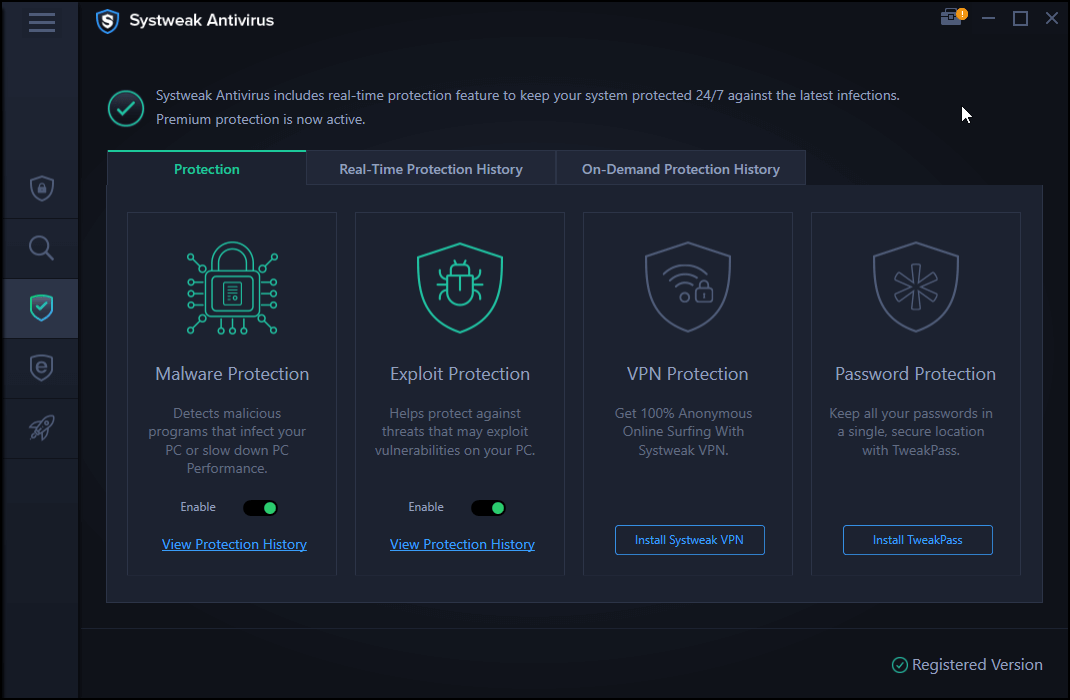
2. Windows'ta Donanım Sorun Gidericisini Çalıştırın
Windows, kendi sorun gidericisini kullanarak sorunları çözmeyi teklif eder. Kullanmakta olduğunuz çevre birimleriyle ilgili bazı sorunlar olabilir ve bunların hata veren uygulama ile doğrudan veya dolaylı bir bağlantısı olabilir. Bu durumda, atabileceğiniz adımlar şunlardır:
1. Windows + I tuşlarına basarak Ayarlar'ı açın
2. Güncelleme ve Güvenlik'e tıklayın
3. Sorun Giderme'ye gidin ve üzerine tıklayın
4. Ardından, Donanım ve Aygıtlar'a tıklayın
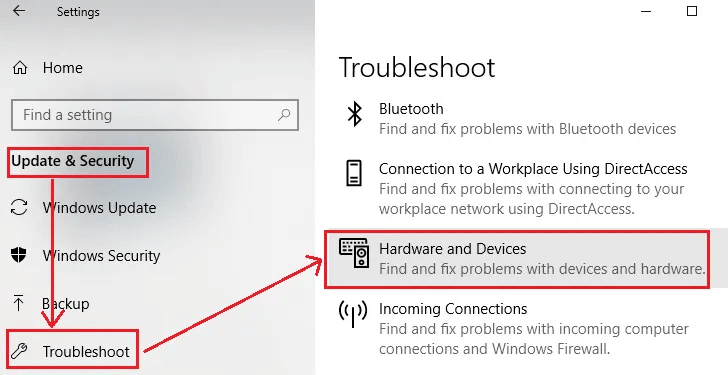
5. Sorun gidericiyi çalıştır'a tıklayın
3. Programı veya Uygulamayı Veri Yürütme Engellemesi İstisna Listesine Ekleyin
Size istisna erişim ihlali veren programı not edin ve ardından onu Veri Yürütme Engellemesi İstisnası listesine ekleyin. İşte aynı adımlar -

1. Windows Arama'da Denetim Masası yazın ve ardından sağ taraftan Aç'a tıklayın.
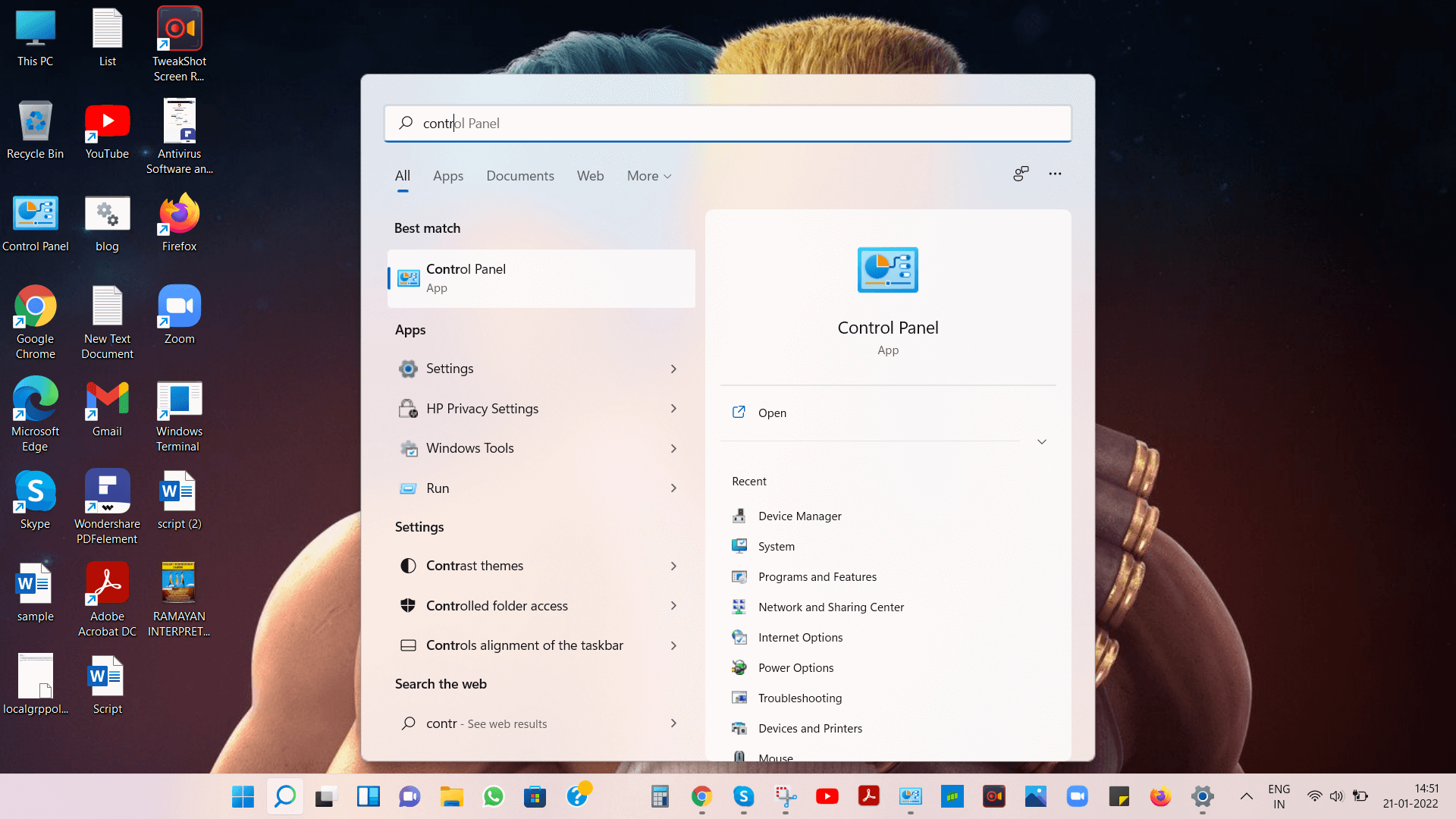
2. Sistem'e tıklayın ve sol bölmeden Gelişmiş Sistem Ayarları'na tıklayın
3. Sistem Özellikleri açıldığında, Gelişmiş sekmesine tıklayın. 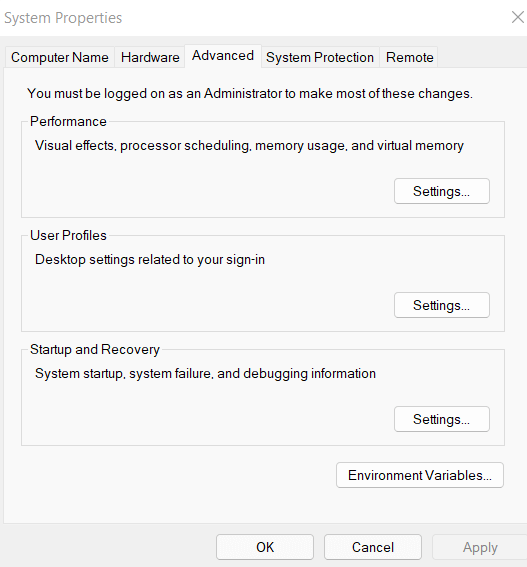
4. Performans altında Ayarlar'a tıklayın
5. Veri Yürütme Engellemesi sekmesine gidin
6. Seçtiklerim dışındaki tüm programlar ve hizmetler için DEP'yi aç yazan radyo düğmesine tıklayın.
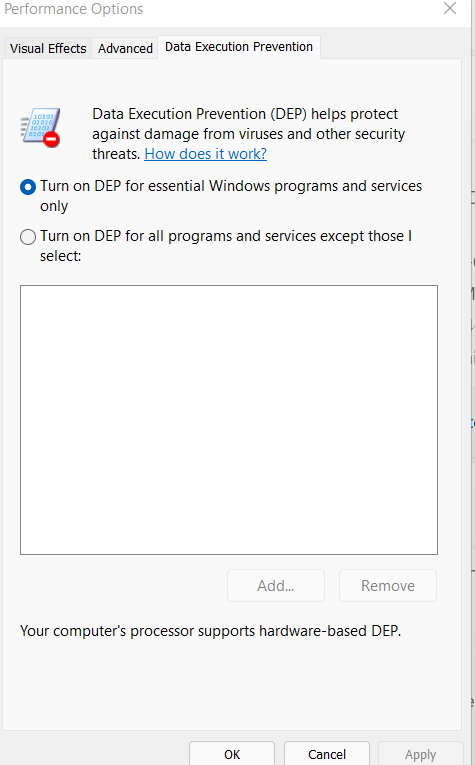
7. Şimdi, boş kutunun hemen altında Ekle düğmesini göreceksiniz, üzerine tıklayın
8. Çalıştırmak istediğiniz uygulamanın .exe dosyasını bulun
9. Uygula'ya ve ardından Tamam'a tıklayın
4. Kullanıcı Hesabı Denetimini Devre Dışı Bırakın veya Sorunlu Uygulamayı Kaldırın
Çoğu zaman, kullanıcıların Java uygulamalarını, uygulamalarını çalıştırmaya çalışırken veya yalnızca Java'yı yüklemeye çalışırken yukarıda belirtilen sorunla karşı karşıya kaldıkları bildirildi. Bu gibi durumlarda, Kullanıcı Hesabı Denetimini geçici olarak devre dışı bırakmanın sorunu çözdüğü kanıtlanmıştır. İşte küçük bir uyarı - Kullanıcı Hesabı Denetimini devre dışı bırakmak belirli güvenlik sorunlarına yol açabileceğinden, yalnızca başka türlü sorunlu olan uygulamayı çalıştırırken Kullanıcı Hesabı Denetimini devre dışı bırakmanızı öneririz.
1. Yukarıda bahsettiğimiz adımları kullanarak Kontrol Panelini açın.
2. Kullanıcı Hesaplarına tıklayın
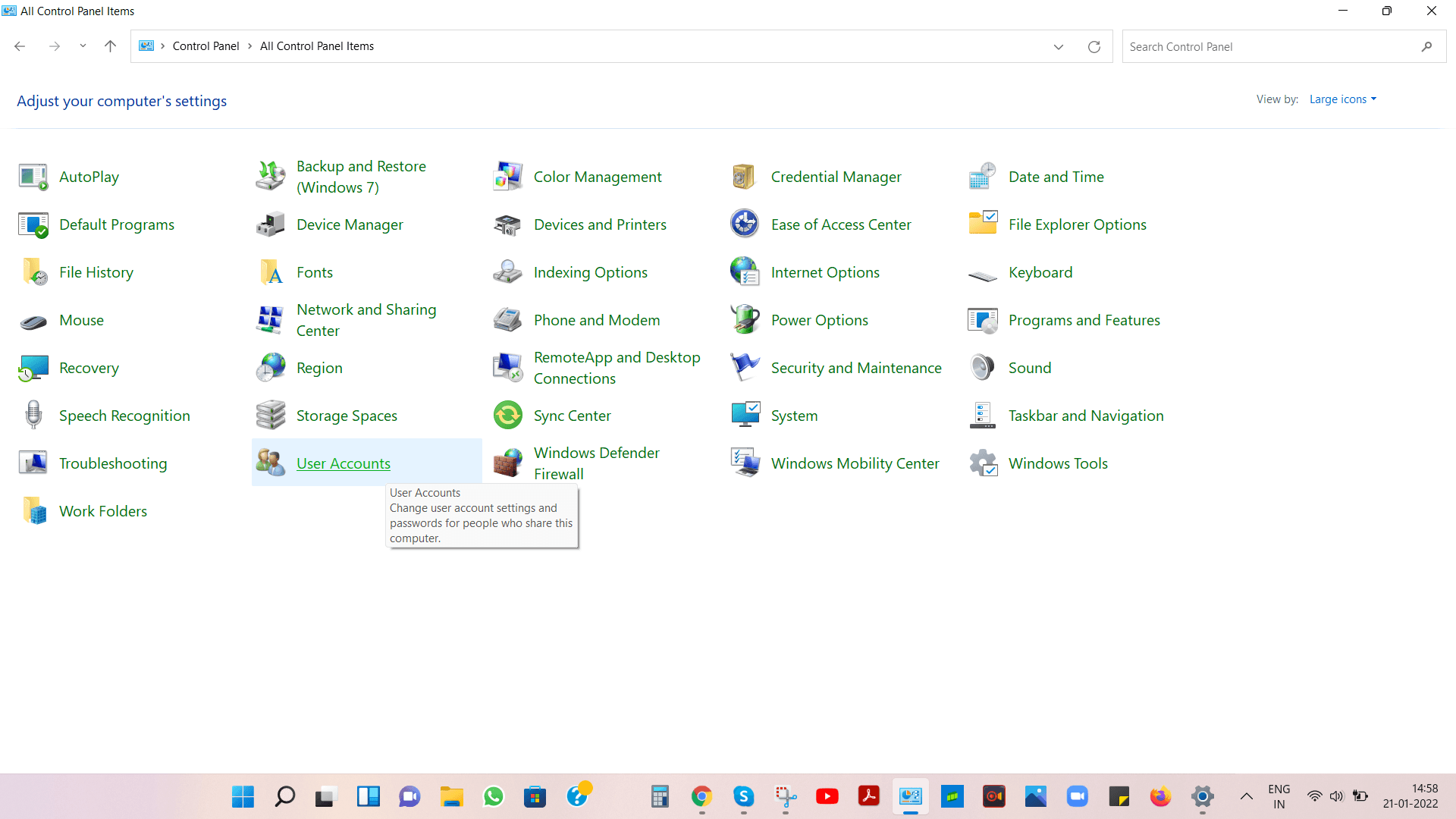
3. Sağ taraftan, Kullanıcı Hesabı Denetimi ayarlarını değiştir'e tıklayın.
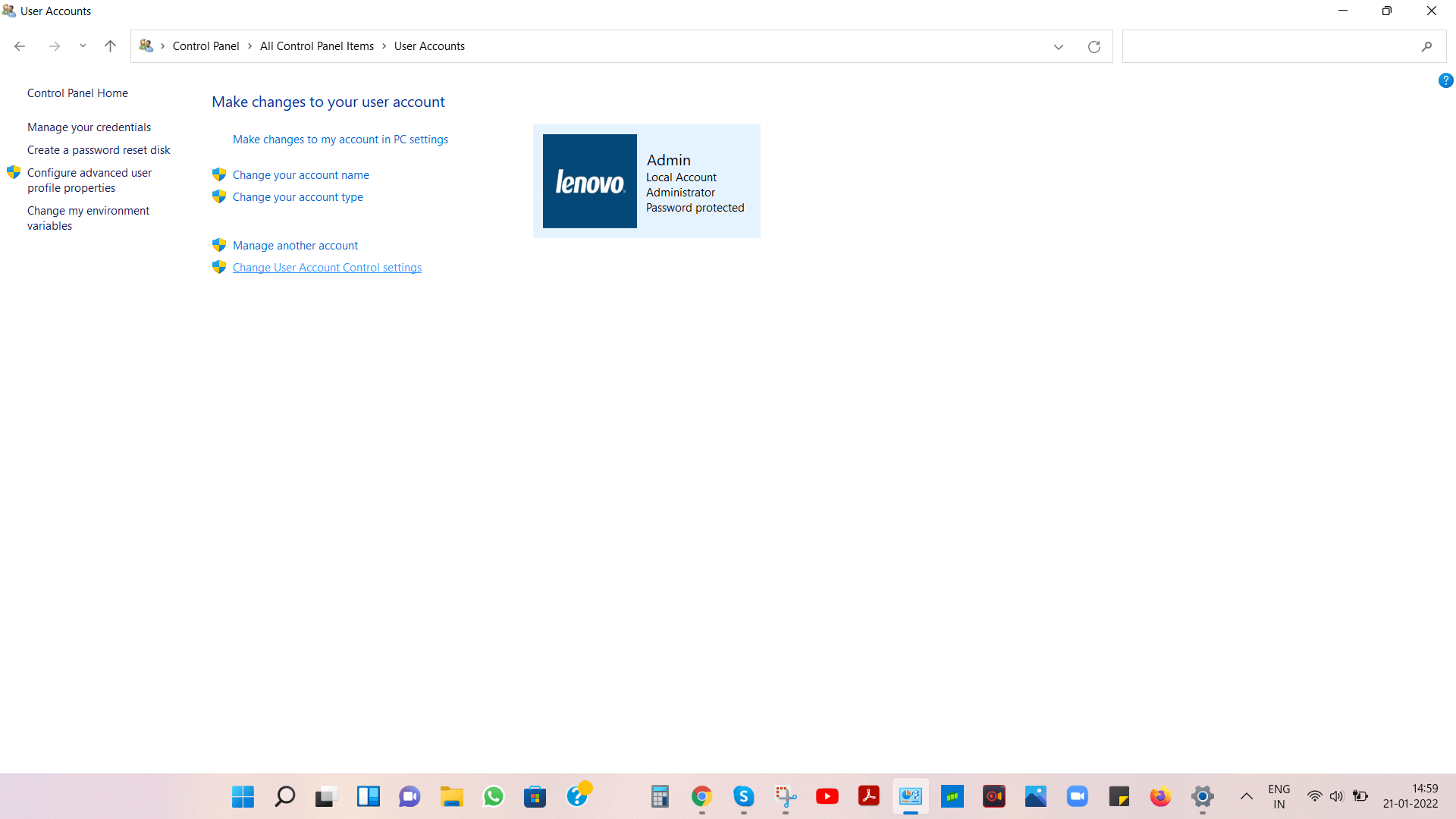
4. Asla Bildirme'ye kadar kaydırıcıyı sonuna kadar itin
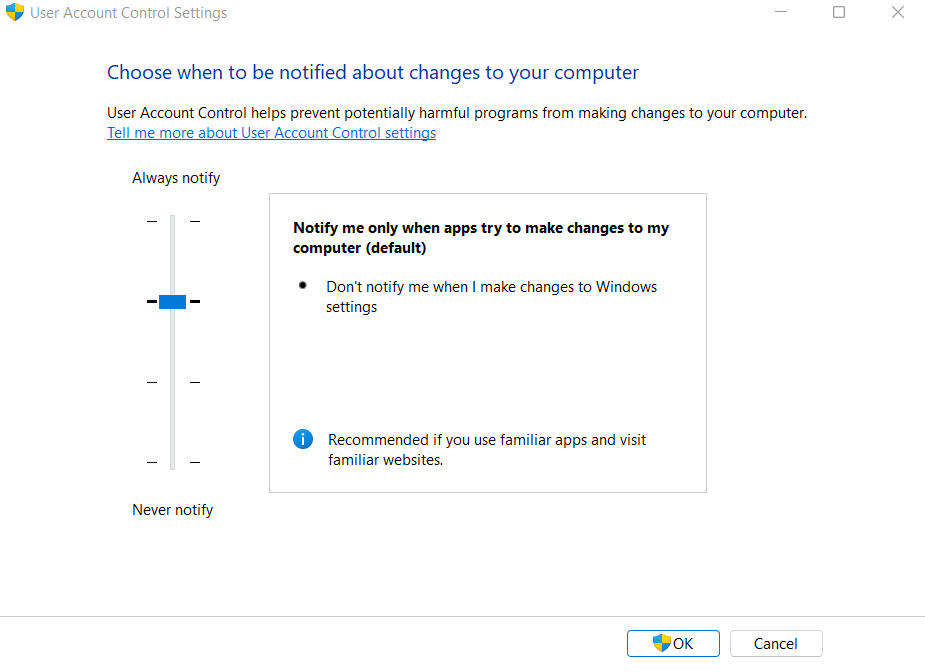
5. Değişiklikleri kaydetmek için Tamam'a tıklayın
İşler burada bitmiyor, daha önce sorunlara neden olan Java uygulamasını tekrar deneyin ve yeniden yükleyin ve bir kez yükledikten sonra uygulamayı tekrar çalıştırın.
Sorunu hala alıyorsanız, sorun Windows'unuzda değil uygulamanın kendisinde olabilir. Daha fazla tehlikeyi önlemek için uygulamayı sisteminizden tamamen kaldırmak ve uygulamayı kurmak için daha güvenilir bir kaynak bulmak daha iyidir.
5. Options.ini Dosyası Oluşturun
EXCEPTION_ACCESS_VIOLATION hatasının “The Rings: Battle for Middle Earth” oynayan kullanıcıları etkilediği biliniyor, ancak bu sorunla başka herhangi bir oyunda da karşılaşabilirsiniz.
Böyle bir durumda options.ini dosyası oluşturabilirsiniz ve işte aynı adımlar –
1. Çalıştır iletişim kutusunu açmak için Windows tuşu + R'ye basın ve Enter'a basın
2. %appdata% yazın ve Enter'a basın
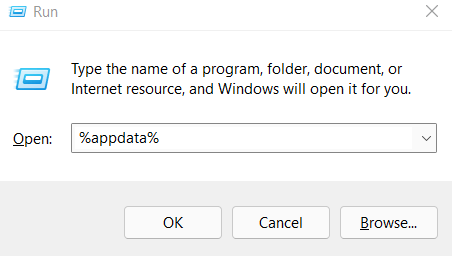
3. My Battle for Middle Earth Files klasörünü veya soruna neden olan başka bir oyunu açın. options.ini dosyası yoksa, bir tane oluşturun ve işte nasıl -
4. Boş alana sağ tıklayarak bir metin belgesi açın
5. Tez satırlarını kopyala-yapıştır –
AudioLOD = Low
HasSeenLogoMovies = yes
IdealStaticGameLOD = VeryLow
Resolution = 800 600
StaticGameLOD = VeryLow
TimesInGame = 1
6. Dosya > Farklı Kaydet'e tıklayın
7. Dosya adı bölümüne options.ini yazın

8. Kaydet'e tıklayın
Oyunu tekrar çalıştırın ve bu sefer sadece dosyayı çalıştırmalı.
Toplama
“EXCEPTION_ACCESS_VIOLATION” tarafından rahatsız edilmeden bir programı başarıyla çalıştırabileceğinizi umuyoruz. Bu tür daha fazla sorun giderme ipucu ve püf noktası için Tweak Library'yi okumaya devam edin.