İOS Güncellemesinden Sonra Face ID'nin iPhone'da Çalışmamasını Düzeltmenin 15 Yolu
Yayınlanan: 2024-04-03iPhone X veya sonraki bir modele sahipseniz, iPhone'unuzun kilidini Face ID kullanarak düşük ışık koşullarında bile güvenli, kolay ve süper hızlı bir şekilde açabilirsiniz. Face ID'nin özellikle iPhone'lardaki avantajlarından biri, iPhone'unuzun kilidini her durumda ve her açıdan açma konusundaki doğruluğudur.
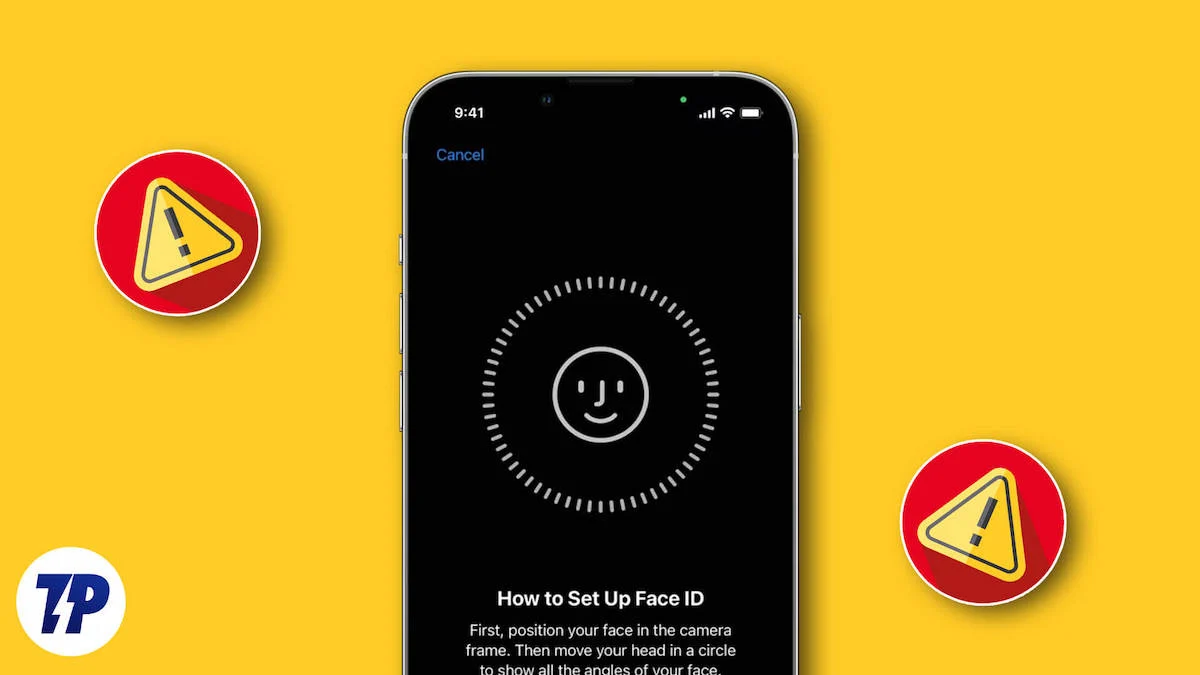
Geçtiğimiz akşam ben işteyken iOS 17.4 yayınlandı. Yatmadan önce iPhone'umu güncelleyeceğimi düşündüm ve sabaha kadar en son yazılımla kullanıma hazır olacağını varsaydım. Planımı uyguladım ve uyandığımda iPhone 14'üm zaten güncellenmişti. Ancak sürpriz bir şekilde iPhone'umun kilidini açmaya çalıştığımda Face ID çalışmıyordu. O an dikkat etmememe rağmen şifremi kullanarak kilidi açtım ve devam ettim. Daha sonra arama yapmam gerektiğinde Face ID yine başarısız oldu ve şifremi kullanarak kilidini bir kez daha açmak zorunda kaldım. Bu, gün boyunca tekrar tekrar oldu ve üçüncü veya dördüncü seferden sonra, iOS 17.4'e güncelleme yaptığımdan beri Face ID'nin iPhone'umda düzgün çalışmamasıyla ilgili bir sorun olabileceğinden şüphelenmeye başladım.
Biraz araştırınca yalnız olmadığımı gördüm. Birçok kişi benzer sorunlarla karşı karşıyaydı. iOS 17.4'e güncelleme yaptıktan sonra Face ID'nin çalışmadığını deneyimleyenlerdenseniz doğru yere geldiniz. Bu makalede, iOS güncellemesinden sonra Face ID'nin iPhone'larda neden çalışmadığını açıklayacağım ve bir bonus düzeltmeyle birlikte on beş çalışma düzeltmesi sunacağım. Ayrıca, tüm sorun giderme adımlarını uygulamanıza rağmen iPhone'unuzun Face ID'si hala çalışmıyorsa, iPhone'unuzun kilidini açmak için alternatif yöntemleri de paylaşacağım.
İçindekiler
Face ID, iOS Güncellemesinden Sonra Neden iPhone'da Çalışmıyor?
iOS güncellemesinden sonra iPhone'da çalışmayan Face ID'yi düzeltmeye çalışmadan önce, neden çalışmadığını anlamak önemlidir. Nedenini bilmek, Face ID'de tam olarak neyin yanlış olduğunu ve iPhone'unuzun kilidini neden açmadığını bulmamıza yardımcı olacaktır. Sorunu bildiğimizde, düzeltmek için doğru çözümü bulabiliriz.
1. iPhone'unuza yakın zamanda yeni bir iOS güncellemesi yüklediyseniz güncellemeden hemen sonra yeniden başlayacaktır. Daha sonra, Face ID'yi kullanarak iPhone'unuzun kilidini açmaya çalıştığınızda açılmazsa ve iOS güncellemesinden hemen sonra Face ID'nin çalışmadığına inanmanıza neden olursa, açıklığa kavuşturmama izin verin: iPhone'unuzun kilidini açmak için şifrenizi girmeniz gerekecek çünkü Face ID başlangıçta çalışmayabilir. Parolayı girip iPhone'un kilidini açtığınızda, iPhone'unuzu yeniden başlatana kadar sonraki kilit açma işlemleri için Face ID'yi kullanabileceksiniz.
Ve evet, sorun devam ederse bir sonraki nedene bakmalısınız.
2. TrueDepth kameranın kirli, kapalı veya arızalı olması, Face ID'nin iPhone'da çalışmamasına neden oluyor.
3. Kamera açınız doğru olmayabilir veya telefonunuzu düzgün tutmamış olabilirsiniz, bu da yüzünüzün çerçevenin dışına çıkmasına ve dolayısıyla iPhone'unuzun Face ID ile açılmasını engellemesine neden olabilir.
4. iPhone'unuzun kilidini 48 saat boyunca açmamış olabilirsiniz.
5. iPhone'unuzun kilidini Face ID veya Parola ile beş kez açmak için beş başarısız denemeyi geçmiş olabilirsiniz.
6. Çok parlak güneş ışığının doğrudan TrueDepth kameraya çarpması (güneşin karşısında duruyorsunuz) gibi maksimum aydınlatma koşulları, Face ID'nin çalışmamasını etkileyebilir. Ayrıca yüzünüzü belirsiz hale getiren güneş gözlüğü, şapka veya diğer aksesuarları kullanmak da Face ID'yi etkileyebilir.
7. iOS güncellemesinin kendisinin doğrudan iPhone'unuzun TrueDepth kamerasına fiziksel olarak zarar vermesi daha az olasıdır. Güncelleme öncesinde, sırasında veya sonrasında iPhone'unuzun kamera kısmını yanlışlıkla sert bir nesneye çarpmış, suya düşürmüş veya sizin veya başka birinin neden olduğu başka bir fiziksel hasarla karşılaşmış olabilirsiniz.
8. Görünümünüzdeki önemli değişiklikler (sakal veya yeni bir saç modeli), Face ID'nin kafasını karıştırabilir ve iPhone'unuzun kilidini açamamanıza neden olabilir.
9. Muhtemelen Face ID'yi kapatmışsınızdır veya güncelleme herhangi bir Face ID ayarını değiştirmiş olabilir.
İOS Güncellemesinden Sonra Face ID'nin iPhone'da Çalışmamasını Düzeltme
Şu ana kadar muhtemelen Face ID'nin güncellemeden sonra iPhone'larda çalışmamasına neden olan sorunun ne olduğu konusunda net bir fikriniz var. Artık aşağıda listelenen on beş çalışma çözümünden soruna en kesin çözümü kolayca bulabilir veya tüm düzeltmeleri takip ederek Face ID'nizi düzeltebilirsiniz. O halde daha fazla uzatmadan başlayalım!
Face ID'nin Ayarlanıp Ayarlanmadığını Kontrol Edin
Yalnızca bakarak kilidini açmak istiyorsanız iPhone'unuzda Face ID'yi ayarlamanız gerekir. iPhone'unuzda Face ID'yi kurup kurmadığınızdan emin değilseniz aşağıdaki adımları izleyin.
- Ayarlara git.
- Aşağı kaydırın ve Yüz Kimliği ve Parola'ya dokunun.
- İstenirse Şifreyi girin.
- Face ID etkinse 'FACE ID'Yİ KULLANIN' altında iPhone Kilidini Açma, iTunes ve App Store, Otomatik Parola Doldurma ve daha fazlası gibi birçok seçenek bulacaksınız. Ancak Face ID henüz etkinleştirilmemişse bu seçeneklerden hiçbirini etkinleştiremezsiniz.

Az önce kontrol ettiyseniz ve iPhone'unuzda Face ID'yi henüz etkinleştirmediğinizi tespit ettiyseniz, bunu yapmak için aşağıdaki adımları izleyin.
- Ayarlar > Yüz Kimliği ve Parola'ya gidin.
- Face ID'yi Ayarla'yı seçin.
- Başlayın'a dokunun.
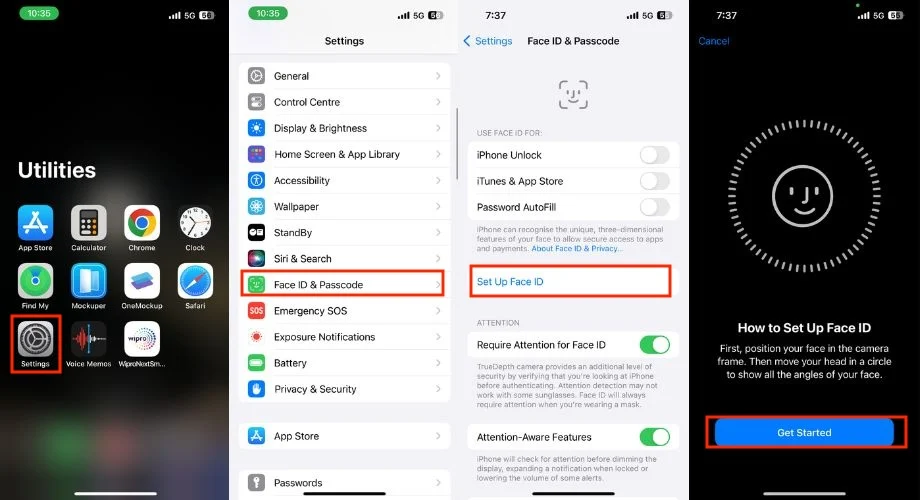
- iPhone'unuzu tutun ve yüzünüzü çerçevenin içine yerleştirin. Ayrıca gözlerinizi doğrudan TrueDepth kameranın önünde tutun.
- Daireyi tamamlamak için başınızı yavaşça hareket ettirin.
- Sürekli gözlük takıyorsanız doğruluğu artırmak için Face ID'yi onlarla da kurabilirsiniz. Kurulum işlemi sırasında Gözlük Ekle seçeneğini göreceksiniz.
- Üzerine dokunun ve gözlüklerinizi takarken yüzünüzü taramak için ekrandaki talimatları izleyin.
- Son olarak Bitti'ye dokunun.

Yüzünüzü veya TrueDepth Kameranızı Kapatmayın
TrueDepth kameranın kapatılması, iOS güncellemesinden sonra Face ID'nin iPhone'larda çalışmamasının nedeni olabilir. iPhone'unuzun TrueDepth kamerası, sahip olduğunuz modele bağlı olarak iPhone'unuzun çentiğine veya dinamik adasına yerleştirilen bir dizi sensörden oluşur. iPhone'unuzun kilidini açarken kamerayı engellemek, Face ID'nin yüzünüzü taramasını engelleyebilir ve bu da işlevselliğin doğru şekilde bozulmasına yol açabilir. Bu nedenle TrueDepth kameranın etrafındaki alanın temiz olduğundan emin olmak önemlidir.
Üstelik bir iOS güncellemesi doğrudan kameranın kapanmasına neden olmayabilir, ancak yakın zamanda iOS'unuzu güncellediyseniz ve ardından iPhone'unuzun kilidini Face ID ile açarken zorluklarla karşılaştıysanız, bunun nedeninin güncelleme olduğundan şüphelenebilirsiniz. Bu gibi durumlarda iki olası senaryo vardır: ya sorun başka bir yerdedir ve sorun gidermeyi gerektirir ya da ikinci olarak TrueDepth kamera küçük toz parçacıkları, çatlak veya çizik ekran koruyucu ya da lekeler gibi bir şey tarafından engellenmiş olabilir. Bu durumlarda, Face ID işlevini geri yüklemek için ekran koruyucuyu çıkarmanız ve sensörlerin üzerindeki ekranı mikrofiber bir bezle temizlemeniz önerilir.
İster hasarlı ekran koruyucusu ister başka bir şey olsun TrueDepth kamerayı engelleyen herhangi bir nesnenin Face ID'nin çalışmamasının tek nedeni olmadığını unutmamak önemlidir. Gözlük takmak veya takmamak, yüz maskesi takmak veya yüzünüzü herhangi bir şeyle kapatmak gibi yüz görünümünüz de Face ID'nin düzgün çalışmasına neden olabilir.
iPhone'unuzu Doğru Tutun
Doğru yüz tanıma için iPhone'unuzu doğru açıda tutmak çok önemlidir. Çok uzak veya çok yakın tutmak, kameranın yüzünüzü düzgün şekilde yakalamakta zorlanmasına neden olabilir. iPhone'unuzun kilidini açmak için onu dikey veya yatay yönde tutun. Ancak bu özellik yalnızca iPhone 13 ve iOS 16 veya sonraki sürüme sahip daha yeni modellerde desteklenir. iPhone 13'ten daha eski bir iPhone modeli kullanıyorsanız portre modunu tercih edin. Ayrıca iPhone'unuzun kol uzunluğunda, ideal olarak 10 ila 20 inç veya 25 ila 50 cm arasında olduğundan emin olun.
Face ID'yi Kapatma ve Açma
Face ID'yi kapatıp tekrar açmak bazen Face ID'nin iPhone'da çalışmaması sorununu çözebilir. Bunu yapmak için aşağıdaki adımları izleyin.
- iPhone'unuzda Ayarlar uygulamasını başlatın.
- Yüz Kimliği ve Parola'ya gidin.
- Yeni ekrana iPhone şifrenizi girin.

- FACE ID FOR KULLAN seçeneğinin altında, iPhone Kilidini Açma seçeneğinin sağındaki geçişi kapatın.
- iPhone'unuzu yeniden başlatın.
- Ayarlar > Yüz Kimliği ve Parola > iPhone Kilidini Aç/Kapat'a gidin.
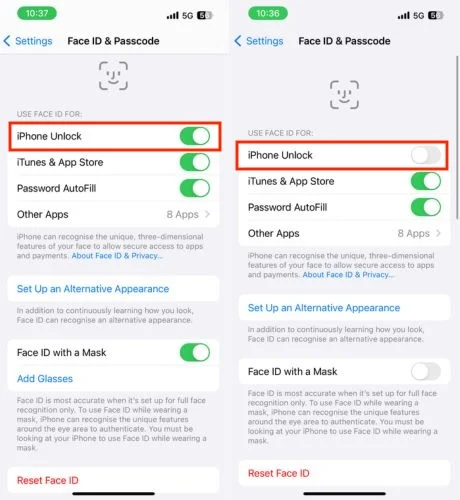
Yüz Kimliği Ayarlarını Kontrol Edin
Face ID ayarlarında bazı değişiklikler yapmış olabilirsiniz, bu da Face ID'nin iPhone'da çalışmamasına neden oluyor, özellikle de bu sorun üçüncü taraf bir uygulamada ortaya çıkıyorsa. Bu uygulamada bunu kapatmış olabilirsiniz.
- Ayarları aç .
- Yüz Kimliği ve Şifre'ye dokunun.
- iPhone şifrenizi girin.
- Face ID'nin iPhone Kilidini Açma , iTunes ve App Store , Cüzdan ve Apple Pay , Otomatik Parola Doldurma ve Diğer Uygulamalar gibi mevcut özellikler için etkinleştirildiğinden emin olun.

Face ID'yi maskeyle devre dışı bırakın
iPhone'unuzun kilidini açmak için yatay modda yüz maskesi kullanıyorsanız düzgün çalışmayabilir. Face ID'yi bir maske kullanarak kapatmayı deneyebilirsiniz; bu, Face ID'nizin yeniden çalışmaya başlamasına yardımcı olabilir. Bunu yapmak için aşağıdaki adımları izleyin.
- Ayarlar uygulamasını açın.
- Yüz Kimliği ve Şifre'ye dokunun.
- Şifreyi gir.
- Sağdaki Maskeli Yüz Kimliği seçeneğini kapatın.
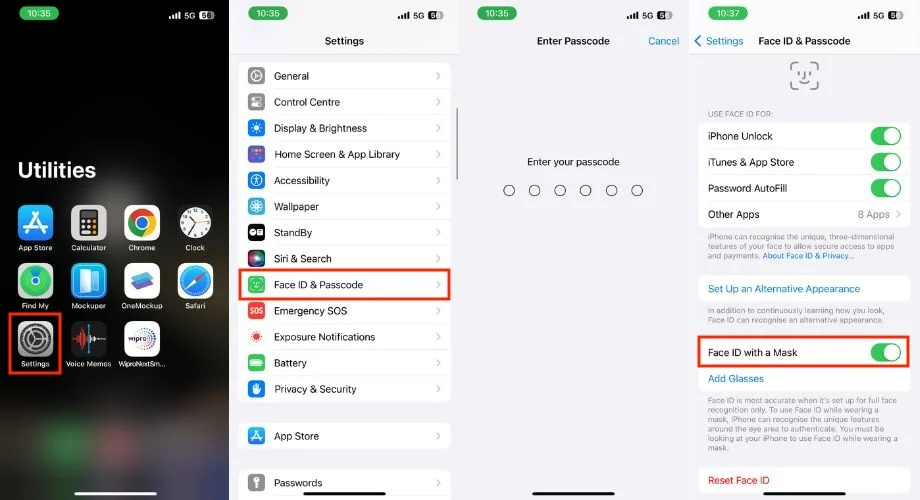
Face ID İçin Dikkat Gerektir'i Kapatın
iPhone'unuzda Face ID'yi kullandığınızda, telefona gözleriniz açık bakıp bakmadığınızı kontrol eden 'Dikkat Gerektir' adı verilen bir ayar bulunur. Güncellemeden sonra Face ID ile ilgili bir sorun oluşursa Face ID için Dikkat Gerektir özelliğini kapatmak, telefonunuzu yakından izlemiyor olsanız bile telefonunuzun kilidinin açılmasına yardımcı olabilir.
Not: Dikkat Gerektir'in kapatılması Face ID'yi daha az güvenli hale getirir. Telefonunuza erişmemesi gereken biri, siz uykuda olsanız veya yanıt vermeseniz bile yüzünüzü görebilirse telefonunuzun kilidini açabilir.
- Ayarlara git .
- Yüz Kimliği ve Parola'yı tıklayın.
- iPhone şifresini girin.
- DİKKAT bölümünün altında, Face ID için Dikkat Gerektirme seçeneğinin sağındaki düğmeyi kapatın.
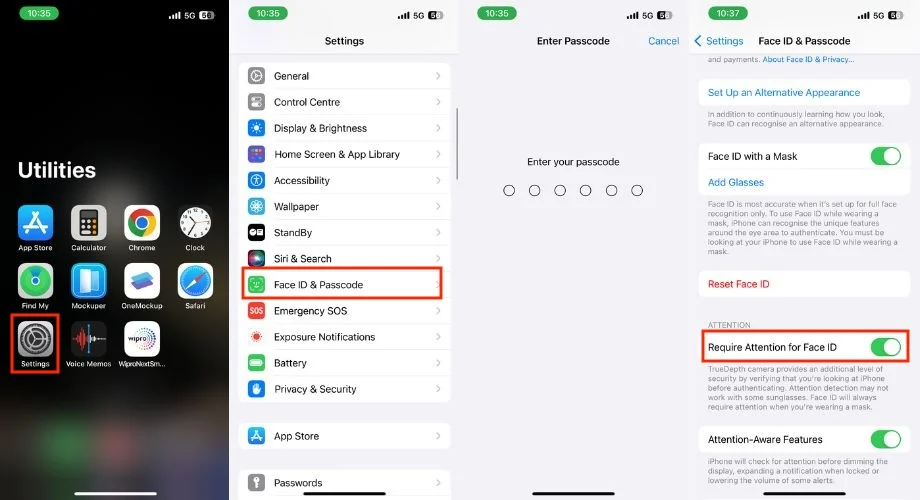
Uygulamalar ve Hizmetler için Face ID'yi Etkinleştirin
iPhone'unuzu iOS'un en son sürümüne güncelledikten sonra, kilit açmak için Face ID'yi kullanan bir uygulamayı açmaya çalışıyorsanız ancak Face ID artık o uygulama için çalışmıyorsa güncellemenin bazı ayarları değiştirmiş olması mümkündür. Söz konusu uygulama için Face ID'yi tekrar açarak bu sorunu düzeltebilirsiniz. Bunu yaptıktan sonra Face ID çalışmaya başlamalıdır. Aynısını yapmak için aşağıdaki adımları izleyin.
- Ayarlar'ı başlatın.
- Aşağı kaydırın ve Yüz Kimliği ve Şifre'ye gidin.
- Şifreyi girin.

- FACE ID'Yİ KULLANMAK İÇİN altındaki Diğer Uygulamalar'a dokunun.
- Face ID'nin etkinleştirilmesini istediğiniz uygulama hizmetini açın.
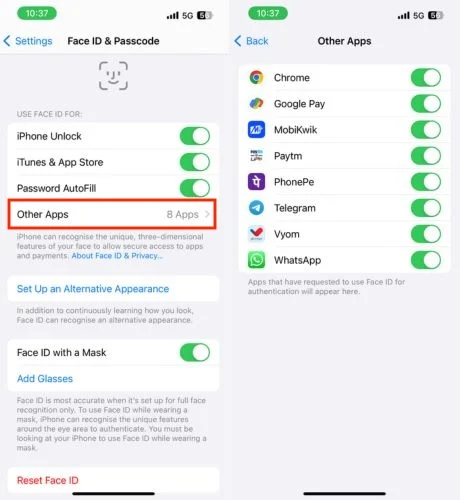
iPhone'unuzu yeniden başlatın
Sistemdeki bir hata nedeniyle TrueDepth kamera bazen çalışmıyor ancak basit bir yeniden başlatma işlemi sorunu çözebilir. Ancak yeniden başlatmak iPhone'unuzdaki tüm aksaklıkları çözmez. Yine de Face ID'nizi tekrar çalıştırmanın çözümlerinden biri olabilir. İPhone'unuzu yeniden başlatmak için aşağıdaki adımları izleyin.

- Güç düğmesini Sesi Açma veya Azaltma düğmesiyle birlikte basılı tutun.
- Güç menüsü ekranında, gücü tamamen kapatmak için slaytı kaydırın.
- En az 30 saniye bekleyin.
- Son olarak iPhone'unuzu başlatmak için başlat düğmesini basılı tutun.
iPhone'unuzu En Son iOS Sürümüne Güncelleyin
İOS güncellemesi yakın zamanda yayınlanmış olmasına rağmen ve güncelleme sonrasında Face ID'nin iPhone'da çalışmadığını fark ettiniz, bu yüzden bu makaleyi okuyorsunuz. Yukarıda belirtilen tüm sorun giderme adımlarını izledikten sonra bile iPhone'unuzun Face ID'si hala çalışmaya başlamadı. Bu yüzden bir sonraki iOS güncellemesini beklemeye değer. Apple geliştiricileri bu sorunla ilgili bir iOS güncellemesi yayınlayacak ve yükledikten sonra Face ID'nizin yeniden çalışmaya başlaması gerekiyor.
Yeni bir güncelleme yayınlandıysa iPhone'unuzu güncellemek için aşağıdaki adımları izleyin:
- Ayarlar uygulamasını başlatın.
- Aşağı kaydırın ve Genel'e dokunun.
- Yazılım Güncelleme'ye dokunun.
- Herhangi bir güncelleme olup olmadığını kontrol edin.
- Öyleyse, yükleme işlemini başlatmak için İndir ve Yükle veya Şimdi Yükle düğmesine basın.
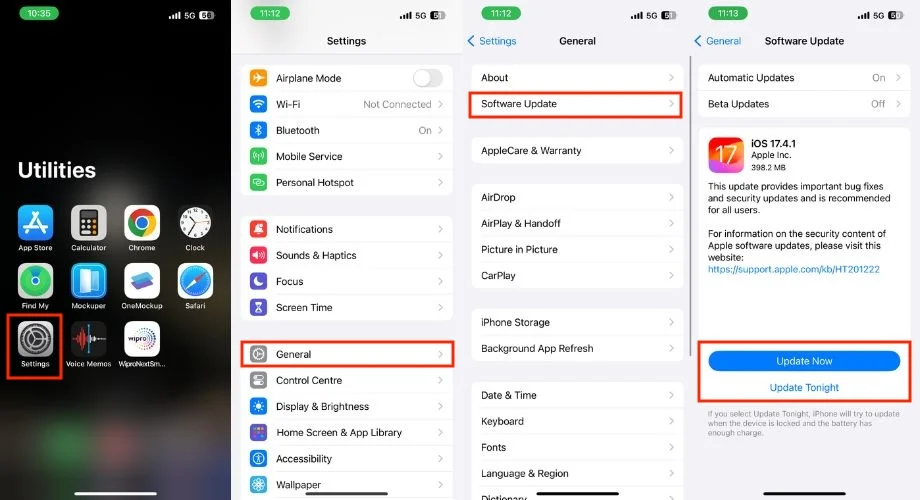
- Güncelleme tamamlandıktan sonra iPhone'unuzun yeniden başlatılmasına izin verin.
Face ID İçin Alternatif Bir Görünüm Ayarlayın
Eski yüz tarama verilerindeki bazı aksaklıklar nedeniyle iPhone'unuzun Face ID'si, en son iOS sürümüne güncelledikten sonra çalışmayı durdurabilir. 'Face ID için Alternatif Görünüm' seçeneğini kullanarak bunu düzeltebilirsiniz. Bu seçenekle Face ID'yi tekrar ayarlayabilir, Face ID'nizin yüz verilerinizle yeniden yapılandırdıktan sonra çalışmasını sağlayabilirsiniz.
- Ayarlar uygulamasını açın.
- Yüz Kimliği ve Parola'yı seçin.
- Şifrenizi giriniz.
- Alternatif Bir Görünüm Ayarla üzerine dokunun.
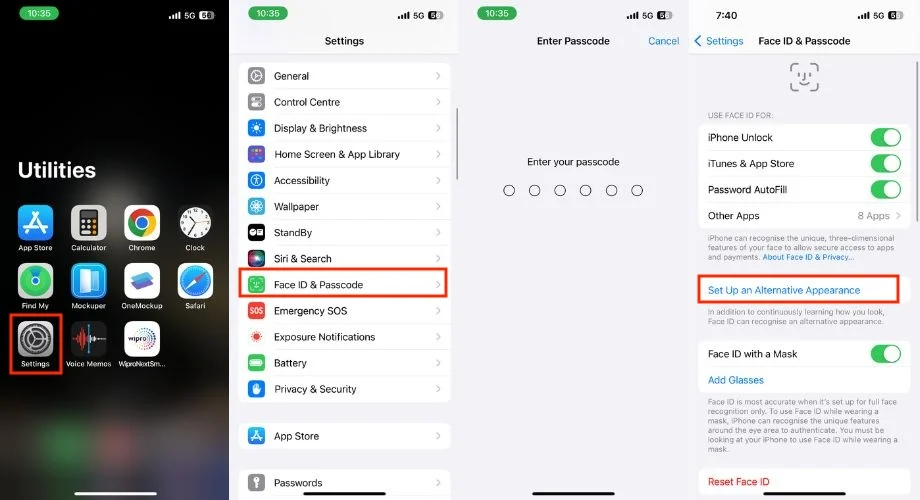
- Başlayın'a dokunun.
- Yüzünüzü çerçevenin içine yerleştirin ve gözlerinizi doğrudan TrueDepth kameranın önünde tutun.
- Daireyi tamamlamak için başınızı yavaşça hareket ettirin.
- Face ID Ayarlandığında Bitti'ye dokunun.
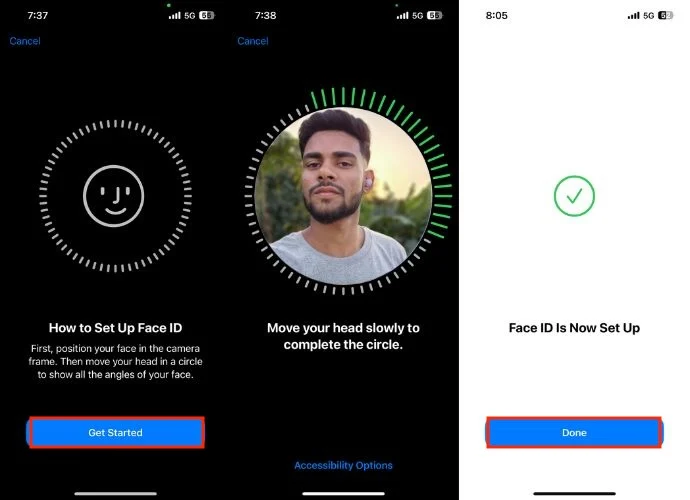
iPhone'unuzda Face ID'yi Sıfırlayın
Tüm sorun giderme adımlarını denediyseniz ve Face ID hala çalışmıyorsa sıfırlamaya değer. Bu, iPhone'unuzdaki tüm Face ID verilerini temizleyecek ve parolanızla birlikte Face ID'yi yeniden ayarlamanıza olanak tanıyacaktır. Daha sonra Face ID'yi tekrar kullanabilirsiniz. Face ID'nizi sıfırlamak için aşağıdaki adımları izleyin.
1. iPhone'unuzda Ayarlar uygulamasını açın.
2. Yüz Kimliği ve Şifre'ye dokunun e. Devam etmek için şifrenizi girmeniz gerekebilir.
3. Aşağı kaydırın ve Face ID'yi Sıfırla seçeneğine dokunun.
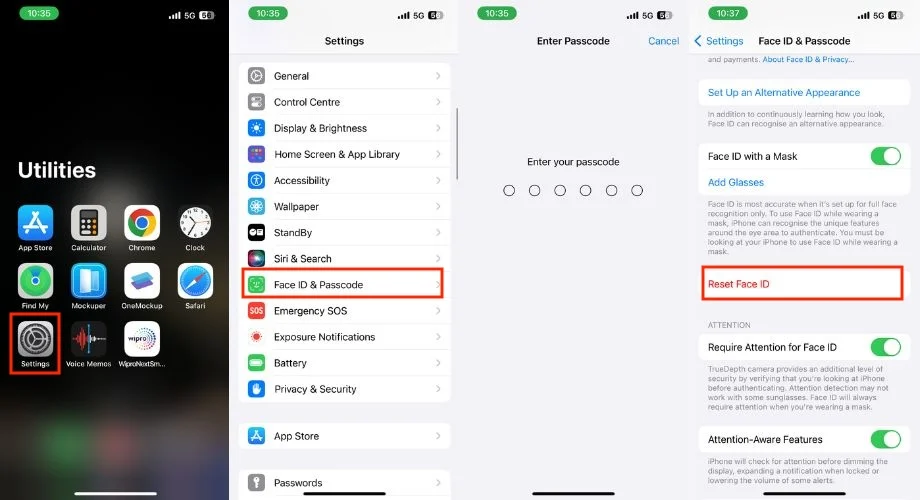
4. Sıfırladıktan sonra Face ID'yi tekrar kurmanız gerekecektir. Bunu yapmak için Face ID'yi Ayarla'ya basın.
5. Başlayın'a dokunun.
6. iPhone'unuzu dikey modda tutun ve yüzünüzün daire içinde ortalandığından emin olun.
7. Yüzünüzün tüm açılarının TrueDepth kamera tarafından tarandığından emin olarak başınızı yavaşça bir daire şeklinde hareket ettirin. Telefon, başınızı farklı yönlere ne zaman hareket ettirmeniz gerektiğini size bildirecektir.
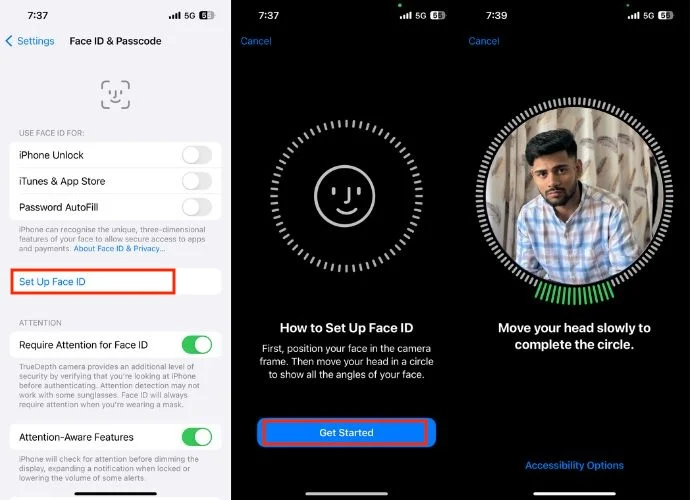
8. Bir sonraki ekranda iki seçenek sunulacaktır. Bunlardan ilki Face ID’yi Maskeyle Kullanmak . iPhone'unuzun maske taktığınızda bile kilidinin açılmasını istiyorsanız Face ID'yi Maskeyle Kullan'a dokunun ve ayarlamak için ekrandaki talimatları izleyin.
Not: Bunu ayarlarken maske takmanıza gerek kalmayacak.
9. İkinci seçenek Face ID'yi Maskeyle Kullanma'dır . Bu seçeneği seçip ayarlarsanız, iPhone'unuz, yüz maskenizi taktığınızda kilidini açmak için yüz maskenizi çıkarmanızı isteyecektir.
10. Son olarak Bitti'ye dokunun.

Bütün ayarları sıfırla
Güncellemeden sonra Face ID ayarlarında, tüm sorun giderme adımlarını denemenize rağmen bulmakta zorlandığınız bazı değişiklikler olmuş olabilir. Face ID hâlâ çalışmıyorsa tüm ayarları sıfırlamayı düşünün. Bu, tüm ayarları varsayılan değerlerine geri yükler ve Face ID'nin iPhone'unuzda tekrar çalışmasını sağlayabilir. Bunu yapmak için aşağıdaki adımları izleyin.
- iPhone'unuzda Ayarlar'ı açın.
- General'e gidin.
- Tamamen aşağı kaydırın ve iPhone'u Aktar veya Sıfırla'ya dokunun.

- Sıfırla düğmesine basın.
- Bir açılır pencere olan Sıfırla'ya bastığınızda, onlardan Tüm Ayarları Sıfırla'yı seçin.
- iPhone şifrenizi girin.
- Onay için Tüm Ayarları Sıfırla'ya tekrar dokunun.
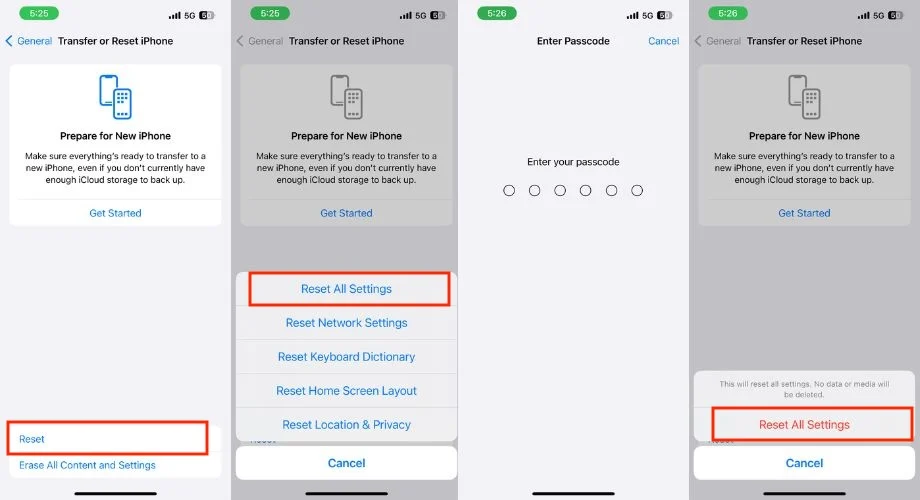
iPhone'unuzu Fabrika Ayarlarına Sıfırlayın
Daha önce bahsedilen yöntemlerin tümünü zaten denediyseniz ancak hâlâ Face ID ile ilgili sorunlar yaşıyorsanız iPhone'unuzu hemen sıfırlamanız gerekir. Sıfırlamanın ardından iPhone'unuz, sanki yepyeni bir cihazmış gibi orijinal durumuna geri dönecek ve kurulduktan sonra Face ID yeniden çalışmaya başlayacaktır.
- Ayarlar uygulamasını açın.
- Genel'e gidin.
- Tamamen aşağı kaydırın ve iPhone'u Aktar veya Sıfırla'yı seçin.

- Tüm İçeriği ve Ayarları Sil'i seçin.
- Devam etmek için Devam'a dokunun.
- Devam'a dokunduğunuz anda küçük bir açılır pencere sizden iPhone'u Sil'e basmanızı isteyecektir.
- Gerekirse iPhone parolanızı, Apple Kimliği parolanızı veya her ikisini birden girin.
- Sıfırlama işleminin tamamlanması için dakika bekleyin.
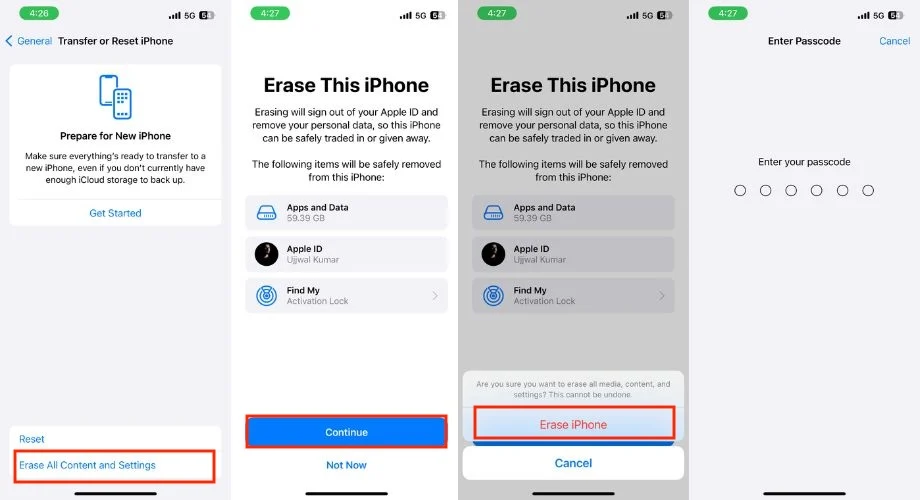
- iPhone'unuz kısa süre içinde yeniden başlatılacak ve kurulum ekranını gösterecektir.
- Kurulumu tamamlamak için ekrandaki talimatları izleyin.
- Bundan sonra Face ID ve Parolayı ayarlamayı deneyin ve ardından Face ID'yi kullanarak kilidi açmayı deneyin.
Apple Destek'e Ulaşın
Tüm adımları izlediyseniz ve Face ID hala çalışmıyorsa Apple desteğiyle iletişime geçmek ve sorununuzu onlarla paylaşmak bir sonraki en iyi seçenek olabilir. Sizden bazı adımları tekrarlamanızı isteyebilirler; bu nedenle, daha önce denediğiniz sorun giderme adımları hakkında onları bilgilendirdiğinizden emin olun.
Bonus: Face ID iPhone'da Çalışmıyor mu? Açıklanan Nedenler ve Tavsiye Edilen Sabır
iPhone'unuzun kilidini açmak için birkaç başarısız girişimde bulunmuş olabilirsiniz, bu da güvenlik nedeniyle geçici olarak kullanılamamasına neden olabilir. Bu durumda zaman damgasının süresinin dolmasını sabırla beklemekten başka seçeneğiniz yoktur. Bu nedenle beklemenizi öneririm ve geri sayım bittiğinde iPhone'unuzun Face ID'si otomatik olarak yeniden çalışmaya başlayacaktır.
Profesyonel İpucu: Face ID Kurulumu Sırasında Sakalınızı Kesin veya Saçınızı Kestirin
Sakalınızı kısaltmak veya saçınızı kestirmek olası bir çözüm olabilir, ancak bunun Face ID'nin işe yarayacağının garantisi yoktur. Ancak bir arkadaşım iPhone'da Face ID'nin çalışmaması gibi benzer bir sorun yaşadı ve sakalını kestikten sonra Face ID tekrar çalışmaya başladı. Bu yüzden, sizin için işe yarayıp yaramadığını görmek için deneyebileceğinizi öneriyorum.
Face ID Çalışmadığında iPhone'unuzun Kilidini Açmanın Alternatif Yöntemleri
Güncellemeden sonra Face ID, tüm sorun giderme adımlarını izlemenize rağmen çalışmayı durduruyor. Ancak iPhone'unuzun kilidini açmanız gerekir. Buradaki akıllıca hareket, Face ID çalışmadığında iPhone'unuzun kilidini açmak için alternatif yöntemler keşfetmektir.
1. Şifreyi Kullan
iPhone'unuzun kilidini açmak için Parolanızı kullanmak en yaygın alternatiftir ve muhtemelen iPhone'unuzu ilk kez elinize aldığınızda ayarladığınız alternatiftir. Parolanızı unutmadıysanız telefonunuzun kilidini açmak için kilit ekranına girmeniz yeterlidir.
2. iPhone'unuzun Kilidini Açmak için Apple Watch Kullanın
Bir Apple Watch'unuz varsa bu, iPhone'unuzun kilidini açmanın kullanışlı bir yolu olabilir. Apple Watch özelliğiyle kilidi açmak için aşağıdaki adımları izleyin.
- iPhone'da Ayarlar'ı açın.
- Yüz Kimliği ve Parola'yı seçin.
- Şifreyi girin.

- Aşağı kaydırın ve APPLE WATCH İLE KİLİDİ AÇ seçeneğinin altında sağdaki Apple Watch seçeneğini açın. Saatinizde bilek algılama etkin değilse bu özelliği açmanız istenir.
Apple Watch'unuzun iPhone'unuzun kilidini açmaya hazır olduğundan emin olun (gereksinimler):
- Sırasıyla bir iPhone X veya daha yenisine, iOS 14.5 veya daha yenisine sahip bir Apple Watch Series 3 veya daha yenisine ve watchOS 7.4 veya daha yenisine sahip olmanız gerekir.
- iPhone ve Apple Watch'unuzun birbiriyle eşleştirilmesi gerekir.
- Apple Watch'unuzu bileğinize takın.
- iPhone'unuzda ve Apple Watch'unuzda Wi-Fi ve Bluetooth'un etkin olduğundan emin olun.
- Apple Watch'unuzun parolasının etkin olduğundan ve kilidinin açık olduğundan emin olun.
- Apple Watch'unuzda bilek algılamanın açık olduğundan emin olun.
- iPhone'unuzu ve Apple Watch'unuzu Bluetooth menzilinde (yaklaşık 33 fit veya 10 metre) tutun.
- Yüz maskesi veya güneş gözlüğü takmanız gerekir.
iPhone'unuzun kilidini Apple Watch'unuzla açmak için aşağıdaki adımları izleyin.
- Yüz maskesi veya güneş gözlüğü takın ve Apple Watch'unuzun bileğinizde olduğundan emin olun.
- Apple Watch'unuzun parolasının etkin olduğundan ve kilidinin açık olduğundan emin olun.
- iPhone'unuzu kaldırarak veya ekrana dokunarak uyandırın.
- Kilidini açmak için iPhone'unuza bakın.
- iPhone'unuzun kilidi açıldığında Apple Watch'unuzdan bileğinize hafif bir dokunuş hissetmelisiniz.
- Şimdi kullanmaya başlamak için iPhone ekranınızın altından yukarı doğru kaydırın.
Çözüm
iPhone X ve sonraki modellerdeki Face ID, güvenli ve kolay kilit açma olanağı sunar. Ancak özellikle iOS 17.4 güncellemesinden sonra yapılan güncelleme sonucunda sorun ortaya çıktı. Ancak bu makalede özetlenen sorun giderme adımlarına bağlı kalarak Face ID'nizin çalışmaya devam edeceği kesindir. Okuduğunuz için teşekkürler; şerefe.
SSS
1. Face ID'yi düzeltmenin maliyeti nedir?
Face ID'yi garanti dışı veya fiziksel olarak hasar görmüş bir iPhone'da düzeltmek 150 ila 399 ABD Doları arasında bir maliyete neden olabilir.
2. Su Face ID'ye zarar verebilir mi?
Evet, su hasarı kesinlikle iPhone'unuzun Face ID'sine zarar verebilir.
3. Face ID'yi sıfırlamak iPhone'umdaki diğer ayarları veya verileri etkiler mi?
Hayır, Face ID'nin sıfırlanması iPhone'unuzdaki diğer ayarları veya verileri etkilemez. Yüz tanıma bilgileri de dahil olmak üzere yalnızca Face ID verilerini siler. iPhone'unuzdaki uygulamalar, fotoğraflar, kişiler ve genel ayarlar gibi diğer ayarlar ve veriler değişmeden kalacaktır.
4. Face ID, yeni bir iOS sürümüne güncelledikten sonra normalde başarısız oluyor mu?
Hayır, Face ID normalde yeni bir iOS sürümüne güncelleme sonrasında hata vermez. Bazı kullanıcılar güncellemelerden sonra sorunları bildirirken. Çoğu durumda Face ID, yazılım hataları veya sorun gidermeyle çözülebilecek geçici sorunlar nedeniyle çalışmıyor.
5. Face ID sorunları yalnızca yazılım güncellemelerinden mi kaynaklanıyor yoksa donanım sorunları da katkıda bulunabilir mi?
Evet hem yazılım güncellemeleri hem de donanım sorunları Face ID'nin çalışmamasına neden olabilir.
