Firefox Windows 10, 11'de Donmaya Devam Ediyor Nasıl Onarılır
Yayınlanan: 2023-05-17Firefox, Windows 10, 11'de sık sık donuyor veya beklenmedik şekilde kapanıyor mu?Firefox'un sürekli donma sorununu çözmenin en etkili çözümlerini öğrenmek için okumaya devam edin.
Windows 10/11 kullanıcıları, mevcut en eski ve en güvenilir tarayıcılardan biri olduğu için Mozilla Firefox'u kullanmayı düşünebilir. Firefox, milyonlarca kullanıcısı nedeniyle en yararlı tarayıcılardan biri olan güvenilir bir tarayıcıdır. Firefox'u kullanmayı denediğinizde, planlandığı gibi çalışabileceği durumlar olmasına rağmen, bazı zorluklarla karşılaşma olasılığınız yüksektir. Windows 10 kullananlar için en büyük hayal kırıklığına neden olan sorunlardan biri, Firefox'un görünürde hiçbir sebep olmadan sık sık çökmesi veya donmasıdır. Bunun, Firefox'u başlattığınız anda veya tarayıcıda birden fazla sekme açtığınız her seferde gerçekleşmesi mümkündür.
Bu sorunun çeşitli şekillerde ve farklı koşullar altında kendini gösterebileceğini akılda tutmak önemlidir. Şanslısınız çünkü bu sorun kesin olarak çözülebilir ve Firefox, size sunulan çeşitli çözümler sayesinde normal işleyişine devam edebilir.
Firefox donduğunda, artık çeşitli web sitelerinde yaptığınız tıklamalara tepki vermeyecektir. Çok sinirli hissediyor olmalısın, değil mi? Endişelenme. Bu makalede açıklanan çözümleri kullanarak, sorunun kaynağını bulabileceksiniz.
Ancak, başka sorun giderme prosedürleri uygulamadan önce, önce yeniden başlatmanız şiddetle tavsiye edilir. Hızlı bir yeniden başlatmanın sorunu çözmesi olasıdır.
Mozilla Firefox'um Neden Sürekli Donuyor?
Firefox'un Windows 10/11 bilgisayarlarda çökmesinin çok sayıda olası nedeni vardır. En yaygın olanları aşağıdakileri içerir:
- Firefox tarayıcısının eski olması ve yükseltilmesi gerekmesi olasılığı vardır.
- Kullanmakta olduğunuz Windows 10 sürümünün güncel olmama ihtimali de vardır.
- Uyumsuz önbellek ve birbiriyle çakışan diğer ayarlar nedeniyle Firefox yanıt vermeyebilir.
- Firefox yanlış kurulduğunda, arada bir çökme veya donma olasılığı vardır.
- Uyumsuz eklenti ve uzantılar da bir diğer önemli sorundur.
Firefox'un Windows 10/11'de Çökmeye/Donmaya Devam Etmesi İçin En İyi 5 Düzeltme
Aşağıda, Firefox'un Windows 11/10'da donmaya devam etmesini düzeltmek için kullanabileceğiniz bazı denenmiş ve test edilmiş geçici çözümler listelenmiştir. Onlara bir göz atın!
Düzeltme 1: Donanım Hızlandırmayı Devre Dışı Bırak
"Donanım hızlandırma" olarak bilinen özellik, Firefox'a makinenizin grafik işlemcisini kullanarak yoğun grafik içerikleri gösterme yeteneği verir. Varsayılan durumda etkinleştirilir. Ancak bazı kullanıcılar, donanım hızlandırmayı devre dışı bırakmanın uygulamanın donma sorununu çözmeye yardımcı olduğunu bulmuştur. Ayrıca deneyebilirsiniz. Bunu yapmak için şu adımları uygulamanız yeterlidir:
- Menüye erişmek için menü düğmesini (üç yatay çizgi) bulun ve üzerine tıklayın. Bundan sonra,Seçenekler sekmesini seçin.
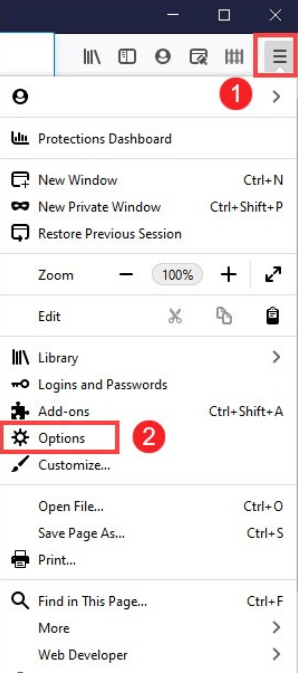
- Genel sayfasına gidin ve ardındanPerformans bölümünü görmek için sonuna kadar aşağı kaydırın.Donanım hızlandırmayı kullanma seçeneğini görmek içinÖnerilen performans ayarlarını kullan'ın önündeki kutunun işaretini kaldırın.
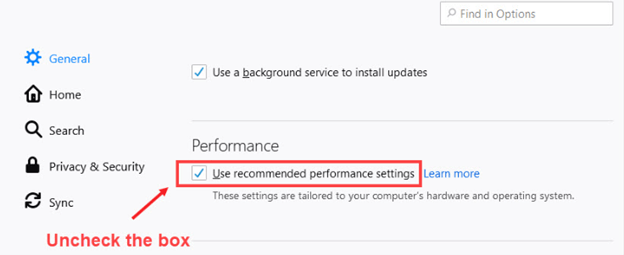
- Kullanılabilir olduğunda donanım ivmesini kullan önündeki kutunun işaretli olmadığından emin olun.
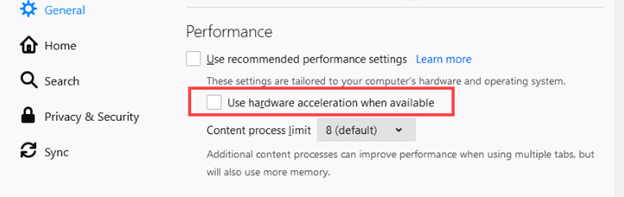
- Firefox'un sağ üst köşesinde, menü düğmesini bulun (üç çizgi gibi görünüyor) ve tıklayın. Ardından Çıkış'ı seçin. Firefox tamamen heyecanlanana kadar bekleyin.
- Firefox'u yeniden başlatın ve sorunun devam edip etmediğini kontrol edin. Firefox, Windows 7, 8, 10, 11'de donmaya devam ediyorsa sonraki çözümleri deneyin.
Ayrıca Okuyun: Bilgisayar Donma Sorunları Nasıl Onarılır
Düzeltme 2: En Son Sürümü Kullandığınızdan Emin Olun
Firefox'un en yeni sürümü önemli sayıda sorunu çözebilir ve performansı önemli ölçüde artırabilir. Bu nedenle, Firefox'un donmasıyla ilgili sorunu çözmek istiyorsanız, en son sürüme yükseltmek yardımcı olabilir.
Otomatik yazılım yükseltmeleri, Firefox'ta varsayılan olarak etkindir. Ancak, bir güncellemenin indirilip kurulmaması durumunda, her zaman manuel olarak güncelleme seçeneğiniz vardır. Bunu şu şekilde yapabilirsiniz:
- Menüye erişmek içinmenü düğmesini (üç yatay çizgi) bulun ve üzerine tıklayın.
- Sonraki Yardım seçeneğini seçin.
- Firefox Hakkında düğmesine tıklayın.
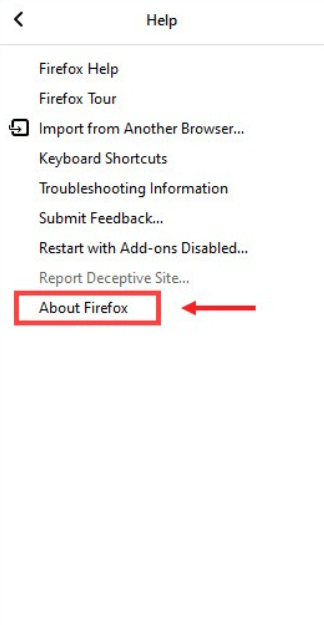
- Şimdi “Mozilla Firefox Hakkında” başlıklı pencere açılacak ve Firefox mevcut güncellemeleri arayacak ve otomatik olarak indirecektir. İndirme işlemi tamamlandıktan sonraFirefox'u Güncellemek için Yeniden Başlat düğmesine tıklayın.
İşiniz bittiğinde, Firefox'u yeniden başlattıktan sonra düzgün çalışıp çalışmadığını kontrol edin. Donmaya devam ederse, bir sonraki olası çözüme geçin.
Düzeltme 3: Firefox'ta Geçmişinizi Kaldırın
Ziyaret ettiğiniz web siteleri, indirdiğiniz dosyalar ve çok daha fazlası gibi pek çok bilgi Firefox tarafından otomatik olarak geri yüklenir. Ancak, Firefox'un sürekli donması veya çökmesi gibi sorunların ortaya çıkabileceği durumlar vardır. Bunun ışığında, tarama geçmişini, çerezleri ve önbelleği düzenli olarak silmek her zaman iyi bir fikirdir. İşte nasıl:

- Menüye erişmek için menü düğmesini (üç yatay çizgi) bulun ve üzerine tıklayın.
- Ardından açılan alt menüden Kitaplık'ı seçin.
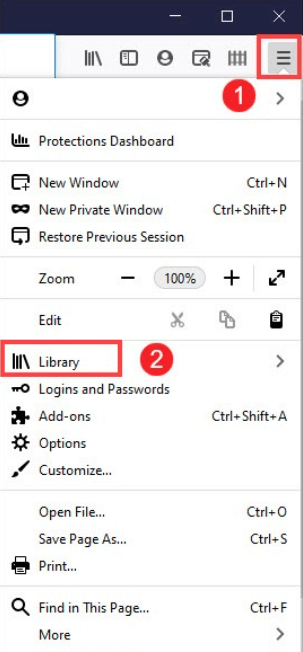
- Kitaplık penceresi göründüğünde, açılır menüdenGeçmiş'i seçin.
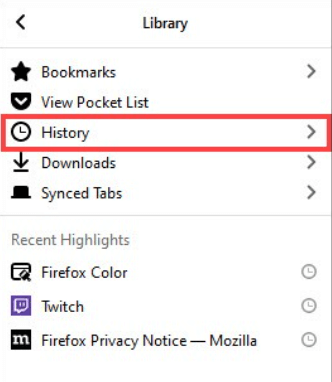
- Yakın Geçmişi Temizle'yi seçin…
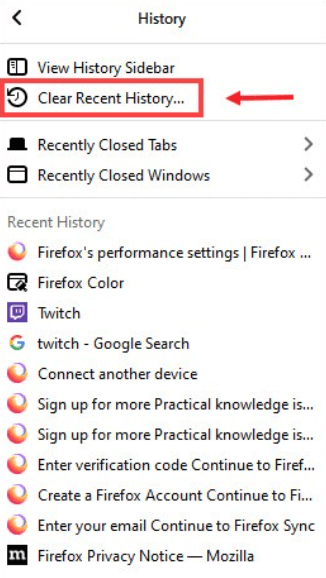
- Yeni pencere göründüğünde, sadeceTamam düğmesine tıklayın.
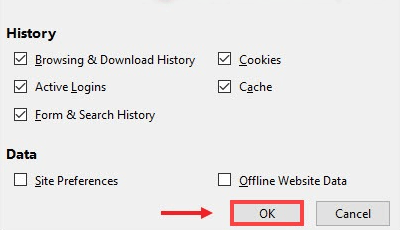
Firefox'tan tüm geçmişi kaldırdıktan sonra, sorunun devam edip etmediğini görmek için tarayıcıyı yeniden başlatmalısınız. Eğer öyleyse, endişelenme. Firefox'un Windows 11/10'u sürekli olarak çökertmesini düzeltmeniz için kesinlikle işinize yarayacak başka çözümler de var.
Ayrıca Okuyun: Windows 11'in Çökmesine Devam Etmesi Nasıl Düzeltilir {Çözüldü}
Düzeltme 4: Eklentileri Devre Dışı Bırakma
Bir uzantı uyumsuzsa veya güncelliğini yitirmişse Firefox yanıt vermeyebilir. Bu nedenle, Firefox'un çökmesi veya donması gibi sorunlardan kurtulmak için bunları manuel olarak kapatmalısınız. Aynısını yapmak için aşağıdaki adımları izleyin:
- Menüye erişmek için menü düğmesini (üç yatay çizgi) bulun ve üzerine tıklayın.
- Bundan sonra,Eklentiler sekmesini tıklayın.
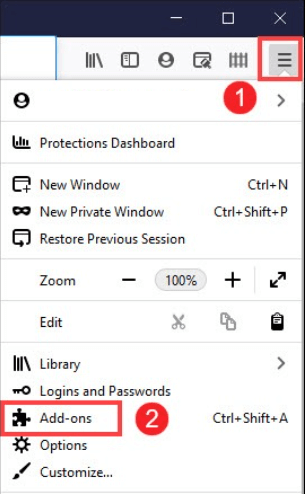
- Sekme açıldığındaEtkin alanına gidin ve etkinleştirdiğiniz uzantıların KAPALIkonuma getirildiğinden emin olun.
Gerekli ayarlamaları yaptıktan sonra Firefox'u yeniden başlatmalı ve sorunun çözülüp çözülmediğini kontrol etmelisiniz.
Düzeltme 5: Grafik Sürücünüzü Güncelleyin
Sürücü güncellemeleri, hataları düzeltir ve bilgisayarınıza yüklediğiniz diğer yazılım ürünleriyle uyumluluğu sağlar. Sisteminizden daha yüksek bir performans düzeyi elde etmek için, diğer aygıt sürücülerinin yanı sıra grafik sürücülerinizi de sık sık güncellemeniz önemle tavsiye edilir.
Grafik sürücünüzü aşağıdaki iki yöntemden biriyle yükseltebilirsiniz:
- Manuel Sürücü İndirme: NVIDIA ve AMD sürekli olarak kendileri için sürücüler yayınlar.Bunları üreticinin web sitesine giderek, uygun sürücüleri arayarak ve ardından web sitesinden manuel olarak indirerek edinebilirsiniz.
Sürücüleri indirdikten sonra, sürücüleri yüklemek için indirilen dosyaya çift tıklamanız ve ardından ekranda beliren talimatları uygulamanız gerekecektir. Sürücülerinizi güncellemenin bu yöntemi, ihtiyacınız olan belirli sürücüyü internette aramanızı, indirmenizi ve ardından bir dizi adımı izleyerek manuel olarak kurmanızı gerektirdiğinden, biraz bilgisayar bilgisi ve sabır gerektirir.
- Otomatik Sürücü İndirme: Bu, işi bitirmenin en hızlı ve en kolay yoludur.Her şeyi yapmak için sadece birkaç fare tıklaması yeterlidir, bu da yeni başlayanlar için bile basit hale getirir.
Manuel olarak yapmak için zamanınız, sabrınız veya gerekli teknik bilginiz yoksa Bit Driver Updater'ı kullanarak sürücüleri otomatik olarak güncelleyebilirsiniz.
Bit Driver Updater, bilgisayarınızın yapılandırmasını otomatik olarak belirleyecek ve bunun için uygun sürücüleri arayacaktır. Bilgisayarınızın kullandığı işletim sistemini tam olarak anlamanız gerekmez, yanlış sürücüyü indirip yükleme riskini göze almanız gerekmez ve yükleme sırasında hata yapmaktan endişe duymanız gerekmez. Bit Driver Updater, yalnızca WHQL tarafından güvenilen ve sertifikalı sürücüler sağlar. Araç ayrıca bir otomatik yedekleme ve geri yükleme sihirbazıyla birlikte gelir. Sadece bu değil, aynı zamanda bu sürücü güncelleyici yardımcı programının yardımıyla, sürücü taramalarını da tercihlerinize göre planlayabilirsiniz.
İster Bit Driver Updater'ın ücretsiz sürümünü, ister Pro sürümünü kullanın, sürücülerinizi otomatik olarak güncelleme olanağına sahipsiniz. Ancak, Pro sürümünüz varsa, bunu yapmak için sadece iki tıklama yeterlidir:
- Bit Driver Updater'ı indirip yükleyin.
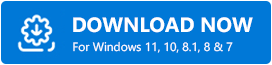
- Bit Driver Updater'ı başlatın ve ardından sol bölmeden Tara seçeneğini seçin. Bundan sonra, Bit Driver Updater sorunlu sürücüleri aramak için bilgisayarınızda bir tarama yapacaktır.
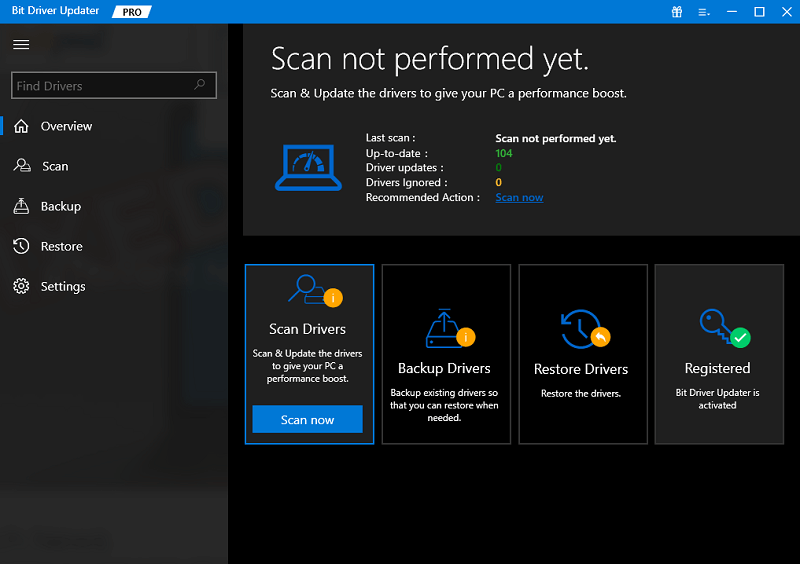
- Şimdi, eski grafik sürücüsünün yanında bulunan Şimdi Güncelle düğmesine tıklayabilirsiniz.
- Alternatif olarak, sisteminizin eksik veya güncel olmayan tüm sürücülerin en son sürümünü otomatik olarak indirmesi ve yüklemesi için Tümünü Güncelle düğmesine tıklayabilirsiniz. Bunun için ömür boyu ücretsiz teknik destek ve 60 günlük tam para iade garantisi içeren Pro sürümüne geçmeniz gerekecek.
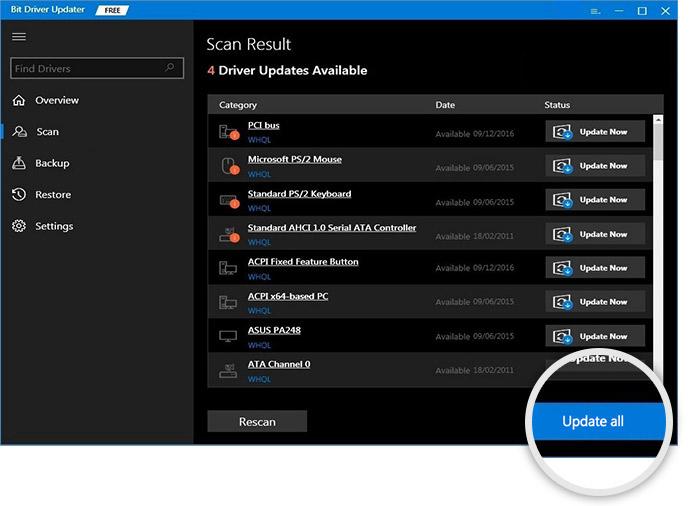
Ayrıca Okuyun: Windows 10'da Oyunlarım Neden Sürekli Çöküyor?
Firefox, Windows 11/10'da Donmaya Devam Ediyor: DÜZELTİLDİ
Özetle, Firefox'un sık sık donmasının nedenleri arasında eski sürümü, korkunç eklentileri, zarar görmüş verileri ve diğer faktörler yer alır. Ancak bu makalede sunulan çözümlerle, web sitelerinizin donma sorununu nihayet çözebileceğinizi ve sitelerinizi sorunsuz bir şekilde ziyaret edebileceğinizi umuyoruz. Herhangi bir nedenle Firefox'un Windows 7/8/10/11'i sürekli olarak çökertmesini düzeltmek için bu çözümlerden hiçbiri işinize yaramadıysa, Firefox'u bilgisayarınızdan kaldırmanız, yeniden indirmeniz ve ardından yeniden yüklemeniz gerekir.
Bu kadar! Herhangi bir öneriniz veya sorunuz varsa, lütfen bunları aşağıdaki yorum bölümüne yazın. Teknoloji ile ilgili daha fazla bilgi için bizi Sosyal Medyada takip edebilir ve Bültenimize abone olabilirsiniz.
