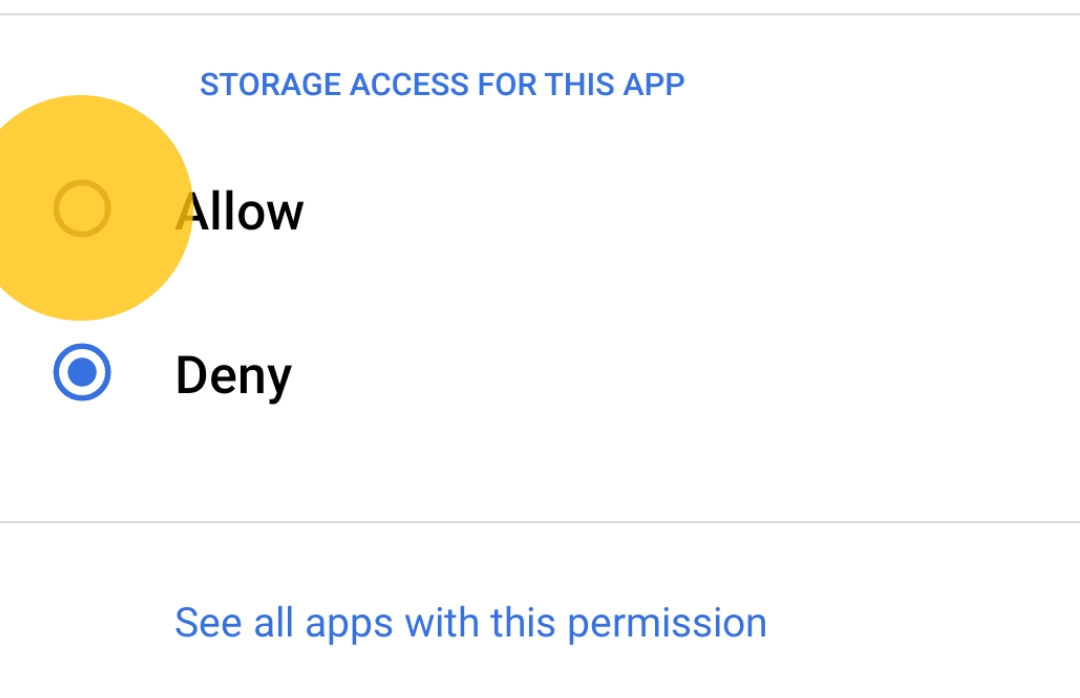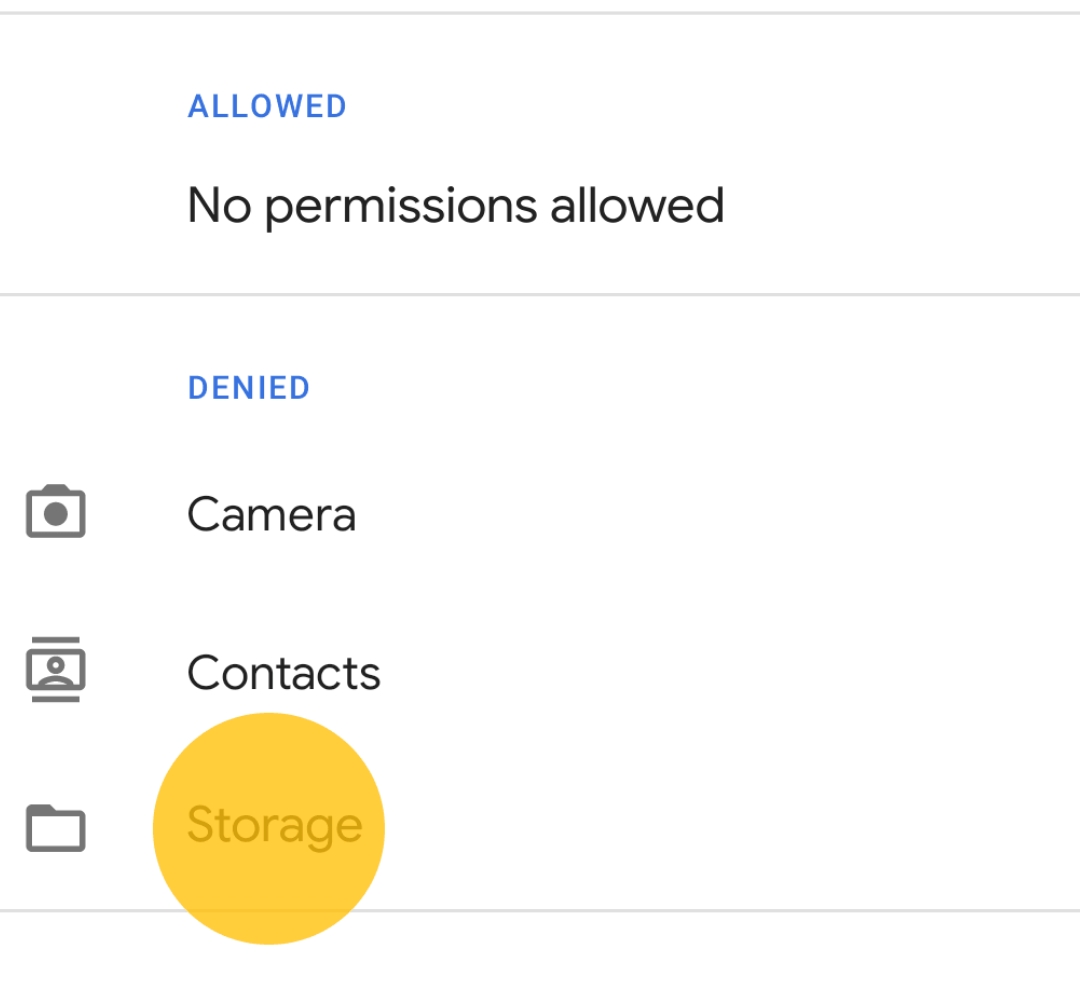Gmail Dosya Eki İndirme Sorunları? Bu 13 Düzeltmeyi Deneyin
Yayınlanan: 2023-06-16Gmail, diğer Google hizmetleriyle sorunsuz entegrasyon, çeşitli üretkenlik araçları ve daha fazlasını sunmak için temel e-posta özelliklerinin ötesine geçer. Gmail de dahil olmak üzere herhangi bir e-posta hizmetinin temel özelliklerinden biri, e-postada dosya ekleri gönderebilme yeteneğidir. Bu özellik, özellikle bir iş arkadaşınıza önemli bir rapor göndermek, müşterilerle bir sunum paylaşmak, bir e-postaya PDF dosyası eklemek ve daha fazlasını yapmak istediğinizde çok kullanışlıdır.
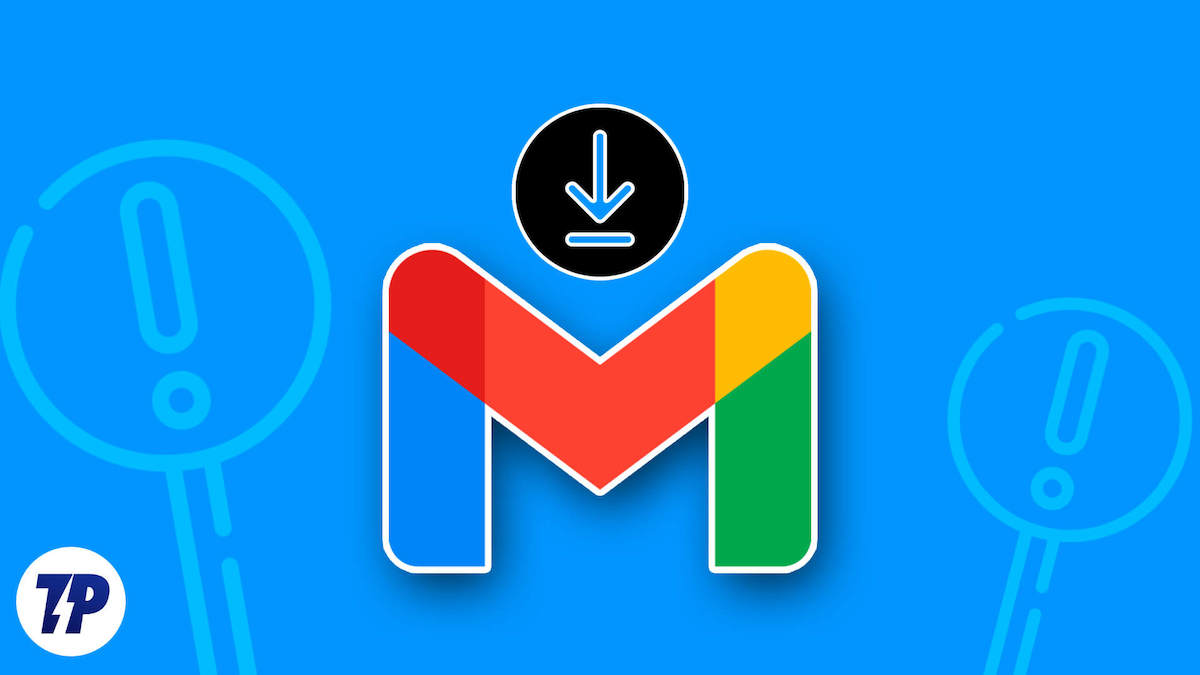
Bununla birlikte, bir e-posta uygulamasının dosya gönderme ve indirme sorunları olduğunda, özellikle önemli bir dosyayı paylaşmak veya indirmek istediğinizde, bu çok sinir bozucu olabilir. Basit sorun giderme adımlarını izlerseniz bu sorunlar kolayca çözülebilir. Bu kılavuzda, Gmail uygulamasında dosya eklerinin indirilmemesi sorununu nasıl çözeceğimize bakacağız.
Bu kılavuz iki farklı bölüme ayrılmıştır; ilk bölüm, Gmail uygulaması için sorun giderme tekniklerini sağlarken, ikinci bölüm, Gmail'i web'de kullanmak için sorun giderme tekniklerini sağlar.
İçindekiler
Ekleri İndirmeyen Gmail'i Düzeltme (Uygulama)
İnternet bağlantınızı kontrol edin
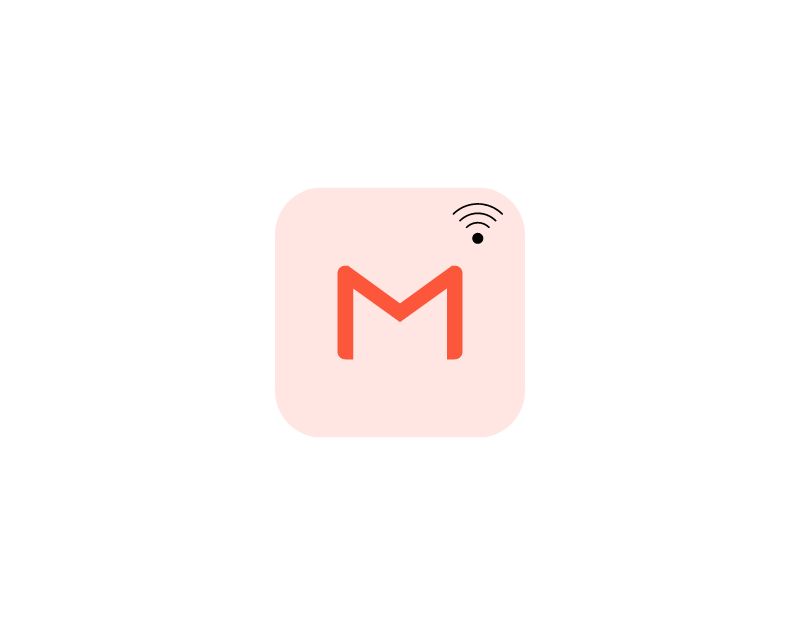
Gmail uygulamasından ekleri indirirken sorun yaşıyorsanız internet bağlantınızı kontrol edin. Zayıf, yavaş veya kararsız bir İnternet bağlantınız varsa, Gmail'den bir ek indirdiğinizde dosya indirme işlemi kesintiye uğrayabilir.
Akıllı telefonunuzdaki İnternet bağlantınızın durumunu kontrol etmek için çeşitli araçlar kullanabilirsiniz. En popüler ve en kolay yöntem, Speedtest.net gibi İnternet hız testi web sitelerini kullanmaktır.
Akıllı telefonunuzda çalışmayan İnterneti düzeltin
- Mobil verinizi kapatın: Mobil veriniz açıksa ve bir Wi-Fi ağına bağlanmaya çalışıyorsanız ancak yine de internete erişemiyorsanız, mobil verinizi kapatın ve sorunun çözülüp çözülmediğini kontrol edin.
- Saat ve tarih ayarlarını kontrol edin: Telefonunuzun tarih ve saat ayarlarının otomatik olarak ayarlandığından emin olun. Manuel olarak ayarlanmışlarsa, sorun yaşayabilirsiniz.
- Telefonda Ağ Ayarlarını Sıfırla: Yukarıdaki çözümlerin hiçbiri işe yaramazsa, telefonunuzun ağ ayarlarını sıfırlamayı deneyin.
- Gmail uygulaması için ağ iznini kontrol edin: Gmail uygulamasının gerekli İnternet erişim izinlerine sahip olduğundan emin olun. Android kullanıyorsanız, uygulamaya uzun basın, uygulama bilgilerine, veri kullanımına tıklayın ve mobil veri ile Wi-Fi kullanımını etkinleştirin.
- Akıllı telefonunuzu yeniden başlatın: Son olarak akıllı telefonunuzu yeniden başlatın. Akıllı telefonunuzu geleneksel yöntemleri kullanarak yeniden başlatmanız ve sorunun devam edip etmediğini kontrol etmeniz yeterlidir.
Cihazınızdaki internet sorunu giderildikten sonra eklentileri Gmail uygulamasından tekrar sorunsuz bir şekilde indirebilirsiniz. Sorun devam ederse, aşağıda listelenen diğer sorun giderme tekniklerini uygulayın.
Gmail Sunucu Durumunu Kontrol Edin
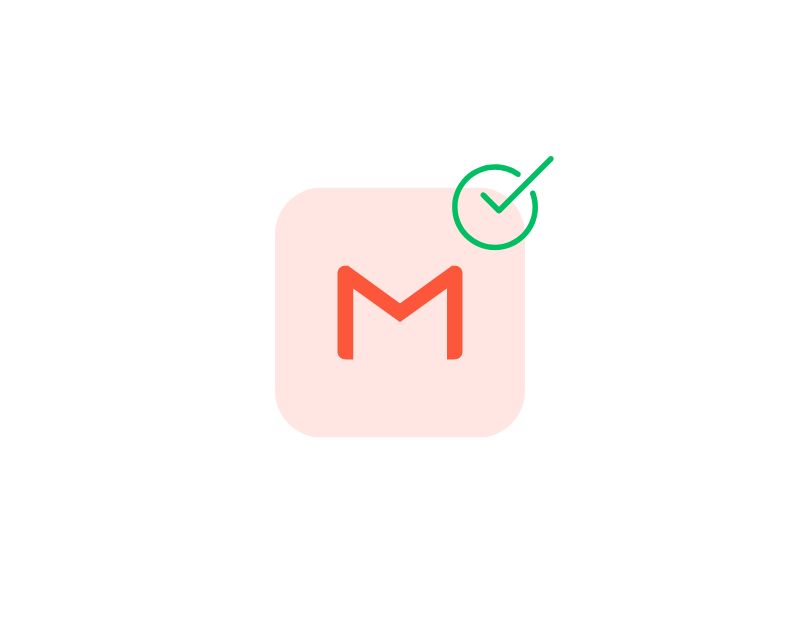
Başka bir işlem yapmadan önce Gmail uygulama sunucusu durumunu kontrol edin. Bir kesinti olursa, Gmail uygulaması Gmail eklerini sizin için alamayabilir ve indiremeyebilir. Gmail uygulama sunucusu kesintisini kontrol etmek için aşağıdaki adımları takip edebilirsiniz. Kesinti kullanıcı olarak onaylanırsa, sorunu çözmek için yapabileceğiniz hiçbir şey yoktur. Google, Gmail kesintisini düzeltene kadar biraz bekleyebilirsiniz.
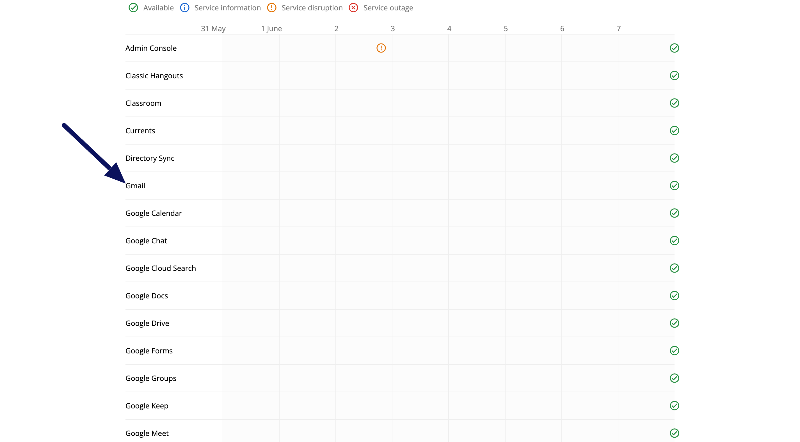
Gmail sunucusunun durumu nasıl kontrol edilir:
- Google Workspace durum kontrol paneline gidin.
- Gmail'in yanındaki "Mevcut Durum" sütununa bakın. Yeşil düğme bilinen bir sorun olmadığını gösterir; turuncu düğme hizmet kesintisini, kırmızı düğme ise hizmet kesintisini gösterir.
- Düğme turuncu veya kırmızıysa, Google sorunun farkındadır ve Google sorunu çözene kadar hiçbir şey yapamazsınız. Düğme kırmızı veya turuncuysa, genellikle size neler olup bittiğine veya sorunun ne zaman çözülebileceğine dair bir fikir verir.
- Alternatif olarak, Gmail uygulamasının durumunu kontrol etmek için Down-detector veya Mail Meter gibi diğer popüler web sitelerini de kullanabilirsiniz.
Depolama Alanınızı Kontrol Edin
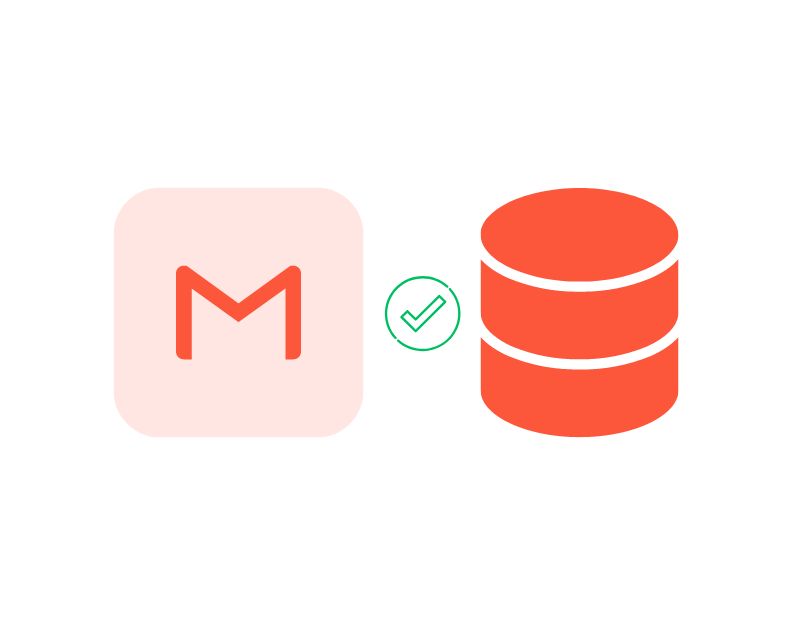
Depolama alanınız doluysa Gmail, ekleri olanlar da dahil olmak üzere yeni e-postaları almayı durdurabilir. Gmail uygulamasını kullanırken veya Gmail'den dosya ekleri indirirken sorunlar olabilir. Bunu düzeltmek için eski e-postaları silin veya depolama alanını artırmak için Gmail hesabınızı güncelleyin. Cihazınızdaki depolama alanı tükeniyorsa, gereksiz dosyaları silmek ve cihazınızdaki depolama alanını yönetmek için dosya temizleme uygulamaları indirebilirsiniz.
- Gereksiz E-postaları Sil : E-postalarınızı kontrol edin ve artık gerekmeyenleri, özellikle de büyük ekleri olanları silin. Bu e-postaların silinmesi, Gmail hesabınızda depolama alanında yer açacaktır.
- Çöp Kutusunu ve Spam'ı Boşaltın : Çöp ve spam klasörlerinizi boşaltın. Zamanla birikebilirler ve önemli miktarda depolama alanı tüketebilirler. "Spam" klasörüne gidin ve tüm e-postaları silin.
- Depolamayı Yükselt : Gmail'in ücretsiz sürümünde 15 GB ücretsiz depolama alanı vardır. Sık sık büyük ekler alıyorsanız veya çok sayıda e-postanız varsa, depolama planınızı yükseltmeyi düşünün. Google, Gmail hesabınızda daha fazla veri depolamanıza izin veren daha büyük depolama kapasitelerine sahip ücretli planlar sunar.
Android ve iPhone'unuzdaki depolama alanı nasıl temizlenir?
- Android cihazınızdaki depolama alanını boşaltmanın en iyi yolu, Files by Google uygulamasını yüklemektir. Uygulamayı yükledikten sonra açın ve uygulamanın depolamayı analiz etmesine izin verin. Şimdi, ana ekrandan gereksiz dosyaları, büyük dosyaları ve artık gerekmeyen diğer dosyaları silin.
- iPhone'da gereksiz dosyaları kaldırmak ve dosyalarınızı iPhone'da yönetmek için Cleaner for iPhone uygulamasını indirebilirsiniz.
Akıllı Telefonunuzda Antivirüs'ü Devre Dışı Bırakın
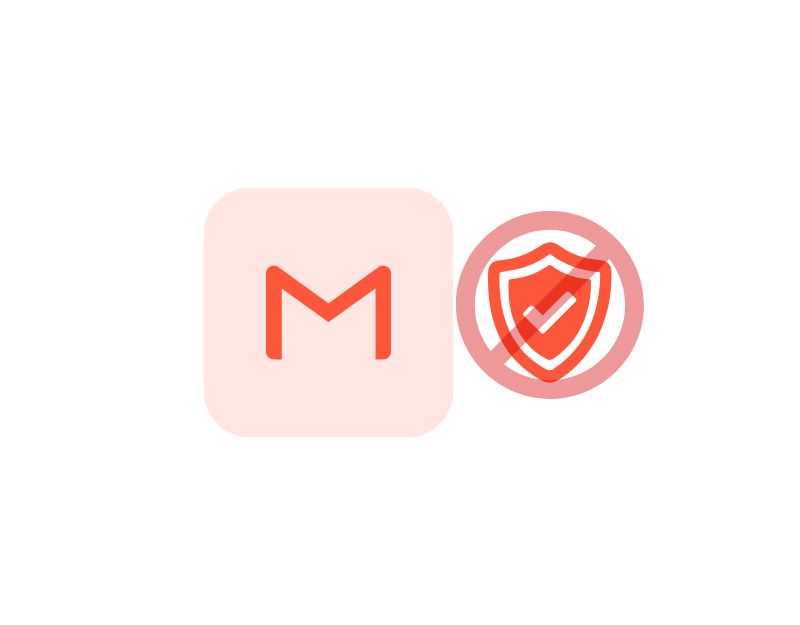
Bazı antivirüs uygulamaları, diğer uygulamalardan harici dosyaların akıllı telefonunuza indirilmesini engeller. Akıllı telefonunuzda bir virüsten koruma uygulaması kullanıyorsanız, bu uygulama Gmail'in ekleri indirmesini engelleyebilir. Bunu düzeltmek için virüsten koruma uygulamalarını devre dışı bırakabilir veya Gmail uygulamasını bir istisna (beyaz liste) olarak ekleyebilirsiniz. Farklı antivirüs uygulamaları, uygulamayı bir istisna olarak eklemek için farklı işlemler gerektirir.
Akıllı telefonunuzda antivirüs nasıl devre dışı bırakılır:
- Akıllı telefonunuzda bir virüsten koruma uygulaması açın
- Şimdi ek ayarlara ve ardından Konular ve Dışlamalar'a gidin.
- Ekle düğmesini tıklayın ve şimdi Gmail uygulamasını seçin
- Şimdi " İleri "ye tıklayın ve işlemi tamamlamak için " Kaydet "i seçin.
Gmail Uygulamasını Güncelleyin
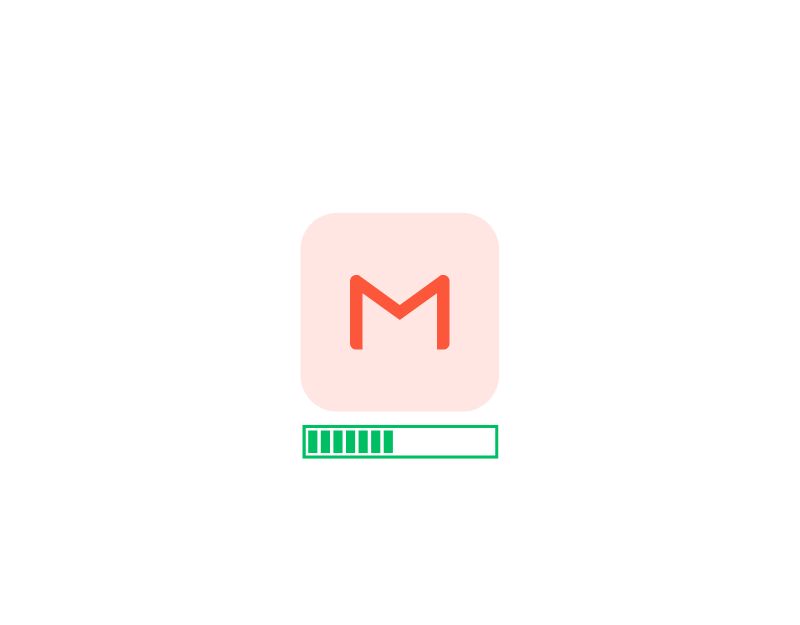
Akıllı telefonunuzda kullandığınız e-posta uygulamasının sürümü, ekleri indirirken sorun yaşayabilir. Bunu düzeltmek için Gmail uygulamanızı en son sürüme güncellemeyi deneyebilirsiniz. Android için Google Play Store'u ve iPhone için Apple App Store'u ziyaret edebilirsiniz. Burada, Gmail uygulamanızı nasıl güncelleyeceğinizle ilgili ayrıntılı adım adım talimatları bulabilirsiniz.
Gmail Önbelleğini Temizle
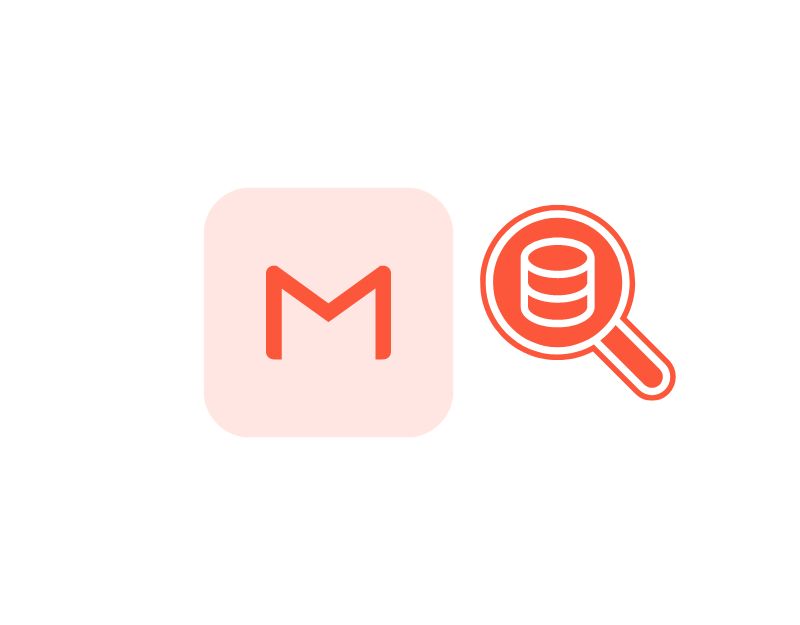
Önbellek, uygulama hızını ve işlevselliğini artırmak için uygulamalar tarafından depolanan kısa süreli bir bellektir. Uygulamalar, sık erişilen verileri veya kaynakları önbellekte depolar, bu da onların daha hızlı yüklenmesini sağlar ve verileri almak için gereken süreyi azaltır.
Genel yararlarına rağmen, önbellek bazen sorunlara neden olabilir. Uygulama önbelleği bozuksa veya güncelliğini yitirmişse uygulama düzgün çalışmayabilir ve hatta bazen çökebilir. Bunu düzeltmek için uygulamanın önbelleğini temizleyip sorunu çözebilirsiniz. Hem Android hem de iPhone'da Gmail önbelleğini nasıl kaldırabileceğiniz aşağıda açıklanmıştır.
Android'de Gmail önbelleği nasıl temizlenir
- Android akıllı telefonunuzdaki ayarları açın. Ayarlar dişli simgesini veya Kontrol Panelinde Ayarlar'ı tıklayabilirsiniz.

- Aşağı kaydırın ve Uygulamalar veya Uygulamalar sekmesine tıklayın. Sekmenin adı, kullandığınız akıllı telefon modeline ve sürümüne göre değişebilir. Bulamıyorsanız, arama çubuğunu kullanın.

- Alternatif olarak, Android akıllı telefonun en son sürümünü kullanıyorsanız, uygulamaya uzun süre basıp, bilgi düğmesine dokunarak uygulama ayrıntılarına erişebilirsiniz.
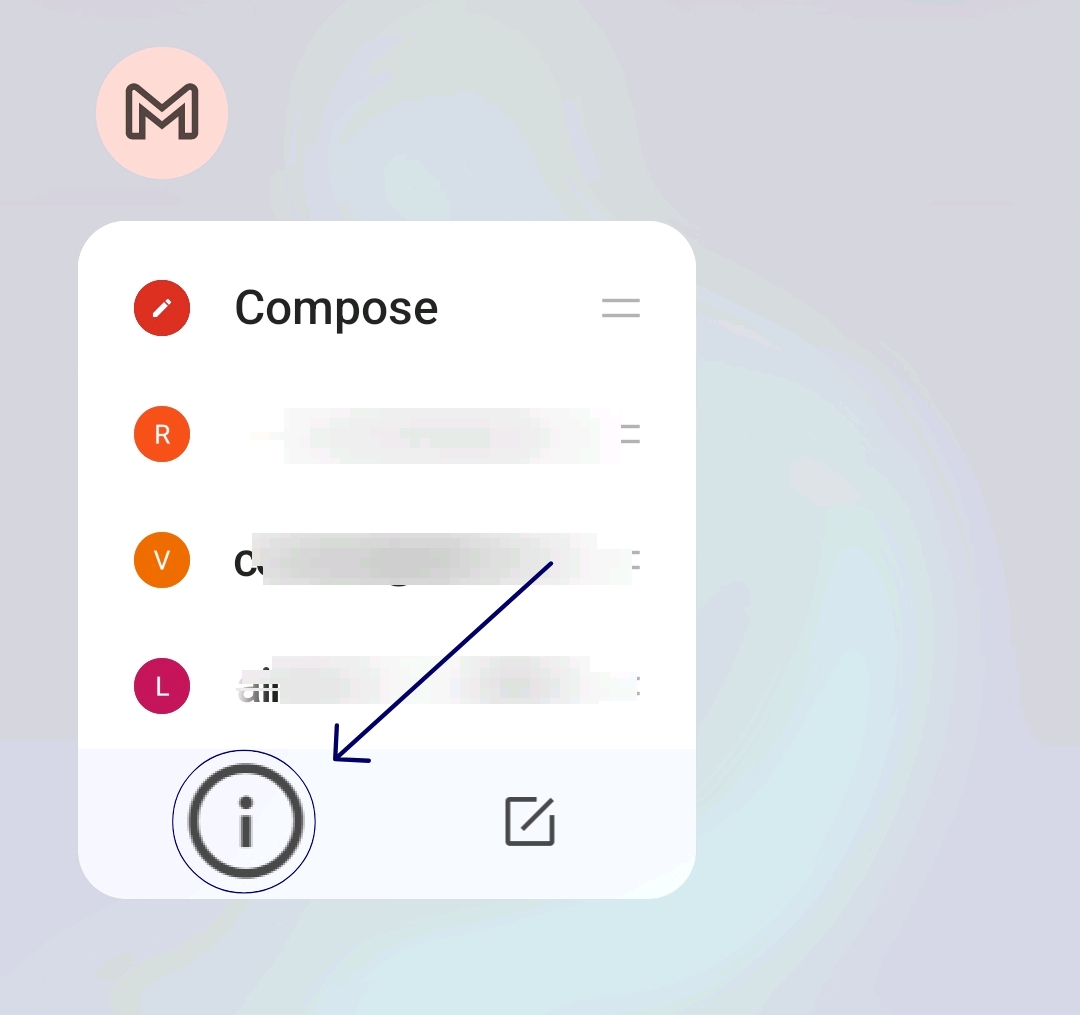
- Uygulamalar listesinde Gmail'i arayın. Arama çubuğunu kullanabilir ve Gmail'i arayabilir ve üzerine dokunabilirsiniz.

- Gmail uygulama ayarlarında birkaç seçenek göreceksiniz. " Depolama " veya " Depolama ve Önbellek " etiketli bir seçenek arayın.
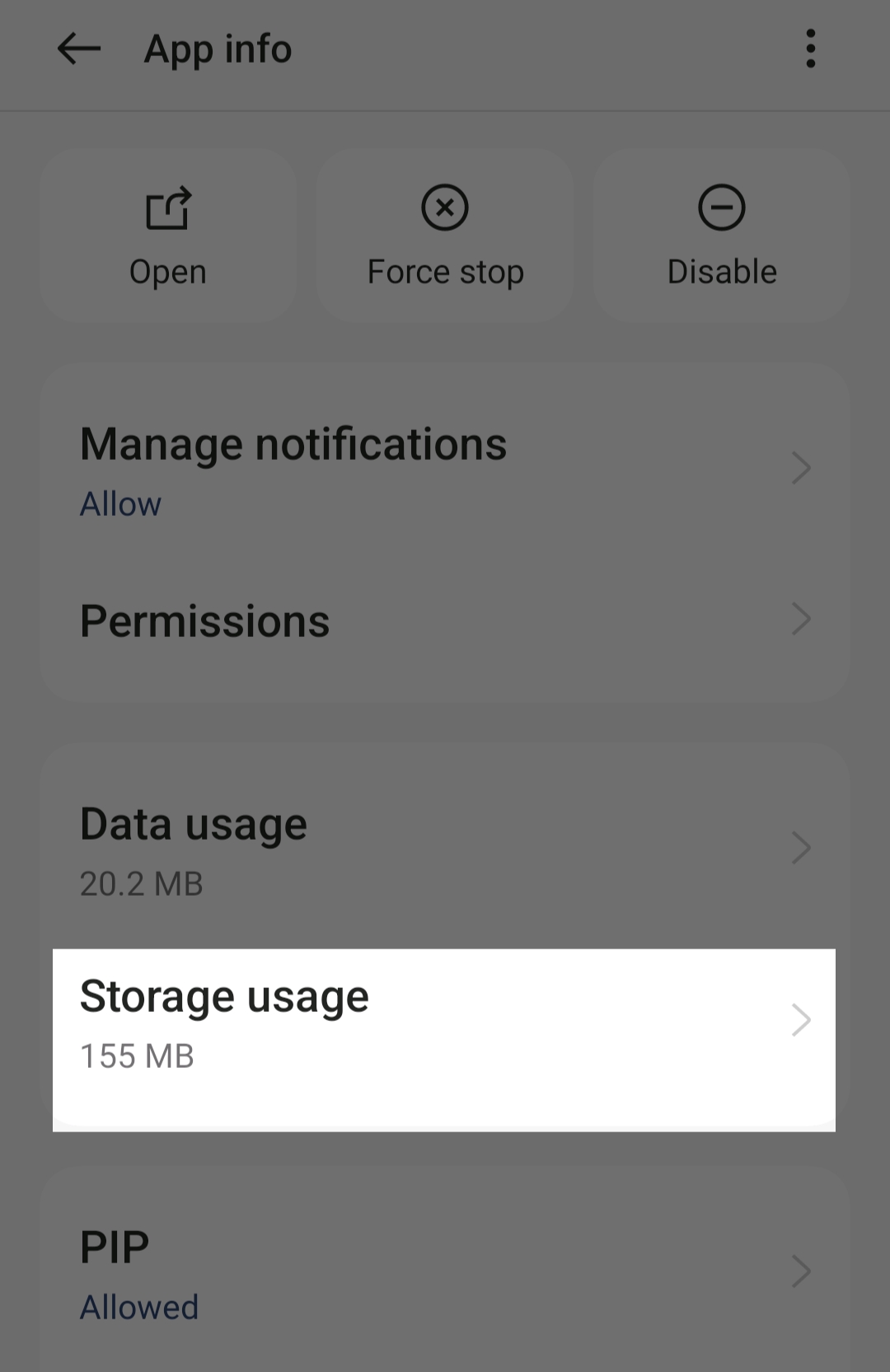
- Depolama ayarlarında, “ Depoyu Temizle ” ve “ Önbelleği Temizle ” seçeneklerini göreceksiniz. “ Önbelleği Temizle ”ye dokunun. Bu, uygulamanın cihazınızda depoladığı geçici dosyaları siler.
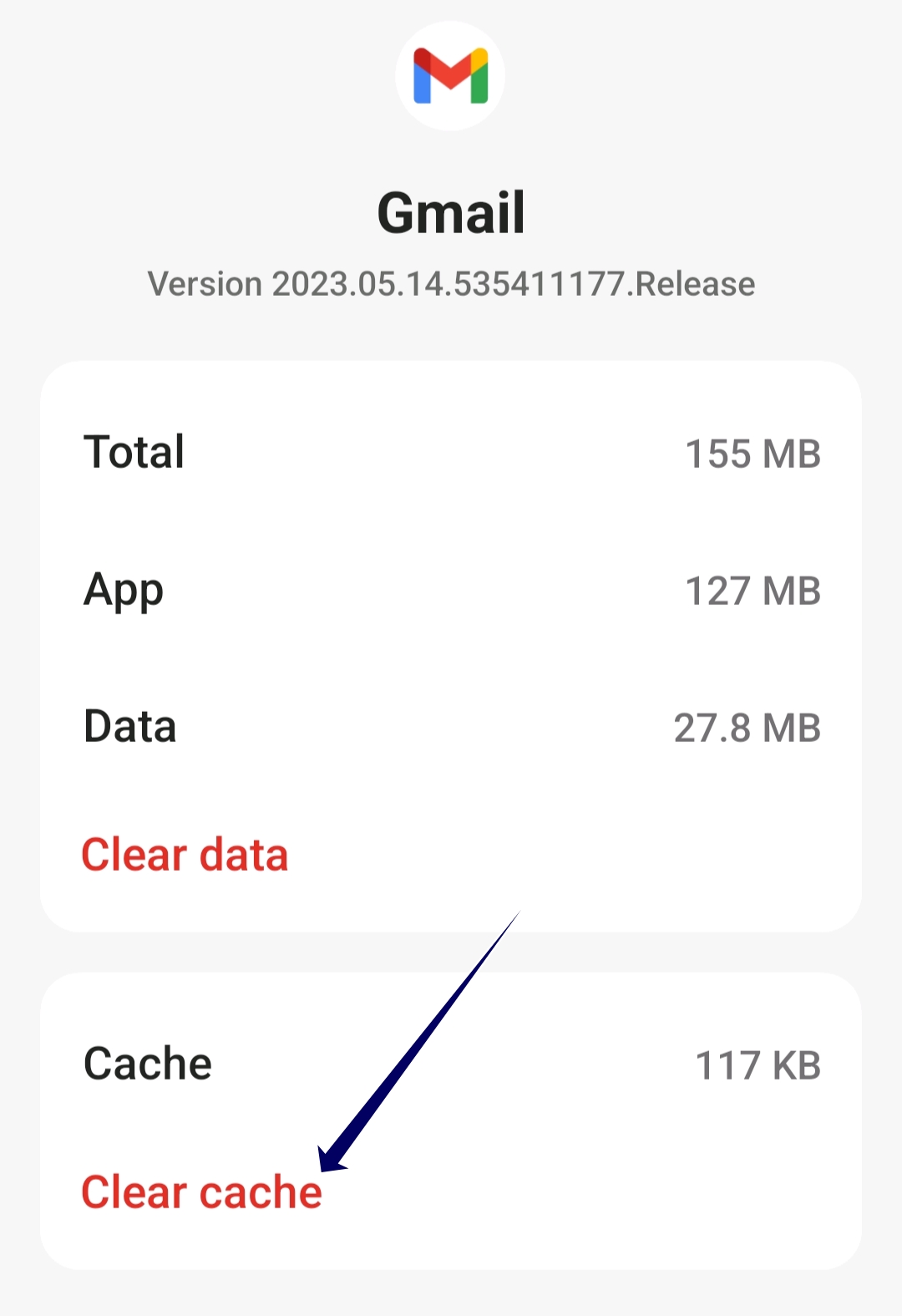
iPhone'da uygulama önbelleği nasıl temizlenir?
- iPhone'unuzdaki ayarlar uygulamasını açın.
- Ayarlar menüsünde, “ Genel ” seçeneğini bulana kadar aşağı kaydırın ve üzerine dokunun.
- Genel ayarlarda, " iPhone depolama " üzerine dokunun. Ardından, cihazınızda yüklü olan tüm uygulamaların bir listesini ve kapladıkları depolama alanını göreceksiniz.
- Gmail uygulamasını bulana kadar uygulamalar listesinde ilerleyin. Özel ayarlarını açmak için üzerine dokunun.
- Uygulamayı sola kaydırın ve " Uygulamayı Boşalt " seçeneğine dokunun. Bu, belgeleri ve verileri olduğu gibi tutarken uygulama tarafından kullanılan depolama alanını boşaltacaktır.
- Tüm verileri silmek ve uygulamayı tamamen sıfırdan yeniden başlatmak istiyorsanız, bunun yerine "Uygulamayı Sil" seçeneğine dokunabilirsiniz, ancak bu, kimlik bilgileri, ayarlar ve kaydedilmiş dosyalar dahil olmak üzere uygulamadaki tüm verileri kaldıracaktır.
Gmail Uygulama İzinlerini Kontrol Edin
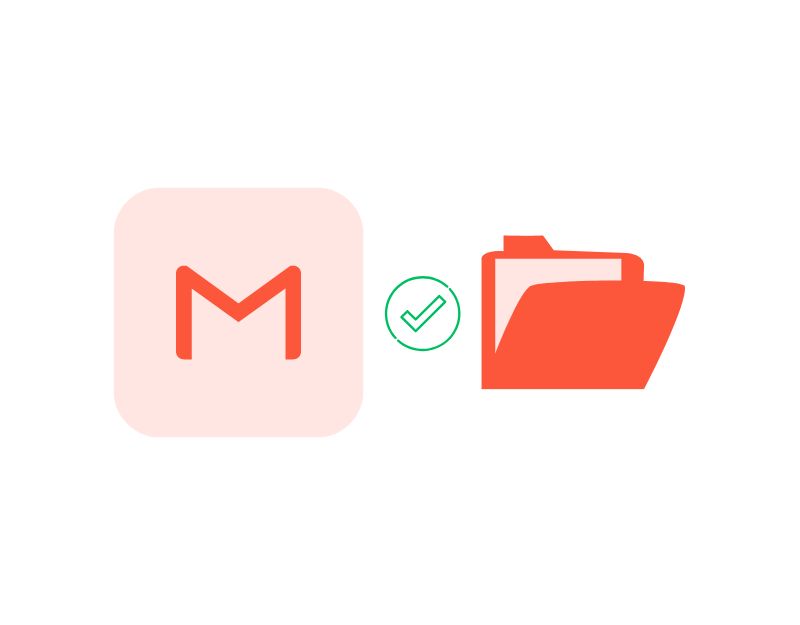
Android ve iPhone'ların en son sürümünde, bireysel uygulama izinlerini verebilir veya devre dışı bırakabilirsiniz. Bu, gizliliği artırmaya yardımcı olur ve size uygulama üzerinde daha fazla kontrol sağlar. Ekleri cihazınıza indirmek için Gmail uygulaması, dosyaları cihazınıza kaydetmek için depolama izinleri gerektirir. Android veya iPhone'unuz için Gmail uygulamasına ilişkin depolama iznini kontrol etmek veya vermek için.
Android'de Gmail izinleri nasıl kontrol edilir
- Akıllı telefonunuzdaki ana ayarları açın

- Ayarlar menüsünde “ Uygulamalar ” veya “ Uygulamalar ” seçeneğini bulun

- Uygulamalar listesinde Gmail uygulamasını bulun ve tıklayın

- Şimdi uygulama bilgileri bölümünde " İzinler " seçeneğini bulun
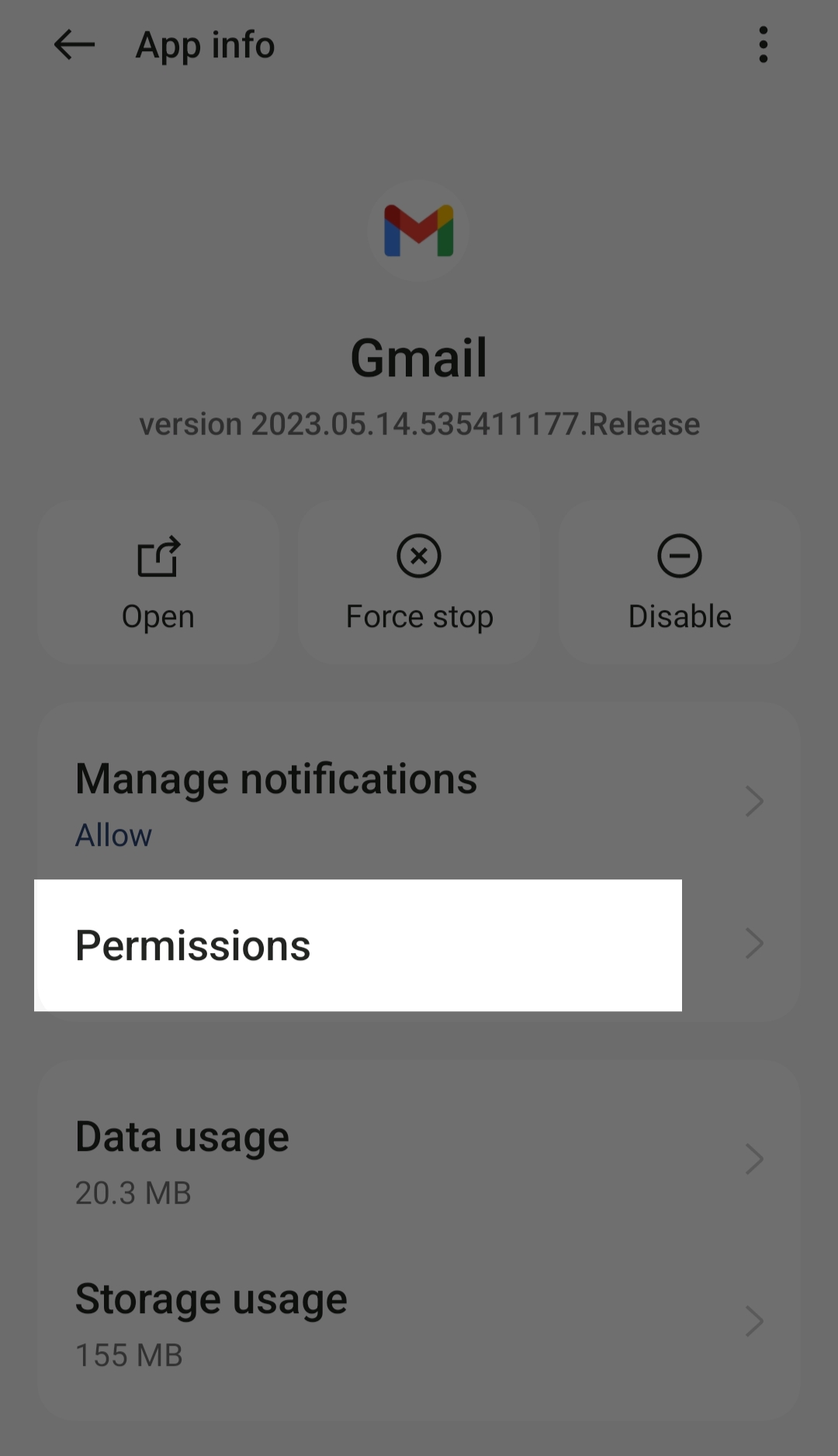
- Artık Gmail için izin verilen ve verilmeyen izinlerin listesini görebilirsiniz. Depolama iznine izin verilmiyorsa, Depolama'ya dokunun ve Yalnızca uygulamayı kullanırken İzin ver'i veya Her seferinde sor'u tıklayın (uygulamayı her kullanmak istediğinizde Gmail'e depolama izni vermeniz gerekir).
iPhone'da Konum izinleri nasıl etkinleştirilir?
- iPhone'unuzdaki ana ayarları açın
- Şimdi aşağı kaydırın ve Gizlilik'i seçin.
- Şimdi listeden Gmail'i seçin.
- Şimdi konum iznine gidin ve etkinleştirmek için geçişe tıklayın.
Bu, Android ve iPhone'daki Gmail uygulamanızda "Gmail uygulaması ekleri indirmiyor" hatasını düzeltmek için izleyebileceğiniz sorun giderme yöntemlerinin listesidir. Tarayıcınızda Gmail kullanıyorsanız, sorunu tarayıcıda da çözmek için sorun giderme yöntemlerini izleyin.

Ekleri İndirmeyen Gmail'i Düzeltme (Web)
Bilgisayarınızdaki İnternet Bağlantınızı Kontrol Edin
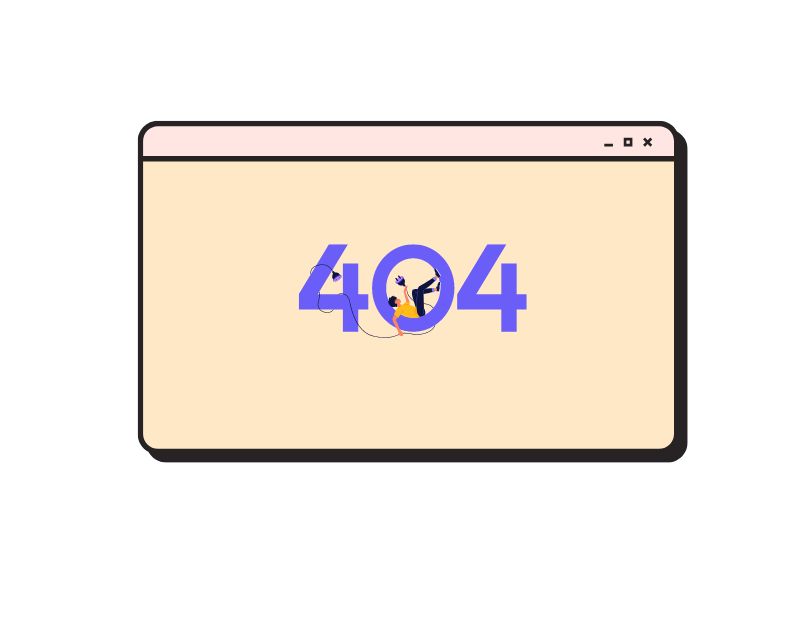
Elbette, Gmail'den dosya eklerini indirmek için İnternet bağlantınızın olması gerekir. Zayıf veya dengesiz İnternet bağlantısı gibi ağ sorunlarınız varsa, dosyaları tarayıcınız aracılığıyla indiremeyebilirsiniz. Speedtest.net gibi araçlarla internet bağlantınızın hızını kontrol edebilirsiniz. Web sitesine erişemiyorsanız ve internet bağlantısı görünmüyorsa, PC'nizde internet bağlantısını yeniden kurmak için aşağıda listelenen basit yöntemleri kullanmayı deneyin.
- Wi-Fi Ayarlarını Kontrol Edin : Doğru ağa bağlı olduğunuzdan emin olun. Doğru ağa bağlıysanız ve sorun yaşamaya devam ediyorsanız, Windows sorunu tanılamanıza yardımcı olabilir.
- İnternet Paketinizi Kontrol Edin : İnternetiniz çalışıyor ancak beklenenden yavaşsa hız testi yapın. Faturanızdaki numara hız testindeki numarayla eşleşiyorsa, ödediğiniz doğru hızı alıyorsunuz demektir. Hız testiniz, ödediğiniz hızdan önemli ölçüde daha yavaşsa, gerçekten sorun yaşıyorsunuz ve sorun gidermeye devam etmelisiniz.
- Bilgisayarınızı yeniden başlatın : Hala İnternet erişiminiz yoksa, cihazınızı yeniden başlatmayı deneyin. Windows kullanıyorsanız, Alt+F4 tuşlarına basın ve menüden Yeniden Başlat'ı seçin. Mac kullanıyorsanız, ekranın sağ üstündeki uygulama logosuna tıklayın ve seçeneklerde Yeniden Başlat'a dokunun.
Tam Kılavuzu Okuyun: WiFi'ye Bağlı Ancak İnternet Hatası Olmayan Android Nasıl Onarılır
Antivirüs'ü Devre Dışı Bırak
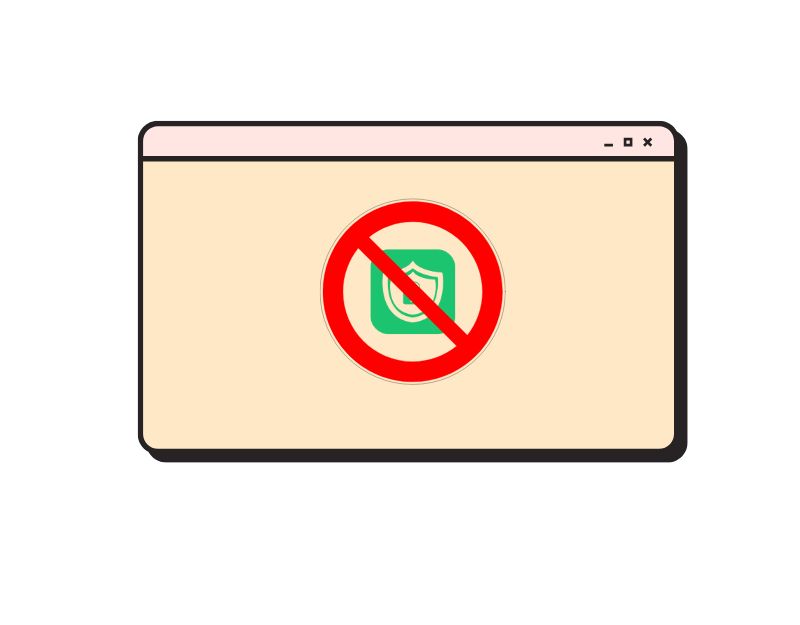
Çoğu bilgisayar, cihazı virüslerden korumak için virüsten koruma yazılımı ile donatılmıştır. Bu virüsten koruma yazılımı, bilgisayarınızı bilinmeyen kaynaklardan korumak için harici dosyaların indirilmesini engeller. Tarayıcıda Gmail'den ekleri indirirken sorun yaşıyorsanız, virüsten koruma yazılımınız tarayıcıda dosya indirmenizi engelliyor olabilir. Bu sorunu çözmek için, bilgisayarınızdaki antivirüs programını devre dışı bırakabilir veya tarayıcınızı beyaz listeye ekleyebilirsiniz (mümkünse, ileride sorun yaşamamak için beyaz listeye yalnızca Gmail web sitesini ekleyin).
PC'nizde antivirüs nasıl devre dışı bırakılır:
- Windows Başlat menüsünü açın.
- “ Windows Güvenliği ” yazın ve Enter tuşuna basın.
- Sol eylem çubuğunda " Virüs ve tehdit koruması " üzerine tıklayın.
- Şimdi "Virüs ve tehdit koruma ayarları "na gidin ve " Ayarları yönet "e tıklayın.
- Windows Defender Antivirus'ü geçici olarak devre dışı bırakmak için " Gerçek zamanlı koruma " altındaki Shift tuşuna tıklayın.
- Değişikliği onaylamak için " Evet "e tıklayın. İstendiğinde, cihaz parolasını girin ve değişiklikleri uygulamak için " Kaydet "e tıklayın.
Tarayıcınızı En Son Sürüme Güncelleyin
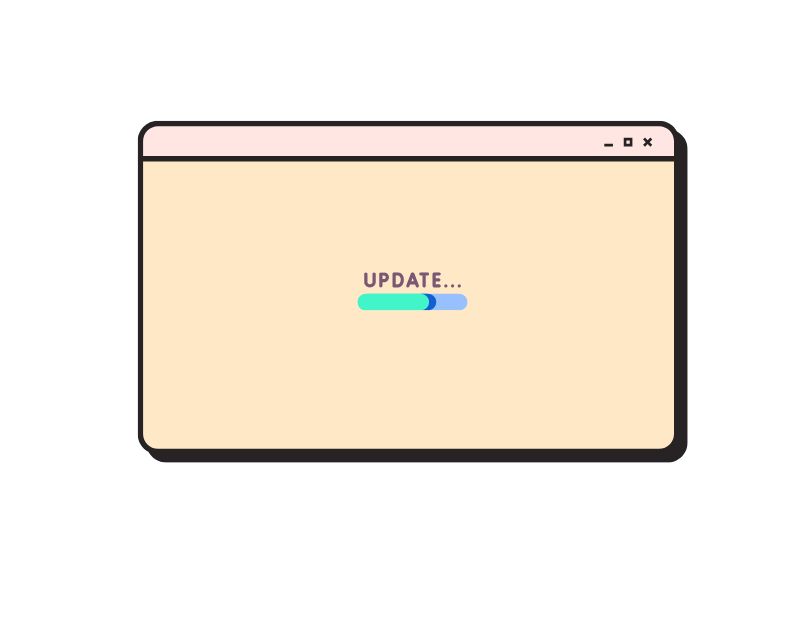
Tarayıcınızla dosya indirmekte sorun yaşıyorsanız, tarayıcınızı en son sürüme güncellemeyi deneyin. Bazen kullandığınız tarayıcının sürümünde dosya indirmenizi engelleyen bazı hatalar ve aksaklıklar olabilir. Bunu düzeltmek için tarayıcınızı güncellemeniz yeterlidir. Tarayıcının en son sürümü, şu anda karşılaştığınız hataların çözümünün yanı sıra yeni özellikler ve iyileştirmeler içerebilir.
Tarayıcı Önbelleğini ve Çerezleri Temizle
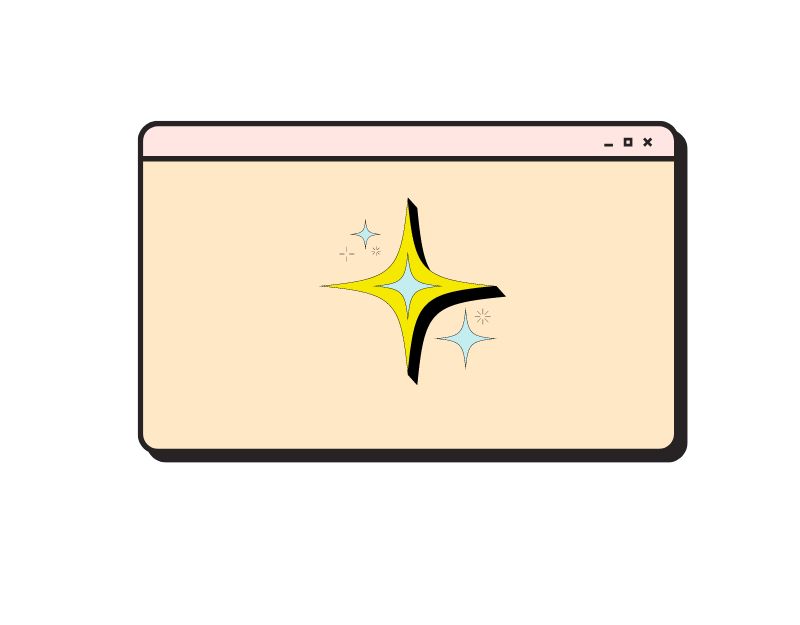
Önbellek ve tanımlama bilgileri, web sitesi yükleme süresini hızlandırmak için tarayıcınızda saklanan geçici dosyalardır. Zamanla, tarayıcıyı yavaşlatabilecek ve bunun gibi sorunlara neden olabilecek, hatta tarayıcıyı çökertebilecek çok fazla veri biriktirirler. Bu sorunu çözmenin en iyi yolu, tarayıcıyı ve web sitesi önbelleğini temizlemektir.
Tarayıcınızın önbelleğini ve tanımlama bilgilerini temizlemeniz, tarayıcınıza yeni veriler vermek gibidir. Bununla birlikte, bunu yaparken aklınızda bulundurmanız gereken bazı şeyler vardır: Çerezler genellikle giriş bilgilerini sakladığından, kaydedilen tüm tarama geçmişiniz silinecek ve ayrıca oturum açtığınız web sitelerinden çıkış yapacaksınız. Ancak bu, Gmail eklerini indirme sorununu çözmek için iyi bir uzlaşma olabilir.
Google Chrome Tarayıcıda önbellek nasıl temizlenir
- PC'nizde Google Chrome tarayıcısını açın.
- Ekranın sağ üst köşesindeki üç nokta menü simgesini tıklayın.
- Fareyle " Diğer araçlar "ın üzerine gelin ve ardından " Tarama verilerini temizle "yi seçin.
- “ Tarama verilerini temizle ” penceresi açılacaktır. Burada çerezleri ve önbelleği silmek istediğiniz süreyi seçin. Şimdi “ Tüm zamanlar ” seçeneğini seçin
- " Çerezler ve diğer web sitesi verileri " ve " Önbelleğe alınmış resimler ve dosyalar "ın yanındaki kutuları işaretleyin.
- “ Verileri temizle ” düğmesine tıklayın.
- İşlem tamamlanana kadar bir süre bekleyin.
Microsoft Edge Tarayıcıda önbellek nasıl temizlenir
- Edge tarayıcısını açın ve sağ üst köşedeki menüyü tıklayın. Ardından açılır menüden “ Ayarlar ” öğesini seçin.
- Soldaki menüden " Gizlilik, Arama ve Hizmetler "i seçin.
- " Tarayıcı verilerini sil "e gidin ve " Silinecek verileri seçin "e tıklayın.
- Açılır pencerede, önbelleğe alınan öğeleri belirli bir zaman diliminden temizlemek için bir " Zaman Aralığı " seçin. Tüm önbelleği temizlemek için “ Tüm zamanlar ” seçeneğini seçin.
- " Önbelleğe alınan resimler ve dosyalar " onay kutusunu seçin. Ardından Edge'deki önbelleğinizi temizlemek için " Şimdi Temizle "ye tıklayın.
Mozilla Firefox'ta önbellek nasıl temizlenir
- Firefox tarayıcısını açın ve sağ üst köşedeki menüye tıklayın. Ardından açılır menüden “ Ayarlar ” öğesini seçin.
- Soldaki menüden “ Gizlilik ve Güvenlik ” öğesini seçin.
- " Çerezler ve site verileri "ne gidin ve " Verileri temizle "ye tıklayın.
- Açılır pencerede, " Çerezler ve Site Verileri " ve " Önbelleğe alınmış web içeriği " onay kutularını seçin. Ardından " Temizle " yi tıklayın
- Bir uyarı mesajı görüntülenecektir. Çerezlerinizi ve önbelleğinizi silmek için “ Şimdi Temizle ”ye tıklayın.
Brave Browser'da önbellek nasıl temizlenir?
- Bilgisayarınızda Brave Browser'ı açın.
- Tarayıcı ayarlarına erişmek için “ Ayarlar ” öğesini seçin.
- " Özellikler " bölümünün altında, " Brave Shields & Privacy " sekmesine dokunun.
- Aşağı kaydırın ve “ Tarama verilerini temizle ” sekmesini seçin.
- " Zaman aralığı " seçeneği olarak " Tüm zamanlar "ı seçin ve " Çerezler, web sitesi verileri ve önbelleğe alınmış resimler ve dosyalar " onay kutusunu işaretleyin.
- Verileri silmek için “ Verileri Temizle ” üzerine dokunun.
Gmail Labs'ı Devre Dışı Bırak
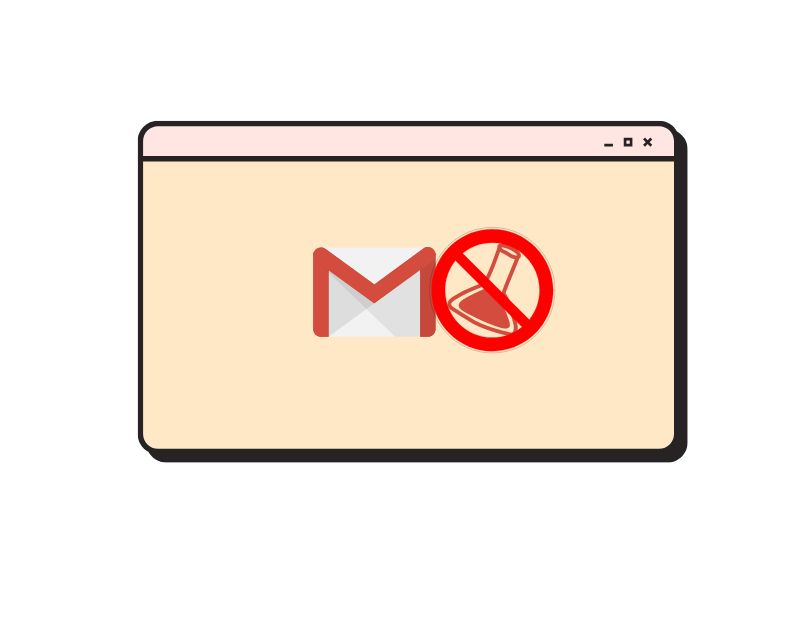
Gmail Labs, kullanıcıların Gmail işlevlerini iyileştirebilecek deneysel özellikleri denemelerine olanak tanıyan bir Gmail özelliğidir. En popüler Gmail Labs eklentilerinden bazıları arasında Google Takvim widget'ı, okunmamış ileti simgesi, özel klavye kısayolları, yanıt şablonları, Okundu Olarak İşaretle düğmesi ve daha fazlası bulunur. Bu özellikler Gmail'e güzel bir ek olabilir, ancak Gmail'den ekleri indirirken de aksaklıklara neden olabilir. Bunu düzeltmek için Gmail eklentilerini geçici olarak devre dışı bırakabilirsiniz. Gmail'inizdeki Gmail Labs özelliğini devre dışı bırakmak için aşağıdaki adımları izleyin.
Gmail laboratuvarları nasıl devre dışı bırakılır:
- Masaüstünüzde Gmail'e gidin.
- Gelen kutunuzun sağ üst kısmındaki Gmail dişli simgesini tıklayın.
- Açılır menüden “ Ayarlar ” seçeneğini seçin.
- “Ayarlar” sayfasının üst kısmında “ Laboratuvarlar ” seçeneğini seçin.
- Tüm Labs özelliklerinin işaretini kaldırın.
- “ Değişiklikleri Kaydet ” düğmesine tıklayın.
Tarayıcı Uzantılarını Devre Dışı Bırak
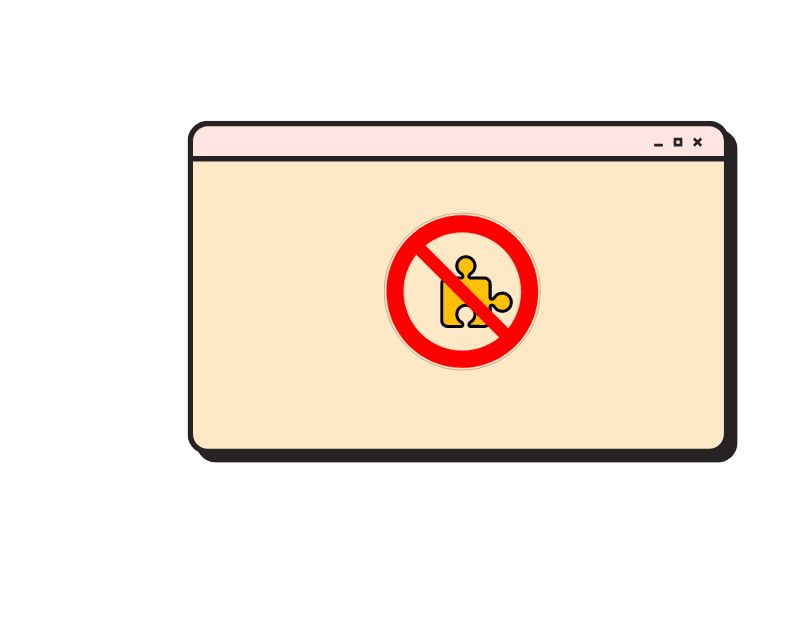
Uzantılar, tarayıcının yeteneklerini geliştirmenin harika bir yolu olabilir, ancak bazen bu tarayıcı uzantıları, Gmail eklerinden dosya indirmeyi engelleyebilir. Bu sorunu çözmek için, Gmail'de dosya indirme işlemlerini engelleyebilecek tüm uzantıları devre dışı bırakmayı deneyebilirsiniz. Burada, popüler tarayıcılarda uzantıların nasıl devre dışı bırakılacağına ilişkin basit talimatları bulabilirsiniz.
Google Chrome Uzantıları nasıl devre dışı bırakılır
- PC'nizde Google Chrome'u açın
- Sağ üst köşedeki üç nokta menü simgesini tıklayın.
- " Diğer araçlar "a ve ardından " Uzantılar "a tıklayın.
- Cihazınızda yüklü olan tüm Chrome uzantılarının bir listesini göreceksiniz.
- Devre dışı bırakmak istediğiniz uzantının seçim düğmesine tıklayın.
Microsoft Edge Edge'de Uzantı nasıl devre dışı bırakılır
- PC'nizde Microsoft Edge'i açın
- Herhangi bir pencerede üç noktaya tıklayın.
- Açılan menüden "Uzantılar" ı seçin
- Yüklü tüm Edge uzantılarının bir listesi görüntülenecektir.
- Uzantıyı geçici olarak devre dışı bırakmak için yanındaki düğmeyi çevirerek kapatın. Düğmeyi "Açık" konumuna getirerek daha sonra tekrar etkinleştirebilirsiniz.
- Uzantıyı kalıcı olarak kaldırmak için uzantı açıklamasının altındaki "Kaldır" düğmesini tıklayın.
Firefox tarayıcısında uzantılar nasıl devre dışı bırakılır
- PC'nizde Firefox'u açın
- Sağ üst köşedeki hamburger menüsüne tıklayın.
- “Eklentiler ve Temalar” üzerine tıklayın.
- Eklenti Yöneticisi'nde "Uzantılar"ı seçin.
- Devre dışı bırakmak istediğiniz uzantıyı bulun.
- Devre dışı bırakmak için uzantının solundaki geçiş anahtarını tıklayın.
Gmail Eki İndirme Sorunlarının Yaygın Nedenleri ve Çözümleri
Günümüzün dijital dünyasında, e-posta hem kişisel hem de profesyonel kullanım için vazgeçilmez bir iletişim aracı olmaya devam ediyor. Bir e-posta hizmeti seçmeye gelince, Gmail mevcut en iyi seçenek olduğunu kanıtlıyor. Umarım bu sorun giderme teknikleri listesini faydalı bulursunuz. Gmail uygulamasında indirilmemiş dosya eklerini düzeltmek için kapsamlı yöntemler sunduk. Hâlâ sorun yaşıyorsanız, e-posta gönderip almak için Gmail alternatiflerini kullanabilirsiniz.
Gmail Dosya Eklerinin İndirilmemesi Sorunu Hakkında SSS
Neden Gmail'den ek indiremiyorum?
Gmail'den ek indirememenizin birkaç nedeni olabilir. En yaygın nedenler arasında ağ sorunları, dosya boyutu sınırlamaları, indirmeleri engelleyen virüsten koruma programları, tarayıcı veya uzantı sorunları, tarayıcı önbelleği sorunları ve ek sınırlamaları yer alır. Bu kılavuzda tüm sorunları ele aldık ve her sorunun çözümlerini listeledik.
Gmail'deki ekler için boyut sınırları nelerdir ve bu, onları indirebilmemi etkileyebilir mi?
Gmail'deki ekler için boyut sınırı 25 MB'dir. 25 MB'tan büyük bir ek göndermeye çalışırsanız Gmail, eki doğrudan eklemek yerine e-postada otomatik olarak bir Google Drive bağlantısı oluşturur. Bu nedenle, indirme boyutu 25 MB'tan fazlaysa dosyayı doğrudan Google Drive'dan indirebilirsiniz.