God of War Windows PC'de Kilitleniyor Nasıl Onarılır
Yayınlanan: 2022-02-17God of War, Windows PC'de çökmeye devam ediyor mu? Cevabınız evet ise, bu sorundan kurtulmak için bazı olası düzeltmeleri öğrenmek için bu yazının tamamını okuyun.
God of War en çok oynanan aksiyon-macera oyunu serisidir. Bununla birlikte, oyun Windows PC'ler için oldukça iyi optimize edilmiş gibi görünüyor, ancak yine de birçok oyuncu oyun sırasında sürekli çökmelerden veya gecikmelerden şikayet ediyor. Bu kesinlikle çok sinir bozucu. Ancak iyi haber şu ki, bu sorun giderme kılavuzunun sonraki bölümünde ele alınan aşağıdaki çözümleri kullanarak bu tür kilitlenme, donma veya gecikme sorunlarıyla kolayca başa çıkabilirsiniz.
God of War Windows 10, 8, 7'de Kilitlenmeye Devam Eden %100 Çalışan Çözümler
God of War çökme sorunlarını oldukça kolay ve hızlı bir şekilde çözmek için kullanılabilecek birkaç taktik var. Ve birçok oyuncu bu düzeltmelerin kendileri için çalıştığını bildirdi. Yani, bunlar muhtemelen sizin için de işe yarayabilir. Görünüşe göre hepsini kullanmanıza gerek yok, sadece her birini gözden geçirin ve sizin için en uygun olanı seçin. Şimdi lafı fazla uzatmadan aşağıda teker teker okuyalım.
1. Çözüm: Grafik Sürücünüzü Güncelleyin
Güncel olmayan grafik sürücüleri kullanıyorsanız, herhangi bir oyun gecikebilir, çökebilir veya donabilir. Bu nedenle oyunun sorunsuz çalışmasını sağlamak için GPU sürücülerinizi en son sürümlerine güncel tutmanız gerekir.
Grafik sürücülerini güncellemenin başlıca iki yolu vardır: manuel veya otomatik.
Manuel Sürücü Güncellemesi: Boş zamanınız veya gerekli bilgisayar becerileriniz varsa, manuel bir yaklaşımı kolayca uyarlayabilirsiniz. Bu yöntemi kullanmak için grafik kartı üreticinizin resmi web sitesini ziyaret etmeniz ve ardından Windows işletim sistemi sürümünüzün tadına göre doğru sürücü dosyasını aramanız gerekir. Ardından, sürücüleri indirin ve manuel olarak yükleyin. Ancak, özellikle acemi iseniz, manuel sürücü indirmeleri hataya açık veya zaman alıcı olabilir. Bu nedenle, otomatik olarak yapmanızı öneririz.
Otomatik Sürücü Güncellemesi: Endişelenmeyin, teknoloji konusunda bilgili değilseniz ve sürücü indirmelerini manuel olarak yapamıyorsanız, Bit Driver Updater ile bunu otomatik olarak yapabilirsiniz. Tüm hatalı veya güncel olmayan sürücüleri birkaç fare tıklamasıyla değiştiren mükemmel ve yüksek özellikli bir sürücü güncelleme aracıdır. Kullanıcıların sürücü taramalarını planlamalarını ve daha sonra rahatlıklarına göre indirmelerini sağlayan yerleşik bir tarama zamanlayıcısına sahiptir.
Ayrıca, gerektiğinde geri yüklenebilmeleri için mevcut sürücülerin otomatik olarak yedeğini oluşturan bir otomatik yedekleme ve geri yükleme aracına sahiptir. Şimdi, Bit Driver Updater kullanarak eski grafik sürücülerini nasıl güncelleyeceğinizi öğrenmek için aşağıdaki adımlara bir göz atın:
Adım 1: Aşağıda verilen butondan Bit Driver Updater kurulumunu Ücretsiz indirin .
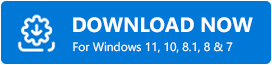
Adım 2: Yazılım yükleyiciyi çalıştırın ve kurulum işlemini tamamlamak için sihirbazı izleyin.
Adım 3: Şimdi, PC'nizde sürücü güncelleme programını başlatın ve soldan Tara düğmesine tıklayın.
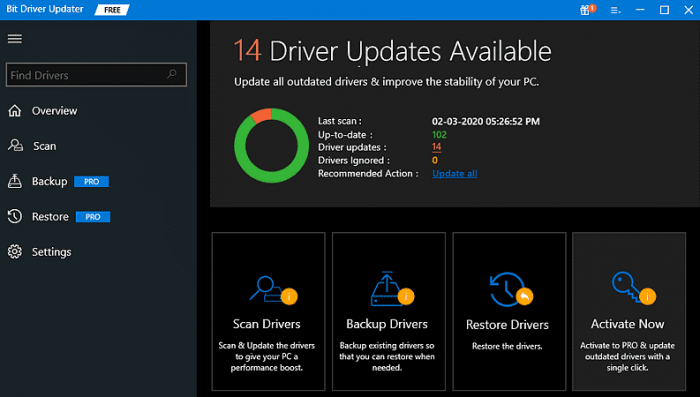
Adım 4: Tarama tamamlanana kadar bekleyin. Bundan sonra, sorunlu grafik sürücülerini listeden bulun ve ardından güncellemek istediğiniz sürücünün yanındaki Şimdi Güncelle düğmesine tıklayın.
Adım 5: Pro sürümüne sahip kullanıcılar, grafik sürücüleriyle birlikte diğer güncel olmayan veya bozuk sürücüleri de güncelleyebilir. Bunun için kullanıcıların bunun yerine Tümünü Güncelle'yi tıklamaları gerekir.
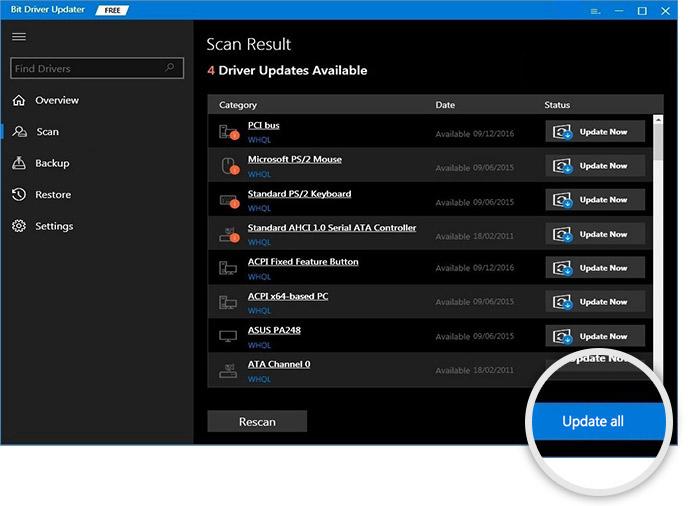
İşte aldın! Sürücüleri Bit Driver Updater ile güncellemenin ne kadar uygun olduğunu görün. Ek olarak, sürücü güncelleme yazılımının tüm potansiyelini ortaya çıkarmak için pro sürümüne güvenmeniz gerekir. Pro sürümü ile ayrıca 7/24 teknik destek ve 60 günlük tam para iade garantisi alırsınız.

En son sürücüleri yükledikten sonra, bilgisayarınızı yeniden başlatın ve sorunu test etmek için oyunu başlatmayı deneyin. Yine de, God of War çökme sorunuyla karşı karşıya kalırsanız, bir sonraki hack'leri deneyin.
Ayrıca Okuyun: 2022'de Başlatılmayan Kayıp Ark Nasıl Onarılır (%100 Çalışıyor)
2. Çözüm: Oyun İçi Yer Paylaşımlarını Devre Dışı Bırakın
Hiç şüphe yok ki oyun içi yer paylaşımı özelliği, kullanıcıların oyun sırasında rekor başarıları ve istatistikleri okumasına izin veriyor. Ancak birçok oyuncuya göre, sonunda God of War'ın çökmesine neden olan çeşitli performans sorunları da getiriyor. Bu nedenle, God of War PC'nizde çökmeye devam ederse, oyun içi bindirmeler özelliğini devre dışı bıraktığınızdan emin olun. Bunu nasıl yapacağınız aşağıda açıklanmıştır:
Adım 1: Bilgisayarınızda Steam istemcisini başlatın ve sol üst köşeden Steam'e tıklayın.
Adım 2: Bundan sonra, Ayarlar'a tıklayın.
3. Adım: Yer paylaşımı özelliğini açmak için Oyun İçi sekmesine gidin ve aşağıdaki seçeneklerden önce sunulan kutuların işaretini kaldırın.
- Oyun içindeyken Steam Arayüzünü etkinleştirin .
- Cihazdan Steam Girdisi etkinleştirilmiş bir denetleyici kullanırken Büyük Resim Yerleşimini kullanın.
- SteamVR etkinken masaüstü oyunlarını başlatırken Desktop Game Theater'ı kullanın.
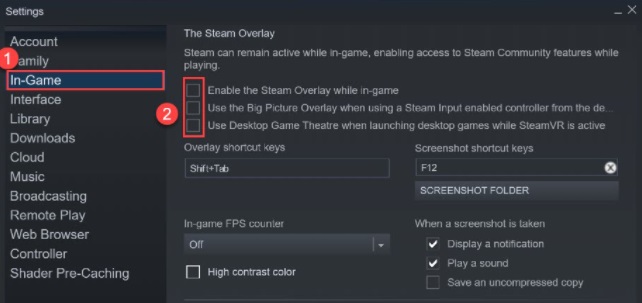
Adım 4: Son olarak, son değişiklikleri uygulamak için Tamam'a tıklayın.
Bittiğinde, God of War'ın çökmeye devam edip etmediğini kontrol etmek için bilgisayarınızı ve oyununuzu yeniden başlatın. Değilse, aşağıda verilen diğer çözünürlüklerle devam edin.
3. Çözüm: Oyun Dosyalarının Bütünlüğünü Doğrulayın
Oyun dosyalarının bozuk veya hasarlı olup olmadığını kontrol etmek için basit adımlar aşağıdadır.
Adım 1: Steam istemcisini çalıştırın ve KÜTÜPHANE sekmesine gidin.
Adım 2: Ardından, Özellikler'i seçmek için Savaş Tanrısı'na sağ tıklayın.
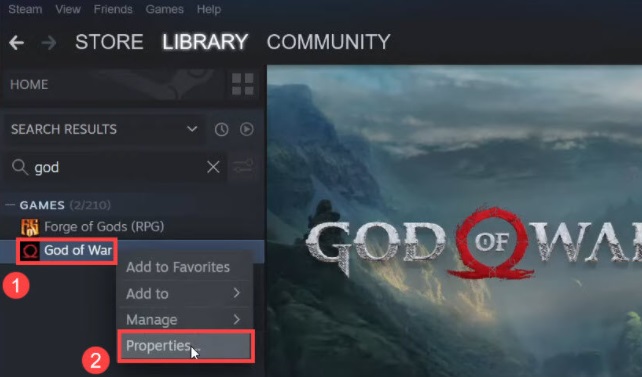
Adım 3: Sol menü bölmesinde YEREL DOSYALAR öğesini seçin.
Adım 4: Bundan sonra , Oyun dosyalarının bütünlüğünü doğrula … şimdi tıklayın, arkanıza yaslanın ve doğrulama işleminin tamamlanmasını bekleyin.
Bittiğinde, oyunu yeniden başlatın ve God of War'ın çökmeye devam edip etmediğini kontrol edin.
Ayrıca Okuyun: 2022'de LiveKernelEvent 141 Donanım Hatası Nasıl Onarılır
4. Çözüm: En Son Sistem Güncellemelerini Yükleyin
En son Windows güncellemelerini ve yamalarını yüklemek, yeni özellikler, hata düzeltmeleri ve performans iyileştirmeleri getirir. Bu nedenle, oyunu herhangi bir aksaklık olmadan sorunsuz ve düzgün bir şekilde oynamak için Windows'u güncel tutmak çok önemlidir. Bunu yapmak için aşağıda belirtilen adımları izleyin:
Adım 1: Windows Ayarlarını başlatmak için Windows + I klavye tuşlarına birlikte basın.
2. Adım: Güncelleme ve Güvenlik 'i tıklayın.
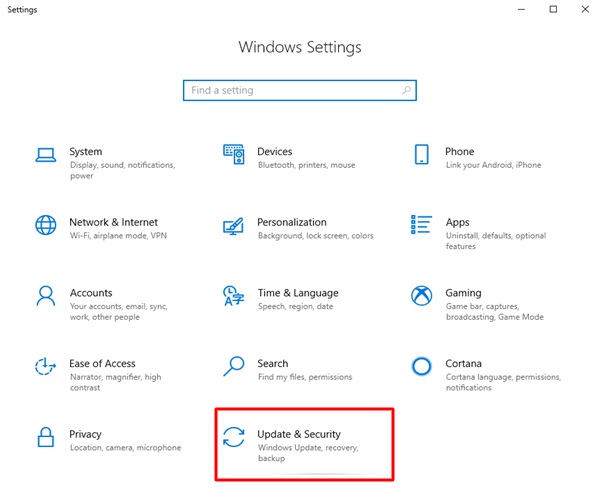
Adım 3: Sol menü bölmesinden Windows Update'i seçin ve ardından Güncellemeleri Kontrol Et'e tıklayın.
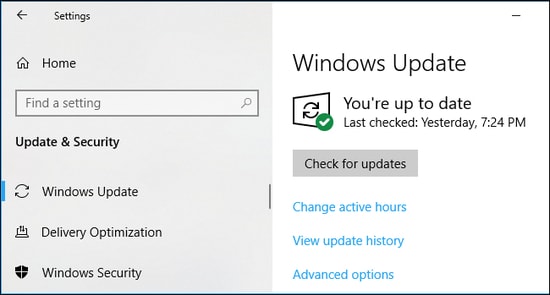
Şimdi bekleyin ve Windows'un mevcut sistem güncellemelerini bulmasına, indirmesine ve bilgisayar sisteminize yüklemesine izin verin. Bu, sorununuzu çözmelidir.
Ayrıca Okuyun: Windows 10/11/8/7 PC'de Roket Liginin Başlatılmaması Nasıl Onarılır
God of War PC'de Çökmeye Devam Ediyor: DÜZELTİLDİ
Yukarıda bahsedilen kararların, God of War'ı düzeltmenize yardımcı olduğunu umuyoruz, Windows 10 veya daha eski sürümlerde çökmeye devam ediyor. Bununla ilgili herhangi bir şüpheniz veya başka önerileriniz varsa lütfen bize bildirin.
Ayrıca, daha fazla sorun giderme kılavuzu için Bültenimize abone olun. Ayrıca bizi Facebook, Twitter, Instagram ve Pinterest'te takip edin.
