Windows 11'de Google Chrome Çökmesini Düzeltmenin 13 Kanıtlanmış Yolu [2023'te]
Yayınlanan: 2023-10-19Google Chrome tarayıcısının ne kadar popüler olduğunu hepimiz biliyoruz. Şirket içi bir tarayıcı olan Microsoft Edge olmasına rağmen çoğu kullanıcı, Windows cihazlarında varsayılan tarayıcı olarak Google Chrome'u kullanır. Google Chrome, iyi bir üne sahip olmasına rağmen bellek tüketimi, oturumu kapatma, çökmeler ve daha fazlası gibi birçok sorunla da tanınır. Buradaysanız Google Chrome tarayıcısıyla ilgili sorun yaşadığınızı varsayıyoruz. Bu kılavuzda, Windows 11'de Google Chrome tarayıcı çökmesini düzeltmek için size çeşitli yöntemleri tanıtacağız.
İçindekiler
Windows 11'de Google Chrome Kilitlenmesini Düzeltmenin En İyi Yolları
Windows 11 Bilgisayarınızı Yeniden Başlatın
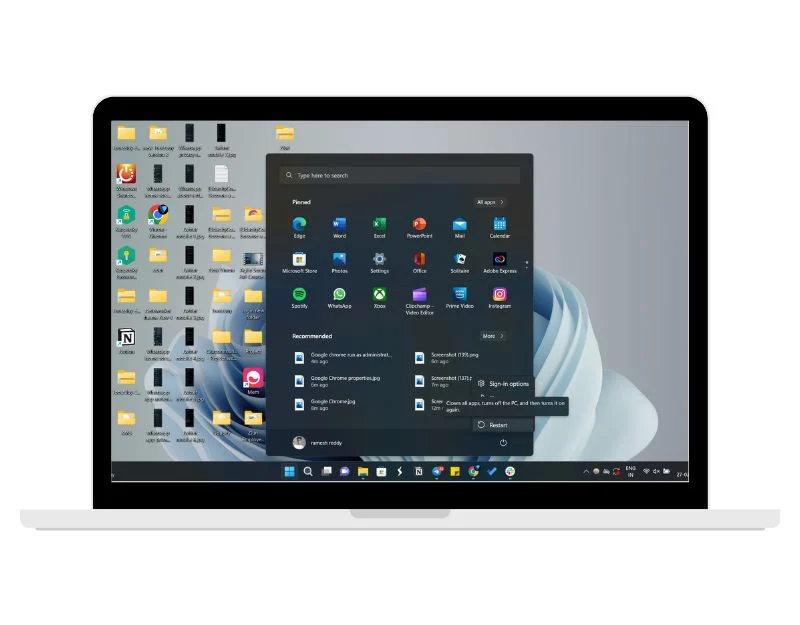
Basit sorun giderme yöntemiyle başlayalım: Windows 11'inizi yeniden başlatın. Bu, Windows 11'in çökmesi de dahil olmak üzere Google Chrome ile ilgili sorunların çoğunu çözecektir. Windows 11’inizi yeniden başlatmak için aşağıdaki adımları takip edebilirsiniz.
- Alttaki görev çubuğundaki “Windows” simgesine tıklayın.
- Şimdi Başlat menüsünün sağ alt köşesindeki “ Güç ” simgesine tıklayın.
- Güç seçenekleri menüsünden “ Yeniden Başlat ” seçeneğini seçin.”
- Alternatif olarak Windows 11 cihazınızı yeniden başlatmak için klavye kısayollarını da kullanabilirsiniz. “Alt” tuşunu ve “f4” tuşunu basılı tutun. Bu, yeniden başlatma işlemini başlatmak için “Yeniden Başlat”ı seçebileceğiniz güvenlik seçenekleri menüsünü açacaktır.
- İşlem tamamlandıktan sonra Google Chrome'u açın ve sorunun devam edip etmediğini kontrol edin.
Google Chrome'u Yönetici Olarak Çalıştırın
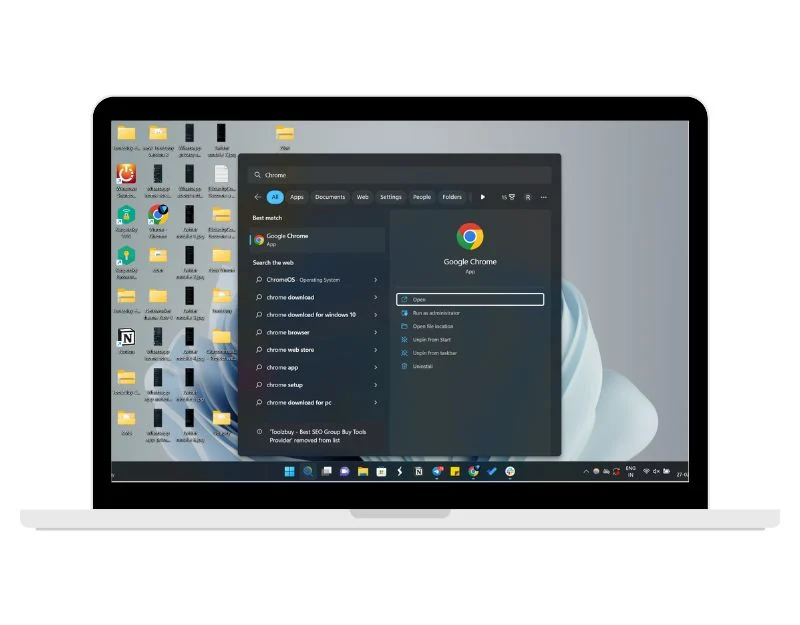
“Yönetici Olarak Çalıştır” seçeneği Windows işletim sisteminde oldukça kullanışlıdır çünkü uygulamaların programı çalıştırırken ek ayrıcalıklar kazanmasına olanak tanır. Google Chrome cihazınızda kilitlenirse kilitlenme sorununu düzeltmek için uygulamayı yönetici olarak çalıştırabilirsiniz.
- Görev çubuğundaki arama simgesine basın ve Google Chrome'u arayın.
- Üzerine sağ tıklayın ve Yönetici olarak çalıştır'ı seçin.
- Chrome tarayıcı bundan sonra kilitlenmezse, her zaman yönetici olarak çalıştırmak için aşağıdaki adımları izleyin.
- Chrome'a sağ tıklayın ve Özellikler'i açın.
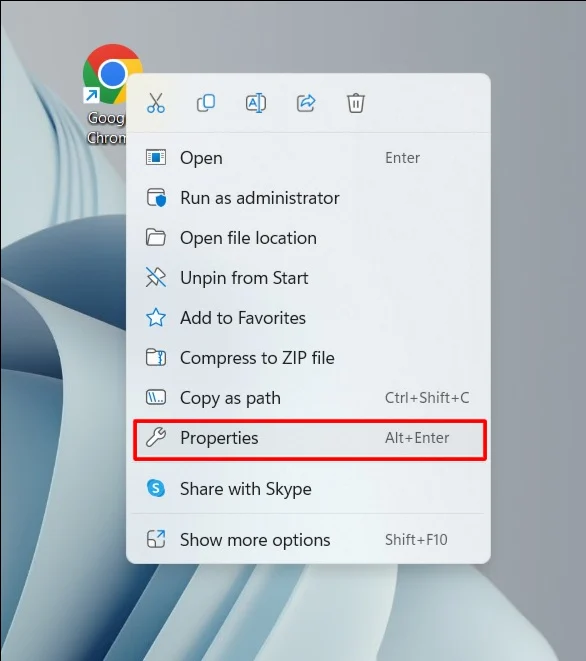
- Uyumluluk sekmesine gidin ve Bu programı yönetici olarak çalıştır seçeneğinin yanındaki kutuyu işaretleyin. Tamam'ı tıklayın.
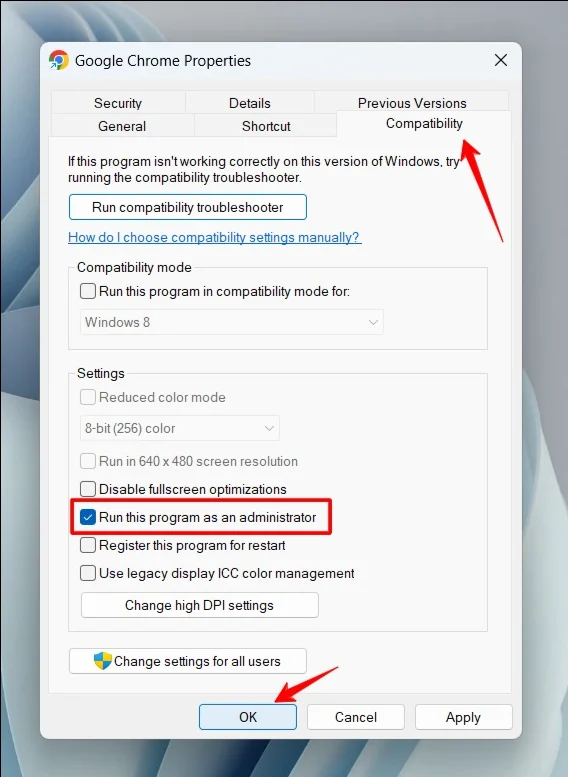
Arka Plan Kaynaklarını Kontrol Edin
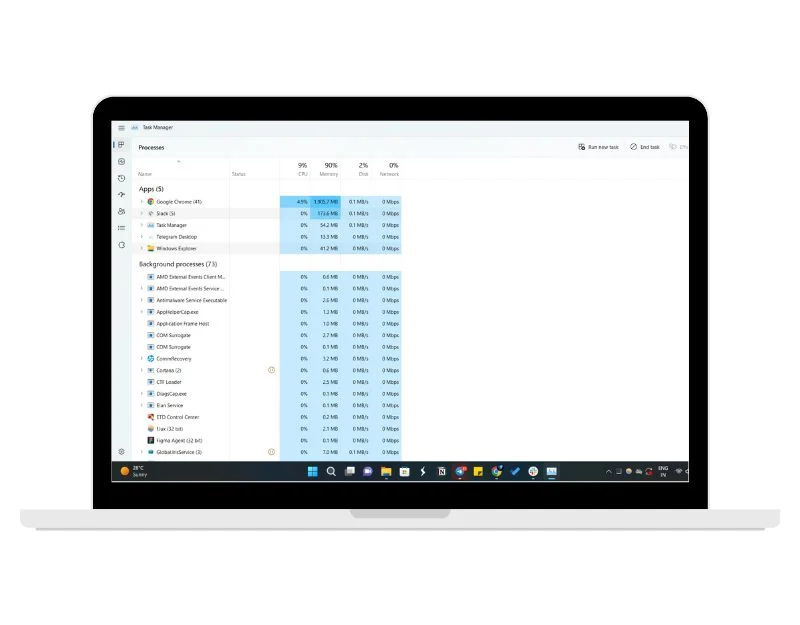
Windows 11'de arka planda çalışan işlemleri kontrol edin. Google Chrome'un veya başka bir uygulamanın çalışması için daha fazla kaynağa ihtiyacı olup olmadığını kontrol edin. Bunu düzeltirseniz, daha fazla kaynak tüketen süreç sonlandırılarak Google Chrome'a yer açılacaktır. Aşağıdaki adımları izleyerek Windows Görev Yöneticisi'ni kullanarak herhangi bir uygulamanın arka plan işlemini kolayca sonlandırabilirsiniz.
- Görev çubuğundaki arama simgesini tıklayıp Görev Yöneticisi yazarak Windows Arama'yı açın.
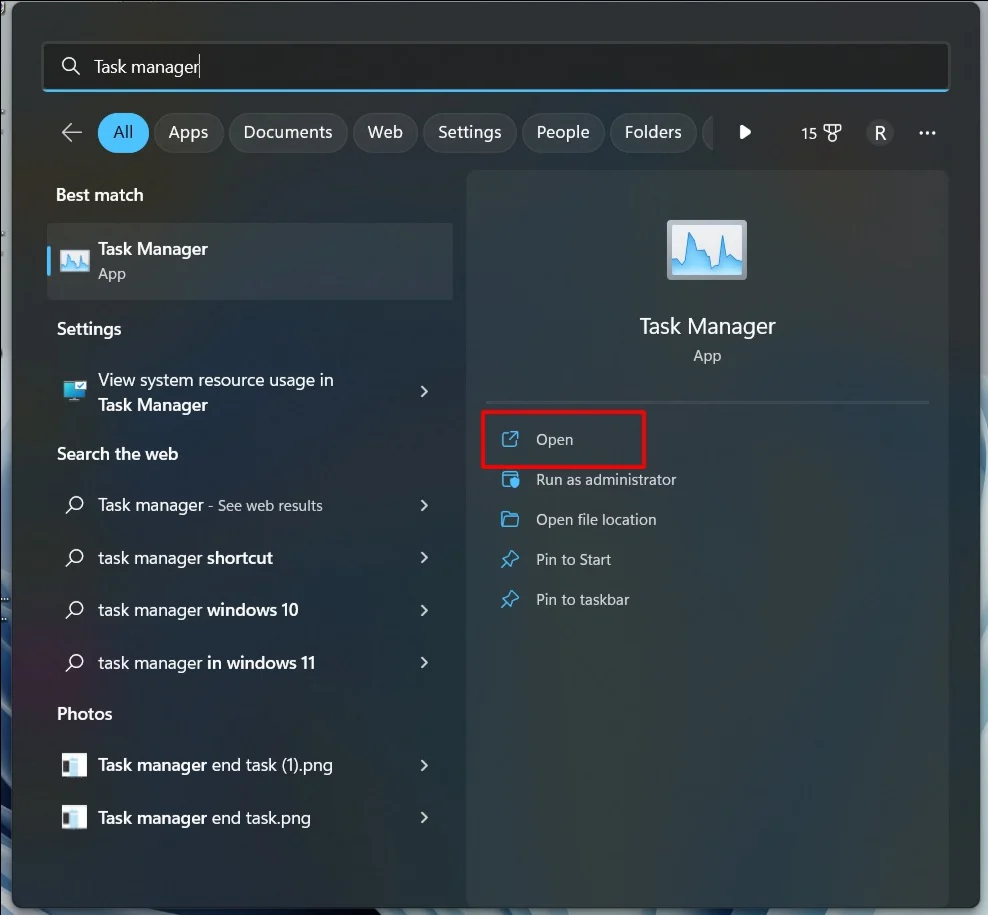
- Şimdi daha fazla sistem kaynağı tüketen uygulamaları/yazılımları arayın.
- Uygulamayı seçin ve sağ tıklayın ve Görevi sonlandır'a tıklayın.
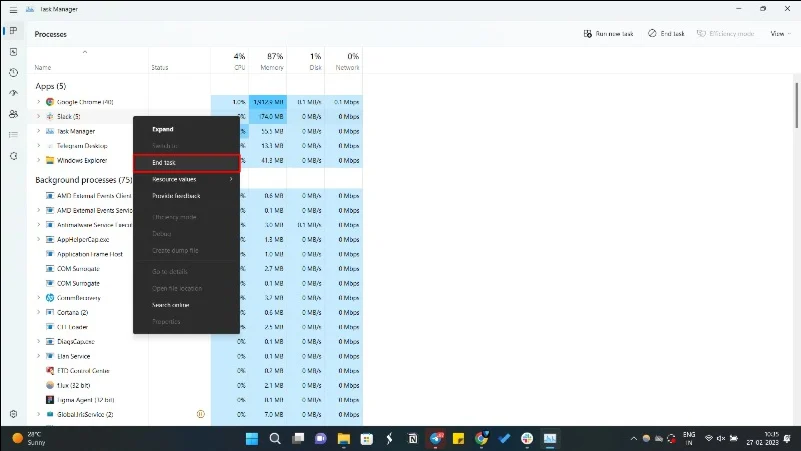
Ağ Bağlantısını Kontrol Edin
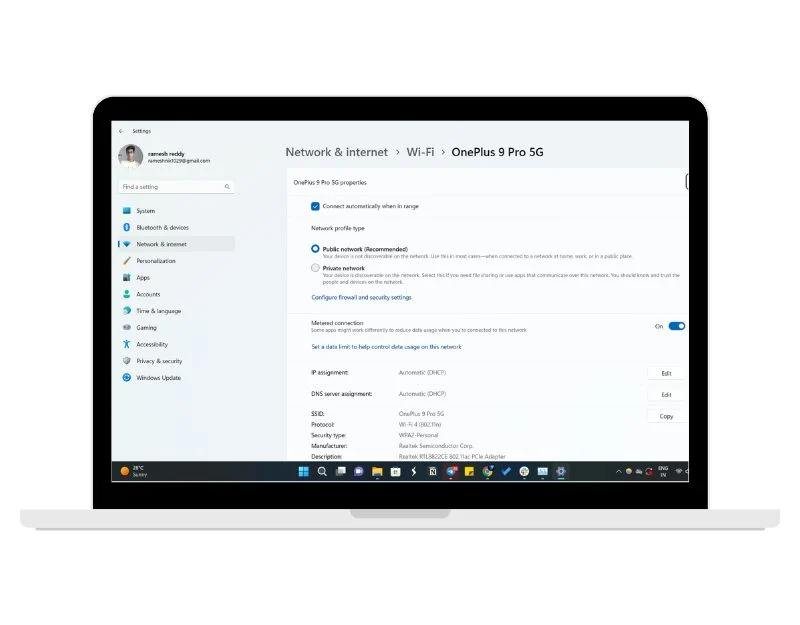
Bazen etkin olmayan bir İnternet bağlantısı Google Chrome'un çökmesine neden olabilir. Bu sorunu çözmek için İnternet'e bağlı olduğunuzdan ve herhangi bir ağ sorunu yaşamadığınızdan emin olun veya daha hızlı bir İnternet bağlantısı kullanın.
- İnternet bağlantınızı kontrol etmek için görev çubuğunun sağ alt köşesinde bulunan Ağ sembolüne tıklayın.
- Cihazınızın aktif ağ bağlantılarını listeleyen bir kontrol paneli açılacaktır.
- Ayrıca internet hızınızı da test edebilirsiniz. İnternet hızınızı test etmek için internet bağlantınızın hızını kontrol etmek amacıyla internet hız testi veya Ağ izleme araçları gibi üçüncü taraf siteleri kullanabilirsiniz.
Bilgisayarınızdaki Anti-Virüs'ü devre dışı bırakın
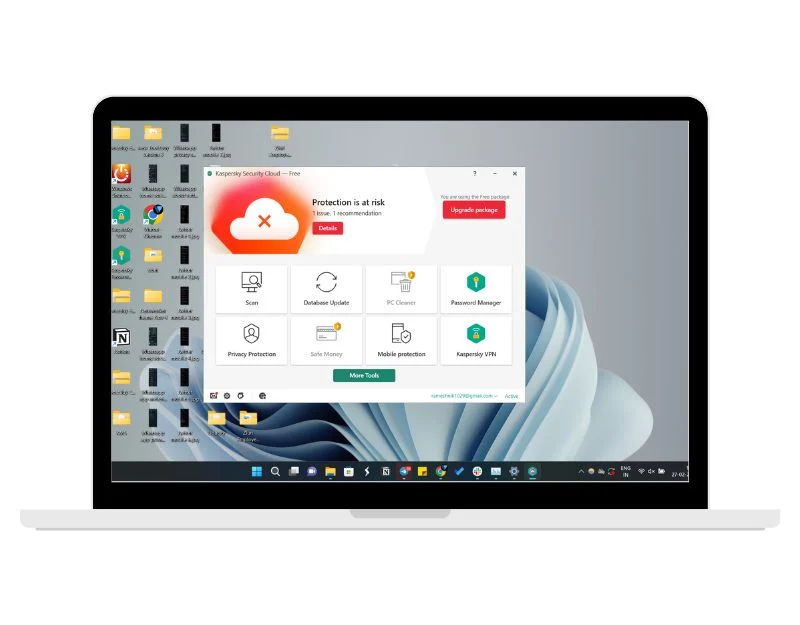 Antivirüs yazılımı, sisteminizi virüslerden korumak için tasarlanmıştır ancak bazen Windows 11'deki uygulamaların çökmesine de neden olabilir. Bunu düzeltmek için Windows 11'inizdeki antivirüs yazılımını devre dışı bırakmanız yeterlidir. Bunu yapmak için aşağıdaki adımları izleyin.
Antivirüs yazılımı, sisteminizi virüslerden korumak için tasarlanmıştır ancak bazen Windows 11'deki uygulamaların çökmesine de neden olabilir. Bunu düzeltmek için Windows 11'inizdeki antivirüs yazılımını devre dışı bırakmanız yeterlidir. Bunu yapmak için aşağıdaki adımları izleyin.
- Windows ayarlarına gidin. Görev çubuğundaki arama çubuğuna tıklayabilir, “Ayarlar”ı arayabilir ve üzerine tıklayabilirsiniz.
- “Güvenlik” sekmesine gidin ve arama sonuçlarında “Windows Güvenliği” seçeneğini tıklayın.
- “ Windows Güvenliği ” penceresinde “ Virüs ve tehdit koruması ” seçeneğine tıklayın.
- "Virüs ve tehdit koruması ayarları" altında "Ayarları yönet"i tıklayın.
- “ Gerçek zamanlı koruma ” bölümüne ilerleyin ve geçiş anahtarıyla kapatın.
- Üçüncü taraf antivirüs yazılımı kullanıyorsanız simgeyi seçin, sağ tıklayın ve “Çıkış”ı seçin.
Chrome Kullanıcı Profilinizi Silin
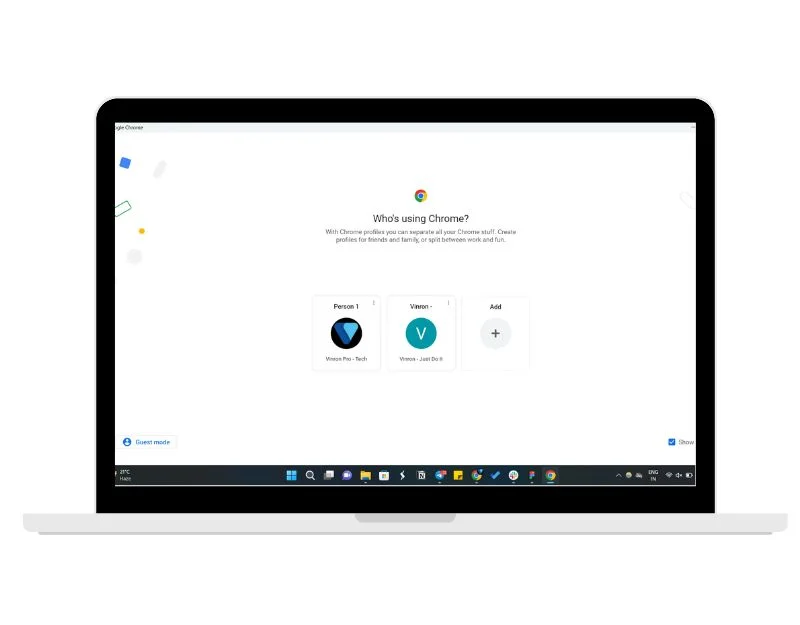
Profiller, kullanıcılar ve onların öncelikleri arasında ayrım yapmanın kolay bir yoludur. Google Chrome'daki profiller sayesinde yer işaretleri, geçmiş ve tarayıcı ayarları gibi bilgileri diğer kullanıcılardan ayrı tutabilirsiniz. Bazen Google Chrome'daki bozuk bir profil, tarayıcının tamamen çökmesine neden olabilir. Profili silerek bu sorunu kolayca çözebilirsiniz.
- Windows +R tuşlarına basarak Çalıştır'ı açın. Şimdi %USERPROFILE%\AppData\Local\Google\Chrome\User Data yazın ve klavyenizde enter tuşuna basın .
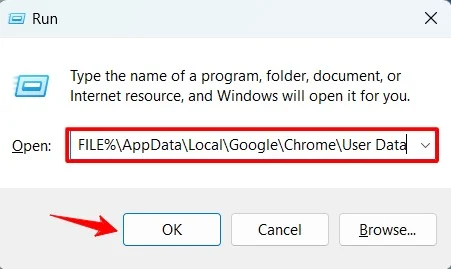
- Varsayılan klasörü kopyalayın ve yedekleme amacıyla başka bir konuma yapıştırın.
- Varsayılan'a sağ tıklayın ve Sil'i seçin.
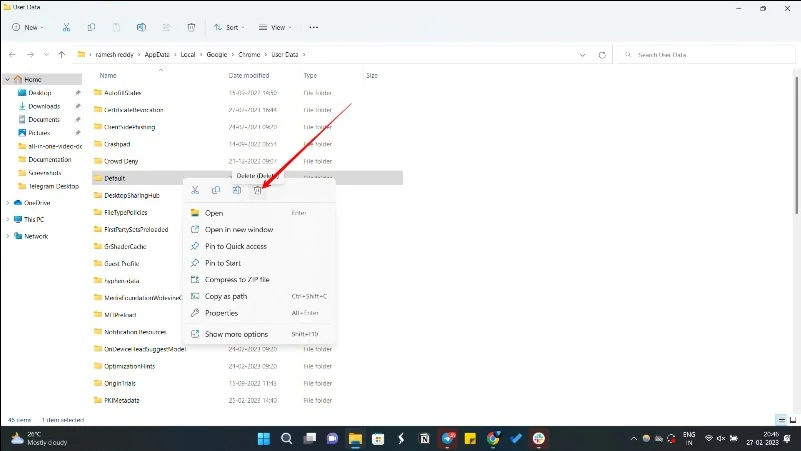
Program Uyumluluğu Sorun Gidericisini Çalıştırın
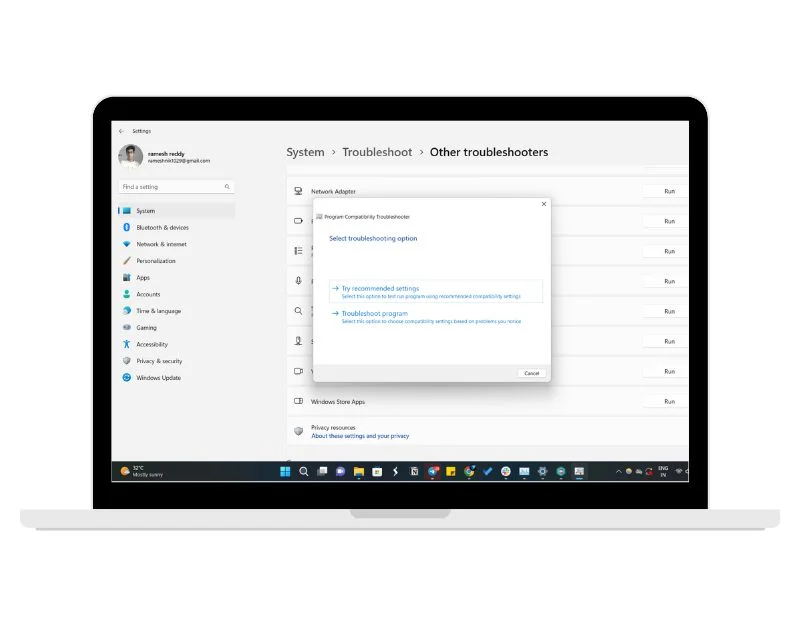
Windows 11'deki Program Uyumluluğu Sorun Gidericisi, programların düzgün çalışmasını engelleyebilecek uyumluluk sorunlarını tanılamaya ve düzeltmeye yardımcı olur. Program Uyumluluğu Sorun Gidericisi'ni çalıştırdığınızda program tarar, uyumluluk sorunlarını belirler ve ardından sorunun çözülmesine yardımcı olabilecek ayarlar önerir. Program Uyumluluğu Sorun Gidericisine Windows ana ayarlarından kolayca erişebilirsiniz:
- Windows Ayarları'nı açın ve Sistem menüsünden Sorun Giderici'yi seçin.
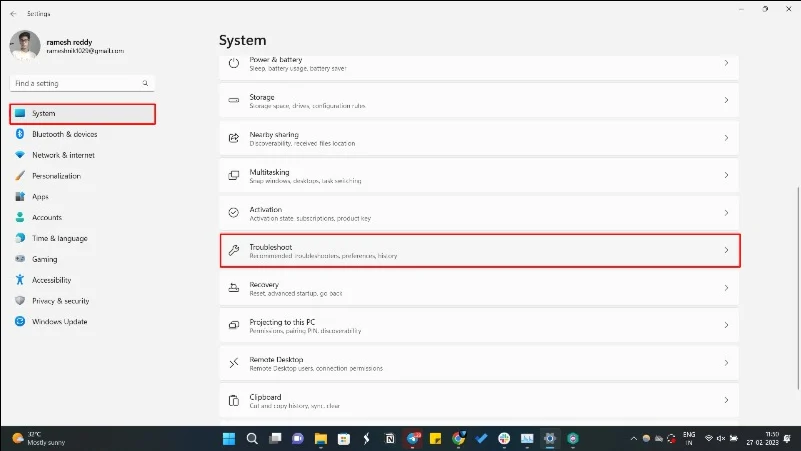
- Diğer Sorun Gidericiler'i seçin.
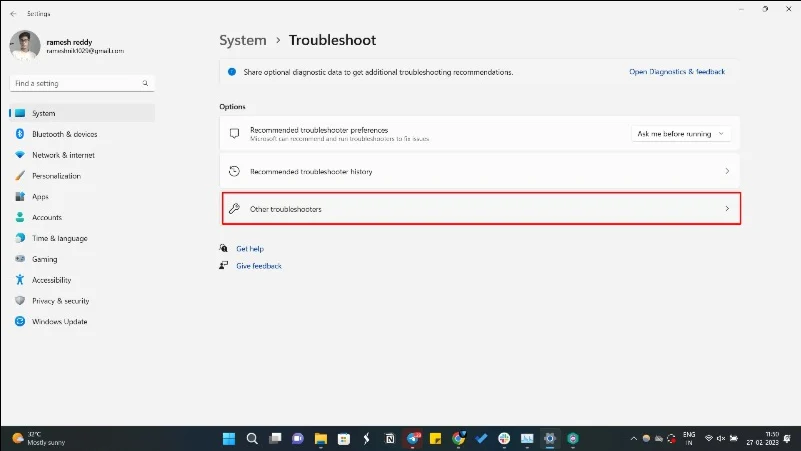
- Program Uyumluluğu sorun gidericisini çalıştırın ve ekrandaki talimatları izleyin.
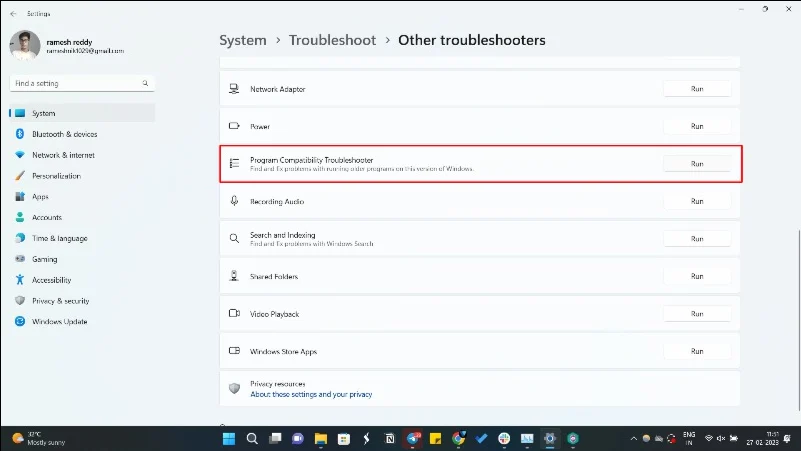
- Şimdi Google Chrome'u açın ve sorun gidericiyi çalıştırın.
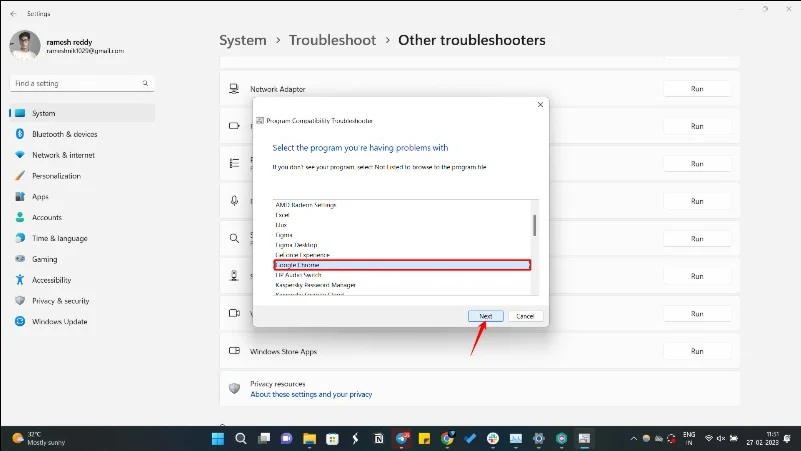
Chrome'da Donanım Hızlandırmayı Devre Dışı Bırak
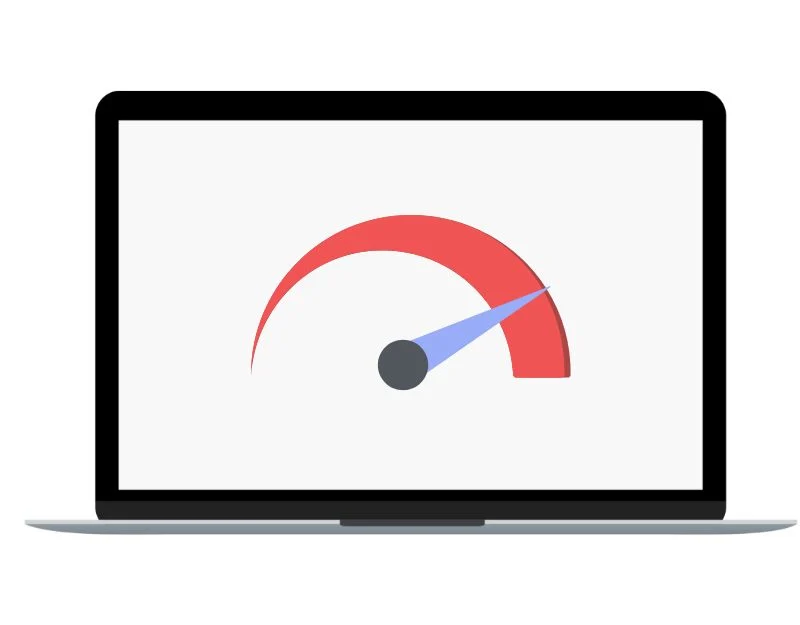
Donanım hızlandırma, Google Chrome'da, web sayfalarının açılmasını hızlandırmak ve Google Chrome'un genel performansını artırmak için tarayıcının bilgisayarınızın grafik kartı gibi donanımını kullanmasına olanak tanıyan bir özelliktir. Chrome'da donanım hızlandırmayı devre dışı bırakmak bu sorunların çözülmesine yardımcı olabilir. Aşağıdaki adımları takip ederek kolaylıkla devre dışı bırakabilirsiniz.
Chrome'da donanım hızlandırmayı devre dışı bırakmak için aşağıdaki adımları izleyin:
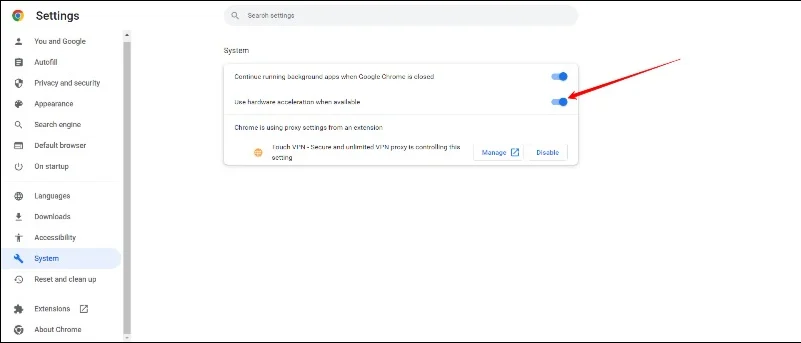
- Google Chrome'u açın ve Chrome'un ana menüsünü açmak için sağ üst köşedeki üç noktaya tıklayın.
- Menüden “Ayarlar”ı seçin.
- Ayarlar sayfasının en altına gidin ve gelişmiş ayar seçeneklerini genişletmek için “Gelişmiş” i tıklayın.
- “Sistem” bölümünde “Mümkün olduğunda donanım hızlandırmayı kullan” seçeneğini kapatın.
Bilgisayarı Temizleme
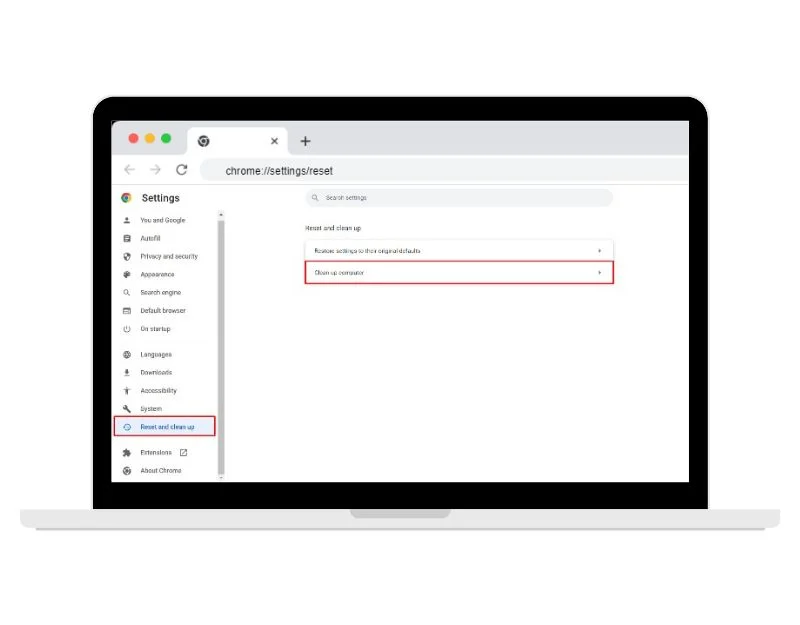 Google Chrome'un yerleşik bir kötü amaçlı yazılım algılama aracı vardır. Bilgisayarı Temizle özelliğini çalıştırdığınızda Chrome, bilgisayarınızı tarama deneyiminizde sorunlara neden olabilecek zararlı yazılımlara veya kötü amaçlı yazılımlara karşı tarar. Buna pop-up'lar, istenmeyen reklamlar, araç çubukları ve kötü amaçlı uzantılar dahildir.
Google Chrome'un yerleşik bir kötü amaçlı yazılım algılama aracı vardır. Bilgisayarı Temizle özelliğini çalıştırdığınızda Chrome, bilgisayarınızı tarama deneyiminizde sorunlara neden olabilecek zararlı yazılımlara veya kötü amaçlı yazılımlara karşı tarar. Buna pop-up'lar, istenmeyen reklamlar, araç çubukları ve kötü amaçlı uzantılar dahildir.

Kötü amaçlı bir yazılım tespit edilirse Chrome size bu yazılımı kaldırma seçeneğini sunar. Google Chrome Temizleme'yi kullanmak için Google Chrome'u açın > üç noktalı menüye tıklayın ve ana ayarlara dokunun > sıfırlama ve temizleme özelliğine tıklayın > şimdi Temizleme'yi seçin.
Tüm Google Chrome Uzantılarını Kaldır
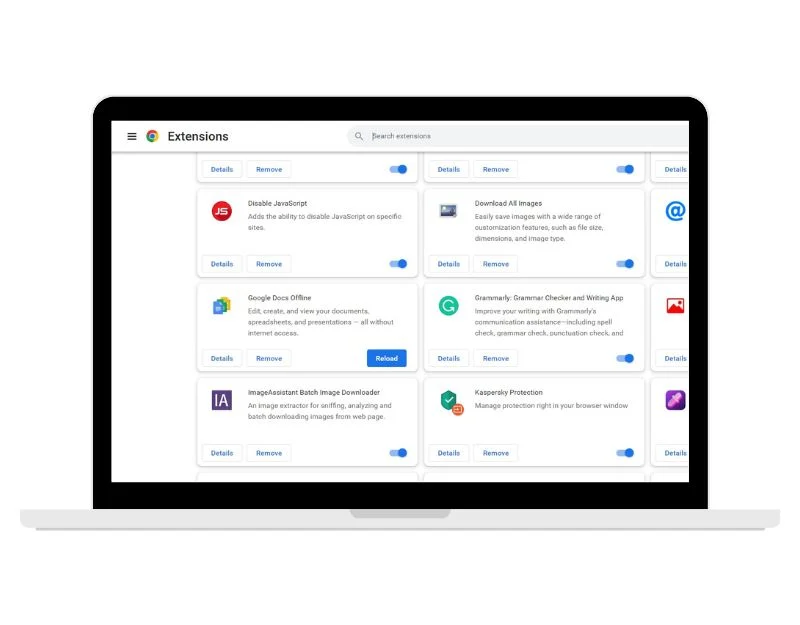
Google Chrome uzantıları, tarayıcının işlevselliğini genişletmenin harika bir yoludur. Ancak bazen Google Chrome uzantıları Google Chrome'unuzun çökmesine neden olabilir. Bunu düzeltmek için soruna neden olan Google Chrome uzantısını belirleyip kaldırabilir veya Google Chrome tarayıcısını gizli modda kullanabilirsiniz.
Google Chrome uzantılarını kaldırmak için şu adımları izleyin:
- Google Chrome'u açın ve Chrome menüsünü açmak için sağ üst köşedeki üç noktayı tıklayın.
- Menüden “ Diğer araçlar ”ı ve ardından “ Uzantılar ”ı seçin
- Uzantılar sayfasında yüklediğiniz tüm uzantıların bir listesini göreceksiniz. Kaldırmak istediğiniz uzantıyı bulun ve yanındaki “Kaldır” düğmesine tıklayın.
- Uzantıyı kaldırmak isteyip istemediğinizi soran bir açılır pencere görünecektir. Onaylamak için tekrar “ Kaldır ”a tıklayın.
- Uzantı Google Chrome'dan kaldırılacak.
- Google Chrome'u açamıyorsanız Windows+R tuşlarına basın, chrome.exe –disable-extensions yazın ve Enter tuşuna basın.
- Bir uzantıyı tamamen kaldırmak yerine geçici olarak devre dışı bırakmak istiyorsanız, uzantının yanındaki anahtarı "Kapalı" olarak ayarlamanız yeterlidir.
Google Chrome'u Gizli modda kullanmak için şu adımları izleyin:
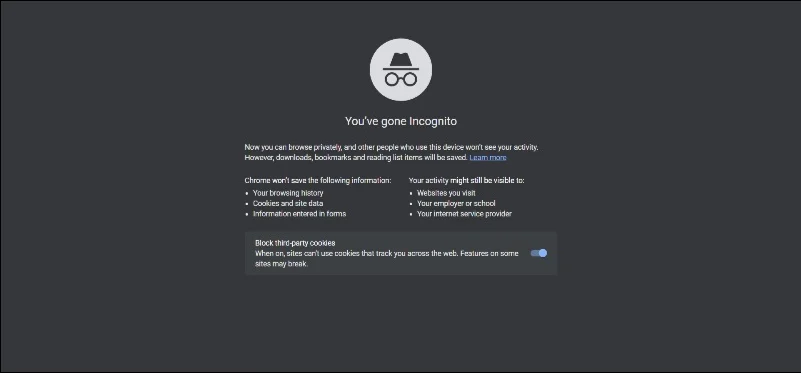
- Google Chrome'u açın.
- Chrome menüsünü açmak için tarayıcı penceresinin sağ üst köşesindeki üç noktaya tıklayın.
- Menüden “Yeni Gizli Pencere” seçeneğini seçin.
- Gizli modda yeni bir tarayıcı penceresi açılacaktır.
- Artık web'e gizli modda göz atabilirsiniz. Gizli modda ziyaret ettiğiniz web siteleri ve indirdiğiniz dosyalar tarama geçmişinize, çerezlerinize veya arama geçmişinize kaydedilmeyecektir.
Chrome'da Önbelleği Temizle
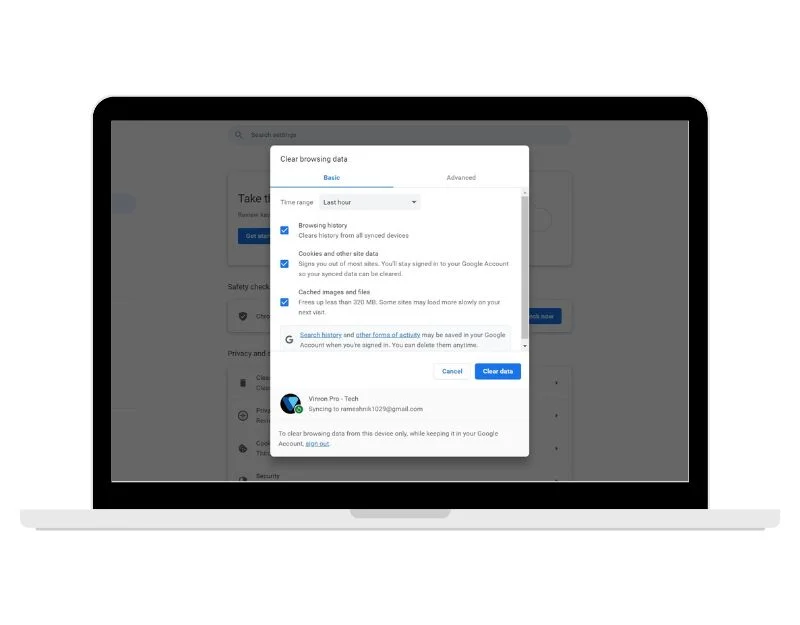
Google Chrome tarayıcısının önbelleği, web sitelerinin daha hızlı açılmasını kolaylaştırır. Zamanla Chrome tarayıcısı web sitesi verilerini, görsellerini ve daha fazlasını depolar. Bu bazen çökmeler ve daha fazlası gibi sorunlara yol açabilir. Bunu düzeltmek için Chrome'daki önbelleği temizlemeniz yeterlidir. Google Chrome'da önbelleği temizlemek için sağ üst köşedeki üç noktalı "Diğer" simgesini tıklayın ve ardından "Diğer Araçlar - Temizle > tarayıcı verilerini" tıklayın.
Chrome'u sıfırla
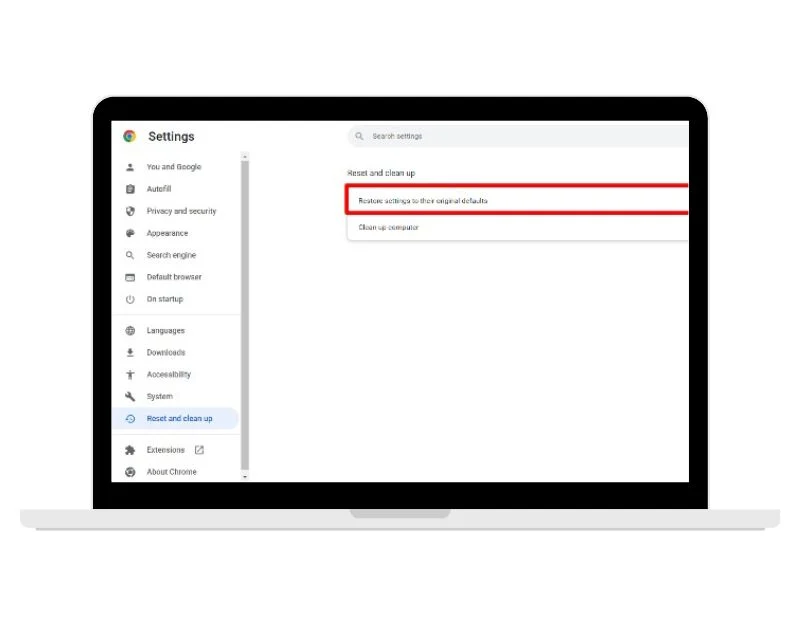
Sıfırlama, Google Chrome tarayıcı sorunlarını çözmenin başka bir popüler yöntemidir. Google Chrome tarayıcınızı sıfırladığınızda tarayıcıda yaptığınız tüm ayarlar ve değişiklikler varsayılan ayarlara sıfırlanacaktır. Bu, Google Chrome kilitlenme sorununun çözülmesine yardımcı olacaktır. Bilgisayarınızdaki Google Chrome tarayıcısını sıfırlamak için aşağıdaki adımları izleyin. Chrome'u sıfırlamanın, tarayıcınızda yaptığınız tüm uzantıları, temaları ve diğer özelleştirmeleri kaldıracağını ve tarama geçmişinizi, çerezlerinizi ve önbelleğinizi temizleyeceğini unutmayın. Chrome'u sıfırlamadan önce tüm önemli verileri ve ayarları yedeklemeniz önerilir.
Windows 11'de Google Chrome'u sıfırlamak için şu adımları izleyin:
- Google Chrome'u açın.
- Sağ üst köşedeki üç noktaya tıklayın ve Google Chrome'un ana menüsünü açın.
- Menüden “Ayarlar”ı seçin.
- Tamamen aşağı kaydırın ve gelişmiş ayar seçeneklerini açmak için “ Gelişmiş ” seçeneğini tıklayın.
- “Sıfırla ve temizle” bölümünün altında, “Ayarları orijinal varsayılanlarına geri yükle” seçeneğini tıklayın.
- Chrome'u sıfırlamak istediğinizi onaylamanızı isteyen bir açılır pencere görünecektir. “Ayarları sıfırla” düğmesine tıklayın.
- Alternatif olarak chrome://settings/reset/ yazıp URL çubuğundaki Enter düğmesine basabilirsiniz.
Google Chrome Tarayıcıyı yeniden yükleyin
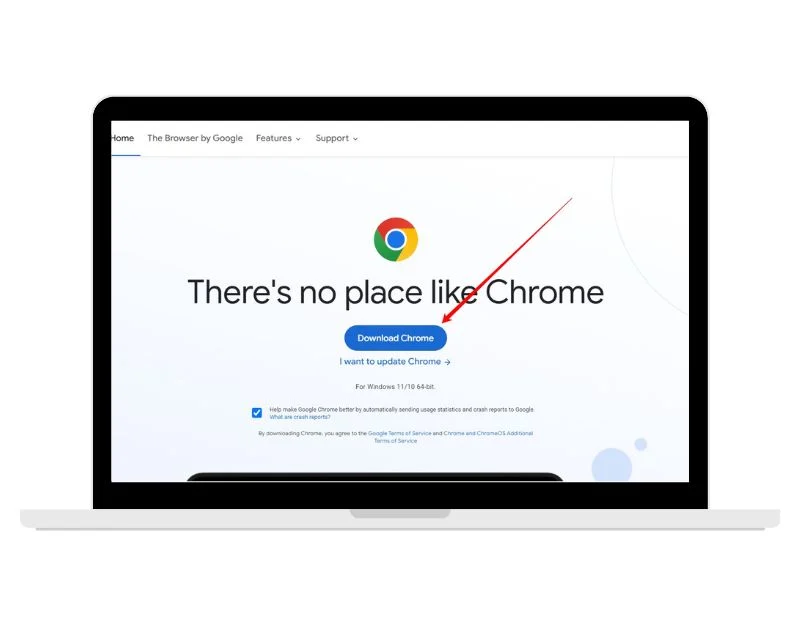
Sıfırlama yöntemi işe yaramazsa Google Chrome tarayıcısını kaldırıp yeniden yüklemeyi deneyin. Aşağıdaki adımları takip ederek mevcut Google Chrome tarayıcınızı kolayca kaldırabilir ve en son sürümü yükleyebilirsiniz. Chrome'u kaldırmanın tüm yer işaretlerinizi, ayarlarınızı ve tarayıcıyla ilişkili diğer verileri sileceğini lütfen unutmayın. Chrome'u kaldırmadan önce bu verileri yedeklemek istiyorsanız yer işaretlerinizi dışa aktarabilir veya Chrome profilinizin bir yedeğini oluşturabilirsiniz.
Windows 11'de Google Chrome'u kaldırmak için adımları izleyin:
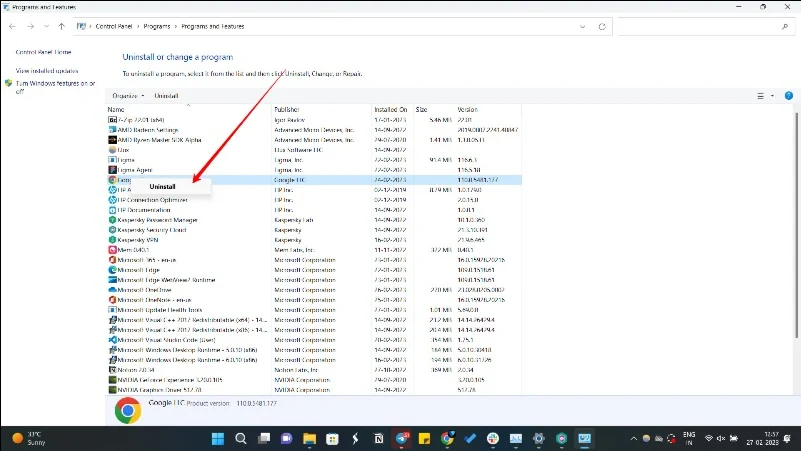
- Windows 11'de Ayarları açın; Ayarlar'a Windows Arama yoluyla erişebilir veya Windows simgesine tıklayıp ardından Ayarlar'a ulaşmak için dişli simgesine dokunabilirsiniz.
- Ayarlara girdikten sonra “ Uygulamalar ”ı seçin
- Yüklü uygulamalar listesinde “Google Chrome”u bulmak için aşağı kaydırın ve tıklayın.
- Şimdi “Kaldır” düğmesine tıklayın.
- Chrome'u kaldırmak istediğinizi onaylamanızı isteyen bir açılır pencere görünecektir. Tekrar “Kaldır” butonuna tıklayın.
- Google Chrome'u onaylayın ve kaldırın.
Google Chrome'u Windows 11'e yüklemek için aşağıdaki adımları izleyin:
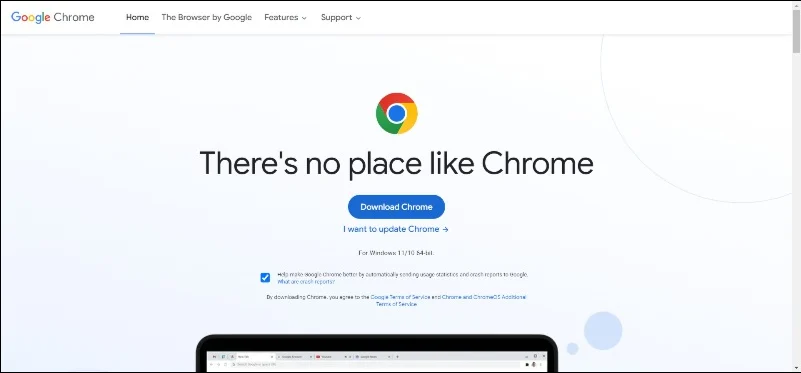
- Microsft Edge'i veya başka bir tarayıcıyı açın ve resmi Google Chrome web sitesine gidin. URL'yi girebilirsiniz (https://www.google.com/chrome/).
- “Chrome'u İndir” düğmesine tıklayın.
- Windows için Chrome'u indirmek isteyip istemediğinizi soran bir açılır pencere görünecektir. Devam etmek için “Kabul Et ve Yükle” ye tıklayın.
- İndirme işlemi tamamlandıktan sonra indirilen dosyaya tıklayın ve Google Chrome yükleyicisini çalıştırın.
- Google Chrome'u yüklemek üzere yükleme işlemini tamamlamak için ekrandaki talimatları izleyin.
Windows 11'i güncelleyin
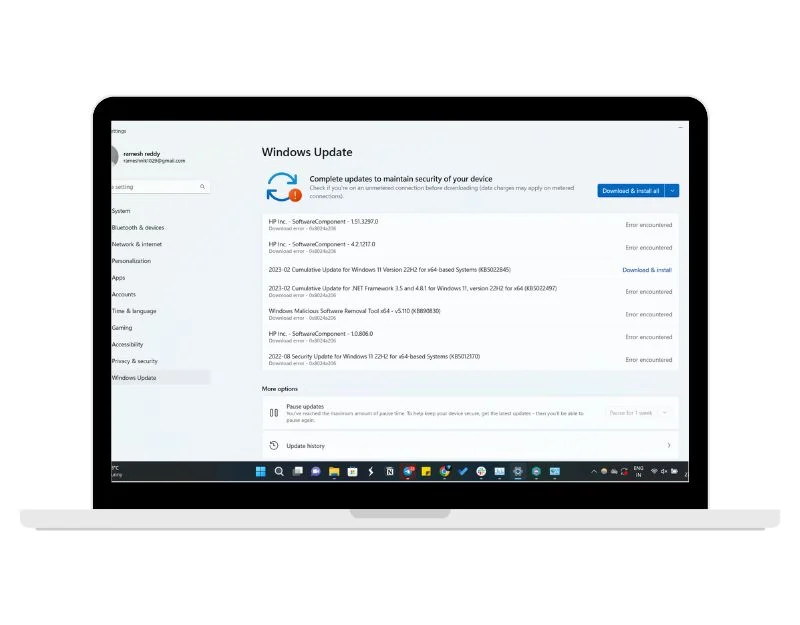
Yukarıdaki sorun giderme teknikleri işe yaramazsa Windows 11'i en son sürüme güncellemeyi deneyin. Herkese açık forumlardaki çoğu kullanıcı, Google Chrome'un Windows 11'e güncellendikten sonra kilitlendiğini bildirmektedir. Bu sorun, Windows 11'in, bu soruna yönelik bir düzeltme içeren en son sürümüne güncellenerek düzeltilebilir.
Windows 11'i en son sürüme güncellemek için aşağıdaki adımları izleyin:
- Ayarlar'a gidin
- “Ayarlar” menüsünden “Windows Güncelleme”yi seçin
- “Güncellemeleri kontrol et” düğmesine tıklayın.
- Windows güncellemelerin mevcut olup olmadığını kontrol edecektir. Güncellemeler mevcutsa, “İndir ve Yükle” düğmesine tıklayın.
- Güncelleme tamamlandıktan sonra bilgisayarınızı yeniden başlatmanız istenebilir. Açık çalışmaları kaydedin ve bilgisayarınızı yeniden başlatmak için “Şimdi yeniden başlat” düğmesine tıklayın.
- Bilgisayarınız yeniden başlatıldıktan sonra cihazınıza Windows 11'in son sürümü yüklenecektir.
Google Chrome'un Windows 11'de çökmesini bu şekilde düzeltebilirsiniz. Windows 11 güncellemesiyle birlikte birçok kullanıcı Google Chrome'da yavaşlama ve kilitlenme sorunları bildirmeye başladı. Bu sorun giderme yöntemlerinin bu sorunu kolayca çözmenize yardımcı olacağını umuyoruz. Eğer sorunu çözemiyorsanız bir süreliğine diğer tarayıcılara geçmeyi deneyin.
Windows 11'de Google Chrome Kilitlenmesini Düzeltmeye İlişkin SSS
1. Chrome'un otomatik olarak kapanmasını ve yeniden açılmasını nasıl düzeltirim?
Chrome'un otomatik olarak kapanıp yeniden açılmasının birkaç nedeni vardır. Dolayısıyla çözüm, belirli nedene bağlıdır. İşte deneyebileceğiniz bazı adımlar:
- Kötü amaçlı yazılım olup olmadığını kontrol edin: Kötü amaçlı yazılım, Chrome'un anormal davranmasına ve otomatik olarak kapanıp yeniden açılmasına neden olabilir. Enfeksiyonları kontrol etmek için saygın bir antivirüs yazılımıyla kötü amaçlı yazılım taraması yapın.
- Uzantıları devre dışı bırakın: Uzantılar bazen Chrome'da sorunlara neden olabilir. Tüm uzantıları devre dışı bırakmayı deneyin ve sorunun devam edip etmediğini kontrol edin. Değilse, suçluyu bulana kadar her seferinde bir uzantıyı etkinleştirin.
- Tarama verilerini ve önbelleğini temizleyin: Tarayıcı verilerinizi temizlemek bazen Chrome sorunlarının çözülmesine yardımcı olabilir. Google Chrome'un ana ayarlarını açın, Gizlilik'e gidin ve Tarama verilerini temizle'yi tıklayın.
- Chrome'u Sıfırla: Chrome'u varsayılan ayarlarına sıfırlamak, tüm yapılandırma sorunlarını gidermenize yardımcı olabilir. Chrome'un ayarlarına gidin, "Gelişmiş"i ve ardından "Sıfırla ve temizle"yi tıklayın. “Ayarları orijinal varsayılanlarına sıfırla”yı seçin ve “Ayarları sıfırla”yı tıklayın.
- Chrome'u yeniden yükleyin: Google Chrome'u kaldırıp yeniden yüklemek sorunu çözebilir. Google Chrome'u cihazınızdan kaldırmadan önce verilerinizin yedeklendiğinden emin olun.
2. Dosyaları indirirken Chrome'un çökmesi nasıl önlenir?
Google Chrome'un Windows'ta dosya indirirken çökmesinin, bir klasörü bulamamak, işlemi tamamlamak için yeterli belleğe sahip olmamak veya uzantılarla çakışmak gibi birçok nedeni olabilir. İşte bunu düzeltmenin bazı yolları:
- Varsayılan indirme konumunu değiştirin: Sorunun nedeni Google Chrome'daki mevcut indirme konumu olabilir. Tarayıcınız indirme klasörüne erişimde sorun yaşıyor olabilir. Bunu düzeltmek için mevcut indirme konumunu değiştirebilirsiniz.
- Tarayıcı uzantılarını devre dışı bırakın: Bazı tarayıcı uzantıları indirme işlemini etkileyebilir ve Chrome'un çökmesine neden olabilir. Tüm uzantıları devre dışı bırakmayı deneyin ve bunun sorunu çözüp çözmediğine bakın.
- Antivirüs yazılımını devre dışı bırakın: Antivirüs yazılımı bazen indirme işlemine müdahale edebilir ve Chrome'un çökmesine neden olabilir. Sorunun çözülüp çözülmediğini görmek için virüsten koruma yazılımınızı geçici olarak devre dışı bırakmayı deneyin.
- İnternet bağlantınızı kontrol edin: Yavaş veya dengesiz bir internet bağlantısı, dosyaları indirirken Chrome'un çökmesine neden olabilir. İnternet bağlantınızın istikrarlı olduğundan ve düzgün çalıştığından emin olun.
- Donanım hızlandırmayı devre dışı bırakın: Donanım hızlandırma, Chrome'un performansını hızlandırmak için bilgisayarınızın donanımını kullanan bir özelliktir. Ancak bazen dosya indirirken sorun yaşanabiliyor. Chrome'un ayarlarına gidin, "Gelişmiş"i tıklayın ve ardından "Kullanılabilir olduğunda donanım hızlandırmayı kullan" seçeneğinin işaretini kaldırın.
- Chrome'u yeniden yükleyin: Yukarıdaki çözümlerin hiçbiri işe yaramazsa Chrome'u kaldırıp yeniden yüklemeyi deneyin. Kaldırmak için Windows'ta Denetim Masası'na veya Mac'te Uygulamalar klasörüne gidin ve Chrome'u kaldırın. Ardından Chrome'u resmi web sitesinden indirin ve yükleyin.
3. Windows 11'e yükselttikten sonra Google Meet'te Windows paylaşılırken Google Chrome çöküyor, Nasıl düzeltilir?
Bu çözümü Google destek forumunda (Bağlantı) buldum. RunSwUSB hizmetini devre dışı bırakmayı deneyebilirsiniz. Bunu yapmak için arama çubuğunu açın, services.msc yazın ve uygulamayı açın. RunSwUSB hizmetini bulun, sağ tıklayın ve Properties seçin. Hizmeti durdurabileceğiniz bir iletişim kutusu açılmalıdır. Şimdi başlangıç türünü Manual olarak seçin.
