Google Chrome Yavaş Çalışıyor Sorunu Nasıl Onarılır
Yayınlanan: 2022-07-13Google Chrome normalden daha yavaş mı çalışıyor? Endişelenecek bir şey yok, bu makalede bahsedilen olası çözümlerle bu sorunu kolayca çözebilirsiniz.
Şüphesiz, Google Chrome internette gezinmek için en iyi ve en erişilebilir web tarayıcılarından biridir. Ancak yine de Chrome'un çöktüğü ve beklenenden daha yavaş çalıştığı ihtimaller var. Yavaş bir web tarayıcısına, özellikle de en hızlı tarayıcılardan biri olduğunu iddia eden Google Chrome'a sahip olmanın acı verici ve acınası olduğunu anlıyoruz.
Web sayfasının yüklenmesini bozabilecek ve Google Chrome'u savunmasız hale getirebilecek çok sayıda faktör vardır. Sebep ne olursa olsun, neyse ki Chrome'u tekrar doğru yola sokmanız için birkaç yaklaşım var. Ancak, sorunla başa çıkmanın bu etkili yollarını tartışmadan önce, Chrome'unuzun performansını öldüren şey burada.
Google Chrome Neden Bu Kadar Yavaş Çalışıyor?
Google Chrome'da web sayfalarının çok yavaş yüklenmesinin yaygın nedenleri şunlardır:
- Arka planda çalışan uygulamalar, işlemler ve dijital indirmeler.
- Programlar ve yazılım güncellemeleri.
- Etkileyici Chrome uzantıları.
- Yıkıcı veya kararsız internet bağlantısı.
- Sınırlı donanım desteği ve yerel depolama.
Google Chrome'un Yavaş Çalışma Sorununu Düzeltmek için Hızlı Çözümler
Burada, Windows PC'nizde yavaş çalışan Google Chrome sorunlarını gidermek için kullanabileceğiniz birkaç etkili çözümü bir araya getirdik. Ancak hepsini denemenize gerek yok, sadece her birini gözden geçirin ve sizin için en uygun olanı seçin.
1. Çözüm: Gereksiz Sekmeleri Kapatın
İlgili tarayıcınızda çok sayıda sekme açtıysanız, Google Chrome'un yavaş çalışmasıyla ilgili sorunlar yaşayabilirsiniz. Google Chrome'da her sekme, bilgisayar sisteminizde kendi sürecini tetikler. Bu açık sekmeler bol miktarda kaynak gerektirir ve bu da Chrome'u beklenenden daha yavaş hale getirir.
Chrome tarayıcınızın ne kadar PC kaynağı tükettiği hakkında daha fazla bilgi toplamak istiyorsanız, Görev Yöneticisi'ni başlatmanız yeterlidir. Bunun için klavyenizde CTRL + SHIFT + Esc tuşlarına birlikte basmanız gerekiyor. Şimdi, izninizi isteyen bir onay kutusu görünecektir. Devam etmek için EVET'e tıklamanız yeterlidir.
Bir Görev Yöneticisi penceresinde, bu gereksiz işlemleri ve sekmeleri kapatın. Bundan sonra, bilgisayarınızı yeniden başlatın ve bunun sizin için işe yarayıp yaramadığını görmek için tarayıcıya erişmeyi deneyin. Değilse, diğer çözümlere geçin. 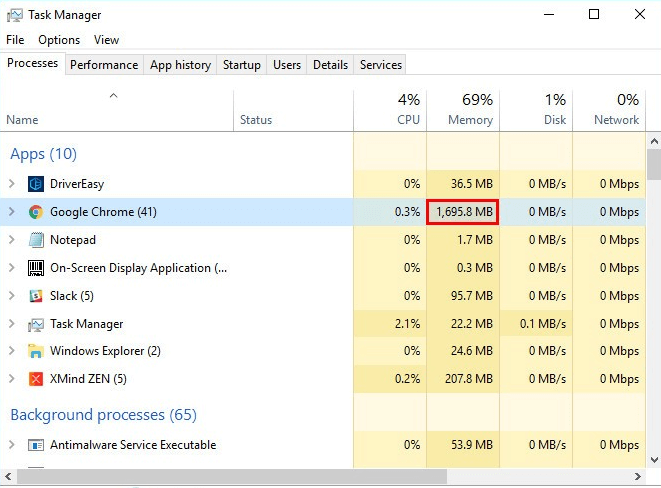
Ayrıca Okuyun: Yavaş Yüklenen Bir Web Sitesini Ziyaret Ettiğinizde Google Chrome Size Haber Verecek
2. Çözüm: Chrome Uzantılarını ve Engelleyicileri Devre Dışı Bırakın
Chrome tarayıcınızdaki uzantılar, Chrome'da internette gezinirken de çok fazla kaynak tüketebilir. Bu, sonunda tarayıcının performansını etkiler ve yavaşlatır. Bu nedenle, sorunu çözmek için artık ihtiyacınız olmayan uzantıları ve uygulamaları devre dışı bırakmayı deneyebilirsiniz. Bunu nasıl yapacağınız aşağıda açıklanmıştır:
Adım 1: Google Chrome'un Ayarlar sayfasını açın.
2. Adım: Daha Fazla Araç'ı seçin.
Adım 3: Ardından, mevcut seçeneklerden Uzantılar'ı seçin. 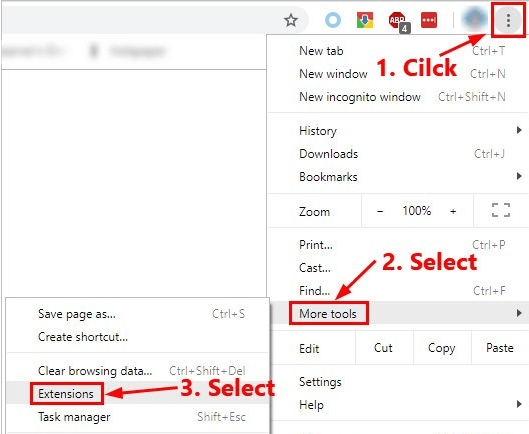
Adım 4: Artık ihtiyacınız olmayan uygulamaları ve uzantıları devre dışı bırakmanız gerekiyor. Bunu yapmak için, devre dışı bırakmak istediğiniz uygulamanın veya uzantının yanındaki geçiş düğmesini kapatmanız yeterlidir. 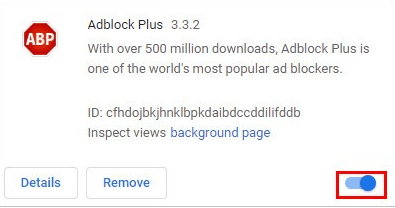
İşe yaramaz uzantıları ve uygulamaları devre dışı bıraktıktan sonra, umarım, Chrome tarayıcınızda performansta bir fark görmelisiniz. Bu çözüm sorunu gideremezse, daha gelişmiş düzeltmeler uygulamanız gerekir.
3. Çözüm: Chrome'unuzda Tahmin Hizmetini açın
Tahmin Hizmeti, sayfa yükleme sürelerinin hızını artırabilmesi için tarayıcının eylemlerinizi önceden tahmin etmesini sağlayan bir Google Chrome özelliğidir. Bu seçeneği etkinleştirip etkinleştirmediğinizi kontrol edin, değilse, açmak için aşağıdaki adımları izleyin:
Adım 1: Google Chrome'un Ayarlar sayfasına gidin. 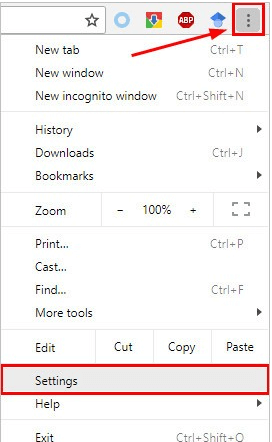
Adım 2: Tahmini arayın ve ardından Sayfaları daha hızlı yüklemek için Tahmin hizmetini kullan seçeneğinin yanındaki düğmeyi açarak etkinleştirin. 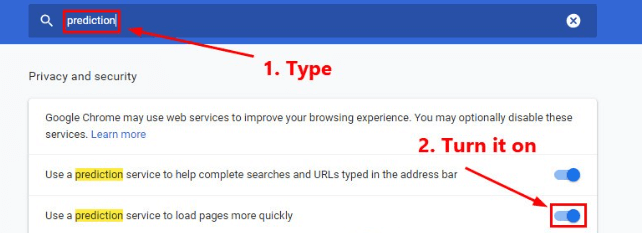
Tamamlandığında, Chrome tarayıcınızı tekrar açın ve sorunun çözülüp çözülmediğini kontrol edin. Bu düzeltme yardımcı olmadıysa, sonraki taktiğe geçin.
4. Çözüm: Donanım Hızlandırmasını Devre Dışı Bırakın
Google Chrome hala yavaş çalışıyorsa, donanım hızlandırmayı devre dışı bırakmayı deneyin. Bu özelliği etkinleştirmek, tercih ettiğiniz tarayıcının web sayfaları oluşturmak için yalnızca CPU'ya değil GPU'ya da bağlı olmasını sağlar. Çoğu senaryoda, işleri hızlandıracaktır. Ancak bazen donanım hızlandırması bazı ciddi ve beklenmedik sorunlara da neden olabilir. Bu durumda, sorunu test etmek için donanım hızlandırmayı devre dışı bırakmak daha iyi olacaktır. Bunu nasıl yapacağınız aşağıda açıklanmıştır:

Adım 1: Sağ üst köşedeki Google Chrome menüsüne gidin ve Ayarlar'ı seçin. 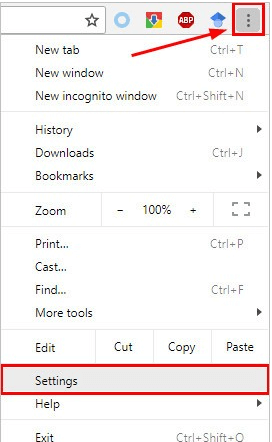
Adım 2: Ardından, arama çubuğuna donanım yazın. Ardından, Kullanılabilir olduğunda donanım hızlandırmayı kullan seçeneğinin yanında sunulan geçişi kapatmanız gerekir.
3. Adım: Bundan sonra Google Chrome'unuzu yeniden açmayı deneyin. 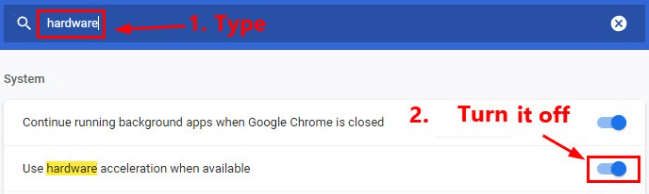
Şimdi, Google Chrome'un yavaş çalışması sorununun giderilip giderilmediğini kontrol edin. Değilse, aşağıda açıklanan diğer çözümleri deneyebilirsiniz.
Ayrıca Okuyun: Google, Android için Chrome'da Yeni Ekran Görüntüsü Özelliğini Tanıtacak
5. Çözüm: Tarayıcı Ayarlarını Sıfırlayın
Sorunu çözmek için tarayıcı ayarlarını sıfırlamayı da deneyebilirsiniz. Bunu yapmak için aşağıda paylaşılan adımları uygulamanız yeterlidir:
Adım 1: Chrome'unuzda, sağ üst köşedeki üç noktayı (menü düğmesi) tıklayın ve devam etmek için Ayarlar'ı seçin.
Adım 2: Şimdi, arama çubuğuna sıfırlama yazmanız ve ardından Ayarları orijinal varsayılanlarına geri yükle'yi tıklamanız gerekir. 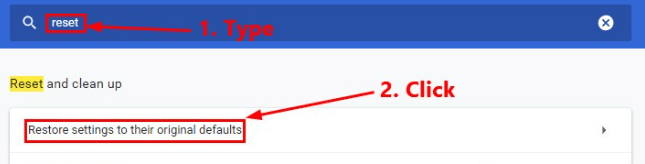
Adım 3: Bir sonraki istemde Ayarları sıfırla seçeneğine tıklayın. 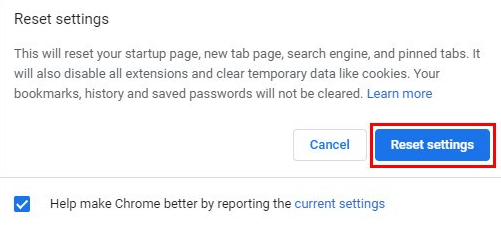
Önemli: Tarayıcı ayarlarınızı sıfırladıktan sonra güvenilir uzantıları etkinleştirmeniz gerekir. Nasıl yapılacağı hakkında hiçbir fikriniz yoksa 2. Çözüme bakın.
6. Çözüm: Chrome'unuzu En Son Sürüme Güncelleyin
Chrome'unuzu uzun süredir güncellemediyseniz ve eski bir sürüm kullanıyorsanız, yavaş performans sorunlarının nedeni bu olabilir. Bu nedenle, Google Chrome'unuzu en son sürüme güncellemeyi düşünün. Bunu nasıl yapacağınız aşağıda açıklanmıştır:
Adım 1: Google Chrome'u açın ve sağ üst köşede gösterilen menü düğmesine tıklayın. Bundan sonra, Yardım öğesini seçin ve ardından Google Chrome Hakkında öğesini tıklayın. 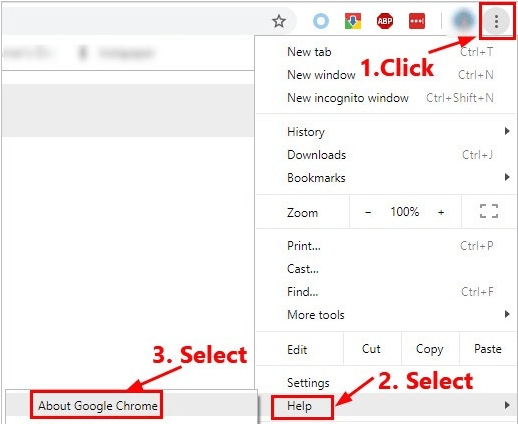
2. Adım: Artık Chrome, mevcut güncellemeleri arar ve kendisini otomatik olarak en son sürüme günceller. 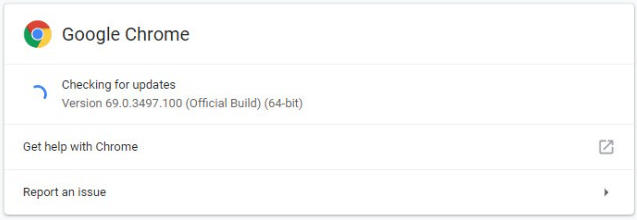
Her şey bittiğinde, sorunu test etmek için Google Chrome'unuzu yeniden açın.
Bonus İpucu: Eski Ağ Sürücünüzü Güncelleme
Güncel olmayan, bozuk veya hatalı bir ağ sürücüsü kullanıyorsanız, tarayıcınızda yavaş performans sorunları yaşayabilirsiniz. Aynı şekilde, Google Chrome yavaş çalışıyor sorununun devam edip etmediğini kontrol etmek için ağ sürücünüzü güncellemeyi düşünün.
Güncel olmayan sürücüleri güncellemenin başlıca iki yolu vardır, yani manuel veya otomatik olarak.
Manuel Sürücü Güncelleme: Üreticinin resmi web sitesine giderek ve Windows işletim sistemi sürümünüze uygun doğru sürücü dosyasını arayarak sürücüleri manuel olarak güncelleyebilirsiniz. Daha sonra cihazınıza kurun.
Otomatik Sürücü Güncelleme: Manuel yöntem, özellikle acemiler için biraz zaman alıcı ve karmaşıktır. Bu nedenle, doğru sürücüleri manuel olarak bulup yüklemek için zamanınız, sabrınız veya gerekli teknik bilgiye sahip değilseniz, Bit Driver Updater ile otomatik olarak yapabilirsiniz.
Bit Driver Updater, sisteminizi otomatik olarak algılayan ve onun için en güvenilir ve güncel sürücüleri bulan akıllı bir sürücü güncelleme programıdır. Bu yardımcı program aracıyla, PC'nizin hangi işletim sistemi ve sürümünü çalıştırdığını tam olarak bilmenize gerek yoktur. Ayrıca, yanlış sürücüyü indirme ve yükleme riski yoktur. Bunun yanı sıra kurulum sırasında hata yapma endişesi de yaşamanıza gerek yok.
Sürücü güncelleyici yardımcı programının ücretsiz veya profesyonel sürümünü kullanabilirsiniz. Ancak, pro sürümü ile bu sadece 2 tıklama meselesidir, ayrıca tam teknik destek ve 60 günlük tam para iade garantisi alırsınız. Bununla birlikte, ücretsiz sürüm de iyi çalışır, ancak her seferinde bir sürücüyü günceller.
Sürücülerinizi Bit Driver Updater ile güncellemek için aşağıdaki adımları izleyin:
Adım 1: Bit Driver Updater'ın kurulumunu almak için aşağıdaki indirme düğmesine tıklayın. 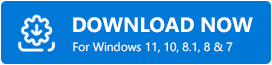
Adım 2: Kurulumu tamamlamak için kurulum sihirbazını takip edin.
Adım 3: Bittiğinde, Bit Driver Updater'ı çalıştırın ve soldan Tara düğmesine tıklayın. Şimdi, Bit Driver Updater bilgisayarınızı tarayacak ve sorunlu sürücüleri bulacaktır. 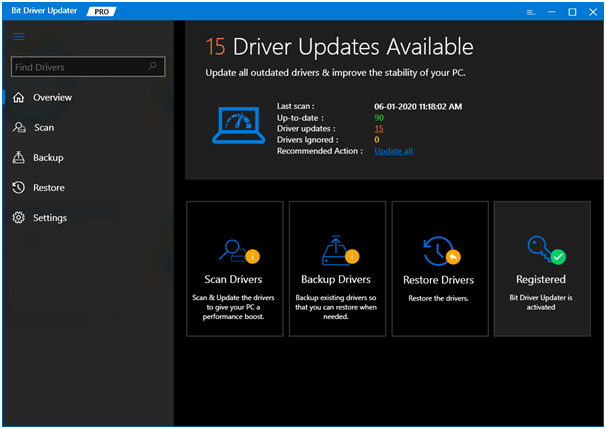
Adım 4: Bundan sonra, ağ sürücüsünün yanındaki Şimdi Güncelle düğmesine tıklayın. Veya en son PC sürücülerini tek bir tıklamayla yüklemek için Tümünü Güncelle'ye tıklayabilirsiniz. 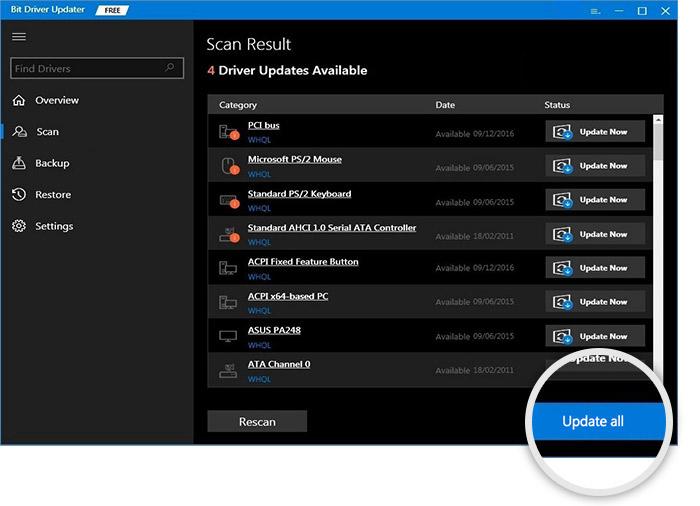
Ayrıca Okuyun: Google Chrome'un Web Sayfası URL'sindeki JavaScript Yönlendirmelerini Engelleyen Yeni Özelliği
Google Chrome'un Daha Yavaş Çalışması Nasıl Düzeltilir: Açıklama
Yani, hepsi bu! Chrome'un bilgisayar sisteminizdeki genel performansını iyileştirmek için yukarıda listelenen düzeltmelerin her birini deneyin. Çözümlerin hiçbiri işe yaramazsa, cihazınızda başka bir sorun olabilir. Son çare olarak bilgisayarınızda kötü amaçlı yazılım olup olmadığını kontrol edin. Ne yazık ki, Google Chrome hala beklenenden daha yavaş çalışıyorsa, Firefox ve Microsoft Edge gibi diğer ünlü web tarayıcılarına geçmenizi öneririz.
Lütfen görüşlerinizi aşağıdaki yorumlar bölümünden bizimle paylaşın. Ayrıca bizi Sosyal Medyada takip edin – Facebook, Twitter, Instagram ve Pinterest.
