Android veya iPhone'da Çalışmayan Google Haritalarını Düzeltmenin 12 Yolu
Yayınlanan: 2023-06-26Bugün, Google Haritalar çoğu insan için seyahat rotaları planlamak, yeni yerler keşfetmek, canlı konumları arkadaşlarınızla ve ailenizle paylaşmak, toplu taşıma hakkında bilgi almak ve daha fazlası için günlük bir rehber haline geldi. Google'ın en iyi navigasyon sistemini sağlama çabalarına rağmen, Google Haritalar uygulaması, yol tarifi almak veya bilmediği yerleri keşfetmek için Google Haritalar'a güvenen birçok kullanıcıyı etkileyen teknik sorunlar ve kesintiler yaşamaya devam ediyor.
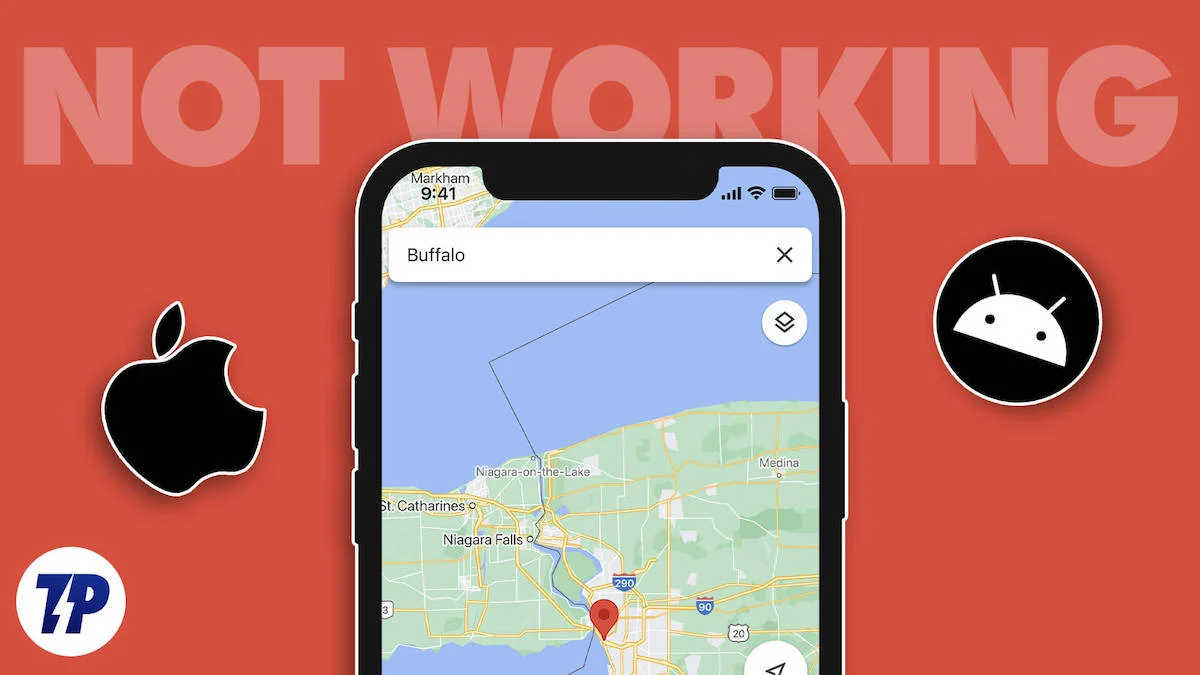
Şu anda Android cihazınızda veya iPhone'unuzda Google Haritalar uygulamasıyla ilgili bir sorun yaşıyorsanız doğru yere geldiniz. Bu kılavuzda, Android ve iPhone'unuzda çalışmayan Google Haritalar'ın nasıl düzeltileceğine ilişkin kapsamlı talimatları derledik.
İçindekiler
Akıllı Telefonunuzda Çalışmayan Google Haritalarını Düzeltin
Google Haritalar Sunucu Durumunu Kontrol Edin
Diğer tüm uygulamalarda olduğu gibi Google Haritalar, ağ kesintileri, insan hatası, sunucu donanımı arızaları ve daha fazlası dahil olmak üzere çeşitli nedenlerle sunucu kesintileri yaşayabilir. Bu sorunlar, Google'ın sunucuları ile diğer sistemler arasındaki iletişimde kesintiye neden olabilir ve Google Haritalar hizmetini etkileyebilir.
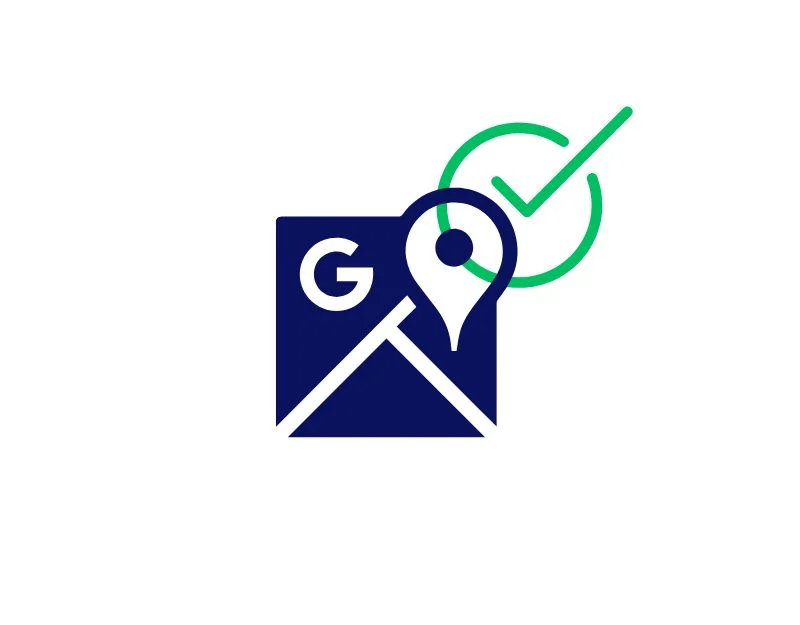
Google Haritalar sunucusunun durumunu kontrol etmek için bir kesinti dedektörü ve Google'ın kendi Genel Durum Panosu gibi araçları kullanabilirsiniz. Bu araçlar, kullanıcılara yaygın olarak bulunan ürünler hakkında durum bilgisi sağlamak için tasarlanmıştır.
Google'ın Genel Durum Panosu, kullanıcıların tüm Google hizmetlerinin mevcut durumunu kontrol etmesine olanak tanır. Ayrıca, son 365 güne ait olayları gösteren bir geçmiş görüntüleme özelliği içerir. Kontrol panelinde görüntülenen olaylar, önem derecelerine göre arıza (turuncu) veya kesinti (kırmızı) olarak sınıflandırılır.
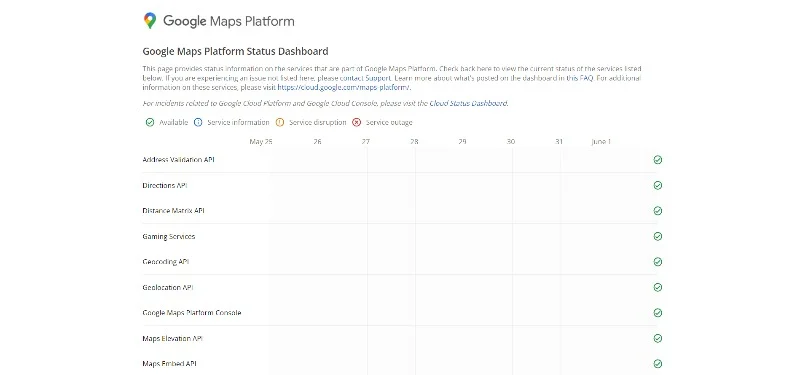
Genel Durum Panosuna gidip sunucunun durumunu kontrol edebilirsiniz. Daha önce de belirtildiği gibi, bir kesinti durumunda gösterge tablosunda "Hizmet Kesintisi" veya "Sunucu Kesintisi" mesajı görüntülenecektir.
Alternatif olarak, DownDetector gibi web sitelerini de ziyaret edebilir ve Google Haritalar'ı arayabilirsiniz. Google Haritalar ile ilgili bir sorun varsa, web sitesi, kullanıcı raporu istatistikleriyle birlikte kullanıcıların Google Haritalar ile ilgili sorunları bildirdiğini belirten bir mesaj görüntüler. Sunucu sorunu onaylanırsa, kullanıcı tarafında sorunu çözmek için yapabileceğiniz fazla bir şey yoktur. Google sorunu çözene ve sunucu tekrar normal şekilde çalışmaya başlayana kadar bir süre bekleyin.
Akıllı Telefonunuzu Yeniden Başlatın
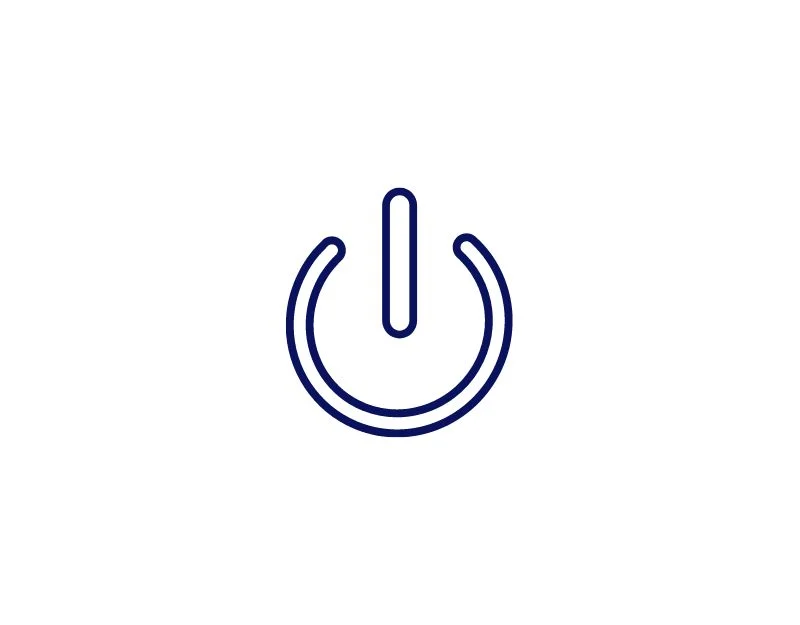
Yeniden başlatma olarak da bilinen bir cihazı yeniden başlatmak, Google Haritalar'ın çalışmaması da dahil olmak üzere akıllı telefonunuzdaki çeşitli sorunları çözebilen basit ve etkili bir yöntemdir. Bunun nedeni, bir cihaz çalışırken çeşitli işlemlerin başlatılıp durdurulması ve bazı programların tamamen kapanmaması olabilir, bu da sistemin yavaş çalışmasına, programların açılmamasına, hata mesajlarına ve daha fazlasına neden olabilir.
Cihazınızı yeniden başlattığınızda, tüm programlar ve işlemler sonlandırılır ve cihaz, tüm programların sıfırdan yeniden yüklendiği bir yeniden başlatma alır. Google Haritalar uygulaması çalışmıyorsa, cihazın yeniden başlatılması, uygulamanın yeniden başlatılmasına yardımcı olabilir ve Google Haritalar uygulamasının arızalanmasına neden olabilecek gereksiz işlemleri sonlandırabilir.
İnternet bağlantınızı kontrol edin
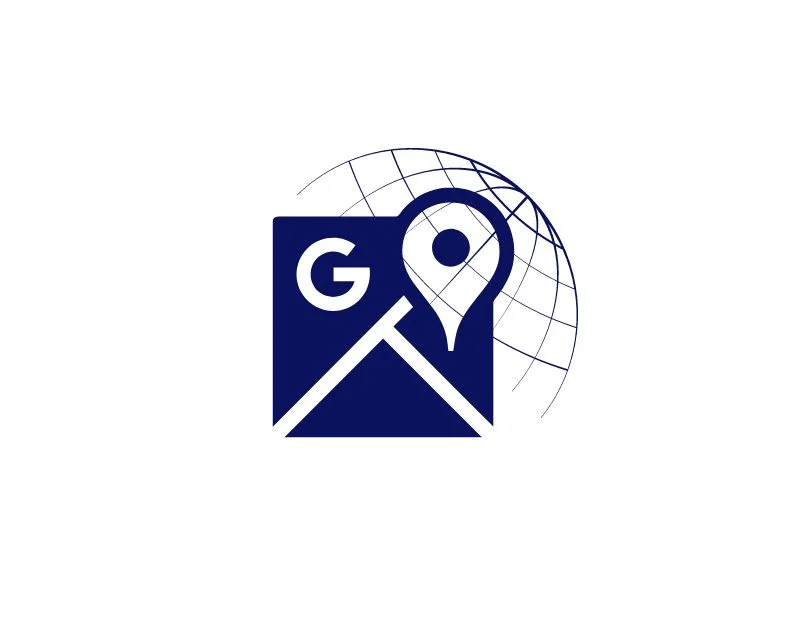
Google Haritalar'ın akıllı telefonunuzda çalışmamasının ana nedenlerinden biri ağ sorunları olabilir. Akıllı telefonunuzdaki ağla ilgili sorunlarınız varsa, Google Haritalar uygulaması Google sunucusuna bağlanamayacaktır. Bunu düzeltmek için akıllı telefonunuzdaki ağ durumunu kontrol edebilirsiniz.
Akıllı telefonunuzdan İnternet'i kontrol etmek için farklı yöntemler kullanabilirsiniz. En yaygın yöntem, akıllı telefonunuzdaki tarayıcıyı açmak ve Speedtest web sitesini ziyaret etmektir. Ardından “Git” düğmesine tıklayın ve İnternet hızınızı test edin. Google Haritalar'ın sorunsuz çalışması için indirme hızınızın en az 5 MB olduğundan emin olun (bu bir son sayı değildir).
Alternatif olarak, durum çubuğunda internet hızınızı görüntüleyerek de internet hızınızı kontrol edebilir ve daha iyi bir deneyim için en az 30 kbps'ye sahip olduğunuzdan emin olabilirsiniz. Yeterince internet alamıyorsanız veya internetle ilgili sorun yaşıyorsanız, Android ve iPhone'unuzdaki internet sorunlarını çözmek için aşağıdaki sorun giderme tekniklerini deneyin.
- Uçak modunu etkinleştirin ve kapatın : İnternet bağlantınızı sıfırlamak için bu yöntemi kullanabilirsiniz. Akıllı telefonunuzda Uçak Modunu yönetmek için iPhone ve Android'inizde Denetim Masası veya Ana Sistem Ayarları'nı kullanabilirsiniz.
- Akıllı telefonunuzu yeniden başlatın : başka bir basit ve etkili yöntem, akıllı telefonunuzu yeniden başlatmaktır.
- Veri Tasarrufu Modunu Devre Dışı Bırak/Düşük Veri Modu : akıllı telefonunuzdaki veri tasarrufu modunu devre dışı bırakın. Veri tasarrufu modu, akıllı telefonunuzdaki internet hızını sınırlar ve sınıra ulaşıldığında verileri kapatır. Ayarlar ve Veri Tasarrufu Modu aracılığıyla Android ve iPhone akıllı telefonunuzdaki Veri Tasarrufu Modunu devre dışı bırakabilirsiniz.
- Ağ ayarlarınızı sıfırlayın : sorunu çözmenin başka bir yolu da ağ ayarlarınızı sıfırlamaktır. iPhone'da Ayarlar > Genel'i seçin > gezin ve Sıfırla'yı seçin > Ağ Ayarlarını Sıfırla'yı tıklayın. Cihaz, varsa şifrenizi girmenizi isteyecektir. Bir Android telefonda, Ayarlar > Gezin'e gidin ve Sistem'i seçin > Gelişmiş'i tıklayın > Seçenekleri Sıfırla > Wi-Fi, Hücresel ve Bluetooth'u Sıfırla öğesini seçin.
Arka Plan Veri Kullanımına İzin Ver
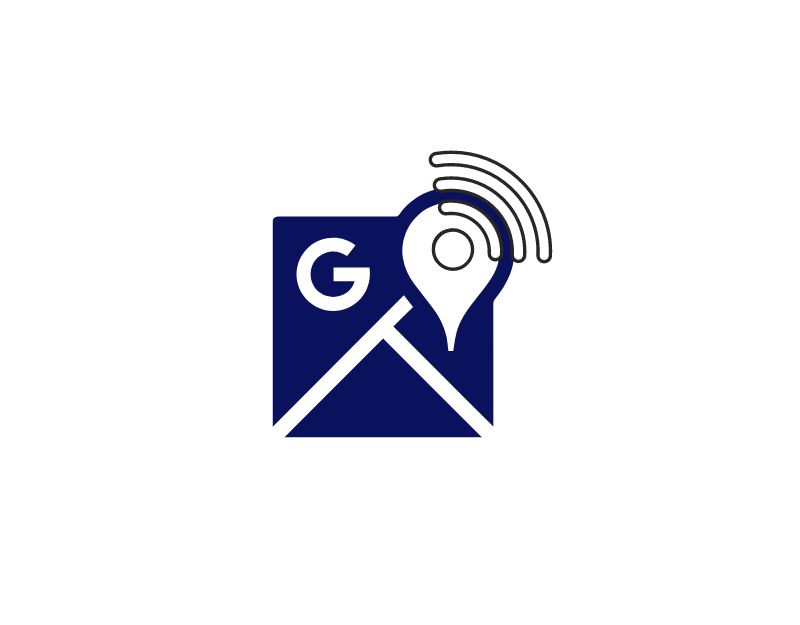
Çoğu kişi arka planda Google Haritalar kullanıyor ve dediğim gibi uygulamanın çalışması için sürekli internet bağlantısı gerekiyor. Uygulamanın veri kullanımını arka planda kısıtlarsanız, mobil işletim sisteminiz, uygulama kullanımda değilken Google Haritalar uygulaması için mobil verilere erişimi kısıtlayacaktır. Bu, Google Haritalar'ın çalışmasını etkiler. Bunu düzeltmek için, uygulamanın arka planda kullanımını etkinleştirebilirsiniz.
Android'de Google Haritalar'ın arka plan veri kullanımına nasıl izin verilir?
- Ayarlar: Akıllı telefonunuzdaki ana ayarları açın.
- " Uygulamalar "a gidin: Ayarlar menüsünde, " Uygulamalar " seçeneğini bulun ve ona dokunun.

- Google Haritalar'ı Seçme: Uygulamalar listesinden Google Haritalar'ı seçin ve ona dokunun.

- Mobil veri ayarlarına erişme: Seçilen uygulamanın ayarlarını açtıktan sonra, “ Veri kullanımı ” etiketli bir seçenek arayın ve ona dokunun.
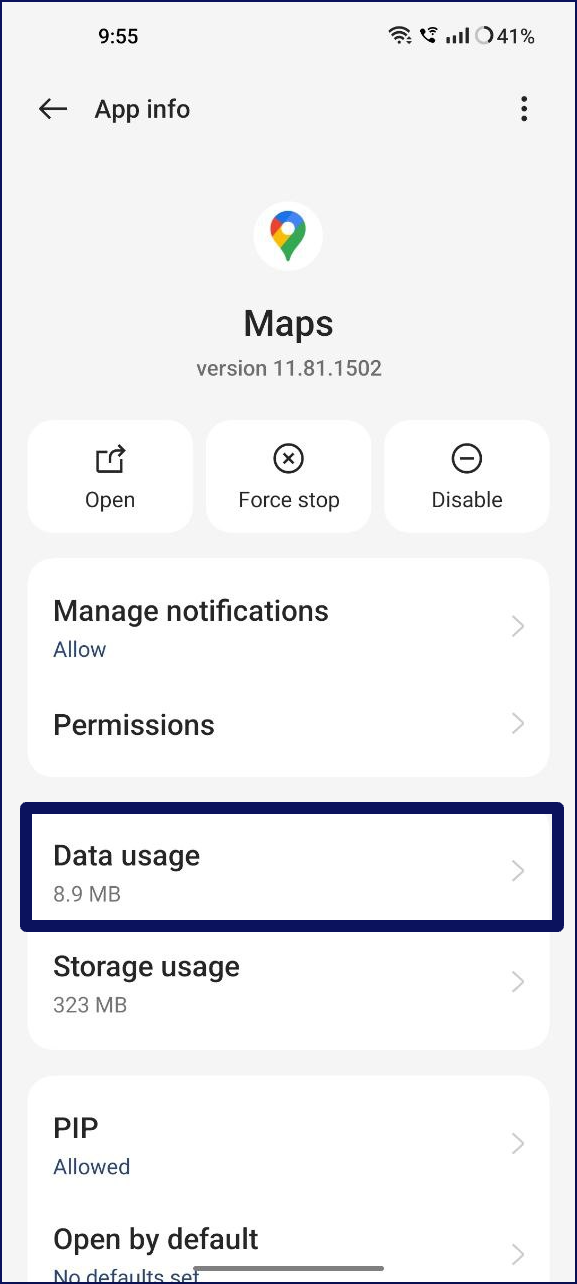
- Arka plan veri kullanımını yönetin: “ Mobil veri ” menüsünde, “ Arka plan veri kullanımına izin ver ” adlı bir seçenek bulacaksınız. Burada seçilen uygulama için arka plan veri kullanımını etkinleştirebilir veya devre dışı bırakabilirsiniz. Uygulamanın arka planda verileri kullanmasını istiyorsanız bu seçeneğin etkinleştirildiğinden emin olun.
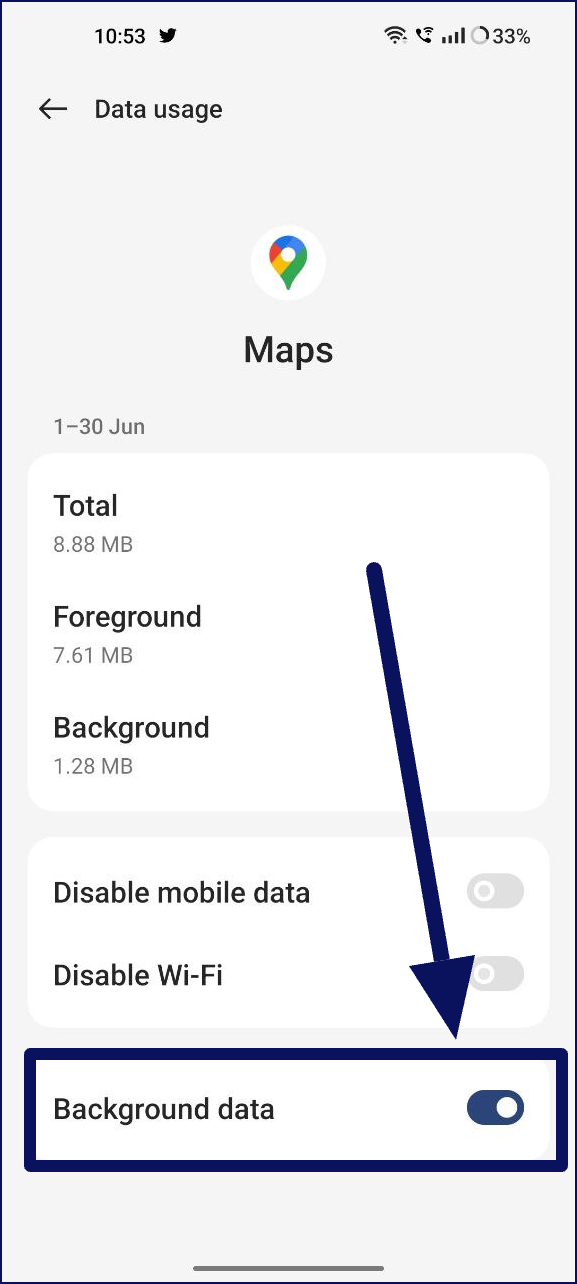
iPhone'da Google Haritalar için arka plan veri kullanımına nasıl izin verilir?
- iPhone'unuzda ' Ayarlar'ı açın
- Aşağı kaydırın ve ' Genel ' üzerine dokunun.
- Şimdi, ' Arka Planda Uygulama Yenileme'ye dokunun.
- Bir uygulama listesi görüntülenecektir. Şimdi Google Haritalar'ı bulun ve anahtarı açın.
Yeri etkinleştir
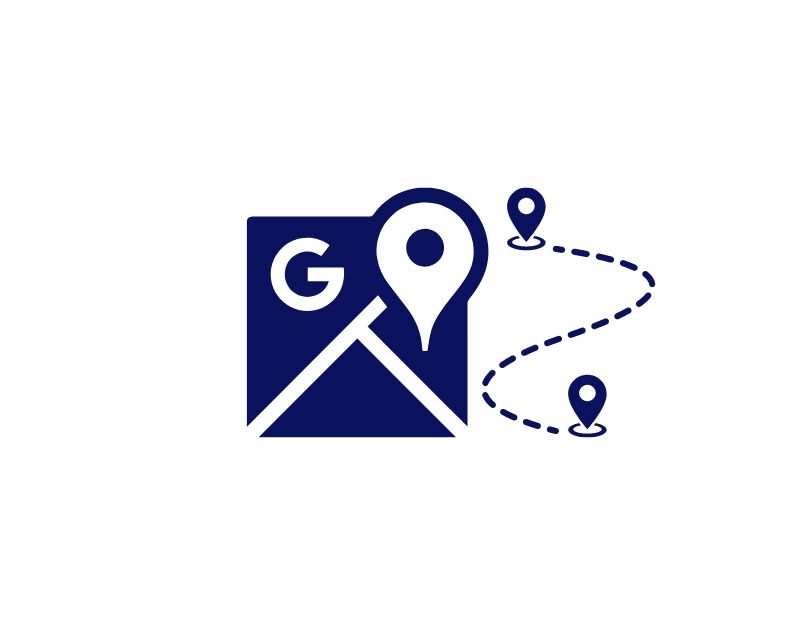
Google Haritalar veya başka herhangi bir konum hizmeti uygulaması, size hizmeti sağlamak için öncelikle konumunuza ihtiyaç duyar. Çoğu zaman ve çoğu kullanıcı için konum varsayılan olarak kapalıdır. Bu gizlilik nedenleriyle veya akıllı telefonunuzun pil ömründen tasarruf etmek için olabilir. Google Haritalar ile sorun yaşıyorsanız, konum servislerinizin kapalı olma ihtimali yüksektir. Bunu düzeltmek için, Android ve iPhone'unuzda konum servislerini etkinleştirmeniz yeterlidir. Aşağıda, Android ve iPhone'unuzda konum hizmetlerini etkinleştirmek için ayrıntılı adımları açıkladık.
Android cihazlar için (çoğu sürüm):
- Android cihazınızda ' Ayarlar ' uygulamasını açın.
- “ Ayarlar ” menüsünde “ Konum ”a dokunun.
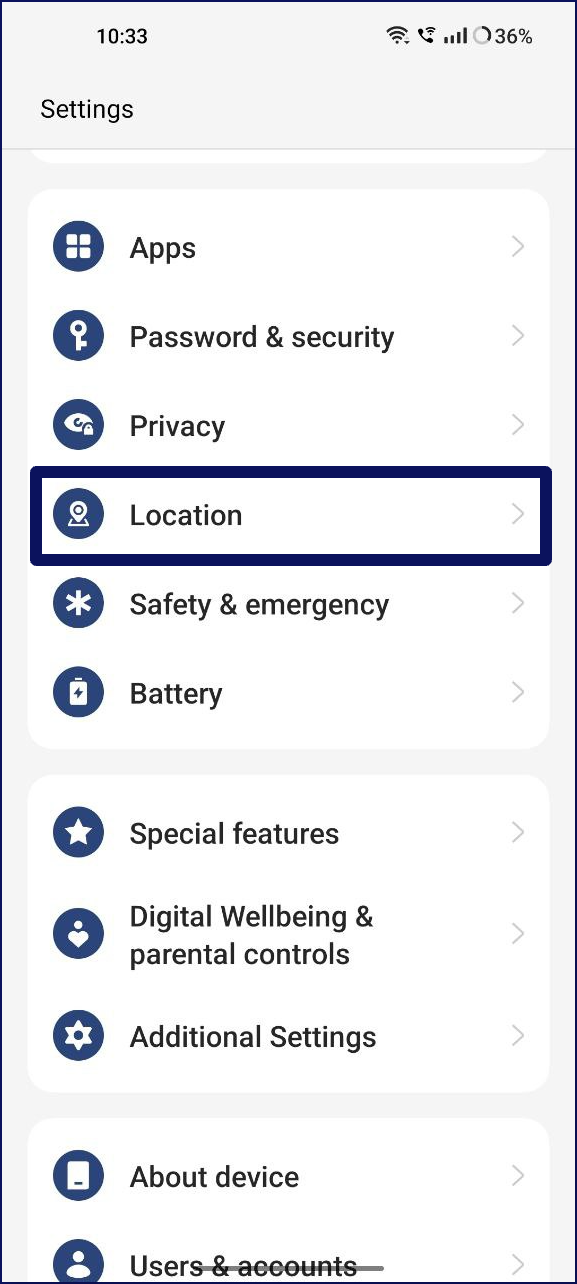
- " Konumu Kullan " veya benzer ayarların yanında bir kaydırıcı veya anahtar göreceksiniz. Kaydırıcıyı sağa kaydırın veya etkinleştirmek için anahtara dokunun.
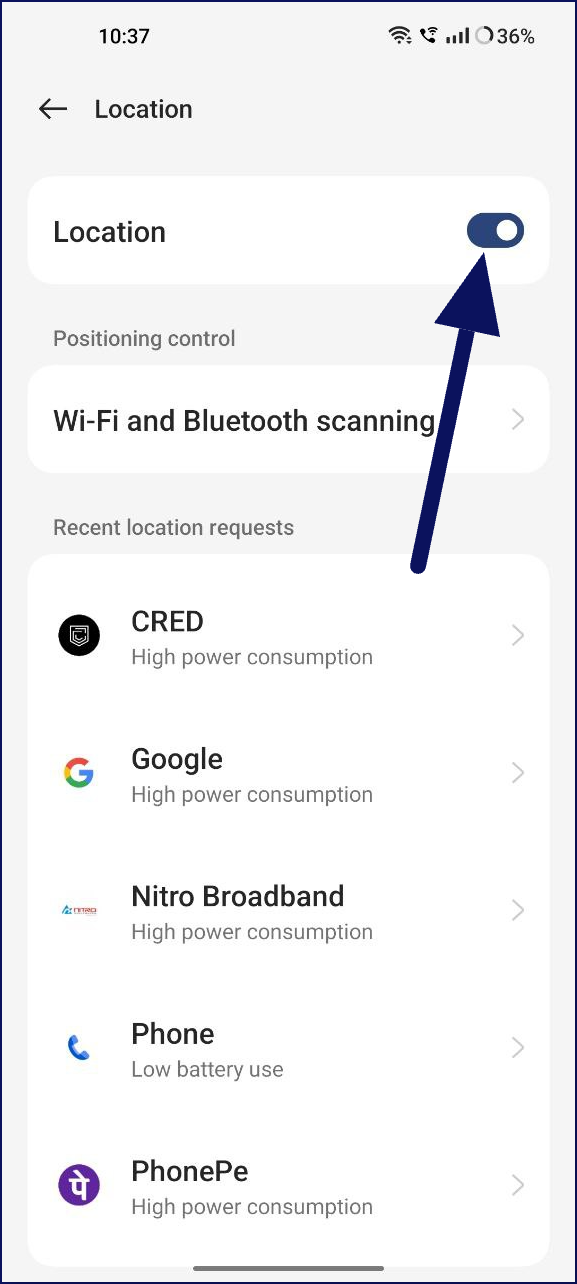
- Konum hizmetlerini etkinleştirdiğinizde, Google Haritalar konumunuza ihtiyaç duyar ve bu konuma hemen erişebilir. Google Haritalar'ı tekrar açıp uygulamayı kullanabilirsiniz.
iPhone için (iOS 8 ve üzeri):
- iPhone'unuzda ' Ayarlar ' uygulamasını açın.
- Aşağı kaydırın ve ' Gizlilik'e dokunun.
- "Gizlilik" menüsünde, ' Konum Servisleri'ne dokunun.
- "Konum Servisleri"nin yanında bir anahtar göreceksiniz. Anahtara dokunun ve konum servislerini açın.
- Konum hizmetlerini etkinleştirdiğinizde, iPhone'unuzdaki Google Haritalar uygulaması ona hemen erişebilir.
Apps Konum İzinlerini Kontrol Edin
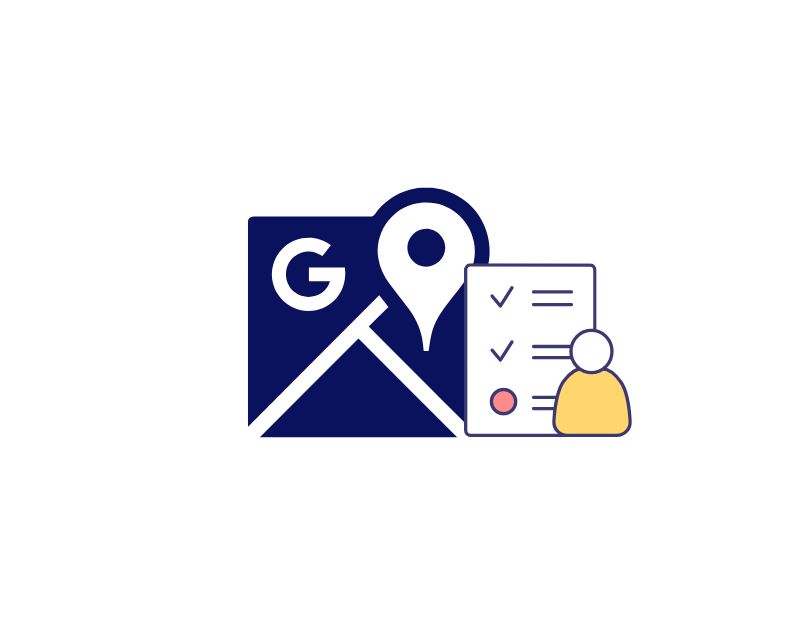
Artık akıllı telefonunuzda konum hizmetlerini etkinleştirdiğinize göre, Google Haritalar'ın Android ve iPhone'unuzdaki konum hizmetlerine erişmek için gerekli izne sahip olup olmadığını kontrol edin. Android ve iPhone'un en son sürümünde, uygulamalar için ayrı hizmetleri yapılandırabilir ve devre dışı bırakabilirsiniz. Google Haritalar için konum iznini yanlışlıkla devre dışı bıraktıysanız, bunu Android ve iPhone'unuzun ayarlarından kolayca yeniden etkinleştirebilirsiniz.
Google Haritalar Android için konum izinleri nasıl etkinleştirilir?
- Ayarlara gidin: Akıllı telefonunuzdaki ayarları açın
- Uygulamalara gidin: Ayarlar menüsünde "Uygulamalar" veya "Uygulamalar" seçeneğini arayın

- Google Haritaları Bul: Uygulamalar listesinde Google Haritalar uygulamasını bulun ve tıklayın.

- İzinler: Şimdi, “ Uygulama Bilgisi ” bölümünde “ İzinler ” seçeneğini arayın.
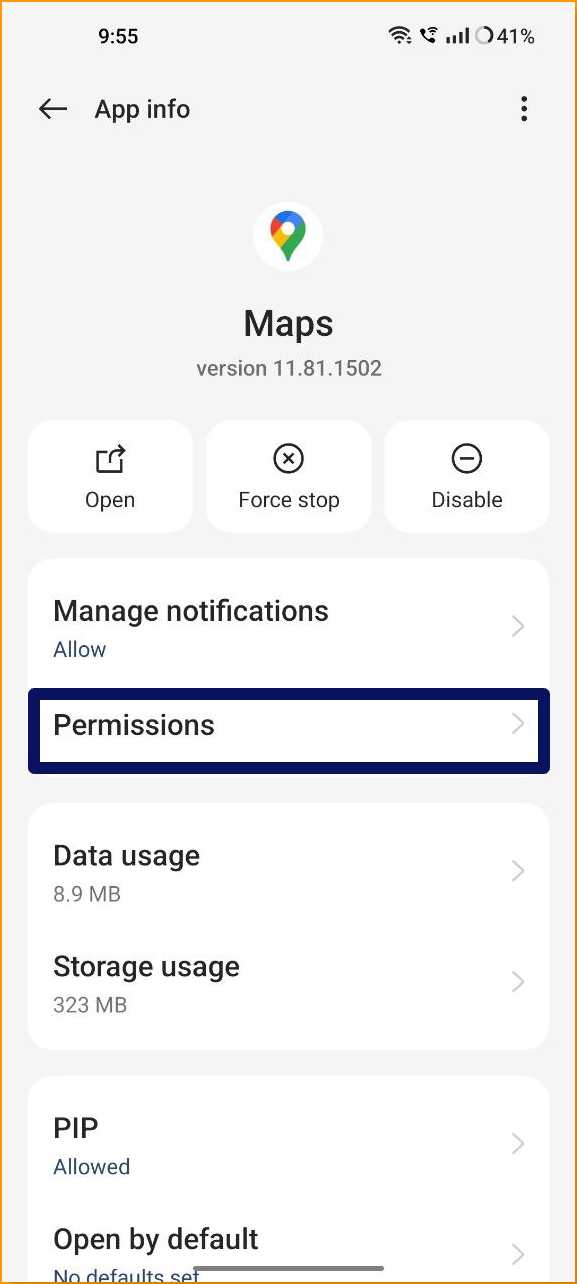
- Artık Google Haritalar'ın izin verilen ve verilmeyen izinlerinin listesini görebilirsiniz. Konum iznine izin verilmiyorsa konuma dokunun ve Yalnızca uygulamayı kullanırken izin ver veya Her seferinde sor seçeneğine tıklayın (uygulamayı her kullanmak istediğinizde Google Haritalar'a konum izinleri vermeniz gerekir).
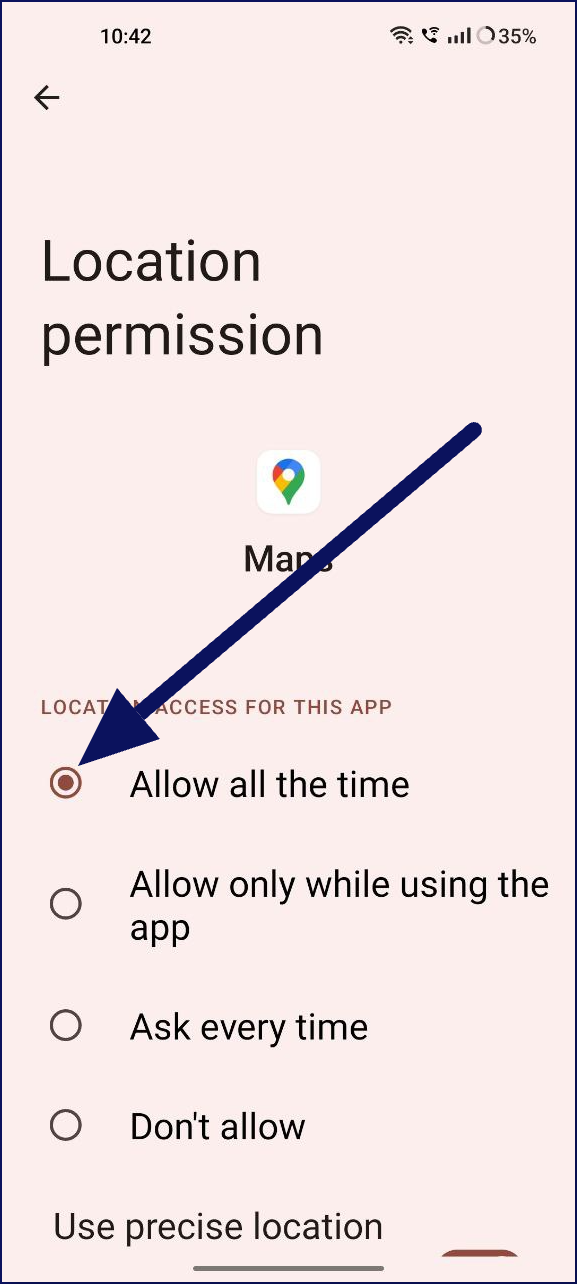
iPhone'da Konum izinleri nasıl etkinleştirilir?
- Ayarlar: iPhone'unuzdaki en önemli ayarları açın
- Gizlilik ayarlarını açın: Şimdi aşağı kaydırın ve Gizlilik'i seçin.
- Google Haritalar'ı seçin: Şimdi listeden Google Haritalar'ı seçin.
- Konum iznini açın. Şimdi konum iznine gidin ve etkinleştirmek için anahtara tıklayın.
Konumun Doğruluğunu İyileştirin
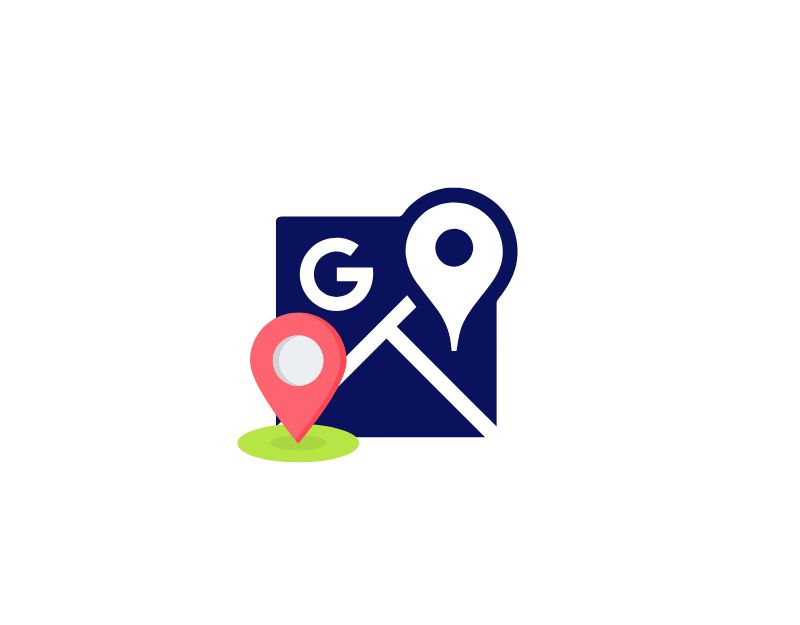

Konumda Yüksek Doğruluğu Etkinleştirin
Google Haritalar'da konum hatalarıyla karşılaşırsanız konumun doğruluğunu artırmaya çalışın. Android ve iPhone'unuzdaki Google Haritalar'da konum doğruluğunu iyileştirmek için çeşitli yöntemler kullanabilirsiniz. Aşağıda sizin için ayrıntılı bir adım adım kılavuz sağladık. Bu yöntemlerin uygulanması, konum algılama doğruluğunu artıracak ve hataları ortadan kaldıracaktır.
Android:
- Telefonunuzda Ayarlar uygulamasını açın.
- “ Konum ” seçeneğine gidin.
- " Gelişmiş " menüsünü genişletin ve " Google konum doğruluğu "na dokunun.
- Halihazırda etkinleştirilmemişse, " Konum doğruluğunu iyileştir " düğmesini açın.
iOS:
- iPhone'unuzdaki Ayarlar uygulamasını başlatın.
- " Gizlilik " e gidin ve ardından " Konum Servisleri " üzerine dokunun.
- Listede " Google Haritalar "ı arayın ve " Kesin Konum " seçeneğini açın.
Pusulayı Kalibre Et
- Android veya iPhone'unuzda Google Haritalar uygulamasını başlatın.
- Geçerli konumunuzu gösteren mavi noktaya dokunun.
- Alt kısımdaki “ Pusulayı kalibre et ” seçeneğine dokunun.
- Telefonunuzla sekiz rakamı oluşturmak için ekranda hareketi gerçekleştirin.
- Kalibrasyondan sonra, Google Haritalar'ın doğru konumunuzu tespit edip edemediğini kontrol edin.
Sahte Konumları Devre Dışı Bırak
- Android cihazınızda Ayarlar uygulamasını başlatın.
- “ Sistem ” e gidin ve “ Geliştirici seçenekleri ” menüsünü açın.
- Aşağı kaydırın ve " Sahte konum uygulamasını seçin " ifadesini bulun. Burada hiçbir uygulamanın seçili olmadığından emin olun.
- Alternatif olarak, orada herhangi bir değişiklik yapılmasını önlemek için “Geliştirici Seçenekleri” menüsünü devre dışı bırakabilirsiniz.
VPN'yi devre dışı bırak
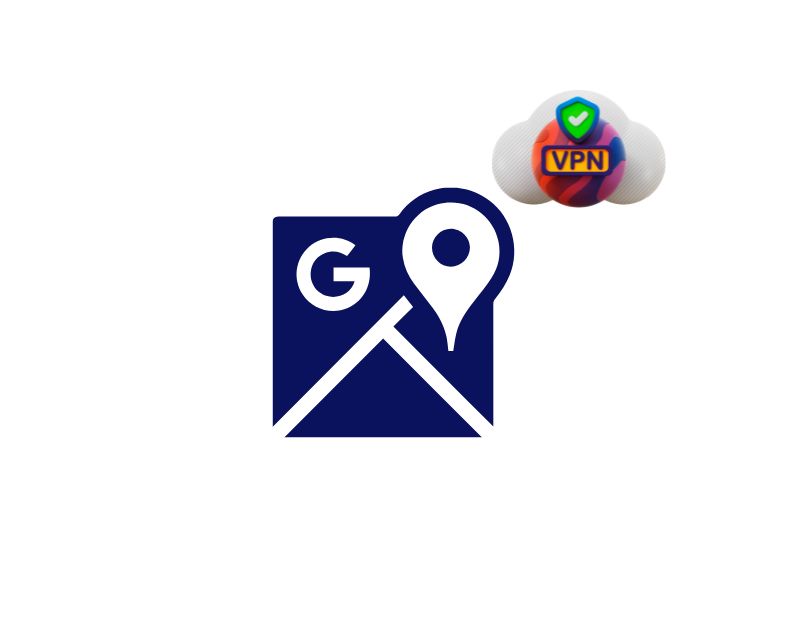
Çoğu zaman Google Haritalar, VPN açıkken sorunsuz çalışır. Ancak, VPN doğru kurulmazsa, Google Haritalar'ı kullanırken çakışmalar yaşayabilirsiniz ve uygulama amaçlandığı gibi çalışmayabilir. Bunu düzeltmek için, iPhone ve Android'inizde Google Haritalar'ı kullanırken VPN'yi devre dışı bırakabilirsiniz.
Google Haritalar'ı Durdurmaya Zorla
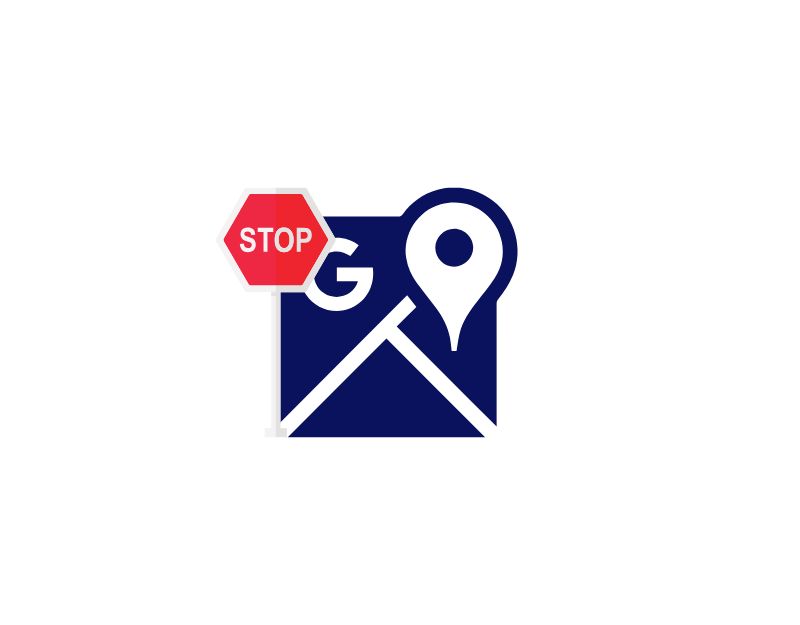
Zorla durdurma, özellikle bir uygulama düzgün çalışmadığında veya uygulamada herhangi bir sorun olduğunda kullanışlıdır. Sık uygulama çökmeleri ve uygulama aksaklıkları gibi sorunları gidermek için kullanılabilir. Google Haritalar akıllı telefonunuzda sorun yaşıyorsa, uygulamadan zorla çıkmak sorunu çözmenize yardımcı olabilir.
Android akıllı telefonda uygulamayı durdurmaya zorlama
- Ayarlar uygulamasını açın: cihazınızda Ayarlar uygulamasına dokunun.
- Uygulamalar veya Uygulamalar ve Bildirimler'i seçin: Cihazınıza bağlı olarak, açık olan tüm uygulamaları görüntülemek için " Tüm uygulamaları gör " seçeneğini seçmeniz gerekebilir.

- Kapatmak istediğiniz uygulamayı seçin: Şimdi, uygulamalar listesinden Google Haritalar'ı seçin.

- Uygulamayı Durdurmaya Zorla: “ Durdurmaya Zorla ” seçeneğini seçin.
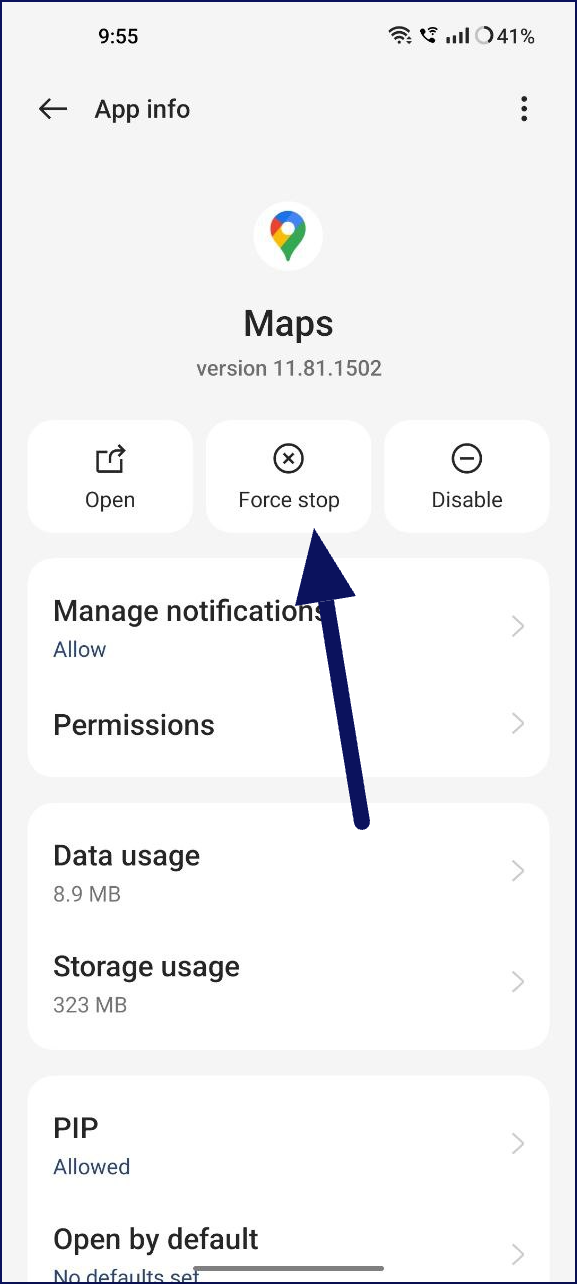
- Kararınızı onaylayın: " Durmaya zorla "yı seçerek kararınızı onaylayın.
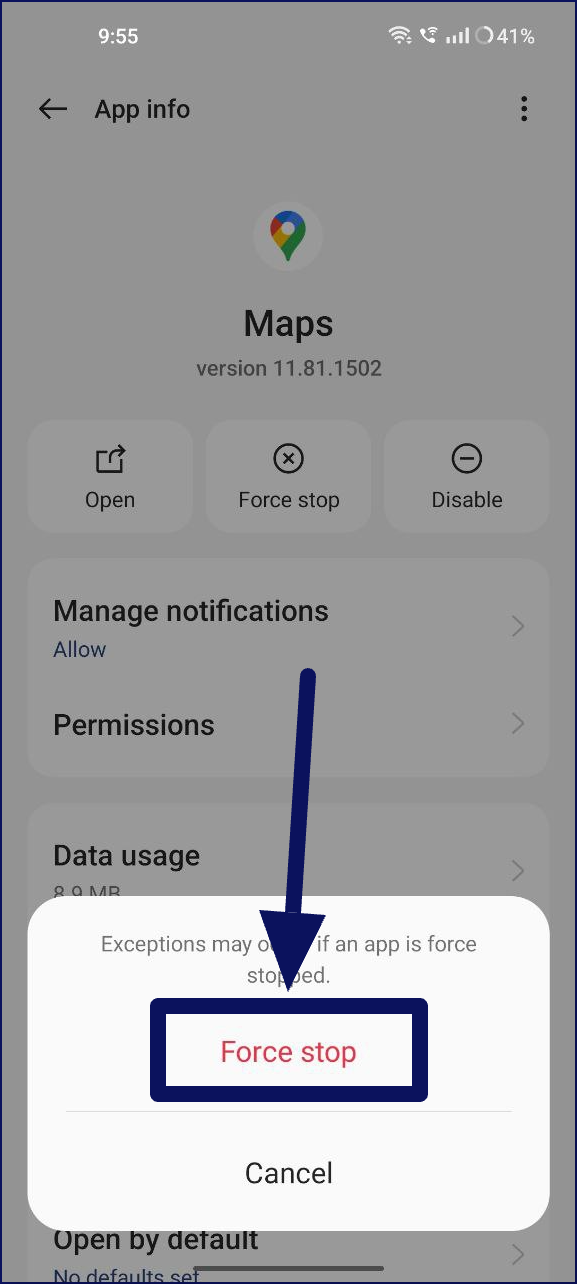
iPhone'unuzda uygulamayı durdurmaya zorlama
- Ana Ekran düğmesini çift tıklatarak (Ana Sayfa düğmesi olan bir iPhone'da) veya Ana ekranın altından yukarı kaydırarak (diğer iPhone modellerinde) uygulama değiştiriciyi açın.
- Son açılan uygulamalar listesinde Google Haritalar uygulamasını bulun ve uygulamayı kapatmak için yukarı kaydırın.
Google Haritalar Önbelleğini Temizle
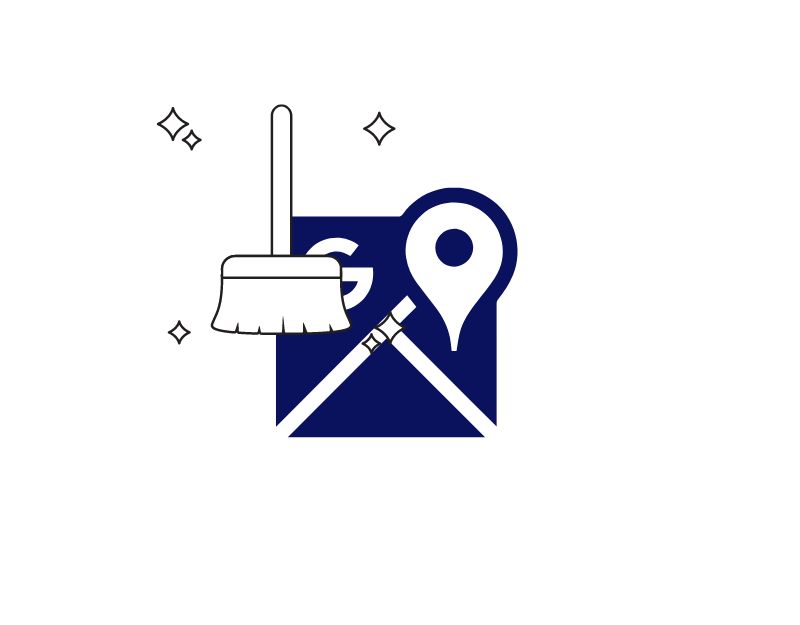
Önbellek, son zamanlarda veya sık kullanılan bilgilere hızlı bir şekilde erişmek için cep telefonları ve uygulamalar tarafından kullanılan geçici bir depolama alanıdır. Önbelleğe alma, uygulama performansını önemli ölçüde artırabilir. Ancak, önbelleğe almanın bazı dezavantajları da olabilir. Örneğin, önbelleğin çok dolu olması uygulamalarınızın performansını etkileyebilir. Önbelleğe alınan verilerin tarihi geçmişse hatalar meydana gelebilir veya güncel olmayan bilgiler görüntülenebilir. Önbelleği temizlemek, yani saklanan verileri temizlemek, genellikle Google Haritalar'ın çalışmaması sorunu gibi bu sorunları çözebilir.
Google Haritalar Uygulamasını güncelleyin
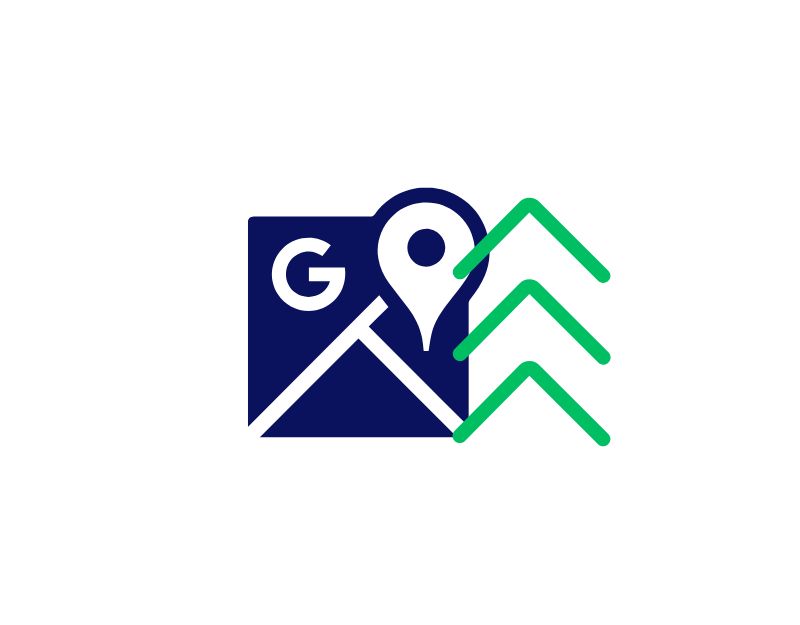
Uygulamayı en son sürüme güncellemek de birçok hatayı düzeltebilir. Uygulamanın güncellenmesi yeni özellikler getirir ve ayrıca uygulamanın mevcut sürümüyle ilgili birçok sorunu giderir. Android ve iPhone'unuzdaki Google Haritalar'ı resmi uygulama mağazalarından güncelleyebilirsiniz.
Google Haritalar Uygulamasını Yükleyin ve Kaldırın
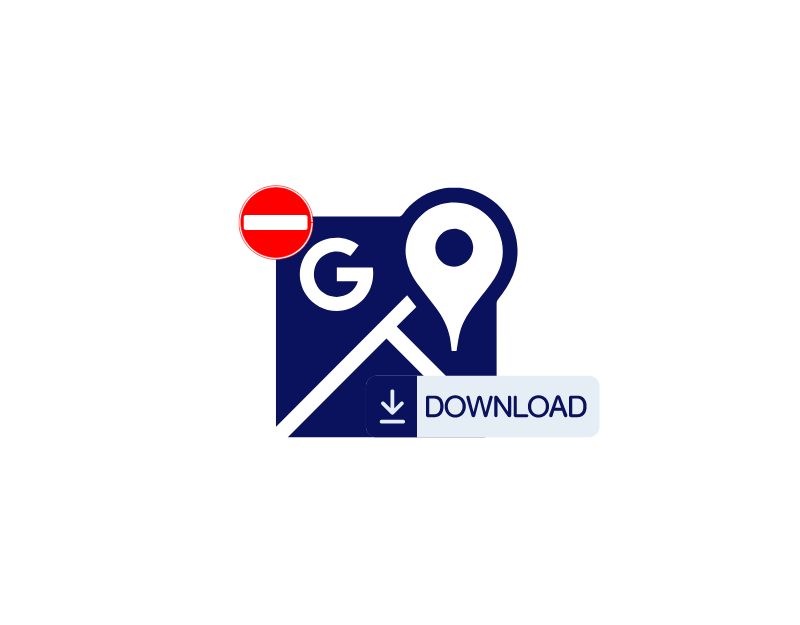
iPhone ve Android cihazınızda Google Haritalar uygulamasını kaldırdığınızda, tüm verileri ve ayarları kaldırılır. Bu, yalnızca yer açmaya yardımcı olmakla kalmaz, aynı zamanda uygulamayı çözmeye de yardımcı olur. Bir uygulamayı yeniden yüklemek, genellikle bu uygulamayla karşılaşmış olabileceğiniz sorunları çözebilir. Uygulama kilitleniyorsa, yavaş çalışıyorsa veya düzgün çalışmıyorsa.
Google Haritalar Alternatiflerini Deneyin
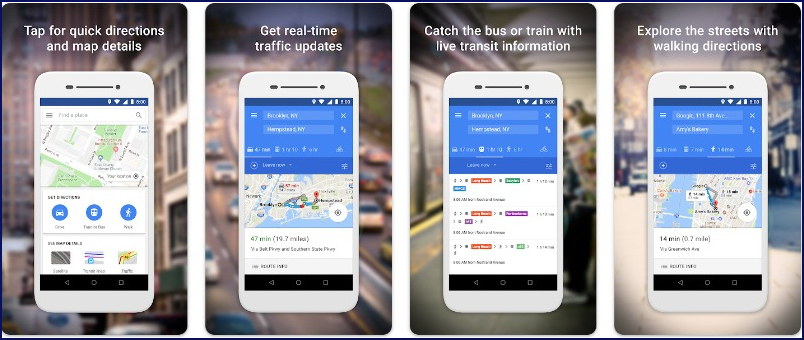
Adımlardan hiçbiri sizin için işe yaramadıysa, Android ve iPhone'unuzdaki konum hizmetlerini geçici olarak kullanmak için Google Haritalar alternatifini deneyebilirsiniz.
- Google Maps Go : Google Maps Go, düşük güçlü cihazlar için tasarlanmış Google Haritalar'ın basit sürümüdür. Uygulamanın benzer bir kullanıcı arayüzüne ve özelliklere sahip olması, aynı Google Haritalar deneyimini isteyenler ve alternatif bir uygulama kullanmak istemeyenler için en iyi seçim olmasını sağlıyor. Google Play Store'da yalnızca Android için kullanılabilir. Apple Maps kullanıyorsanız, bu uygulamayı kullanabilirsiniz (aşağıya bakın).
- Apple Haritalar : Bir iPhone kullanıyorsanız, Google Haritalar ile sorun yaşıyorsanız, Apple Haritalar Google Haritalar'ın en iyi alternatifidir. Güzel tasarımı ve Siri ile entegrasyonuyla tanınan Apple Maps, kullanıcıların önde gelen harita uygulamalarından beklediği özelliklerin çoğunu sunuyor. Apple cihazlarına özeldir ve gizlilik konusunda iyi bir üne sahiptir.
- Waze : Bu popüler harita uygulaması, gerçek zamanlı trafik verileri sunar ve rota paylaşımı ve araç paylaşımı gibi sosyal özelliklere sahiptir. Hem Android hem de iOS'ta çalışır. Waze ayrıca Google'a aittir.
Google Haritalar Sorunlarınız İçin Basit Düzeltmeler
Google Haritalar, dünyanın en çok kullanılan uygulamasıdır ve uygulamanın çalışmaması ve sorunların ortaya çıkması çok sinir bozucu olabilir. Sorunu çözmek için basit sorun giderme tekniklerini kullanabilirsiniz.
Google Haritalar'ın Çalışmama Sorununu Düzeltme SSS
Google Haritalar pilimi neden bu kadar çabuk tüketiyor ve bunu nasıl düzeltebilirim?
Bu, birçok kullanıcı tarafından bildirilen en yaygın sorundur. Google Haritalar, ağırlıklı olarak GPS ve İnternet'e bağlı olduğundan, cihazınızın pilinin çoğunu tüketir. Telefonunuzda GPS ve interneti kullanmak pilinizi hızla tüketebilir ve bu yaygın bir sorundur. Ancak, piliniz normalden daha hızlı bitiyorsa, pil tasarrufu modunu açmak veya haritaları çevrimdışı kullanmak gibi adımlar atabilirsiniz.
Google Haritalar neden konumumu göstermiyor?
Google Haritalar'ın konumunuzu göstermemesinin birkaç nedeni olabilir:
- Cihazınızın konum servisleri kapalı: Cihazınızın konum servislerinin açık olduğundan emin olun. Bu ayarı genellikle cihazınızın ayarlar menüsünde bulabilirsiniz.
- Cihazınızda GPS çipi yok: Bazı cihazlarda, Google Haritalar'ın konumunuzu belirlemesi için gerekli olan bir GPS çipi yoktur. Cihazınızda GPS çipi yoksa, konumunuzu izlemek için Google Haritalar'ı kullanamazsınız.
- Google Haritalar sunucularında bir sorun var: Bazen, Google Haritalar sunucularında, uygulamanın konumunuzu göstermemesine neden olabilecek sorunlar olabilir. Durumun bu olduğunu düşünüyorsanız, bilinen herhangi bir sorun olup olmadığını görmek için Google Haritalar durum sayfasını kontrol edebilirsiniz.
Google Haritalar neden bana yol tarifi vermiyor?
Google Haritalar'ın size yol tarifi vermemesinin birkaç nedeni olabilir:
- Bir başlangıç veya varış noktası girmediniz: Google Haritalar'da bir başlangıç ve varış noktası girdiğinizden emin olun. Bunu, arama çubuğuna dokunarak ve konumun adresini veya adını girerek yapabilirsiniz.
- İnternet bağlantınızla ilgili bir sorun var: Google Haritalar'ın yol tarifi vermesi için internet bağlantısına ihtiyacı var, bu nedenle internetiniz kapalıysa yol tarifi alamazsınız.
- Google Haritalar sunucularında bir sorun var: Bazen, Google Haritalar sunucularında, uygulamanın yön vermemesine neden olabilecek sorunlar olabilir. Durumun bu olduğunu düşünüyorsanız, bilinen herhangi bir sorun olup olmadığını görmek için Google Haritalar durum sayfasını kontrol edebilirsiniz.
Çalışmıyorsa Google Haritalar'ı çevrimdışı kullanabilir miyim?
Evet, Google Haritalar, belirli alanlar için haritaları indirmenize ve bunları internet bağlantısı olmadan kullanmanıza izin veren çevrimdışı bir özellik sunar. Google Haritalar'ı çevrimdışı kullanmak için uygulamayı açın, indirmek istediğiniz alana gidin ve "OK Maps" araması yapın veya belirli bir bölgeyi indirmek için uygulamanın ayarlarında "Çevrimdışı haritalar" bölümüne gidin.
Google Haritalar'ın çalışmaması diğer uygulamalardaki navigasyonu etkiler mi?
Diğer uygulamaların Google Haritalar ile nasıl entegre edildiğine bağlıdır. Bazı uygulamalar, navigasyon özellikleri için Google Haritalar'a güvenir, bu nedenle Google Haritalar düzgün çalışmıyorsa, bu uygulamalardaki navigasyonu da etkileyebilir. Ancak, diğer uygulamalar alternatif harita hizmetleri kullanabilir veya kendi yerleşik navigasyon sistemlerine sahip olabilir; bu sistemler, Google Haritalar sorun yaşıyor olsa bile çalışmaya devam edebilir.
