Grafik Aygıtı Sürücüsü Hata Kodu 22 Nasıl Onarılır (DÜZELTİLDİ)
Yayınlanan: 2023-12-26Windows 11/10/8/7 cihazlarda Grafik Aygıt Sürücüsü Hata Kodu 22 ile de karşılaşıyorsanız bu kılavuzda sunulan çözümlerden yardım alın ve sorunu anında düzeltin.
Bilgisayarınızın donanımında çeşitli sorunlar yaşanması mümkündür. Ancak onu kullanmak istediğinizde sorunların farkına varırsınız. Ancak ilk başta fark ettiğiniz tek şey, öğenin normalde olduğu gibi çalışmadığıdır. Ancak donanımın neden düzgün çalışamadığına dair hiçbir fikriniz yok.
Kendinizi böyle bir durumda bulursanız Cihaz Yöneticisine giderek cihazın durumunu kontrol edebilirsiniz. Bundan sonra izlediğiniz cihaza ne olduğunu görebilirsiniz. Donanımda bir sorun varsa cihaz, hata koduyla birlikte bir hata mesajı görüntüler. Hata Kodu 22 birçok yönden aynı konsepte benzemektedir.
Grafik Aygıt Sürücüsü Hata Kodu 22 Windows 11 sorununa yol açabilecek çeşitli nedenler vardır. Sebep ne olursa olsun, hatayı kolaylıkla düzeltmek için en iyi çözümlerden bazılarını listeleyip ele alacağız. Bu yazımızda da aynı konuya değineceğiz.
Grafik Aygıt Sürücüsü Hata Kodu 22 Windows 10/11
Aşağıda, Windows 7 ve diğer yüksek işletim sistemlerinde Grafik Aygıt Sürücüsü Hata Kodu 22'yi düzeltmenize olanak sağlayacak belirli çözümler bulunmaktadır. Aşağıda verilen çözümleri kronolojik olarak izleyin ve sorun çözüldüğünde durun.
Düzeltme 1: CMOS Pilini Çıkarın ve Yeniden Takın
Grafik Aygıt Sürücüsü Hata Kodu 22 Windows 10 sorununuzu onarmak için BIOS'u fabrika ayarlarına sıfırlamak amacıyla CMOS pilini çıkarmanız gerekebilir. Bunun için bazı yetenekler gerekiyor.
Ancak devam etmeden önce aşağıdaki noktalara dikkat etmelisiniz:
- Pilin yerleştirildiği yönü bildiğinizden emin olun. Yüzü yukarı, oyulmuş tarafın tipik yönüdür ve genellikle pozitif taraf olarak bilinir. Daha sonra CMOS pilini ana karttan çıkarın (çoğu dışarı atılarak kolayca çıkarılabilir).
- CMOS'un fabrika ayarlarına dönmesi için yaklaşık bir ila iki dakika beklemeniz gerekecektir.
- Pili yuvasına yeniden yerleştirdikten, bilgisayarınızın kasasını kapattıktan ve açtıktan sonra bilgisayarınızı başlatın. Bilgisayarınızın BIOS'unun kendisini sıfırlaması ve sonraki süreçte grafik donanımınızın yeniden etkinleştirilmesi gerekir.
Grafik Aygıtı Sürücüsü Hata Kodu 22 Windows 10'u düzeltmek için aşağıdaki talimatlar artık incelemeniz için mevcuttur:
- Bilgisayarınızı kapatmalısınız .
- Tüm kabloları çıkarın ve tüm güç kaynaklarının bağlantısını kesin.
- Bilgisayarınızın kapağını açtığınızda içerideki donanımları görebilirsiniz.
- CMOS pilinin yerini bulduktan sonra çıkarın ve daha önce olduğu gibi aynı konuma yerleştirin.
Bu çözümü kullanarak hatayı düzeltemezseniz sonraki çözümü deneyin.
Ayrıca Okuyun: Hangi Intel Grafik Sürücüsüne Sahip Olduğumu Nasıl Bilirim?
Düzeltme 2: Cihaz Yanlışlıkla Devre Dışı Bırakıldığında Hatayı Düzeltme
Bazen grafik kartını devre dışı bırakmak için yanlışlıkla bir ayarı veya Aygıt Yöneticisini kullanabilirsiniz. Bu durumda cihazda hiçbir şey görmezsiniz. Bu nedenle, ilk çözümü uygulamak için içgüdülerinize güvenmeniz ve siyah ekranda çözüme doğru ilerlemeniz gerekir. Grafik Aygıt Sürücüsü Hata Kodu 22 Windows 10 hatasını düzeltmek için aşağıdaki adımları dikkatlice izleyin:
Aşağıdaki Adımları Dikkatli Bir Şekilde İlerletin:
- Bilgisayarınızda yeniden başlatma gerçekleştirin.
- Otomatik olarak oturum açabiliyorsanız 3. adıma geçin; aksi takdirde, oturum açma sayfasının görüntüleneceğine inanana kadar bir süre beklemeniz ve ardından oturum açmak için kimlik bilgilerinizi girmeniz gerekecektir.
- Başlatma sırasında çalışan uygulamaların sonlandırıldığından emin olmak için klavyenizi kullanarak Alt tuşuna ve F4 tuşuna aynı anda birçok kez basın.
- Windows düğmesindeki baskıyı korurken, Çalıştır'ıbaşlatmak için R one'a basın.
- Aygıt Yöneticisi'ni başlatmak istediğinizdedevmgmt.msc yazıp Enter tuşuna basın.
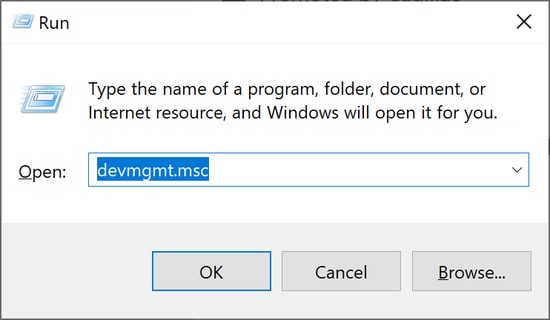
- Öncelikle, Aygıt Yöneticisinin başlatıldığından emin olmak için 10 saniye bekleyin ve ardındanTab tuşuna basın.
- Ekran bağdaştırıcılarına erişmek için D düğmesine iki kez basın .
- Sağ → tuşuna dokunarak kategoriyi genişlettikten sonra, sağ → tuşunubir kez daha kullanabilirsiniz.
- Action'a girmek istediğinizde Alt ve A tuşlarınaaynı anda basın.
- Cihazı etkinleştir seçeneğini seçmek için aşağı ↓ tuşunabir kez tıklayın (yanlış cihazı kullanıyorsanız, bunun size o cihazı devre dışı bırakma seçeneğini sunacağını unutmayın). Daha sonra etkinleştirmek içinEnter tuşuna basın.
Ekranınızdaki görüntü artık doğru şekilde görüntülenecektir. Düzgün çalışmaması durumunda, güç tuşuna basarak bilgisayarınızı kapatıp yeniden başlatabilirsiniz. Bundan sonra sorunun daha iyi teşhis edilebilmesi için yukarıda anlatılan işlemleri titizlikle uygulamalısınız.

Ayrıca Okuyun: GeForce Experience Sürücüsü İndirme Başarısız Oldu Nasıl Onarılır
Düzeltme 3: Cihazı Manuel Olarak Etkinleştirmeyi Deneyin
Ekranı mükemmel bir şekilde görebiliyorsanız ve buna rağmen Grafik Aygıt Sürücüsü Hata Kodu 22 Windows 7 hatasıyla karşılaşıyorsanız; devre dışı bırakılan cihazı manuel olarak etkinleştirmeyi deneyebilirsiniz. Bu görevi gerçekleştirmek için yapmanız gereken tek şey, aşağıdaki süreçte gösterildiği gibi Aygıt Yöneticisinin yardımını almaktır:
- Başlat menüsüne erişmek için klavyenizdeki Win ve Xtuşlarını kullanın.
- Aygıt Yöneticisini başlatın.
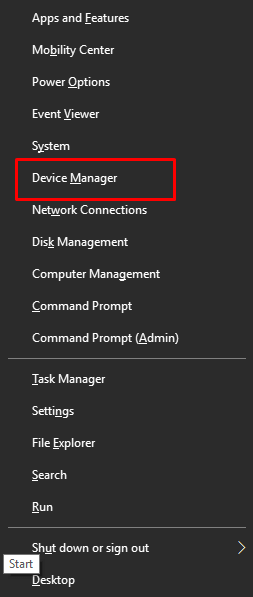
- Ekran bağdaştırıcısı bölümünü daha kapsamlı hale getirin.
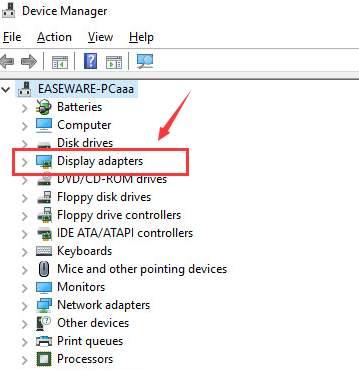
- Grafik sürücünüze erişmek için üzerine çift tıklayın .
- Sürücü sekmesinde olduğunuzdan emin olun.
- “ Cihazı Etkinleştir ” yazan düğmeyi tıklayın.
- Değişiklikleri uygulamak için Tamam düğmesini tıklayın.
- Bilgisayarınızda yeniden başlatma gerçekleştirin .
Grafik Aygıt Sürücüsü Hata Kodu 22'yi görmeniz durumunda grafik uygulamasını manuel olarak etkinleştirme seçeneğiniz vardır. Cihazın zaten açık olması durumunda sonraki çözüme geçmekte özgürsünüz.
Ayrıca Okuyun: Windows 10, 11'de Nvidia Sürücüsü Kilitlenme Sorunu Nasıl Onarılır
Düzeltme 4: Win Riser'ı Kullanarak Grafik Sürücüsünü Güncelleyin (Önerilen Bonus İpucu)
Windows 11'deki Grafik Aygıt Sürücüsü Hata Kodu 22 gibi sürücülerle ilgili sorunlar oldukça tekrarlanıyor. Bu tür sorunlar çoğunlukla cihazdaki sürücülerin güncel olmaması nedeniyle ortaya çıkar. Güncel olmayan bir sürücü, Windows'ta performansla ilgili birçok soruna neden olur. Bu nedenle, bu tür hataları uzak tutmanın ve/veya düzeltmenin en iyi yolu Win Riser'ın yardımını almaktır.
Win Riser, sürücüleri tek tıklamayla otomatik olarak güncellemenizi sağlayan otomatik ve güvenilir bir araçtır. Bunun dışında araç, kötü amaçlı yazılımlara, hatalı Kayıt Defteri girişlerine ve çöplere karşı en gelişmiş korumayı da sunar. Tek bir tıklamayla gereksiz dosyalardan kurtulabilir, Kayıt Defterini düzeltebilir ve kötü amaçlı yazılımları cihazınızdan kaldırabilirsiniz.
Araç, yukarıdakilerin yanı sıra size birçok başka özellik sunar. Bu araçla işlemleri planlayabilir, sistem yedeklemeleri alabilir ve çok daha fazlasını yapabilirsiniz. Şimdilik Grafik Aygıtı Sürücüsü Hata Kodu 22'nin sürücü güncellemeleri aracılığıyla nasıl düzeltileceğini anlayalım:
- Aşağıdaki İndir düğmesine tıklayın ve indirilen yürütülebilir dosyayı yükleyin.
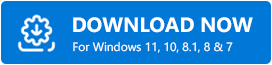
- Aracı kurulumdan sonra çalıştırın , bundan sonra araç sisteminizin derinlemesine taramasını otomatik olarak başlatacaktır.
- Tarama sonuçlarının tamamı göründüğünde, her şeyi düzeltmek için Sorunları Şimdi Düzelt düğmesinin yardımını alın.(Alternatif olarak, hatanın ayrı ayrı kategorilerini ziyaret edin ve bunun yerineŞimdi Düzelt düğmesini kullanın.)
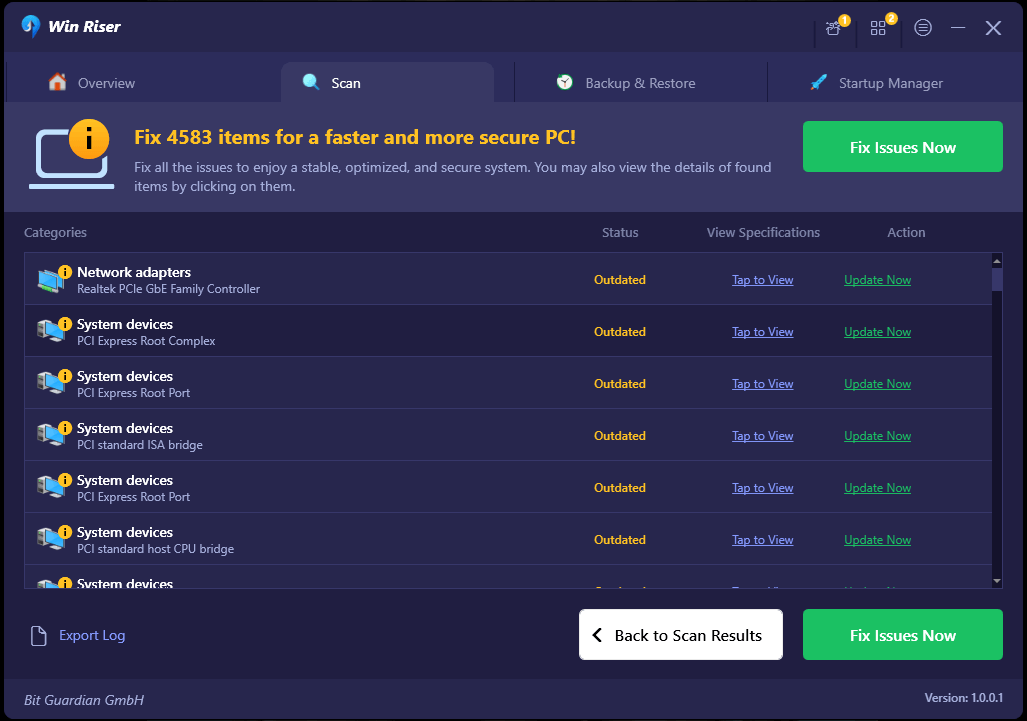
- Tüm sorunlar çözüldüğünde (sürücüler güncellendiğinde, kötü amaçlı yazılımlar kaldırıldığında vb.), önerildiğinde sistemi yeniden başlatın .
Ayrıca Okuyun: Valorant 'Grafik Sürücüsü Çöktü' Hatası Nasıl Düzeltilir {Hızlı İpuçları}
Grafik Aygıtı Sürücüsü Hata Kodu 22 Windows 10: Düzeltildi
Bu cihazın Grafik Aygıt Sürücüsü Hata Kodu 22 hatası vermesi konusunda endişelenmenize gerek yok. Bu makalede tartışılan çözümleri kullanarak soruna çözüm bulma olanağına sahipsiniz. Grafik aygıtı sürücüsü hata kodu 43'ü çözmek için yukarıda açıklanan yöntemlerin de kullanılabileceğini unutmamak önemlidir.
Bu, bu kılavuza olan katkımızı tamamlıyor. Grafik Aygıt Sürücüsü Hata Kodu 22 Windows 10/11 ile karşılaşıyorsanız veya karşılaşmıyorsanız, lütfen aşağıya bir yorum bırakmaktan çekinmeyin ve hangi çözümü başarıyla kullandığınızı bize bildirin.
