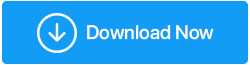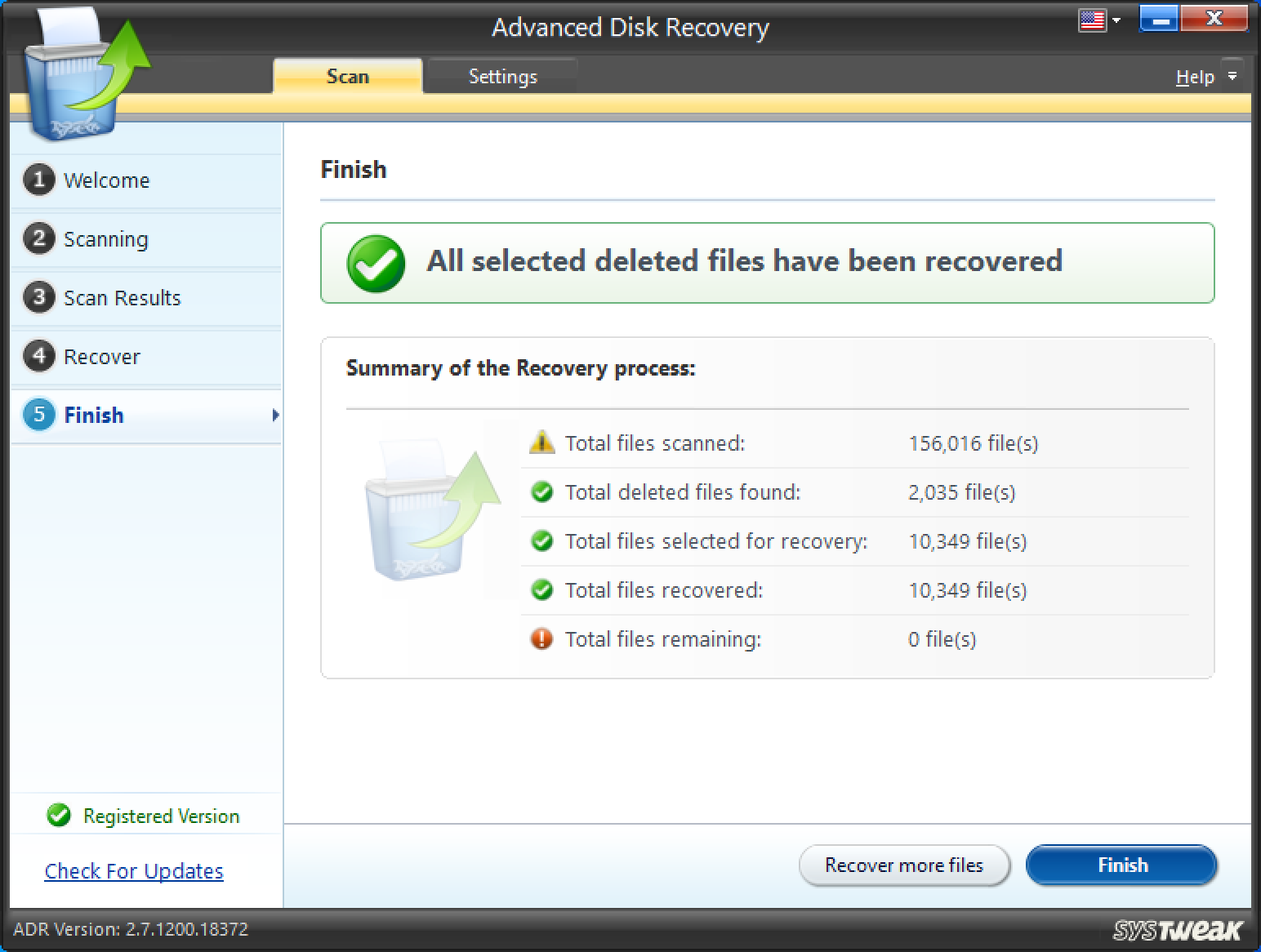Windows 10'da Sabit Disk Biçimlendirme Hatasını Düzeltmenin Yolları
Yayınlanan: 2020-10-11Diyelim ki yavaş bir bilgisayarla uğraşıyorsunuz veya Windows 10'u yeniden yüklemek istiyorsunuz, her iki durumda da sabit sürücünüzde bir bölüm biçimlendirmek isteyebilirsiniz. Aslında, bir sabit sürücüyü biçimlendirmek birçok soruna çözüm olabilir. Bilgisayarları biçimlendirmek, aynı zamanda kayıt sorunları olan bir bilgisayarı onarmanın bir yoludur. Varlığından bile haberdar olmadığınız geçici dosyalar ve önemsiz dosyalar içeren doldurulmuş bir sabit diskten kurtulmanıza yardımcı olabilir.
Normal şartlar altında istediğiniz sürücüye gidersiniz ((C:) sürücüsünü bir kenara bırakarak) – D:, E:, F:, üzerine sağ tıklayın ve formatı seçin. Ardından, ekrandaki talimatları izlersiniz.
Ancak, bilgisayarınızın sabit sürücüsünün biçimlendirilemeyeceğini fark ederseniz ne olur? İşte birçok kullanıcının karşılaştığı ve muhtemelen sizin bile karşılaşabileceğiniz türden bir sorun –
| Sabit sürücünüzü biçimlendirmeyi denediğinizde, karşılaşabileceğiniz şeyler şunlardır: “Windows bu sürücüyü biçimlendiremez. Bu sürücüyü kullanan tüm disk yardımcı programlarından veya diğer programlardan çıkın ve sürücünün içeriğini hiçbir pencerenin görüntülemediğinden emin olun. Ardından yeniden biçimlendirmeyi deneyin” |
Neden böyle bir sorunla yüzleşmek zorunda kalabileceğinizi merak ediyor olabilirsiniz. “Windows bu sürücüyü biçimlendiremiyor” nedenleri çok olabilir. Bunlardan birkaçına kısaca göz atalım –
İstediğiniz sürücüyü biçimlendirememenizin nedenlerinden biri, hasarlı veya eksik SYS, DLL veya EXE dosyaları olabilir.
Bozuk sektörler olduğunda, PC'nizin veya dizüstü bilgisayarınızın sabit diskini normal önlemlerle biçimlendiremeyebilirsiniz.
Kötü Amaçlı Yazılım veya Virüs, sabit sürücünüze, verilere erişemeyeceğiniz veya hatta biçimlendiremeyeceğiniz şekilde zarar verebilir. |
Yani Bilgisayarınızın Sabit Diski Biçimlendirilemiyor mu? İşte Yapabilecekleriniz –
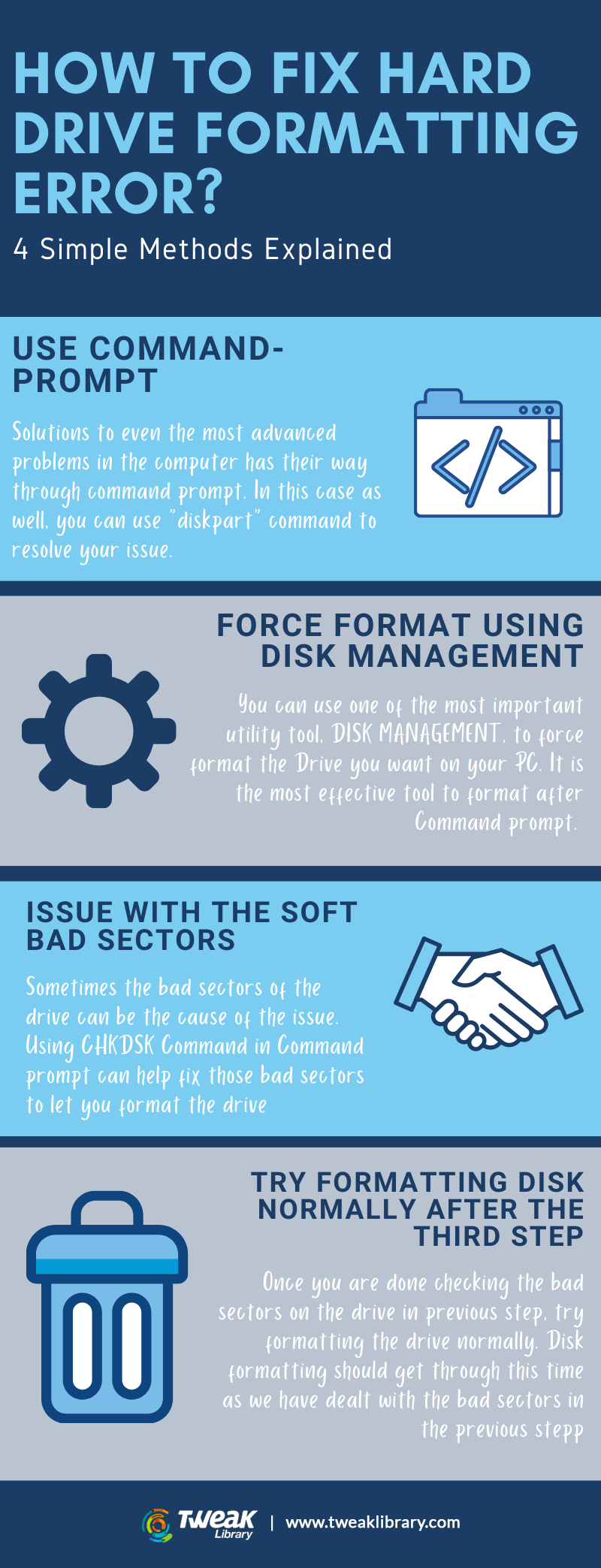
Yöntem 1. Komut Satırı DiskPart Kullan
“Windows bu sürücüyü biçimlendiremiyor” sorunuyla başa çıkmanın en etkili yollarından biri , Windows 10'da C: sürücü alanını genişletmek için de kullanılan DiskPart'ı kullanmaktır. Windows 10'daki DiskPart, Komut İstemi'nde kullanılır ve Disk Yönetimi aracı istediğiniz sürücüyü biçimlendirmek için çalışmadığında yapabileceğiniz en iyi şey olabilir.
- Başlat'ı aç
- Cmd yazın ve sağ taraftan Yönetici olarak çalıştır'a tıklayın
- Komut İstemi açıldığında diskpart yazın
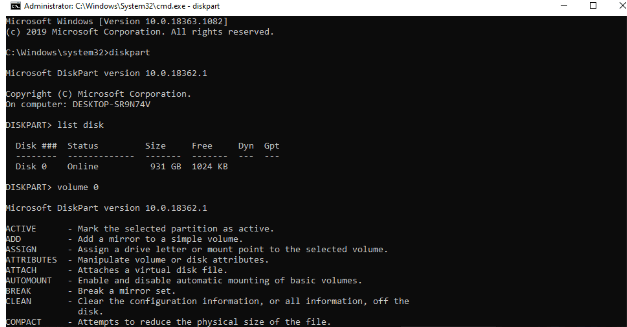
- Diskpart tipi liste diskinin yanında
- Şimdi, Cilt Numarasını yazın, örneğin Cilt 2
- Yazı biçimi fs=ntfs hızlı
Not – Bozuk sektörler nedeniyle verilerinizi kaybettiyseniz, yalnızca birkaç tıklamayla her türlü veriyi (videolar, sesler, fotoğraflar, belgeler ve diğerleri) kurtarmanıza yardımcı olabilecek Gelişmiş Disk Kurtarma gibi bir veri kurtarma aracı kullanabilirsiniz.
Gelişmiş Disk Kurtarma'yı çalışırken görelim:
- Gelişmiş Disk Kurtarma'yı kurun ve çalıştırın
- Silinen dosya ve klasörleri taramak istediğiniz alanları seçin. Bizim durumumuzda Sabit Diski seçeceğiz
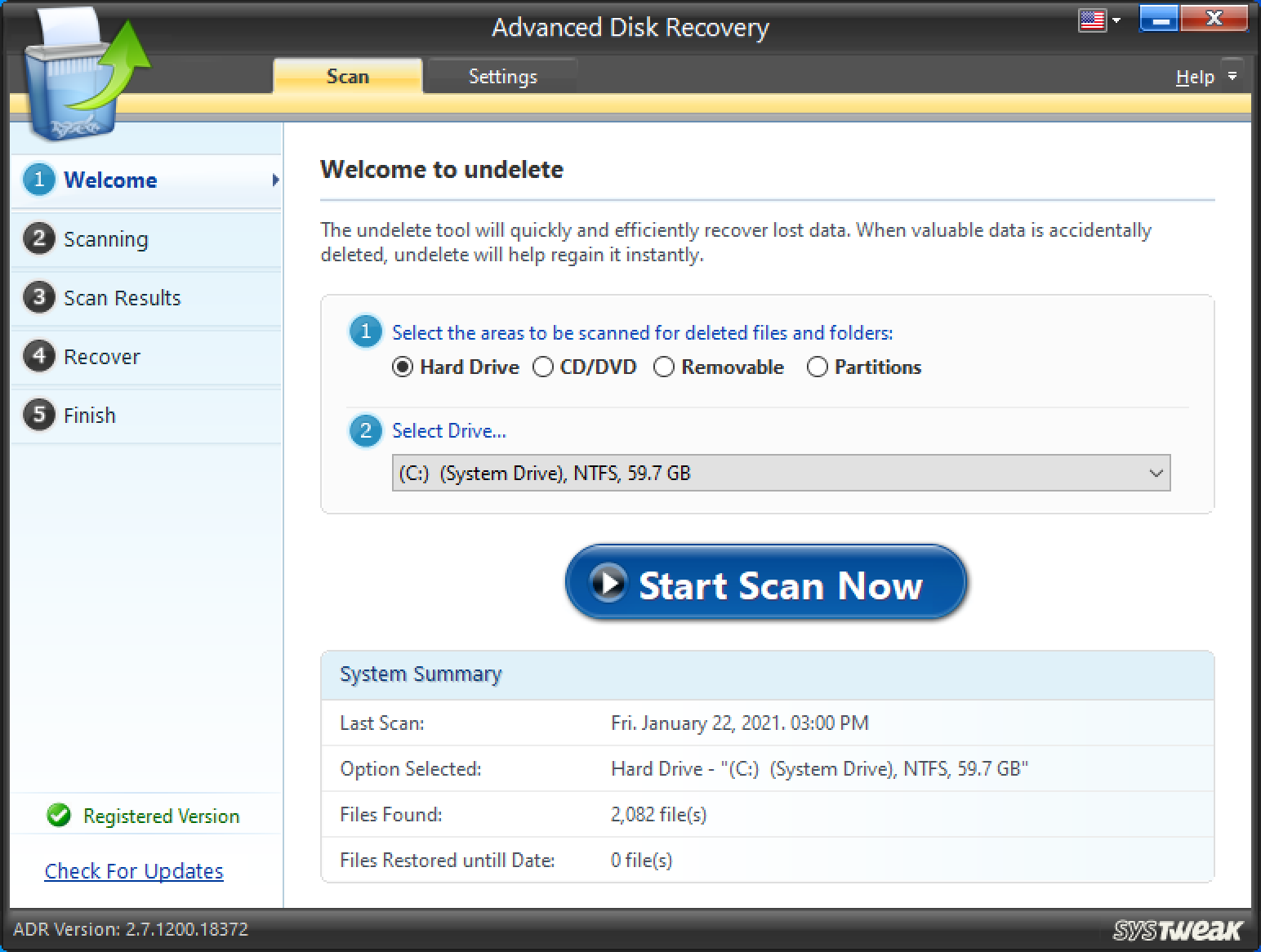
- Bir sürücü seçin – Örn (F :)
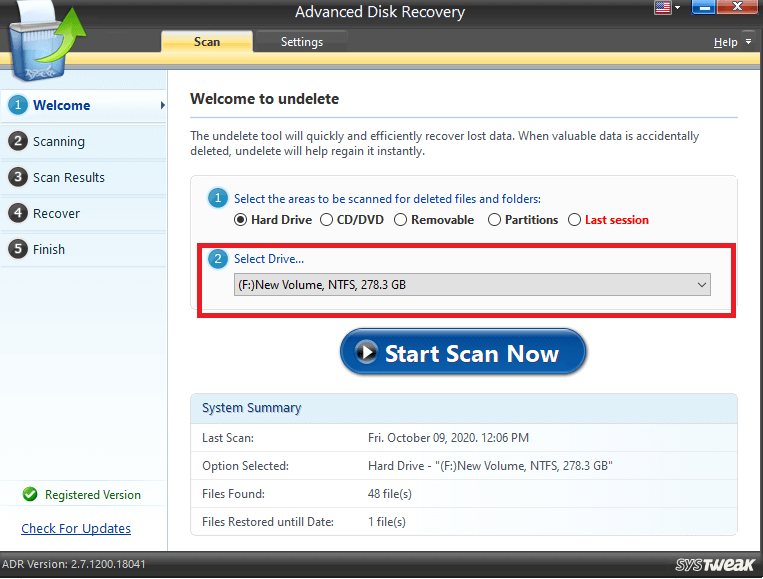
- Şimdi Taramayı Başlat'a tıklayın
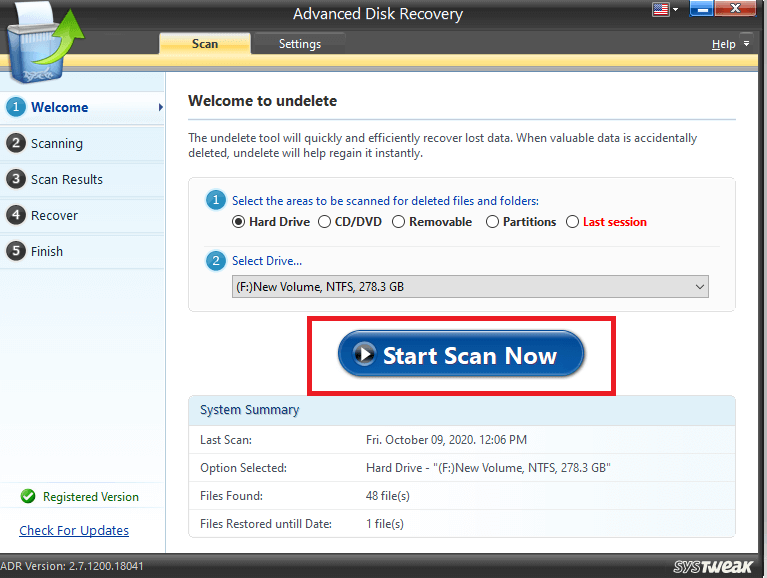
- Tarama Türlerinden birini seçin ve ardından Şimdi Tara'ya tıklayın
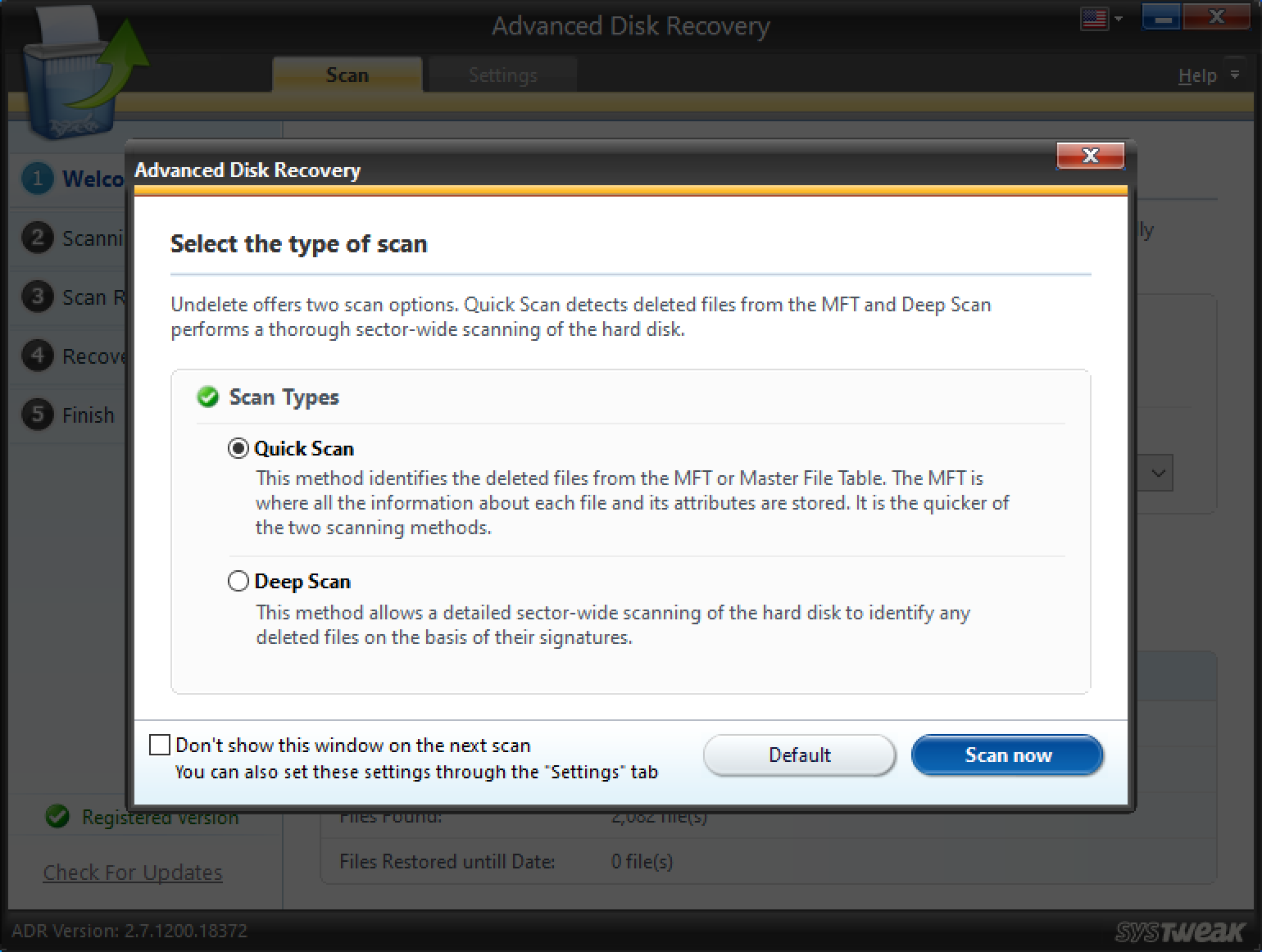
- Kurtarmak istediğiniz dosya veya klasörü seçin. Burada silinen dosyanın kırmızı ile işaretlendiğini görebilirsiniz. Şimdi, ekranın sağ alt kısmındaki kurtar'a tıklayın
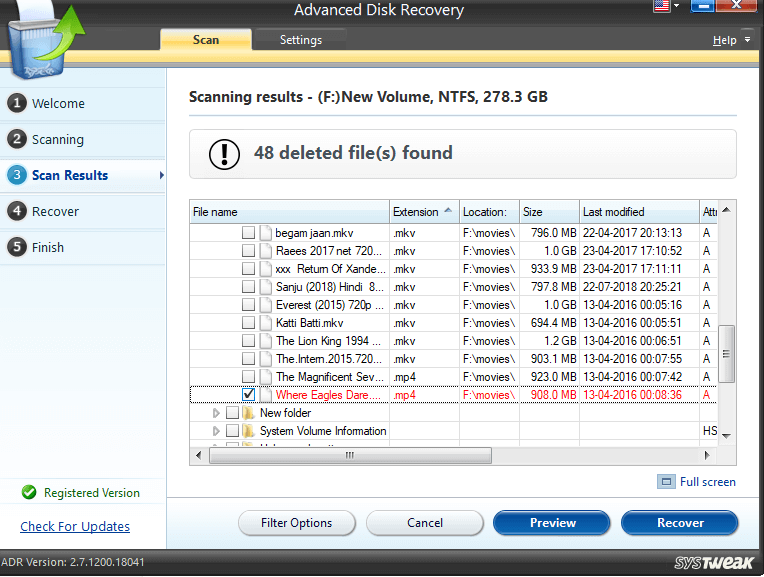

- İşte size küçük bir tavsiye –
Özlü sözAynı sürücüdeki dosyaları kurtarmaya çalışırsanız, veri kurtarma şansı azalır. Bu nedenle, dosyaları kurtarmak için farklı bir sürücü seçtiğinizden emin olun. |
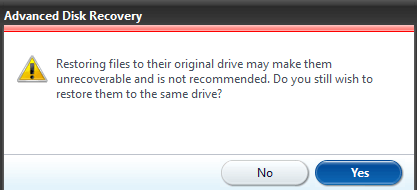
- Bu nedenle, dosyaları geri yüklemek için başka bir sürücü seçin ve Tamam 'ı tıklayın. Dosya boyutunun ne kadar büyük olduğuna bağlı olarak işlem biraz zaman alacağından bekleyin
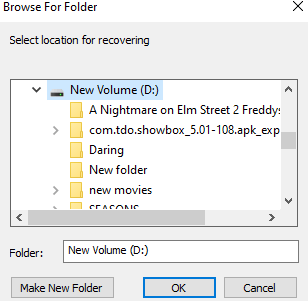
- Artık silinen dosyanın kurtarıldığını görebilir ve ayrıca tarama geçmişini de görebilirsiniz.
Yöntem 2. Biçimlendirmeyi Zorlamak için Disk Yönetimini Kullanın
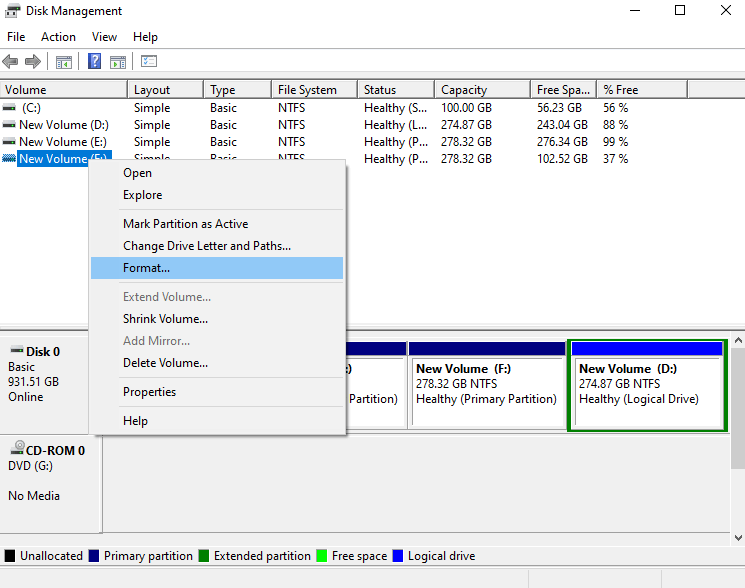
Normal yollardan gidiyorsanız, bir sürücüyü biçimlendiremiyorsunuz ve bunun yerine “Windows bu sürücüyü biçimlendiremiyor” alıyorsanız, Windows 10'da bulunan disk yönetim aracını deneyebilir ve kullanabilirsiniz –
- Windows arama çubuğuna Disk Yönetimi yazın
- Sağ tarafta, Sabit disk bölümleri oluştur ve biçimlendir seçeneğini göreceksiniz, aç'a tıklayın.
- Biçimlendirmek istediğiniz bölüme sağ tıklayın ve ardından Biçimlendir'e tıklayın.
Şunu söyleyen bir mesaj alırsanız, sürücüyü zorla biçimlendirmeniz gerekebilir:
“ Birim (sürücünün adı) şu anda kullanımda. Bu birimin biçimini zorlamak için Evet'i tıklayın . ”
Bundan sonra, istediğiniz sürücü zorla biçimlendirilecek ve diskteki alanı kontrol edebileceğinizi doğrulamak için.
Ayrıca Okuyun: Windows İçin En İyi Ücretsiz Sürücü Güncelleyici Yazılımı
Yöntem 3. Soruna Neden Olan Yumuşak Kötü Sektörleri Düzeltmek için CHKDSK'yi Kullanın
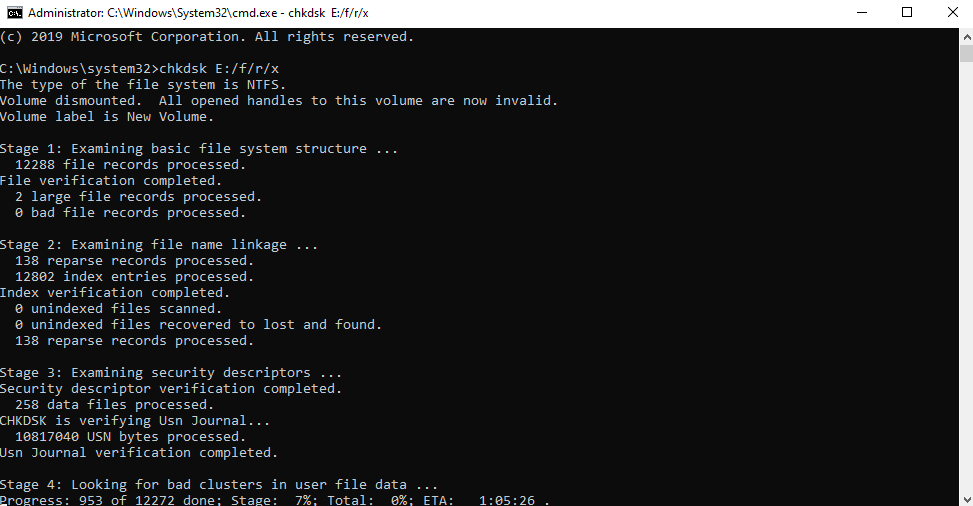
Biçimlendirmedeki engele soft bad sektörler neden oluyorsa, komut isteminde CHKDSK'den yardım alabilir ve düzeltebilirsiniz.
CHKDSK kullanırken sürücüye erişemeyeceğinizi unutmayın. Ayrıca, yönetici olarak Komut İstemi'ni seçtiğinizden emin olun, aksi takdirde ilk etapta CHKDSK komutunu kullanamazsınız.
Komut İsteminde chkdsk kullanma adımları şunlardır:
- Windows arama çubuğuna cmd yazın
- Sağdaki bölmeden Yönetici olarak çalıştır'ı seçin
- Komut İstemi penceresi açıldığında aşağıda belirtilen komutu yazın
sürücünün chkdsk adı: (örneğin E:) /f /r /x ve ardından enter tuşuna basın. Bunun anlamı, E: sürücüsünü kontrol etmek istiyorsanız, komut şöyle olacaktır – chkdsk E: /f /r /x
Bu adımı uyguladıktan sonra bir sonraki adıma geçin.
Yöntem 4. Normal Ölçüleri Kullanarak Diski Biçimlendirmeyi Deneyin
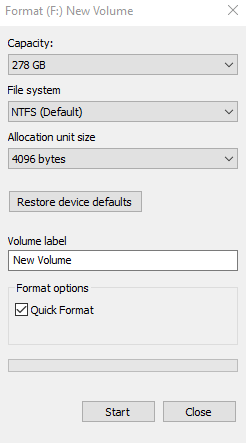
Şimdi, CHKDSK'yi uyguladıktan sonra, bir sabit diski biçimlendirmenin normal yolunu kullanmayı deneyin. Bunun için -
- Windows Gezgini'ni açın
- İstediğiniz sürücüye gidin. Örneğin, E: Sürücü
- Üzerine sağ tıklayın
- Biçim'e tıklayın
Kısaca
Dosya ve klasörlerden kurtulmak pek çok sorununuzun çözümü olabilir ancak biçimlendirme, bilgisayarınızı baştan aşağı temizler. Ve PC'nizi biçimlendirmeye çalışırken “Windows bu sürücüyü biçimlendiremiyor” sorunuyla karşılaşıyorsunuz, yukarıdaki adımları deneyebilirsiniz. Ayrıca, ihtiyaç duyduğunuzda verileri kurtarabilmeniz için Advanced Disk Recovery gibi bir aracı elinizin altında bulundurmanız önerilir.
Blogu yararlı bulduysanız, bir yaşasın. Ayrıca bizi Facebook, Instagram, Twitter'da takip edebilir ve ayrıca YouTube kanalımıza abone olabilirsiniz.
Sonraki Okuma
Windows 10'da Sürücüler Nasıl ve Neden Tamamen Kaldırılır/Kaldırılır
Windows 10'da Sürücüler Nasıl Yedeklenir ve Geri Yüklenir