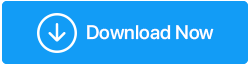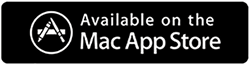Düzeltildi – Windows 10'da Yanlış Kapasite Gösteren Sabit Disk Nasıl Çözülür
Yayınlanan: 2021-10-14Windows sabit sürücünüzün size doğru kapasiteyi göstermediği hiç oldu mu? Herhangi bir sürücü olabilir – bilgisayarınızda yerel olarak bulunan dahili sürücüler veya harici sabit disk, SD kart, USB flash sürücü vb. gibi bilgisayarınıza bağladığınız harici sürücülerden biri. Bu sorunu yardımla gösterelim. bir olayın -
Bilgisayarımdaki (H:) Sürücüsü 500 GB gösterdi ve yalnızca 100 GB'den fazla yer kaplamayan dosyaları taşıdım ama şimdi kırmızı bir işaret görüyorum ve gösterdiği boş alan 10 GB. Sürücüyü açtım ve gösterilen depolama alanının yanlış olduğuna ikna oldum. Bundan sonra ne yapacağım konusunda kafam karıştı?
Her şeyden önce – Böyle bir durumda, öncelikle verilerinizin yedeğini almanızı öneririz. Bu nedenle, sürücüyü biçimlendirmeniz veya dosya sistemini değiştirmeniz gerekse bile, sahip olduğunuz verilerin yedeğinden yararlanabilirsiniz. Şimdi, çözme kısmına geçelim -
Windows 10'da Yanlış Kapasite Gösteren Sabit Diski Çözmenin En İyi Yolları
Aşağıda listelenen adımlar, harici bir sabit sürücü yanlış kapasite gösteriyorsa bile size yardımcı olabilir.
Sabit Sürücüyü Yeniden Biçimlendirin
Windows sabit sürücünüz yanlış kapasite gösteriyorsa ve onu biçimlendiremiyorsanız, işte yapabilecekleriniz. Windows, Komut İstemi'ni kullanarak sabit sürücüyü biçimlendirme işlevselliği sağlar.
- Windows arama çubuğuna cmd yazın ve ardından sağ taraftan Yönetici olarak çalıştır'ı seçin.
- Komut İstemi açıldığında, önce diskpart komutunu yazın
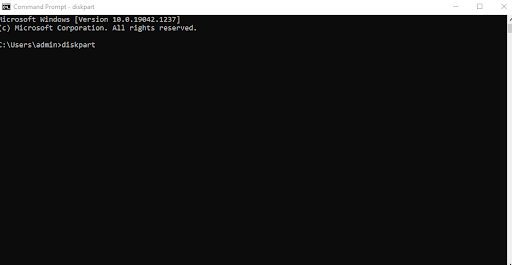
- Ardından, sisteminizdeki tüm disklerin ayrıntılarını verecek olan list disk yazın
- Bu türden sonra diski seçin n . Burada sabit diskin numarasını belirteceksiniz. Örneğin, ilk disk türünü seçmek istiyorsanız disk 1'i seçin .
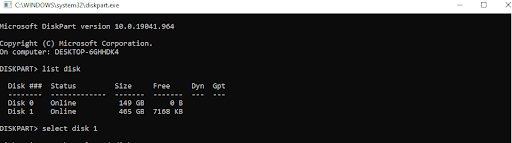
- Bir sonraki satıra clean yazın. Bu komut, seçtiğiniz diskteki tüm bölümleri temizleyecek veya silecektir.
- Seçtiğiniz diski temizledikten sonra, create partition birincil yazın Bu komutun yapacağı şey, seçtiğiniz diskte bir birincil bölüm oluşturacak olmasıdır.
6. adıma alternatif olarak fs-ntfs quick komut biçimini kullanabilirsiniz. Bu komut, tercihinize göre NTFS'yi exFAT veya FAT32 ile değiştirecektir. DiskPart'a sürücüyü bir dosya sistemiyle biçimlendirmesini söylüyorsunuz. Bu nedenle, bu adımda çok dikkatli olun.
Ayrıca Okuyun: Windows 10'da Harici Sabit Sürücüyü Biçimlendirmenin Doğru Yolu
– Sabit Diskinizi MBR'den GBT'ye Dönüştürün
Bazen Windows sabit sürücünüz yanlış kapasite gösteriyorsa, onu MBR'den GPT'ye değiştirmeyi deneyebilirsiniz. Mevcut disk depolama alanınız, MBR'nin maksimum depolama boyutunu aşmış olabilir. Yine bu dönüştürme, Komut İsteminde DiskPart yardımıyla yapabileceğiniz bir şeydir. Ancak, mevcut tüm bölümleri silmeniz gerekebilir.
Peki ya Bölümleri Kaybetmek ve Verileri Korumak İstemiyorsam?
Bunun yerine, bölümleri sağlam tutarken ve böylece verilerinizi korurken MBR'yi GPT'ye dönüştürmenize yardımcı olacak üçüncü taraf bir aracın yardımını alabilirsiniz. Böyle bir araç EaseUS Partition Master'dır. Bölümleri veya verileri kaybetmeden MBR'yi GPT'ye dönüştürmek için EaseUS Partition Master'ı nasıl kullanacağınız aşağıda açıklanmıştır.
- EaseUS Partition Master'ı indirin, kurun ve çalıştırın
- GPT'ye dönüştürmek istediğiniz diske sağ tıklayın
- GPT'ye Dönüştür'ü seçin
- Bekleyen İşlemler altında İşlem 1'i seçin
- Uygula düğmesine tıklayın ve dönüşüm işlemeye başlayacaktır.
Şimdi Windows 10 sabit sürücünüzün doğru kapasiteyi gösterip göstermediğini kontrol edin.
– Sürücünün Sürücülerini Güncelleyin
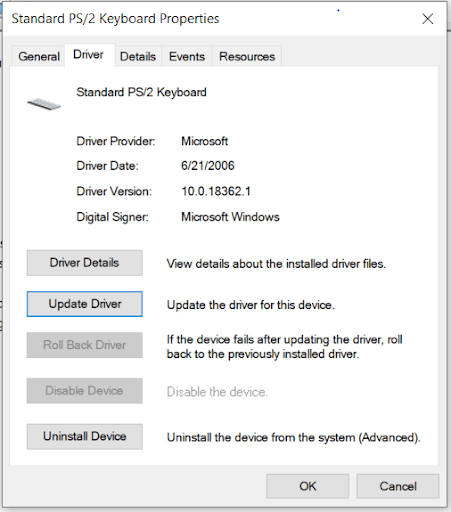
Harici bir sabit sürücünün sisteminizde yanlış kapasite gösterdiğini varsayarsak, sürücüsünün güncel olmama olasılığı yüksektir. Ve durum buysa, harici sabit sürücü arızalanmaya başlayabilir. Bu durumda, hatalı harici sabit sürücü sürücüsünü güncelleyebilirsiniz. Bunu yapmanın basit bir yolu, bir sürücü güncelleyici yardımcı programı kullanmaktır. Ancak, aygıt sürücülerini manuel olarak güncellemenin başka yollarını istiyorsanız, bu gönderiye göz atabilirsiniz.

– Sabit Sürücüyü Başlatın
Daha fazla ilerlemeden önce, bir ön koşul olarak, başlatmak istediğiniz sürücü verilerinin bir yedeğini oluşturmanızı öneririz. Genel olarak bile, arada bir bilgisayarınızdaki verileri yedeklemeyi alışkanlık haline getirmelisiniz. Sabit diskim tam kapasite göstermiyorsa, sabit diski başlatmanın bana nasıl yardımcı olabileceğini merak ediyor olmalısınız? Bunun nedeni, MBR hataları ve GPT başlığının disk boyutu hatalarına yol açabilmesi ve bu gibi durumlarda sabit sürücüyü başlatmak sorunu çözmenin bir yolu olabilir. Bunu yapmak için -
- Windows + R tuşlarına basın ve msc yazın ve enter tuşuna basın
- Şimdi başlatmak istediğiniz sabit sürücüyü veya hatta SSD'yi seçin
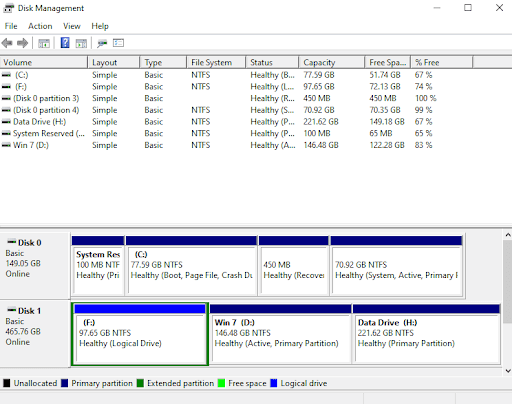
- Üzerine sağ tıklayın ve Diski Başlat 'ı seçin. Ek olarak, disk Çevrimdışı görünüyorsa, üzerine sağ tıklamanız ve ardından Çevrimiçi'yi seçmeniz gerekir.
- Başlatmak istediğiniz diski seçin ve Tamam'a tıklayın. Burada, sabit diskinizin bölüm stili olarak MBR veya GPT'yi isteyip istemediğinizi bile seçebilirsiniz.
– Sabit Disklerinizi Analiz Edin
Sabit sürücünüz Windows'ta yanlış kapasite gösteriyorsa yapabileceğiniz başka bir şey, o sabit diskte bulunan dosya ve klasörler tarafından tam olarak ne kadar alan tüketildiğini kontrol etmektir. Şimdi, sabit diskin neden yanlış alanı gösterdiğini çözemediğim sorunun tam olarak bu olduğunu sorabilir veya eski durumuna getirebilirsiniz. Size yardımcı olacağımız şey, bilgisayarınızdaki dosya ve klasörlerin tam olarak ne kadar yer kapladığıdır. Bu PC'ye dalmanıza gerek yok, içine tıklayın ve ardından her dosya ve klasörü kontrol etmek için birkaç saat harcamanıza gerek yok. Bunun yerine, sabit sürücülerinizi kapsamlı ve kolay bir şekilde tarayan ve tüm dosya ve klasörlerinizi kategorilere ayıran Disk Analyzer Pro gibi bir araç kullanabilirsiniz. Birkaç bakışta bir sabit diskin depolama alanından kurtulabileceğiniz yardımı ile tam depolama alanını grafik biçiminde gösterir –
Yardımcı programı çalıştıralım ve sonra size nasıl yardımcı olabileceğini kontrol edelim. Bu yüzden önce Disk Analyzer Pro'yu indirin ve yardımcı programı çalıştırın.
Disk Analyzer Pro'yu İndirmek İçin Buraya Tıklayın
Disk Analyzer Pro'da tam inceleme
1. Taramak istediğiniz sürücüyü seçin. Burada yanlış kapasite gösteren bir sürücü seçeceğiz 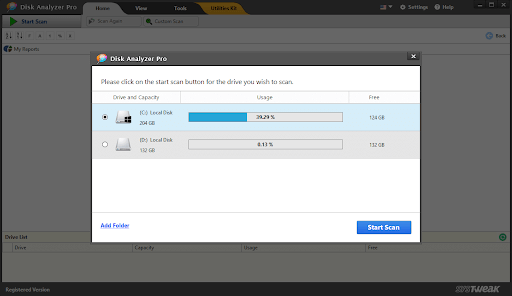
2. Ekranın sağ alt köşesindeki Taramayı Başlat düğmesine basın
3. Aşağıdaki ekran görüntüsünden de görebileceğiniz gibi, sürücünüzdeki tüm çeşitli dosya ve klasörler düzgün bir şekilde sıralanacaktır. Ne tür dosyalar tarafından yüzde kaç tüketildiğini görebileceksiniz. 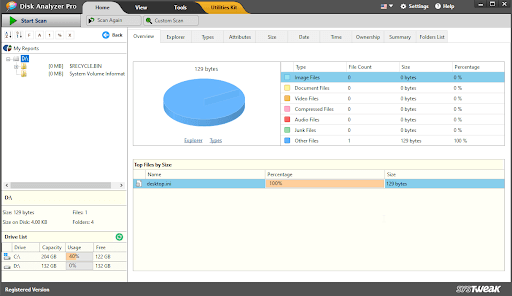
4. Ayrıca bu kategorilerin her birine tıklayabilir ve altındaki dosyaları görüntüleyebilirsiniz. Ayrıca, dosyaları yeniden adlandırma, silme, başka bir yola taşıma ve daha pek çok şey gibi çeşitli işlevleri bile gerçekleştirebilirsiniz. 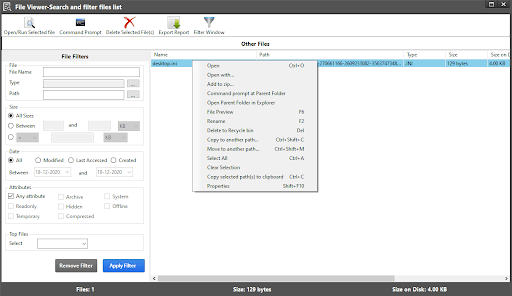
Kapanış:
Harici veya dahili sabit sürücünüz yanlış kapasite gösteriyorsa, yukarıda belirtilen düzeltmelerden yardım alabilirsiniz. Ve blog durumdan çıkmanıza yardımcı olduysa, aşağıdaki yorumlar bölümünde bize bildirin. Bu tür daha fazla güncelleme için, Tweak Library'yi okumaya devam edin