HID Klavye Aygıtının Çalışmaması Nasıl Düzeltilir [2023 Düzeltmeleri]
Yayınlanan: 2023-01-26HID Klavye Aygıtınızın çalışmamasıyla ilgili sorunlarla da karşılaşıyorsanız ve bunu düzeltmek istiyorsanız, bu makale size kolaylık olması için HID Klavye Aygıt sürücüsü indirme gibi bazı yararlı çözümleri listeler.
HID veya İnsan Arabirim Aygıtı, Windows aygıtlarıyla klavye ve fare gibi aygıtları çalıştırmanıza izin veren sınıf tanımının yeni bir biçimidir. Önceden, bu tür aygıtlar çalıştırmak için bir dizi katı veya katı tanım kullanıyordu, ancak HID ile sisteminiz daha fazla esneklik kazanıyor. Artık bu tanımın eşiğinde daha fazla cihaz üretiliyor.
Bazı kullanıcılar, bu tür klavyeleri kullanırken Windows 10/11'de çalışmayan bir HID Klavye aygıtıyla ilgili sorunlarla karşılaşır. Bu sorun oldukça yaygındır ve bu konuda bir şey yapmazsanız tekrar tekrar ortaya çıkabilir. Bu makalenin yardımıyla, bu sorunu çözmek için size bazı yöntemler veya çözümler açıklayacağız. Çözümleri yürüttükten sonra klavyeyi bir Windows aygıtında kolayca çalıştırabilirsiniz. O halde lafı daha fazla uzatmadan hemen çözümlere bir göz atalım.
Windows 11/10'da Çalışmayan HID Klavye Aygıtını Düzeltin
Windows 11/10'da çalışmayan Fix HID Keyboard Device'ı düzeltmek için aşağıdaki çözümleri arka arkaya kullanın. Hatadan kurtulana kadar verilen çözümleri ve adımları izleyin.
1. Çözüm: Fiziksel Hasar veya Düşük Pil Kontrolü Yapın ve Bağlantıyı Tekrar Kontrol Edin
Bu tür klavye hatalarının en yaygın nedenlerinden biri fiziksel hasardır. Düşme ve gıcırdama, çatlama, kemirgen saldırısı, tel aşınması vb. herhangi bir nedenle klavye fiziksel olarak zarar görmüş ve bu nedenle çalışmayabilir. Bu nedenle, HID Klavye Aygıtının çalışmamasını düzeltmek için herhangi bir çözüm denemeden önce, klavyede fiziksel bir hasar olmadığından emin olun. Kablosuz klavye kullanıyorsanız, pili değiştirdikten sonra klavyeyi de kullanmalısınız. Sistem hasarını ortadan kaldırmak için mümkünse klavyeyi başka bir cihaza da bağlayabilirsiniz.
Bazen, kullanıcının bilgisizliği de HID Klavye Aygıtının çalışmama hatasına neden olabilir. Bazı kapsamlı çözümlere dalmadan önce, klavyenizin sisteme mükemmel bir şekilde bağlı olduğundan emin olun. USB bağlantı noktasını değiştirmeyi deneyin ve klavyenin çalışıp çalışmadığına bakın. Bağlantı mükemmel olduğu halde sorun devam ediyorsa sonraki çözümü uygulayın.
Ayrıca Okuyun: Windows'ta Dell Klavye Sürücüsünü İndirme ve Güncelleme
2. Çözüm: Sürücü İndirme/Güncellemeyi Çalıştırın
HID Klavye Aygıtının çalışmamasını düzeltmeye yarayan en basit çözümlerden biri, Windows 11/10 için HID Klavye Aygıtı sürücüsünü yüklemektir. Eski, bozuk veya eksik bir sürücü, bu tür hataların arkasındaki en yaygın nedendir. Bu nedenle, sürücünün en son sürümünü yüklemek ve sorunu hemen çözmek en iyisidir.
HID Klavye Aygıtı sürücüsünü indirme ve güncelleme işlemini yürütmenin birden fazla yolu vardır. Bazıları manuel yöntemlerken diğerleri otomatiktir. Ayrıntılı bir açıklama için, tüm bu yöntemleri kılavuzun ilerleyen bölümlerinde açıklayacağız. Sürücüyü almak için bu yöntemlerden herhangi birini kullanmakta özgürsünüz. Ancak, anında çözüm için otomatik olanı kullanmanızı öneririz.
Resmi Web Sitesinden Windows 11 için HID Klavye Aygıt Sürücüsünü İndirin (Kılavuz)
Sürücü yüklemesini kullanarak çalışmayan HID Klavye Aygıtını düzeltmenin ilk yöntemi, üreticinin resmi web sitesidir. Bu çözümü uygulamak için klavyenizin üreticisinin resmi web sitesini ziyaret etmeniz gerekir. Resmi web sitesinde, Destek sayfasına veya İndirme Merkezine gitmeniz gerekir. Sayfayı kullanarak, Windows cihazında kullandığınız klavyeyi arayın. Daha sonra, cihazda yüklü olan işletim sistemini seçmeniz ve buna göre HID Klavye Cihaz sürücüsü indirme işlemini gerçekleştirmeniz gerekir. İndirme tamamlandıktan sonra sürücüyü kurun.
Bu yöntem, Windows'un başlangıç seviyesindeki kullanıcılarının gerekli sürücüyü bulamayacağı kadar güvenilir değildir. Bu nedenle, kolaylık sağlamak için, sonunda sağlanan otomatik olanı izleyin veya bir sonraki manuel yöntemi kullanın.
Aygıt Yöneticisini Kullanarak Aygıt Sürücüsü Güncellemesi (Manuel)
Aygıt Yöneticisi, Windows ile tümleşik bir yardımcı programdır. Aracın adı gibi Aygıt Yöneticisinin de asıl görevi sisteminize bağlı aygıtları kontrol etmektir. Bu, hem tümleşik çevresel aygıtları hem de harici aygıtları içerir. Windows 11/10 için HID Klavye Aygıt Sürücüsü güncellemesini yürütmek için bu çok yönlü yöneticiyi de kullanabilirsiniz. Klavye sürücüsünü nasıl güncelleyeceğinizi öğrenmek için aşağıda verilen adımları izleyin:
- Görev çubuğundabulunan Başlat logosuna sağ tıklayın ve Aygıt Yöneticisi'niaçın.
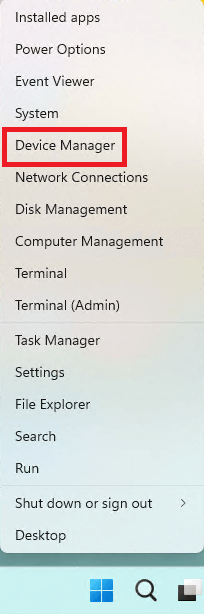
- Listedeklavye kategorisini arayın ve genişletmek için üzerine çift tıklayın.
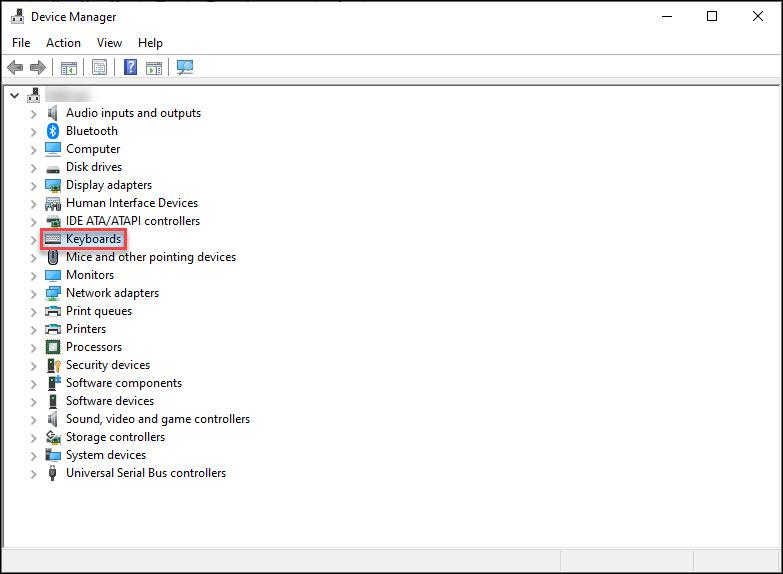
- HID klavyesini bulun, üzerine sağ tıklayın ve Sürücüyü Güncelleadlı seçeneği seçin.
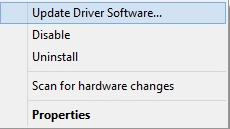
- Bir açılır pencere belirirse,Sürücü Güncellemelerini Otomatik Olarak Ara seçeneğiyle devam edin.
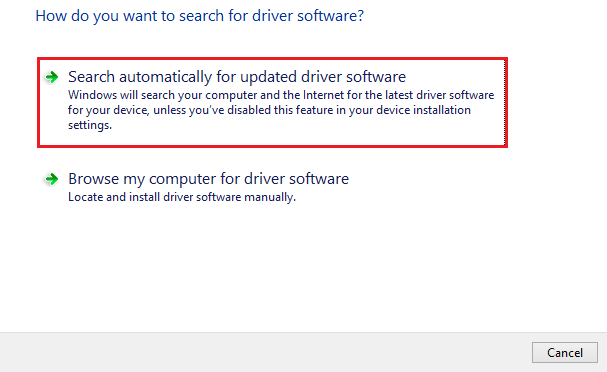
- Görüntülenenekrandaki talimatları izleyin ve sürücüyü başarıyla güncelleyin.
Herhangi bir nedenle yukarıdaki yöntemi kullanarak sürücüyü güncelleyemezseniz, size kalan tek seçenek otomatik olanı kullanmak ve Windows 11/10'da çalışmayan HID Klavye Aygıtını düzeltmektir.

Ayrıca Okuyun: Klavye Numaralarını Yazma Sembollerini Düzeltme
Bit Driver Updater ile Windows 10 için HID Klavye Aygıt Sürücüsü Güncellemesi (Otomatik)
Windows 11/10'da HID Klavye Aygıtı sürücü güncellemesi yapmak isterseniz sizin için en iyi çözüm Bit Driver Updater'ı kullanmaktır. Bu, her türlü aygıt sürücüsü için güncelleme almanıza izin veren en iyi sürücü güncelleyicileri arasındadır. Buna ağ bağdaştırıcıları, USB bağlantı noktaları, fareler, klavyeler, ekran bağdaştırıcıları, yazıcılar, tarayıcılar ve diğer çeşitli aygıtlar dahildir. Araç size güncelleme zamanlaması, güncellemeleri yok sayma, WHQL sertifikalı sürücüleri yedekleme ve geri yükleme ve daha pek çok akıllı ve gelişmiş özellik sunar.
Bit Driver Updater'ı Kullanarak Çalışmayan Klavyeyi Düzeltin
Aşağıda verilen bir dizi adımı izleyin ve Bit Driver Updater'ın HID Klavye Aygıtının çalışmamasıyla ilgili tüm hataları düzeltmesine izin verin:
- Bit Driver Updater yükleyici dosyasını indirmek ve yüklemekiçin aşağıdaki bağlantıya tıklayın.
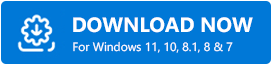
- Yazılımı sistemde çalıştırın ve sisteminizi sürücüler için taramasına izin verin.Tarama başlamazsa,Sürücüleri Tara düğmesini kullanın.
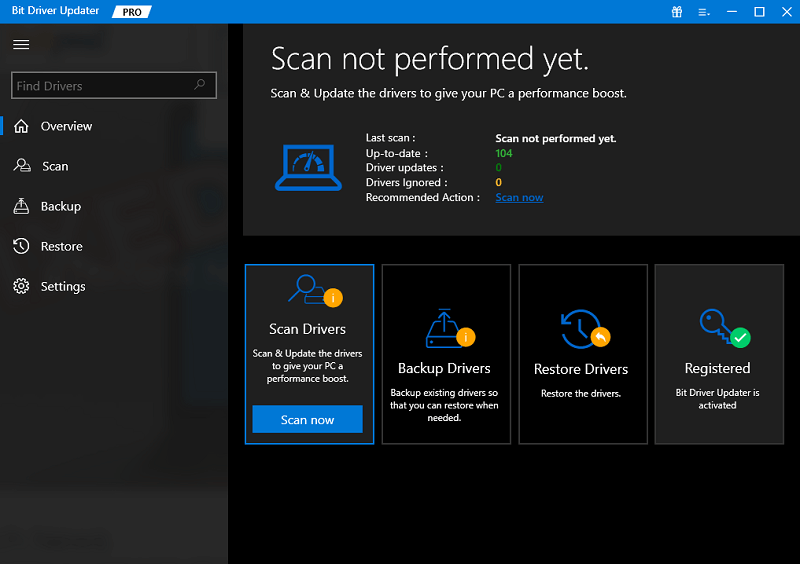
- Tarama durduğunda, sürücüyü yüklemek içinŞimdi Güncelle düğmesini kullanın.Alternatif olarak, güncel olmayan tüm sürücüleri yüklemek için TümünüGüncelle düğmesinin yardımına da başvurabilirsiniz.Ancak, bu özelliğin kilidini açmak için premium bir sürüme ihtiyacınız var.
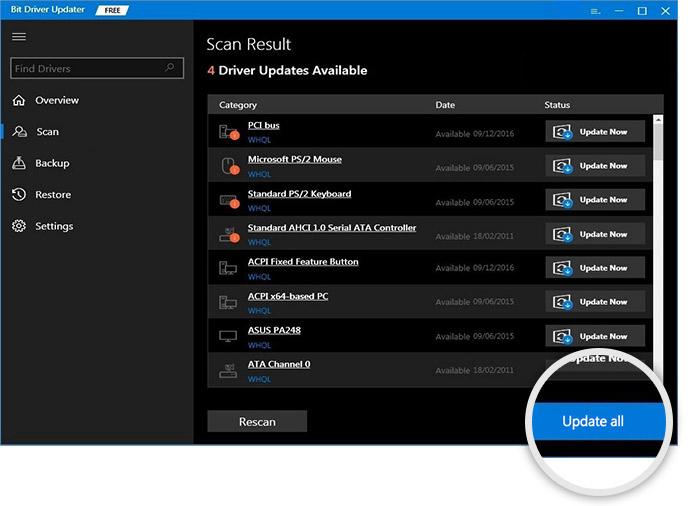
- Güncelleme tamamlandığındasistemi yeniden başlatın .
3. Çözüm: HID Klavye Aygıtının Çalışmamasını Düzeltmek için Sürücüyü Yeniden Yükleyin
Hatayı düzeltmek için son çözüm, Windows 11/10 için HID Klavye Aygıtı sürücüsünü yeniden yüklemektir. Bunun için Aygıt Yöneticisi yardımcı programından yardım almanız gerekir. Sürücünün nasıl yeniden yükleneceği hakkında daha fazla bilgi edinmek için aşağıdaki adımları izleyin:
- Görev çubuğunda bulunan Başlat logosuna sağ tıklayın ve Aygıt Yöneticisi'niaçın.
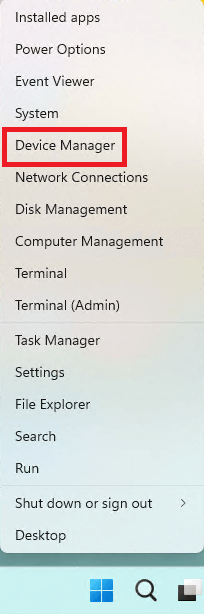
- Listedeklavye kategorisini arayın ve genişletmek için üzerine çift tıklayın.
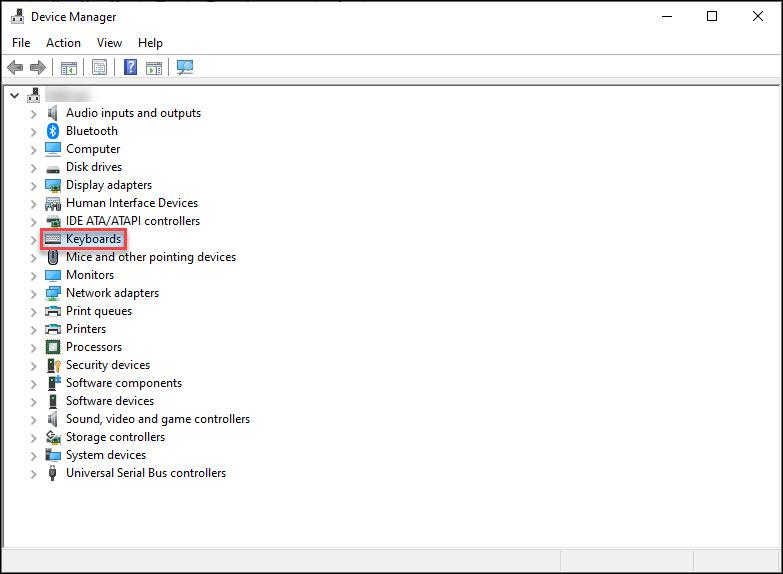
- HID klavyesini bulun, üzerine sağ tıklayın ve Cihazı Kaldıradlı seçeneği seçin.
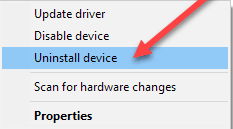
- Ekranda bir uyarı görünebilir,Bu aygıtın sürücü yazılımını sil kutusunu işaretleyin ve Kaldır'atıklayın.
- İşlem tamamlandığında,sistemi yeniden başlatın .Bu, yeni sürücüyü sizin için otomatik olarak yükleyecektir.
Ayrıca Okuyun: Yüzey Klavyesi Windows'ta Çalışmıyor
HID Klavye Aygıtının Çalışmamasını Düzeltme: Başarıyla
Windows 11/10 ve daha fazlası için HID Klavye Aygıt sürücüsü güncellemesinin basit teknikleri, aygıtı kolaylıkla çalıştırmanıza bu şekilde yardımcı olabilir. Bu çözümlerden en az birini kullandıktan sonra klavyeyi cihazınızla mükemmel şekilde çalıştırabileceğinizi umuyoruz. Konuyla ilgili daha fazla bilgi için aşağıdaki yorum bölümünü kullanarak bizimle iletişime geçebilirsiniz. Size mümkün olan her şekilde yardım sunacağız. Windows 11/10'da çalışmayan HID Klavye Aygıtının nasıl düzeltileceği hakkındaki bu makaleyi beğendiyseniz, TechPout blogundan haber bültenine abone olun.
