İPad'inizin Şarj Olmama Sorununu Düzeltmenin 7 Basit Yolu
Yayınlanan: 2023-12-05iPad, daha büyük ekranı, güçlü performansı ve mükemmel pil ömrü sayesinde birçok kişi için mükemmel bir seçimdir. Not alma, grafik tasarım, filmler, oyunlar ve çok daha fazlası için idealdir. Ancak bazı kullanıcılar için iPad düzgün şekilde şarj edilmeyebilir. Bunun nedeni hatalı bir kablo veya şarj cihazı ya da küçük bir yazılım hatası olabilir. Bu, özellikle işleri için iPad'e güvenenler için endişe verici olabilir. Bu kılavuzda iPad'inizdeki şarj sorunlarını çözmenin farklı yöntemlerini öğreneceksiniz.
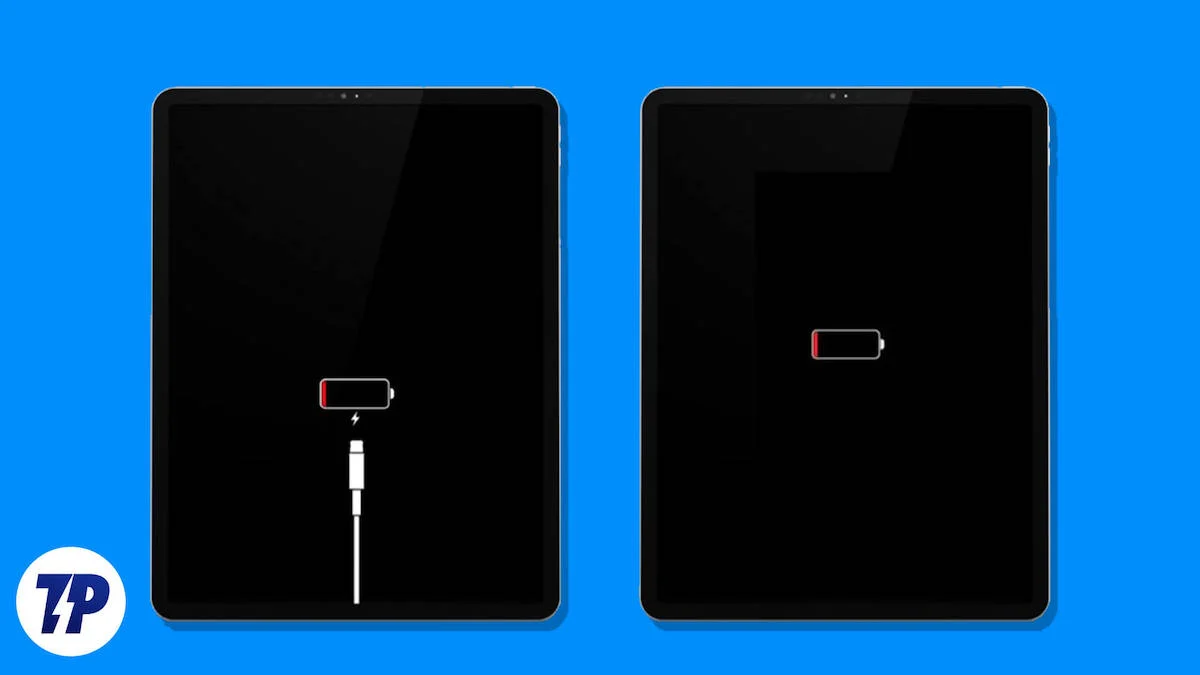
İçindekiler
İPad'in Şarj Olmama Sorununu Düzeltmek İster misiniz? İşte 7 Basit Yol
Donanımla İlgili Sorunlar ve Düzeltmeler
Şarj Cihazını ve Kabloyu İnceleyin
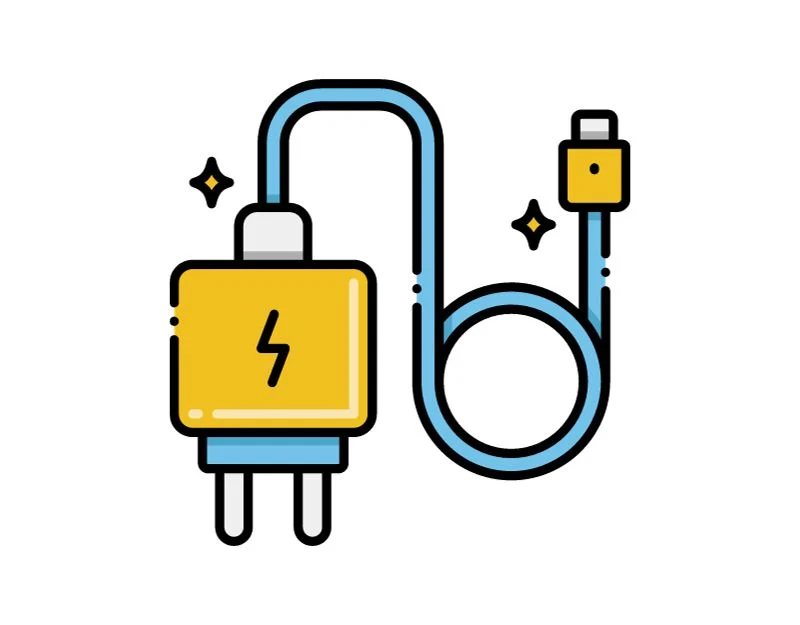
iPad'inizi şarj etmek için kullandığınız şarj cihazını ve kabloyu kontrol edin. Her şeyden önce iPad'in şarj sorunları bir donanım arızasından kaynaklanmaktadır. Sorun şarj cihazı veya kabloyla ilgiliyse, bunları değiştirmeniz veya sorunun servis merkezinde giderilmesini sağlamanız gerekecektir. Sorunu kontrol etmek için kullanabileceğiniz bazı çözümler aşağıda verilmiştir.
- Farklı Bir Şarj Cihazı Deneyin: Farklı bir şarj cihazınız varsa onu mevcut kablonuzla kullanın. İPad'iniz sorunsuz şarj oluyorsa sorun kullandığınız şarj cihazında olabilir.
- Farklı Bir Kablo Deneyin: Farklı bir kablonuz varsa onu mevcut şarj cihazınızla kullanın. İPad'iniz sorunsuz şarj oluyorsa sorun orijinal kabloda olabilir.
- Fiziksel Hasarı Arayın: Şarj cihazınızda ve kabloda yıpranma, bükülme veya yanık gibi hasar belirtileri olup olmadığını kontrol edin. Kablonun şarj cihazına ve iPad'in şarj bağlantı noktasına sıkıca takıldığından emin olun.
- Farklı Prizleri Deneyin: Bazen sorun prizden de kaynaklanıyor olabilir. Bunun yardımcı olup olmadığını görmek için farklı bir soket deneyin.
- Kir veya Pislik Kontrolü Yapın: iPad'inizin şarj bağlantı noktasını, kablo ve şarj cihazı konnektörlerini, bağlantıyı tıkayan kir veya pislik açısından kontrol edin.
İPad'de Aşırı Isınmayı Kontrol Edin
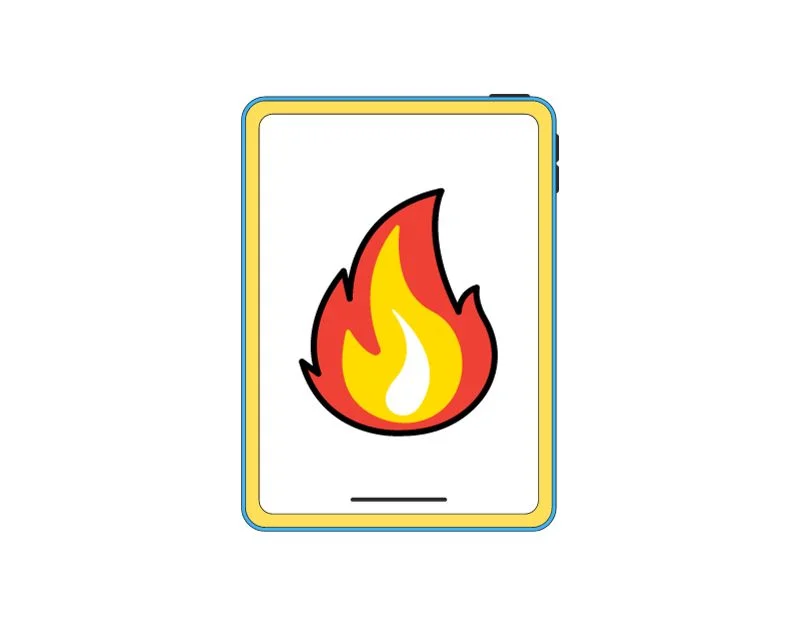
iPad'ler, cihazların aşırı ısınmasını önleyen yerleşik güvenlik mekanizmalarına sahiptir. iPad'iniz çok ısınırsa şarj hızı yavaşlayabilir veya soğuması için şarj işlemi durdurulabilir. Sorunu çözmek için iPad'i sıcakken ayarlamaktan kaçının ve yeniden kullanmadan veya şarj etmeden önce soğumasını bekleyin.
iPad'inizde sık sık aşırı ısınma sorunları yaşıyorsanız, iPad'inizi doğrudan güneş ışığına veya diğer ısı kaynaklarına maruz bırakmaktan kaçının, yazılımı güncelleyin ve iPad'in sıcaklığını artıran özellikle yoğun uygulama veya oyunları kaldırın. Aşırı ısınma tehlikeli olabileceğinden cihazın servis merkezinde kontrol edilmesi daha iyidir.
Yazılımla İlgili Sorunlar ve Düzeltmeler
İPad'deki yazılım da sorunlara neden olabilir. İşte en sık karşılaşılan sorunlar ve basit çözümler.
iPad'i En Son Sürüme Güncelleyin
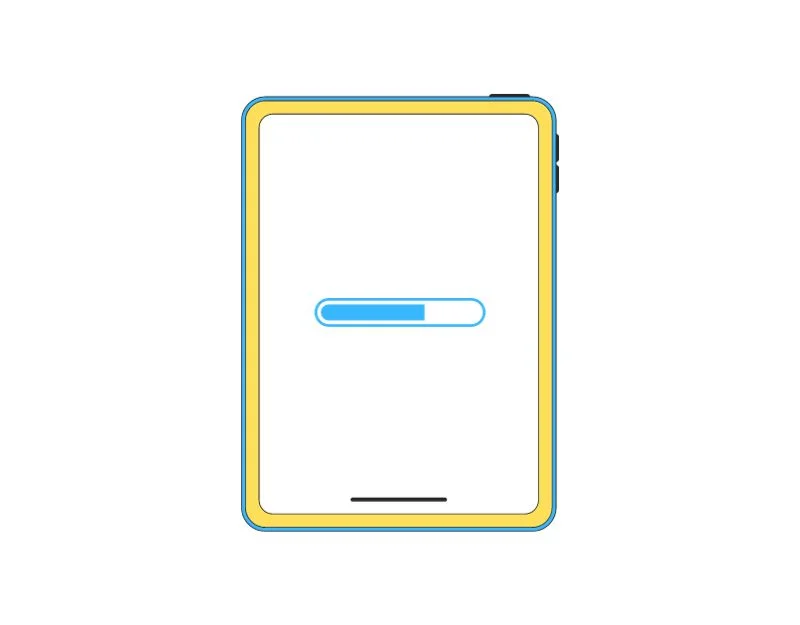
İPad'inizi en son sürüme güncelleyin. Bazen eski yazılım sürümündeki hatalar iPad'in yüklenmesini engeller. Bunu düzeltmek için iPad'inizi en son yazılım sürümüne güncelleyebilirsiniz. Ayarlar > Genel'e gidin ve ardından Yazılım Güncelleme'ye dokunun. Daha sonra iPad'iniz güncellemeleri kontrol edecektir. Bunun yerine İndir ve Yükle seçeneğini görüyorsanız ona dokunun, şifrenizi girin ve ardından güncellemeyi uygulamak için Yükle'ye dokunun.
iPad'inizi yeniden başlatın
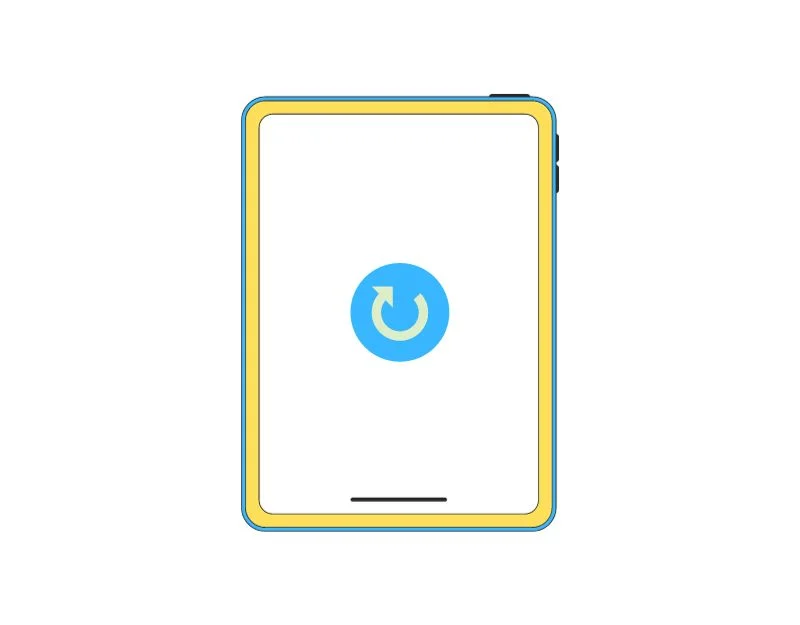
Bazen basit bir yeniden başlatma, iPad'inizdeki çoğu sorunu çözebilir. Yeniden başlatmak için, ekranda bir kaydırıcı görene kadar ses seviyesi ve üst düğmelerden birini bir arada tutun. Cihazı kapatmak için kaydırın. 30 saniye bekleyin. Tekrar açmak için Apple logosunu görene kadar üst düğmeyi tekrar basılı tutun. iPad'inizde bir ana sayfa düğmesi varsa, ekranda bir kaydırıcı görene kadar üst düğmeyi basılı tutun. Kapatmak için kaydırın. 30 saniye bekleyin. Tekrar açmak için Apple logosunu görene kadar üst düğmeyi tekrar basılı tutun.
İlgili Okuma: Apple Pencil Çalışmıyor mu? İşte Sorunu Kolayca Çözmenin 9 Yolu

iPad'inizi Sıfırlayın
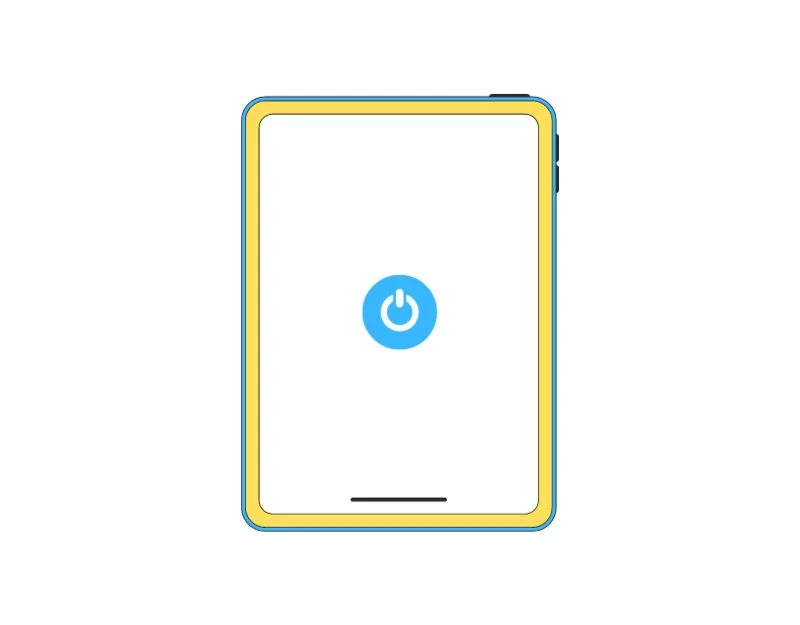
Hala sorunla karşılaşıyorsanız iPad'inizi sıfırlamayı deneyin. Sıfırlama sorunun çözülmesine yardımcı olabilir. iPad'inizi sıfırlamanın, iPad'inizde depolanan dosyalar, özelleştirdiğiniz ayarlar ve iPad'inize yüklediğiniz uygulamalar da dahil olmak üzere tüm dosya ve verileri iPad'inizden sileceğini unutmayın. Bu adımı gerçekleştirmeden önce önemli verilerinizin yedeğini aldığınızdan emin olun. iPad'inizi nasıl sıfırlayacağınızı buradan öğrenin.
- iPad'inizi açın ve Ayarlar'a gidin.
- Genel'e gidin ve Sıfırla'ya dokunun.
- Tüm İçeriği ve Ayarları Sil adlı bir seçenek göreceksiniz. Üzerine dokunun.
- Parolanızı veya Apple Kimliği parolanızı girmeniz istenecektir. Girmek
- Şimdi iPad'iniz her şeyi temizlerken bir süre bekleyin.
Gelişmiş Sorun Giderme Teknikleri
Harici Yazılım Sorun Giderme Araçlarını Kullanın
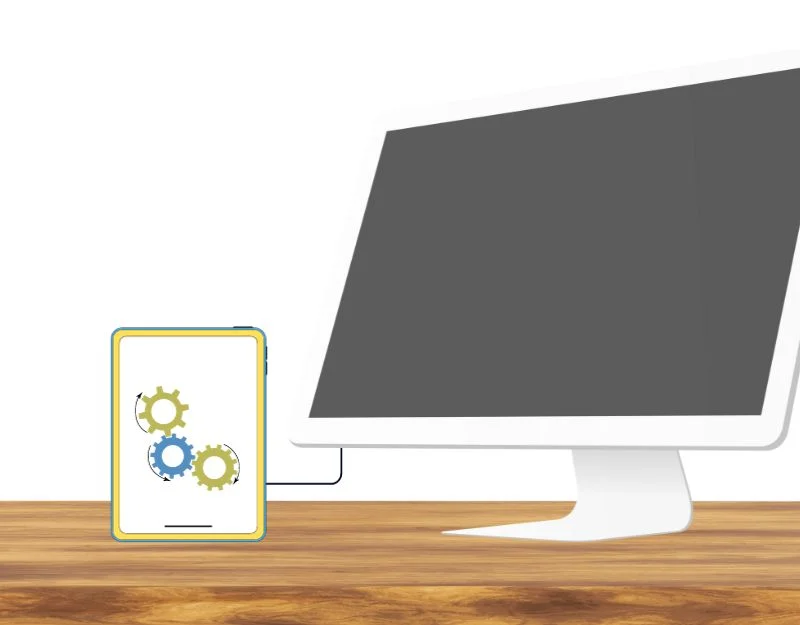
İPad'deki şarj sorunlarını gidermek için harici yazılım araçlarını da kullanabilirsiniz. Bu harici yazılım araçları, iPad'inizdeki yazılımı kolayca güncellemenize veya düşürmenize yardımcı olur.
- Yazılımın Sürüm Düşürülmesi: Özellikle son güncellemede yükleme konusunda sorun yaşıyorsanız, yazılım sürümünü düşürmelisiniz. iPad'inizi bilgisayarınıza bağlayın, kurtarma moduna alın ve daha önce indirdiğiniz eski yazılım sürümünü bulmak ve yüklemek için iTunes'u veya Finder'ı (Mac'te) kullanın.
- Tenorshare ReiBoot Yazılımı: Yüklemede sorun yaşamanız durumunda bu yazılım size yardımcı olabilir. Öncelikle ReiBoot'u PC'nize yükleyin ve ardından iPad'inizi PC'nize bağlayın. Yazılımda “İşletim sistemini onar” seçeneğine tıklayın. “Sonra, istendiğinde en son ürün yazılımı paketini indirin ve son olarak cihazınızı geri yükleme işlemine başlamak için “Onarımı Başlat”a tıklayın.
Apple Destek'e iletişime geçin
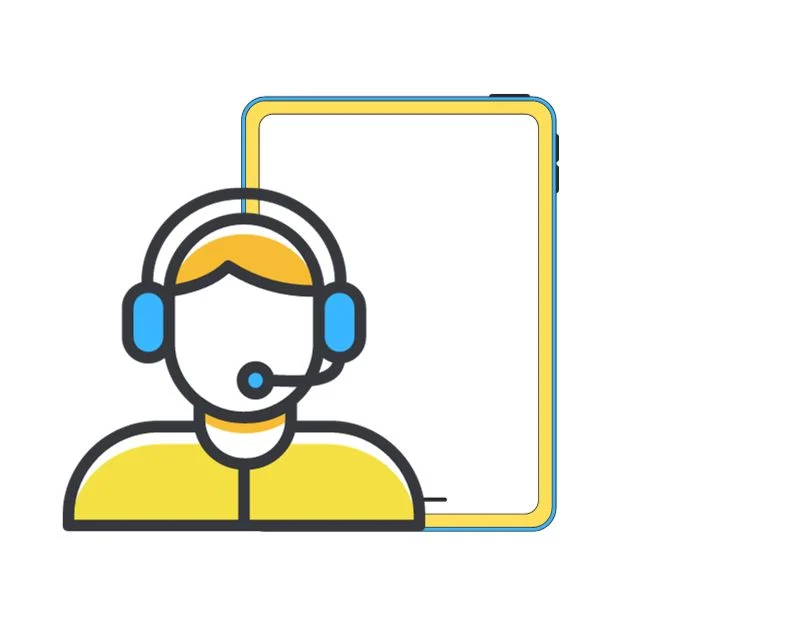
Adımlardan hiçbiri işinize yaramadıysa sorun muhtemelen iPad'inizin donanımındadır. Yetkili bir Apple Servis Merkezini ziyaret ederek tamir ettirebilirsiniz. Apple Genius bar servis merkezinden randevu alabilir veya en yakın Apple Yetkili Servis Merkezini ziyaret edebilirsiniz.
Apple Destek'e iletişime geçin
iPad'in Şarj Olmaması Hakkında SSS
1. Sorun giderme sonrasında iPad'im hâlâ şarj olmuyorsa ne yapmalıyım?
Hâlâ sorun yaşıyorsanız Apple Destek ile iletişime geçin veya yakınınızdaki yetkili servis merkezini ziyaret edin. Bu kılavuzda listelenen sorun giderme yöntemlerinden hiçbiri sorunu çözmüyorsa sorun büyük olasılıkla donanımdadır. Sorunu çözmek için Servis Merkezini ziyaret edebilirsiniz.
2. Gelecekteki şarj sorunlarını nasıl önleyebilirim?
İPad'inizde gelecekte şarj sorunları yaşamamak için Apple sertifikalı aksesuarları kullandığınızdan emin olmalısınız. iPad yazılımını güncel tutun ve aşırı sıcaklıklardan kaçının. Bu basit önleyici yöntemler iPad'inizi hasardan koruyabilir.
3. Eski bir iPad'i onarmaya değer mi?
Bu, ödemeye hazır olduğunuz maliyete bağlıdır. Eski iPad'inizin onarımının yaklaşık maliyetini belirlemek için Apple hizmet maliyeti tahmin hesaplayıcısını kullanabilirsiniz.
4. Apple sertifikalı onarım hizmetlerini nerede bulabilirim?
- Apple'ın Resmi Web Sitesi: Apple sertifikalı onarım hizmetlerini Apple'ın resmi web sitesinden kontrol edebilirsiniz. Ayrıca Apple sertifikalı onarım merkezi için Genius Bar randevusu da alabilirsiniz.
- Best Buy: Best Buy, Apple ürünleri için onarım hizmetleri sunan yetkili bir Apple servis sağlayıcısıdır. Apple cihazınızın servis veya onarımını yaptırmak için web sitesi üzerinden randevu alabilirsiniz.
- Çevrimiçi Konum Belirleme Araçları: Apple Konum Bulma web sitesinde ülkenizi seçebilir ve en yakın Apple sertifikalı onarım merkezini bulabilirsiniz.
5. iPad'imin pilinin sağlığını nasıl kontrol edebilirim?
Hayır, iPad'in pil ömrünü kontrol edemezsiniz. iPhone'un aksine iPad OS'de pil durumunu kontrol etme seçeneği yoktur. Ancak iPad'deki pil sağlığını kontrol etmek için iMazing gibi üçüncü taraf uygulamaları kullanabilirsiniz.
- Bilgisayarınıza iMazing adlı uygulamayı indirip yükleyin. Ücretli bir uygulama ama ücretsiz deneme sürümü var.
- Uygulamayı kullanmak için iMazing'i açın ve Ücretsiz Deneme'ye tıklayın.
- iPad'inizi bilgisayarınıza bağlayın. Sorulursa bağlantıya izin vermek için iPad'inizde Güven'e dokunun.
- iPad'inizin adına tıklayın, ardından pil simgesine tıklayın.
- Artık iPad'inizin pil sağlığıyla ilgili Maksimum Pil Etkinliği gibi bilgileri görebilirsiniz. Maksimum pil kapasitesini gösteren Şarj ve iPad'inizin kaç pil döngüsü geçirdiğini gösteren Pil Şarj Döngüleri
