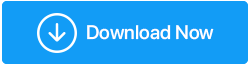Windows 10'da Klavye Gecikmesiyle mi Karşılaşıyorsunuz? İşte Nasıl Düzeltilir
Yayınlanan: 2020-08-02Hepimiz klavyenin, metin düzenleyicilerde veya diğer programlarda harfler, sayılar veya özel karakterler gibi her türlü metni yazmanıza yardımcı olan giriş kaynağı olduğunu biliyoruz. İşlevselliği oldukça basittir: klavyenizin herhangi bir tuşuna basarsınız ve aynısı bilgisayar ekranınızda herhangi bir gecikme olmadan yazılır. Ama ya aniden klavyede yazdığınız karakter ile bilgisayar ekranında görünen metin arasında bir gecikme yaşamaya başlarsanız. Can sıkıcı, değil mi?
Hiçbirimizin bir metnin klavyede bastıktan sonra görünmesi için bir saniyenin küçük bir kısmını bile beklemek istemediğimiz oldukça doğru. Ancak bu sorun, Klavye ayarlarında tekrar gecikmesini ve tekrar oranını değiştirerek veya hatalı bir klavye sürücüsünü güncelleyerek kolayca çözülebilir. O halde lafı daha fazla uzatmadan Windows 10'da klavye gecikme sorunlarının nasıl çözüleceğini detaylı olarak tartışalım.
Klavye Gecikmesinin Sebebi Ne Olabilir
Klavyenin yavaş yanıt vermesinin birkaç nedeni olabilir; kablolu klavye durumunda gevşek bağlantılardan kaynaklanan bağlantı sorunları ve kablosuz bir cihazsa düşük pil gibi. Eski veya bozuk bir klavye sürücüsü de klavye gecikmesine neden olabilir. Veya meraktan klavye kontrolünde klavye gecikme sorunlarına yol açan bazı değişiklikler yapmış olabilirsiniz. Sebep ne olursa olsun, bu makalede bu sorunu çözmek için mümkün olan her yönü ele almaya çalışacağız.
Ayrıca Okuyun - Windows 10'da Ekran Klavyesi Nasıl Kullanılır
Windows 10'da Klavye Gecikmesi Nasıl Onarılır
Bağlantı sorunlarını kontrol ederek basit adımlardan başlayacağız ve daha sonra güncel olmayan sürücüyü kontrol etmeye ve bunları uyumlu ve en son sürümle güncellemeye devam edeceğiz. Ancak başlamadan önce, sorun giderme adımlarından bazılarını gerçekleştirmek için yönetici haklarına sahip olmanız gerekebilir. Ayrıca, herhangi bir türde sorun giderme işlemi yapıyorsanız, her zaman bir sistem geri yükleme noktası oluşturmanız önerilir.
Donanımla İlgili Sorunlara Dikkat Edin
Klavye gecikme sorunuyla karşılaştıktan sonra kontrol etmeniz gereken ilk şey, donanım sorunları içindir. Klavyenin türüne bağlı olarak, yani kablolu bir klavye kullanıyorsanız, herhangi bir gevşek bağlantı olasılığını ortadan kaldırmak için tüm bağlantı kablolarını iyice kontrol edin. Ayrıca klavyenin bağlantısını kesip bilgisayarınıza yeniden bağlayabilirsiniz.
Kablosuz klavye kullanıyorsanız pilleri kontrol edin, pili değiştirmenizin üzerinden uzun zaman geçmiş olabilir. Boşalmışlarsa ya değiştirin ya da şarj edin (şarj edilebilirlerse). Ayrıca, tüm etkin bağlantıları sonlandırmak için Bluetooth'u kapatabilir ve sorunu çözüp çözmediğini kontrol etmek için tekrar etkinleştirebilirsiniz.
Alternatif bir işlevsel klavyeyle de deneyebilirsiniz. Mevcut klavyeyi alternatif bir klavyeyle değiştirdikten sonra klavye gecikmesi sorununu giderirse, bu, klavyenizin arızalı olduğu ve değiştirmeniz gerektiği anlamına gelir. Ancak sorun devam ederse, bir sonraki adıma geçin.
Ayrıca Okuyun - Temel Bilgilerin Ötesinde Uzaktan Çalışmada Ustalaşın
Klavye Sorun Gidericisini Çalıştırın
Windows 10 işletim sistemi, bilgisayara bağlı donanım ve aygıtlarla ilgili genel sorunları taramaya ve düzeltmeye yardımcı olan yerleşik bir sorun gidericiye sahiptir.
- Windows Başlat düğmesine tıklayın > Windows Ayarlarını açmak için dişli simgesine tıklayın.
- Windows Ayarlarında Güncelleme ve Güvenlik'e tıklayın.
- Şimdi sol bölmedeki Sorun Giderme seçeneğine tıklayın. Sağ bölmede Klavye > Sorun gidericiyi çalıştır'ı seçin
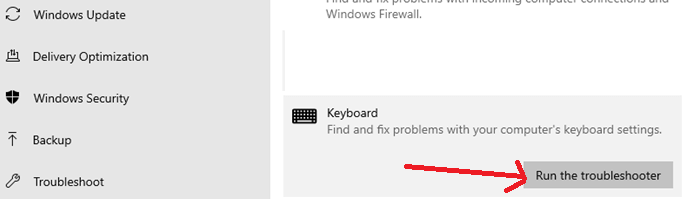
4.Sorun giderme sihirbazı sorunu arayacak ve varsa bir düzeltme sağlayacaktır.
Şimdi klavye yazma gecikmesinin çözülüp çözülmediğini kontrol edin. Sorun devam ederse, bir sonraki adıma geçin.
Windows 10'da Filtre Tuşlarını Devre Dışı Bırakın
FilterKeys, Windows'ta klavyenin kısa bir süre içinde meydana gelen tekrarlanan tuş vuruşlarını yok saymasını sağlayan bir erişilebilirlik özelliğidir. Şimdi, filtre tuşlarını yanlışlıkla etkinleştirdiyseniz, klavyeden yavaş yanıt alma şansınız var.
Filtre tuşlarını devre dışı bırakmak için iki seçeneğiniz vardır:
- Windows Ayarları'nı açın ve Erişim Kolaylığı seçeneğine tıklayın.
- Erişim Kolaylığı altında, sol bölmeden Klavye'yi seçin.
- Şimdi geçiş düğmesini Filtre Tuşları altındaki KAPALI konumuna çevirin.
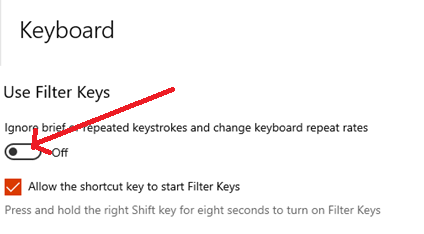
Filtre tuşlarını kapatmanın bir başka hızlı yolu da klavyenin sağ tarafında bulunan Shift tuşunu 8 saniye basılı tutmaktır.
Şimdi filtre tuşlarını devre dışı bıraktıktan sonra, yazmakta karşılaştığınız gecikmenin çözülüp çözülmediğini kontrol edin. Çözülürse, suçlu filtre anahtarlarıydı, değilse bir sonraki adıma geçin.

Klavye Sürücüsünü Kaldırın ve Yeniden Yükleyin
Geçmişte bilgisayarınızın arızalanmasına neden olan buggy yazılımı yüklediniz mi? Cevabınız evet ise, yazılımın bazı aygıt sürücülerinizi bozmuş olması mümkün olabilir. Sürücünün işletim sisteminizi bir donanıma bağlayan arabirim olduğunu hepimiz biliyoruz, bu nedenle bozuk bir klavye sürücüsü, yazmada gecikme veya klavyeden yavaş yanıt alma gibi sorunlara neden olur.
Bu nedenle, atacağımız bir sonraki sorun giderme adımı klavyeyi kaldırıp yeniden yüklemektir.
- Çalıştır komut kutusunu açmak için Windows+R tuşlarına basın. Şimdi msc yazın ve enter'a basın.
- Bu, bilgisayarınızda Aygıt Yöneticisini açacaktır.
- Aygıt Yöneticisi'nde, bölümü genişletmek için Klavyeler'e çift tıklayın ve klavyenizi seçin.
- Şimdi klavyenize sağ tıklayın ve menüden Cihazı kaldır'ı seçin. Bu, klavye sürücüsünü kaldıracaktır.
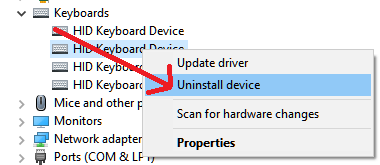
5. Şimdi bilgisayarı yeniden başlatın. Bilgisayar yeniden başlatıldığında, klavye sürücüsünü otomatik olarak yükleyecektir.
Bu sorunu çözerse, o zaman harika. Ancak sorunun devam etmesi durumunda klavye sürücüsü eskidir ve güncellenmesi gerekir.
Ayrıca Okuyun: Klavye Tuşları Windows 10'da Çalışmıyor mu? İşte Nasıl Düzeltilir!
Eski Klavye Sürücüsünü Güncelleyin
Geçmişte pek çok kez güncel olmayan sürücülerin PC'nizde çeşitli sorunlara neden olabileceğini tartıştık ve bunları en son sürücülerle güncellemek bu sorunları çözebilir. Bu nedenle, bir klavye sürücüsünü yeniden yüklemek Klavye gecikmesi sorununu çözmediyse, sürücüyü güncellemeyi denemelisiniz.
Güncel olmayan bir sürücüyü iki yolla güncelleyebilirsiniz; birincisi, cihaz üreticisi sitesindeki uyumlu ve en yeni sürücüyü manuel olarak arayarak (Uyumsuz bir sürücü yüklemeniz yarardan çok zarar verir gibi risk içerebilir). Diğeri ise otomatik olarak özel bir sürücü güncelleme aracı kullanılarak yapılır. Önerimiz, tüm güncel olmayan sürücüleri tek bir tıklamayla güncellemek için tek durak çözüm olan Systweak Advanced Driver Updater'dır.
Advanced Driver Updater'ın gelişmiş tarama motoru, sisteminizdeki güncel olmayan sürücüleri otomatik olarak tanır ve bunun için en uyumlu sürücüleri bulur. Bu araçla ilgili en iyi şey, sisteminizde kurulu işletim sisteminin sürümü ve biti (32 veya 64) hakkında endişelenmenize gerek olmamasıdır. Ayrıca, uyumsuz bir sürücü alma riskini neredeyse sıfıra indirir.
Windows 10 için bu Gelişmiş sürücü güncelleme yazılımını tıklayalım, indirelim, kuralım ve keşfedelim.
Ürünü kurduktan sonra, tüm sisteminizi güncel olmayan sürücüler için kontrol edecektir. Tarama tamamlandıktan sonra, Bilgisayarınızda bulunan güncel olmayan sürücülerin toplam sayısını size gösterecektir. Hepsini tek bir tıklama ile güncelleyebilirsiniz. Ürünün ayrıntılı bir açıklamasını, Tam Ürün İncelemesi – Gelişmiş Sürücü Güncelleyici adlı blogumuzdan alabilirsiniz.
Şimdi Klavye sürücüsünü güncelledikten sonra bilgisayarınızı yeniden başlatın. Umarım Advanced Driver Updater'ı kullanarak yüklediğiniz en son sürücü, klavye giriş gecikmesi sorununu çözmüştür.
Klavye Özelliklerinde Tekrar Hızını/Gecikmesini Ayarlayın(Bonus İpucu)
Windows'ta tuşların tekrar aralığını değiştirmek için seçebileceğiniz gizli bir ayar vardır. Bu, yazdığınız tuş ile bilgisayar ekranında görünen metin arasındaki senkronizasyonu ayarlamanıza yardımcı olacaktır.
- Windows + R tuşlarına basarak Çalıştır penceresini açın.
- Çalıştır penceresine Kontrol Klavyesi yazın ve Enter tuşuna basın. Bu, Klavye Özellikleri ekranını açacaktır.
- Şimdi Hız sekmesini seçin ve ardından Klavye için tekrar gecikmesini ve tekrar oranını ayarlamayı deneyin.
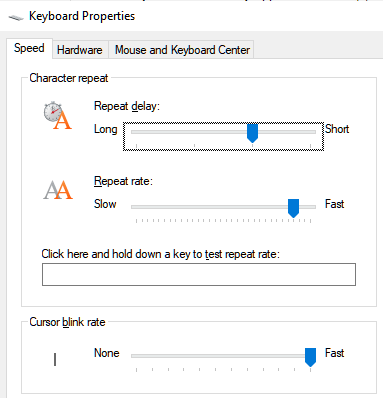
Toplama
Yukarıdaki adımların Klavye gecikmesi sorununu çözmenize yardımcı olduğunu umuyoruz. Aşağıdaki yorum kutusundan hangi adımın sizin için işe yaradığını bize bildirin. Ayrıca, adımlardan herhangi birini kaçırdıysak (neredeyse tüm sorun giderme adımlarını dahil etmeye çalışmış olsak da), bunları aşağıdaki yorum kutusunda paylaşın. Ve makalemizi okumayı seviyorsanız ve sosyal medya platformlarımızda bize abone değilseniz, makalelerimizi kaçırmamak için bunu hemen şimdi yapın.
Sonraki Okuma
Android ve iOS için En İyi Klavye Uygulamaları