Klavye Numaraları Yazma Sembolleri Nasıl Onarılır
Yayınlanan: 2022-07-31Klavyeniz aynı anda hem harf hem rakam yazıyorsa, sadece rakam yazıyorsa veya rakam yerine sembol yazıyorsa, sorunları hızlı ve kolay bir şekilde çözmek için bu makaleyi okuyabilirsiniz.
Klavyeler çevre birimleridir ve bunlar olmadan bilgisayarı hayal edemeyiz. Görevlerin çoğunu gerçekleştirmek için bir tuş takımına ihtiyacınız var. Ancak, klavye numaralarının sembollerini yazma gibi sorunlarla karşılaştığınızda gerçekten can sıkıcı hale geliyor.
Garip gelebilir, ancak birçok kullanıcı klavyelerinin sayılar yerine semboller yazdığını bildirdi. Siz de aynı veya benzer sorunları yaşıyorsanız, tüm dikkatinizi bu makaleye vermelisiniz.
Bu yazı sayesinde, klavyenin sayı tuşlarının aynı anda sembolleri veya harfleri ve sayıları yazması gibi sorunlara denenmiş ve test edilmiş bazı çözümler getiriyoruz.
Ancak, düzeltmeleri tartışmadan önce, sorunun köklerine inelim ve nedenlerini tartışalım. Bu soruna neyin neden olabileceğini anlarsanız, bunu çözmek zor bir iş değildir. Bu nedenle, önce aynı şeye bir göz atalım.
Klavye Numaraları Neden Sembol Yazıyor?
Sayı tuşlarının sembolleri yazması veya sadece klavyede çalışan sayı tuşları gibi sorunlarla karşılaşmanızın olası nedenleri aşağıdakiler olabilir.
- Sayı kilidi açık
- Sıkışmış shift tuşu
- Alt tuşu sıkışmış
- Aktif yapışkan tuşlar
- Yanlış klavye düzeni
- Eski klavye sürücüsü
Artık en yaygın sorulardan birinin yanıtına sahip olduğunuza göre, "klavye numaralarım neden sembol yazıyor?" Sorun gidermeye geçelim.
Klavye Numaraları Yazma Sembolleri Gibi Sorunlara Denenmiş ve Test Edilmiş Düzeltmeler
Klavyenin harfleri yazmaması gibi sorunları gidermek için aşağıda paylaşılan düzeltmeleri uygulayabilirsiniz.
Düzeltme 1: Num Lock'u kapatın
Bildiğiniz gibi, günümüz klavyeleri, onları daha kompakt hale getirmek için harfleri ve sayısal tuşları birleştirir. Örneğin, Lenovo Thinkpad'lerde sayıları yazmak için Alt+Fn tuş kombinasyonunu kullanmanız gerekir, aksi takdirde yalnızca harf yazabilirsiniz. Etkinleştirilmiş bir sayı kilidi, klavyenizin harfleri değil yalnızca sayıları yazmasının nedeni olabilir.
Bu nedenle, yaşadığınız sorunu çözmek için num kilidini kapatabilirsiniz. Kapatmak için klavyenizdeki num tuşuna basabilirsiniz. Num tuşunu kapattığınızda yanındaki ışık da söner.
Ayrıca Okuyun: Windows'ta Klavye Sürücüleri Nasıl Güncellenir ve Yeniden Yüklenir
Düzeltme 2: Shift tuşunu kontrol edin
Sol veya sağ üst karakter tuşu sıkışmışsa klavyeniz sayılar yerine semboller yazıyor olabilir. Ancak, önce bazı harf tuşlarına basmanız ve ekranınızda büyük harf mi yoksa küçük harf mi olduğunu kontrol etmeniz gerekir. Ekranda büyük harfler (büyük harf kilidi kapalıyken) görünüyorsa, üst karakter tuşu suçludur.
Sıkışmışsa açılmasını sağlamak için shift tuşuna birkaç kez basabilir veya tuş başlığını çekip tekrar yerine oturtabilirsiniz.
Düzeltme 3: Alt tuşunu kontrol edin
Sıkışmış bir alt tuşu, klavyenin sayıları değil sembolleri yazmasının en yaygın nedenlerinden biridir. Ama önce, alt tuşunun gerçekten takılıp takılmadığını doğrulamanız gerekiyor. Harf tuşlarına basın, kullandığınız yazılımın kısayollarını alırsanız alt tuşunuz soruna neden oluyor.
Basitçe, onu çıkarmak için alt tuşuna birkaç kez basın. Alt tuşuna basmak işe yaramadıysa tuş başlığını çıkarabilir ve yeniden yerleştirebilirsiniz.
Düzeltme 4: Yapışkan tuşları kapatın
Yapışkan tuşlar, tuş kombinasyonlarını girmek için aynı anda basmak yerine sırayla girmenizi sağlar. Ancak, klavyede harfler yerine sembollerin yazılması gibi sorunlara da yol açabilirler. Bu nedenle, sorundan kurtulmak için bunları kapatabilirsiniz. Bunu yapmak için ayrıntılı adımlar aşağıdadır.
- Windows simgesine sağ tıklayın ve ekranınızdaki menüden Ayarlar'ı seçin.
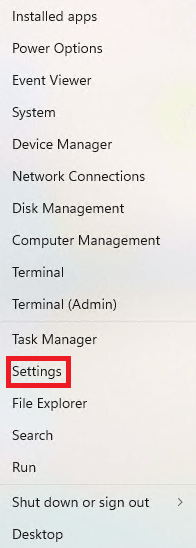
- Erişim Kolaylığı seçeneğine gidin ve üzerine tıklayın.
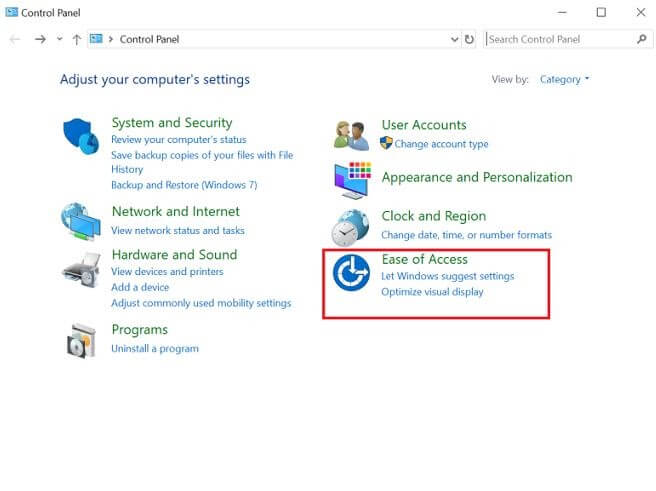
- Klavye'yi seçin.
- Yapışkan tuşlar geçişine gidin ve kapatın.
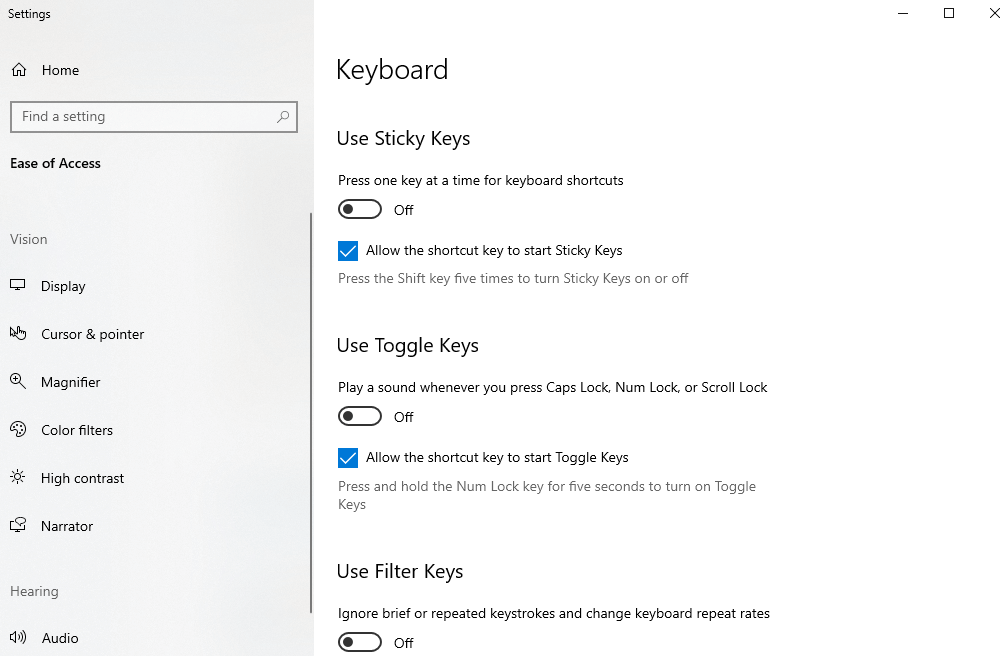
- Yapışkan tuşları yanlışlıkla etkinleştirmemeniz için hem ses çıkarma hem de uyarı seçeneklerinin etkinleştirildiğinden emin olmak için Yazmayı Kolaylaştır seçeneğine gidin.
Ayrıca Okuyun: Windows için HID Klavye Aygıt Sürücüsünü İndirin ve Güncelleyin

Düzeltme 5: Klavye düzenini kontrol edin ve düzeltin
Klavye düzeni, klavyenizin tuşlarına karakter atamaktan sorumludur. Bir tuşa bastığınızda, örneğin L harfini söyleyin, yerleşime bağlı olarak tamamen farklı bir karaktere sahip olabilir.
Farklı bir düzeni etkinleştirmek, klavyenizin harfleri yazmamasının ve yalnızca semboller yazmasının bir nedeni olabilir. Bu nedenle, klavye düzenini değiştirmek sorunu çözmenize yardımcı olabilir. Klavye düzenini kontrol etmek ve değiştirmek için bu adımları uygulayabilirsiniz.
- Klavyede rastgele tuşlara basın. Yazması gereken karakterleri yazmıyorsa klavye düzeni hatalıdır.
- Bilgisayarın Ayarlar menüsünü başlatın.
- Zaman ve Dil ayarına gidin.
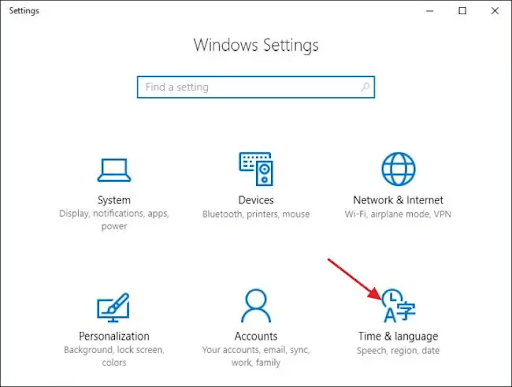
- Dil seçeneğini seçin.
- Tercih Edilen Diller'den yazmak istediğiniz dili seçin.
- Seçenekler'e gidin ve Bir klavye ekleyin. Şimdi yeni bir düzen ekleyebilir veya önceden var olanı silebilirsiniz.
- Sorunun çözülüp çözülmediğini veya klavyenin harfler yerine rakamlarla semboller/kelimeler yazmaya devam edip etmediğini kontrol edin.
Düzeltme 6: Klavyenizin sürücüsünü güncelleyin
Eski sürücüler genellikle klavyede sayıları ve harfleri aynı anda yazma gibi sorunların çoğundan sorumlu olan en önemli faktördür. Bu nedenle, sürücüyü güncellemek, sorunu çözmenin şiddetle tavsiye edilen yollarından biridir.
Sürücüyü, üreticinin web sitesini veya Aygıt Yöneticisini kullanarak geleneksel olarak güncelleyebilirsiniz. Ancak, sürücüleri güncellemenin geleneksel yollarını önermiyoruz. Gereksiz yere zaman alıcı ve karmaşıktırlar.
En sevdiğimiz Bit Driver Updater gibi bir programı kullanarak sürücüleri yalnızca birkaç tıklamayla otomatik olarak güncellemenizi öneririz.
Bit Driver Updater, güncel sürücüleri bilgisayarınıza otomatik olarak indirmek ve yüklemek için yalnızca birkaç tıklama gerektirir. Ayrıca, mevcut sürücülerin yedeklerini oluşturmanıza ve gerektiğinde bunları geri yüklemenize, sürücü indirme hızını artırmanıza, eski sürücüler için taramaları zamanlamanıza ve diğer birçok görevi gerçekleştirmenize olanak tanır.
Bu mükemmel sürücü güncelleme yazılımını aşağıdaki bağlantıdan indirebilir ve kurabilirsiniz. 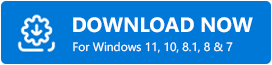
Programı indirip yükledikten sonra, sisteminizdeki tüm güncel olmayan sürücülerin bir listesini almak için birkaç saniye bekleyin. Sürücü listesini inceleyebilir ve Tüm sürücüleri yeni yayınlanan sürüme güncelleyebilirsiniz . 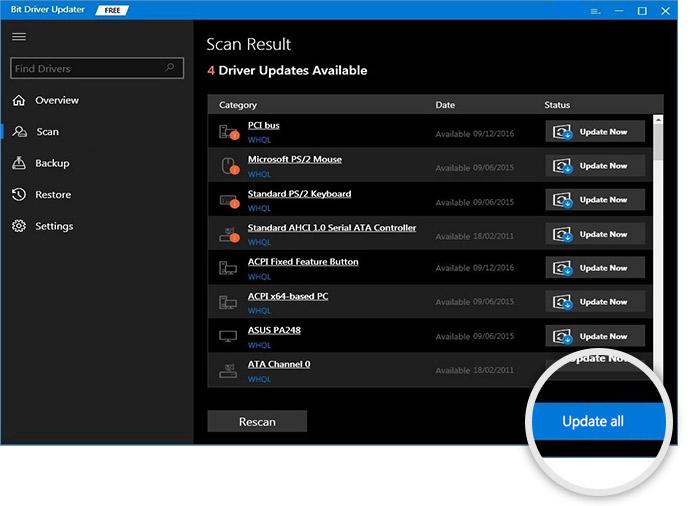
Klavye sürücünüzü tek başına güncellemek için kullanabileceğiniz Şimdi Güncelle adlı bir seçenek de vardır. Ancak biz ve diğer teknoloji uzmanları, en iyi bilgisayar performansını elde etmek için tüm sürücüleri güncellemenin her zaman daha iyi olduğunu düşünüyoruz.
Ayrıca Okuyun: Windows'ta Klavye Çalışmıyor Nasıl Onarılır
Klavye Numaraları Yazma Sembolleri: Sabit
Yukarıda, klavyenin sayıları yazmak yerine yalnızca sayıları veya sembolleri yazması sorunlarına olası tüm çözümleri tartıştık. Sorun giderme oturumuna ilk düzeltmeden başlayabilir ve sorun ortadan kalkana kadar düzeltmeler listesinde aşağı inmeye devam edebilirsiniz.
Ancak, tüm çözümleri denemek istemiyorsanız, zamandan ve enerjiden tasarruf etmek için sürücüleri Bit Driver Updater aracılığıyla güncellemenizi öneririz.
Bu soruna daha iyi çözümler olduğunu düşünüyorsanız, herhangi bir sorunuz varsa veya bu yazı hakkında herhangi bir öneriniz varsa bize yorum bırakabilirsiniz.
