Windows 10, 11'de Klavye Yavaş Tepkisi Nasıl Onarılır
Yayınlanan: 2023-03-14Bazı basit yöntemleri ve adımları kullanarak Windows 11/10'da klavye yavaş yanıtını düzeltirseniz size yardımcı olacak kapsamlı bir kılavuz.
Bilgisayarınızda oyun oynarken, tez yazarken, bir ofis görevini tamamlarken, günlük kaydederken, bazı veriler girerken veya başka herhangi bir şey yaparken klavyeden yardım almanız gerekir. Elbette ekran klavyesi de bu tür görevlerde yardımcı olabilir, ancak yalnızca belirli bir ölçüde. Ekran klavyesini kullandıktan bir saat, bir gün, bir hafta ve hatta bir hafta sonra, ihtiyaçlarınızı karşılayacak fiziksel bir klavyeye ihtiyacınız olur.
Cihazın yeri doldurulamaz ve bu nedenle klavye yavaş yanıtı veya klavye gecikmeli yanıtı ile ilgili hatalar ortaya çıktığında kullanıcılar için kaos yaratır. Klavye giriş gecikmesi sorunu oldukça yaygın bir sorundur ve düzeltmesi de kolaydır. Bu, bu basit kılavuzu kullanarak ele alacağımız bir şeydir.
Windows 10/11'de Klavye Yavaş Tepkisini Düzeltmenin Yolları
Bu eğitimin ilerleyen bölümlerinde, Windows 10'da yavaş klavye yanıtını düzeltmek için en belirgin yöntemlere göz atacağız. Aşağıda verilen çözümleri kullanarak, klavyeyi yavaş çalışmaya zorlayan tüm hataları düzeltebilirsiniz. Tek önerimiz? Hata ortadan kalktığında çözümleri yürütmeyi durdurabilmeniz için, sağlanan yöntemleri kronolojik olarak izleyin.
1. Çözüm: Her Şeyi Yeniden Başlatın
Sorun gidermeye başlamadan önce, basit başlayın. İster harici, ister tümleşik, kablosuz veya kablolu klavye kullanıyor olun, yapmanız gereken ilk şey klavyenin bağlantısını kesmektir. Bundan sonra bilgisayarı kapatın, cihazı yeniden bağlayın ve cihazı yeniden başlatın. Ek olarak, adaptörün çalışan bir bağlantı noktasına takılı olduğundan emin olabilirsiniz. Gerekirse bağlantı noktalarını değiştirmeyi deneyin.
Kablosuz klavyelerde, güçle ilgili hataları ortadan kaldırmak için pilleri değiştirmeyi deneyin ve klavyeyi aygıta (veya adaptöre) yaklaştırın. Bu, zor bir ihtimal gibi görünebilir, ancak çoğu zaman klavyenin yanıt vermesi yavaş olan Windows 10 hatalarını düzeltmek için işe yarar. Ancak, bu uyarıcı yöntem başarısız olursa sonraki çözümü deneyin.
Ayrıca Okuyun: Windows 10'da Çalışmayan Klavye Nasıl Onarılır
2. Çözüm: Filtre Tuşları Ayarlarını Değiştirin
Klavye yavaş yanıtını düzeltmede yardımcı olduğu kanıtlanmış başka bir çözüm, Filtre Tuşları ayarlarını devre dışı bırakmaktır. Bu özellik, Windows 11/10 cihazlarda doğru yazma kolaylığı için tanıtılmış olsa da, cihaz için de sorunlara neden olabilir. Bu nedenle, hatanın giderilip giderilmediğini görmek için özelliği devre dışı bırakmayı deneyin. Yardım için aşağıda verilen talimatları izleyin:
- Win+S tuşlarına basın, dönüş tuşlarınıaçın veEntertuşuna basın.
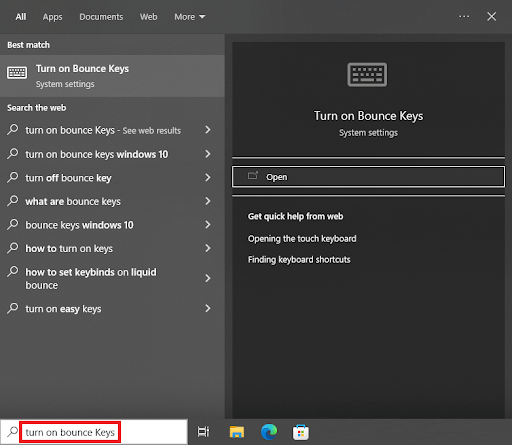
- Görünen Klavye ayarlarındanFiltre Tuşlarını Kullan adlı kategoriyi arayın.Özelliği kapatın .
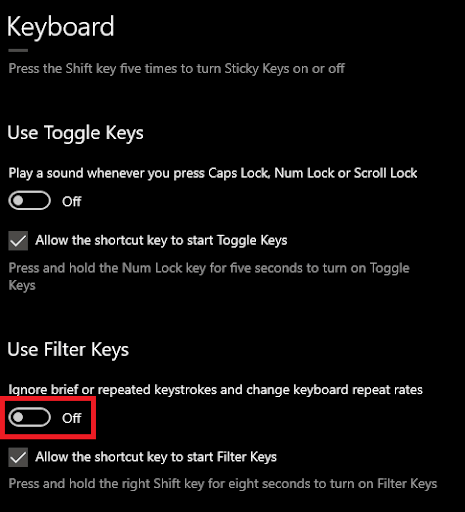
Bu yöntemin, Windows 10'da yavaş klavye yanıtını oldukça hızlı bir şekilde düzelttiği kanıtlanmıştır. Ancak hata devam ederse sonraki çözümü uygulayın.
3. Çözüm: Klavye Yavaş Yanıtını Düzeltmek için Klavye Sürücüsünü Güncelleyin
Ardından, klavye gecikmeli yanıtıyla ilgili tüm hataları düzeltmenin bir başka harika çözümü de klavye sürücüsünü güncellemektir. Klavye sürücüsü, herhangi bir aygıtın diğer sürücüleri gibi, klavyenin sistemde nasıl çalışacağını tanımlayan destekleyici bir pakettir. Bu nedenle, klavye sürücüsü güncel değilse veya arızalıysa, klavye ile ilgili sorunların ortaya çıkması beklenir. Sonuç olarak, böyle bir durumda en iyi çözüm, sürücüyü güncellemektir.
Herhangi bir klavye sürücüsünü indirmenin ve güncellemenin birçok yolu vardır. Manuel olarak, sürücüyü üreticinin web sitesinden indirebilir veya Aygıt Yöneticisi'ni kullanabilirsiniz. Ancak bu yöntemlerin her ikisi de oldukça karmaşıktır ve takip edilmesi zor olabilir. Bu nedenle, Bit Driver Updater'ı indirmenizi ve kullanmanızı öneren otomatik çözümden yardım alabilirsiniz.
Bu inanılmaz bir araçtır:
- tüm sürücüler için otomatik güncellemeler sağlar
- güncellemeyi planlamanıza veya anında yürütmenize olanak tanır
- sürücüler için tek tıkla WHQL güncellemeleri sunar
- kapsamlı sonuçlar için sistemi derinlemesine tarar
- sürücüleri yedekleme ve geri yükleme özellikleri sunar
- çok dilli bir arayüze sahiptir
Hepsi bu kadar değil, Bit Driver Updater hem profesyonel sürüm hem de ücretsiz sürüm kullanıcıları için birçok başka özellik sunuyor. Bunları kullandığınızda anlayacaksınız. Windows 10'da yavaş klavye yanıtını düzeltmenize nasıl yardımcı olabileceğini görelim.

Sürücü Güncellemeleri için Bit Driver Updater Nasıl Kullanılır?
Aşağıda verilen adımları izleyin ve sürücü güncellemelerini kullanarak klavye yavaş yanıt hatalarıyla ilgili tüm hataları düzeltin:
- Aşağıda gösterilen düğmeye tıklayın veBit Driver Updater kurulumunu indirin.
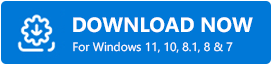
- Sistemi güncel olmayan sürücüler için taramaya başlamak için aracı kurun ve çalıştırın. GerekirseSürücüleri Tara düğmesini kullanın.
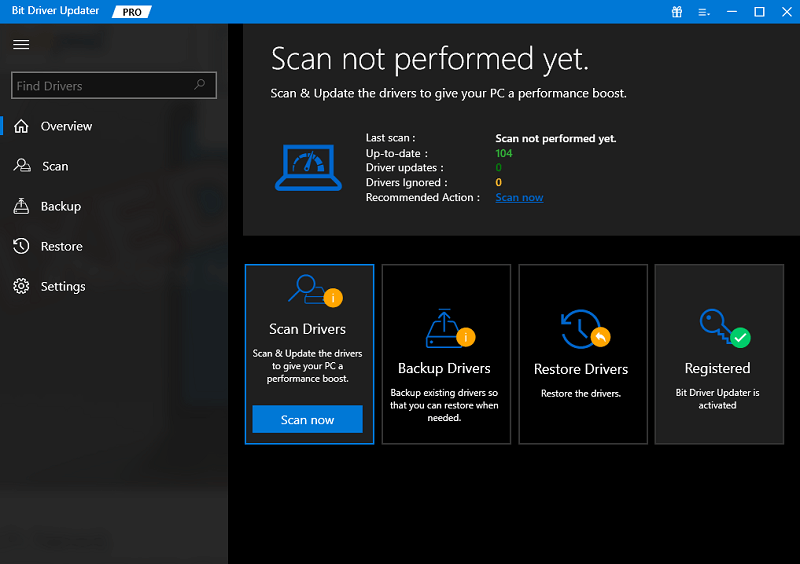
- Eski sürücülerin listesi göründüğünde, klavye sürücüsünü arayın ve bunun karşısındakiŞimdi Güncelle düğmesine tıklayın.Alternatif olarak, tüm sürücüleri güncellemek içinTümünü Güncelle düğmesini de kullanabilirsiniz.
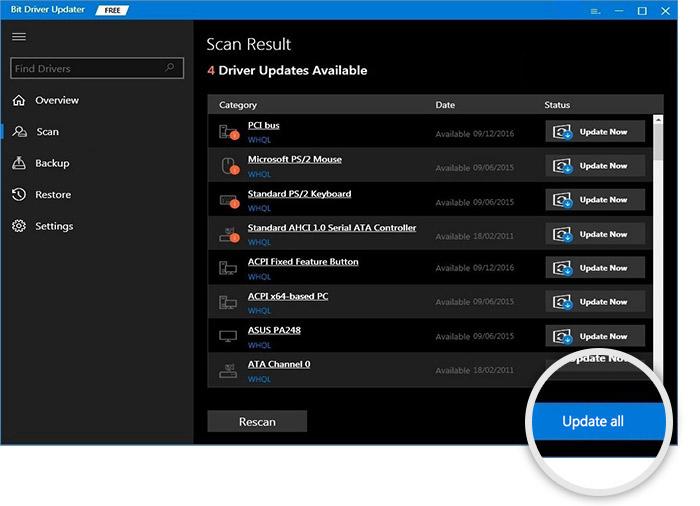
- Tüm işlem tamamlandığında, sistemi yeniden başlatın.
Bu yöntem, vakaların %80'inden fazlasında klavye gecikmeli yanıt hatalarını düzeltmeye çalıştı. Ancak hata devam ederse sonraki çözümü uygulayın.
Ayrıca Okuyun: Klavye Numaralarını Yazma Sembollerini Düzeltme
4. Çözüm: Klavye Ayarlarını Değiştirin
Klavye hatasını düzeltmek için deneyebileceğiniz başka bir çözüm de klavye ayarlarını değiştirmektir. Bazen klavye ayarlarının yanlış yapılandırılması da cihazın performansını etkileyebilir ve gecikmelere ve diğer hatalara neden olabilir. Klavyenin ayarlarını, sistemle doğru şekilde yapılandırılacak şekilde değiştirmeniz gerekir. Klavye yavaş yanıtını düzeltmek için ne yapmanız gerektiğini anlamak için aşağıdaki adımları izleyin:
- Win+S tuşlarına basın, klavyeyazın veEntertuşuna basın.
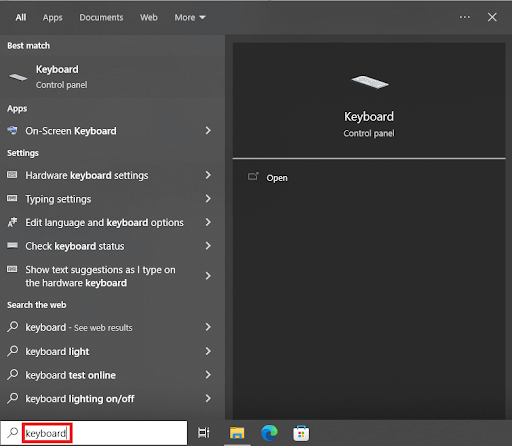
- Cihazın özelliklerindeTekrar Gecikmesi ve Tekrar Hızıayarını yapın.Ayarları maksimuma getirin ve Tamam'atıklayın.
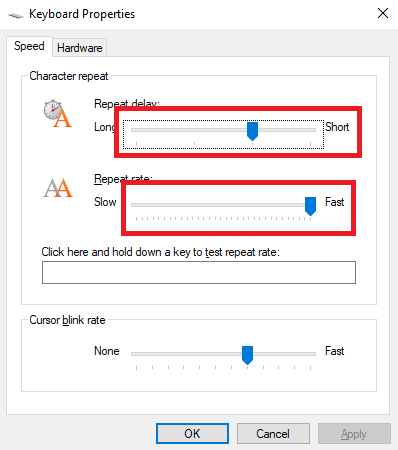
Bu yöntem muhtemelen klavye yavaş yanıt hatasını düzeltecektir. Ancak, sorun devam ederse deneyebileceğiniz başka bir çözüm var. Aşağıda aynısını bulun.
5. Çözüm: Sorun Giderme ile Klavye Yavaş Tepkisini Düzeltin
Son olarak, Windows 10'da klavyenin yavaş yanıt vermesini düzeltmeniz için size kalan tek çözüm, Windows sorun giderme yardımcı programını kullanmaktır. Bu araç, her Windows aygıtıyla entegre olarak gelir ve sorun giderme dediğini yapar. Bu yardımcı program, klavyeler de dahil olmak üzere donanımla ilgili tüm hataları düzeltmek için kullanılabilir. Tek yapmanız gereken, hassasiyet için aşağıda verilen adımları takip etmektir:
- Win+S tuşlarına basın, sorun giderme ayarlarıyazın veEntertuşuna basın.
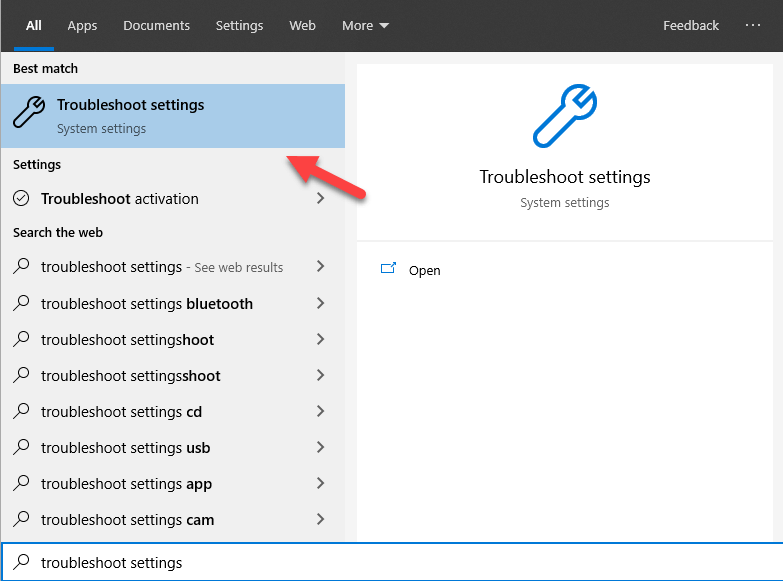
- Ek Sorun Gidericiler'e tıklayın.
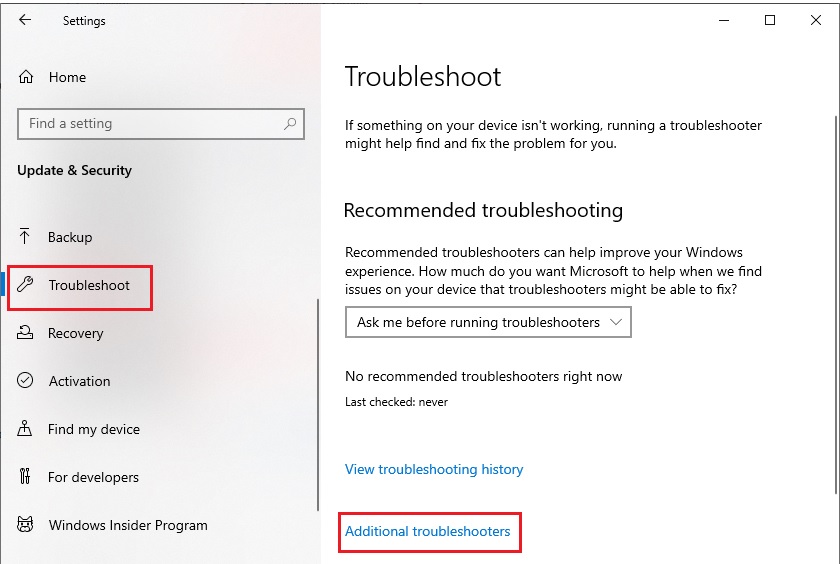
- SayfadanKlavye'yi seçin ve Sorun Gidericiyi Çalıştır'atıklayın.
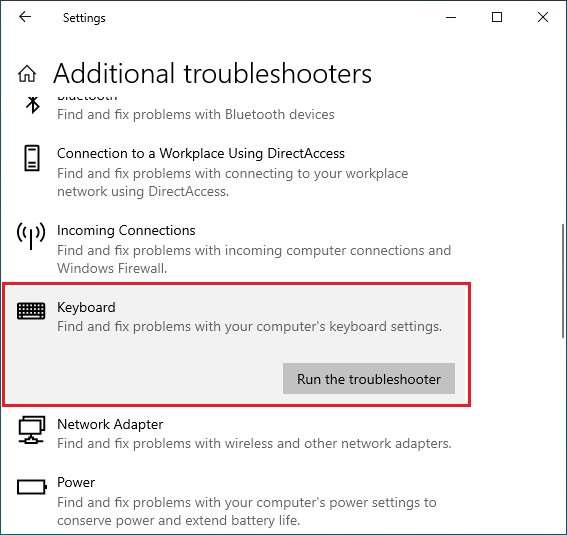
- Herhangi bir hata bulunursa, bu tür hatalardan kurtulmak için ekrandaki talimatları izleyin .
Ayrıca Okuyun: Windows'ta Logitech Klavye Gecikmesi Nasıl Onarılır
Windows 10'da Klavye Yavaş Tepkisi: Düzeltildi
Bu nedenle, burada Windows 10'da yavaş klavye yanıtının nasıl düzeltileceğine ilişkin bu eksiksiz kılavuzu özetliyoruz. Bu makalede sağlanan yöntemleri izledikten sonra klavyeyle ilgili tüm sorunların ortadan kalkacağından oldukça eminiz. Yukarıda verilen çözümler veya adımlarla ilgili herhangi bir sorunuz varsa, aşağıdaki yorumlarda da aynısını sorun. Varsa önerilerinizi de sunabilirsiniz. Gönderi için takdirinizi duymayı çok seviyoruz.
Bizi Facebook, Twitter, Instagram ve Pinterest'te takip edin ve sayfamızdaki diğer rehberleri veya blogları asla kaçırmayın. Windows 10'da klavye yavaş yanıtını nasıl düzelteceğinize ilişkin bu kılavuzu beğendiyseniz, bültenimize de abone olabilirsiniz.
