Windows 10, 11'de Çalışmayan Klavye Boşluk Çubuğu Nasıl Onarılır
Yayınlanan: 2023-04-01PC'nizin tüm bileşenleri normal şekilde çalıştığında harika bir kullanıcı deneyimi yaratılır. Klavye gibi bağlı cihazlardan herhangi birinin aniden çalışmayı durdurması çok sinir bozucu olabilir.
Bazı kullanıcılar, klavyelerinin boşluk tuşuyla ilgili sorunlar bildirdi. Windows 11 güncellemesinden hemen sonra birkaç kişi sorunu yaşadı. Windows 10, 11'de boşluk çubuğunun çalışmama sorunuyla da karşılaşıyorsanız endişelenmeyin. Bu gönderi, sorunu kolayca ve hızlı bir şekilde çözmeniz için size bir dizi çözüm sağlayacaktır. Hemen şimdi başlayalım.
Boşluk Çubuğunun Windows 10, 11'de Çalışmamasını Düzeltmek İçin Kolay Çözümler
Windows 11/10 PC'nizde “Klavye boşluk çubuğu çalışmıyor” sorununu çözmeniz için en etkili düzeltmelerden bazıları burada.
1. Çözüm: Yapışkan ve Filtre tuşlarını KAPATIN
Kısayollarla çalışmayı seven kullanıcılar için, Windows'un filtre ve yapışkan tuş özellikleri son derece faydalıdır. Ancak bazen bu özellikler tuşların normal çalışmasını engelleyebilir.
Bu nedenle, Boşluk Çubuğunun çalışmama sorununun olası nedenlerinden biri bu olabilir. Bu sorunu hızlı bir şekilde çözmek için bu işlevlerin ayarlarını değiştirebilirsiniz. Bunu yapmak için aşağıdaki talimatlara uyun.
Adım 1: Windows Ayarlarını çağırmak içinWindows tuşu + I tuşlarına birlikte basın.
Adım 2: Ardından, Erişim Kolaylığı seçeneğini tıklayın.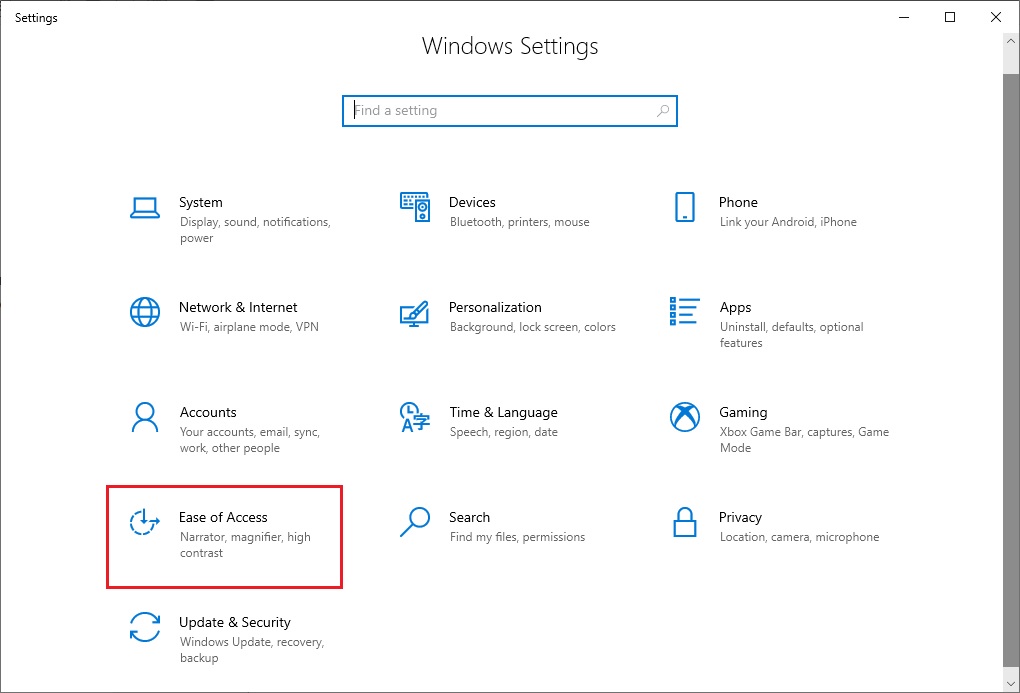
Adım 3: Şimdi, sol taraftaki panelde, Etkileşim sekmesi altında sunulan Klavyeler seçeneğini tıklayın.
Adım 4: Bundan sonra, hem yapışkan hem de filtre tuşları seçeneklerinin etkin olup olmadığını kontrol edin. EtkinleştirilmişlerseKAPATIN .Şimdi, Windows 11/10'da çalışmayan Boşluk çubuğunun çözülüp çözülmediğini kontrol edin. Değilse, diğer bazı çözümlere geçin.
Ayrıca Okuyun: Windows 10'da Çalışmayan Klavye Nasıl Onarılır
2. Çözüm: Windows Sorun Gidericiyi Çalıştırın
Windows işletim sisteminde, bilgisayarınızla ilgili çeşitli donanım sorunlarını hızlı bir şekilde çözmenize yardımcı olabilecek yerleşik bir sorun giderme aracı vardır. Bu araç, Windows 10'da çalışmayan Boşluk Çubuğu sorununu hızlı bir şekilde çözmenize yardımcı olabilir.
Bu taktiği kullanmak için aşağıda verilen adımları takip edin.
Adım 1: Windows Ayarlarını açmak için klavyenizdeWindows tuşu + I tuşlarına birlikte basın.
Adım 2: Ardından, Güncelleme ve Güvenlik kategorisine gidin.Orada,Sorun giderme seçeneğini seçin.
Adım 3: Şimdi, Ek sorun gidericiler seçeneğini seçin.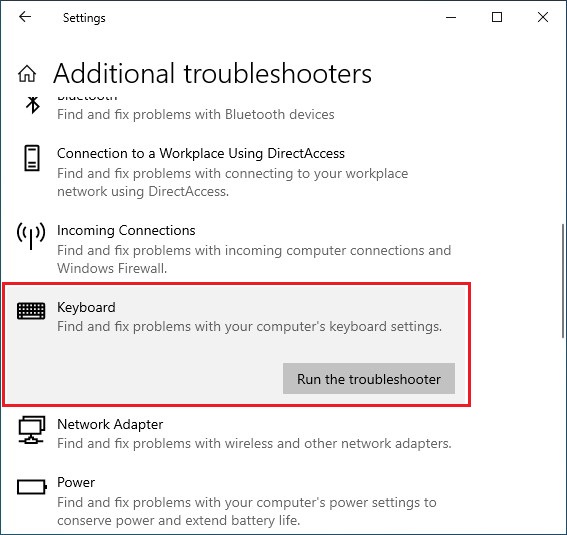
Adım 4: Listede aşağı kaydırın veKlavye seçeneğini seçin.Ardından, yanında sunulanSorun Gidericiyi Çalıştır seçeneğine tıklayın.
Bundan sonra, PC'niz sorunları tarayacak ve bunları otomatik olarak çözmeye çalışacaktır. Sorun giderme işlemi bittiğinde, Boşluk Çubuğunun çalışmama sorununun çözülüp çözülmediğini kontrol edin. Değilse, ileride daha fazla çözüm okuyun.
3. Çözüm: Klavye Sürücülerinizi Güncelleyin
Sisteminizin eski veya bozuk klavye sürücüleri, Boşluk Çubuğunun çalışmama sorununun nedeni olabilir. Bu hatayı hızlı bir şekilde düzeltmek için klavye sürücünüzü güncellemeyi deneyebilirsiniz. Bunu başarmak için manuel ve otomatik yöntemler arasında bir seçeneğiniz var. Her iki yaklaşım da aşağıda ayrıntılı olarak açıklanmıştır. Adımları izleyin ve ihtiyaçlarınıza en uygun seçeneği belirleyin.
Klavye sürücüsünü manuel olarak güncelleme
Kablosuz boşluk çubuğunun çalışmama sorununu çözmek için, sürücülerinizi manuel olarak güncellemek üzere aşağıdaki adımları izleyin.
Adım 1: Çalıştır penceresini açmak için klavyenizdeki Windows tuşu + R tuşlarına birlikte basın.
Adım 2: Ardından Çalıştır penceresinde devmgmt.msc yazın ve Entertuşuna basın. Bir Aygıt yöneticisi penceresi görünecektir. 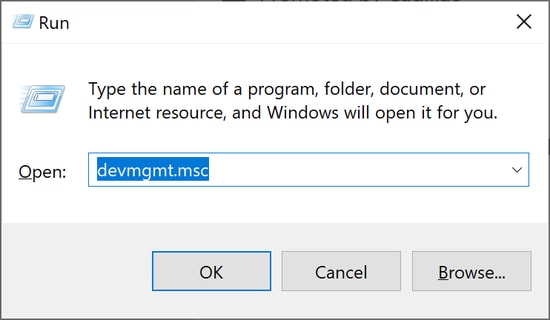
Adım 3: Şimdi kaydırın ve Klavye seçeneğini bulun. Üzerine çift tıklayın ve klavye cihazınıza sağ tıklayın. MenüdenSürücü Yazılımını Güncelle'yi seçin.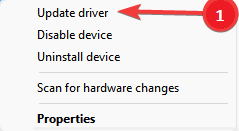
Adım 4: Açılan sonraki sayfadanGüncellenmiş sürücüleri otomatik olarak ara öğesini seçin.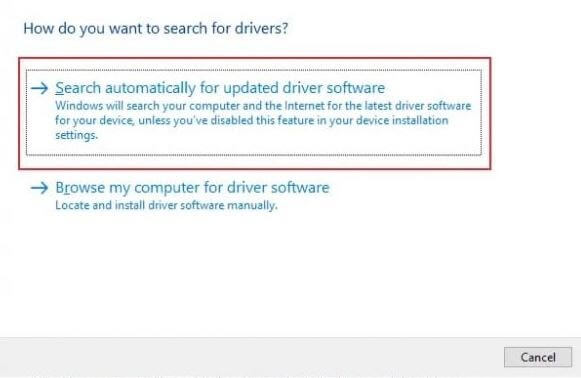
Bundan sonra, bu yeni sürücüleri uygulamak için bilgisayarınızı yeniden başlatın. Ayrıca, üreticisinin resmi web sitesinden uygun ve en son klavye sürücülerini indirip yükleyebilirsiniz.

Ayrıca Okuyun: Windows 10, 11'de Klavye Yavaş Yanıtını Düzeltme
Klavye sürücüsünü otomatik olarak güncelleme
Otomatik yöntemi kullanmak için en iyi ücretsiz sürücü güncelleme programlarından birini kurmanız gerekir. Bu tür sürücü güncelleme yazılımları sayesinde sistem donanım sürücülerinizi hızlı bir şekilde güncelleyebilir ve onarabilirsiniz. Sürücü güncelleme yazılımının yardımıyla, boşluk çubuğunun çalışmama sorununu çok fazla güçlük, zaman veya manuel çaba harcamadan hızla düzeltebilirsiniz.
Piyasada bulunan herhangi bir yardımcı programı seçebilirsiniz, ancak Bit Driver Updater'ı kullanmanızı kesinlikle öneririz. Kapsamlı özellik seti ve kullanıcı dostu arayüzü nedeniyle birçok kullanıcı tarafından şiddetle tavsiye edilir.
Önceki sürücü sürümlerinizi yedeklemek ve geri yüklemek için seçenekler sunarak sürücü taramalarını istediğiniz zaman planlamanıza olanak tanır.
Ayrıca, bu sürücü güncelleyici yalnızca test edilmiş ve WHQL onaylı sürücüleri sunar.
Bu nedenle, klavye sürücülerinizi güncellemek ve Spacebar'ın Windows 10/11'de çalışmama sorununu kolayca düzeltmek için bu programı indirip kullanmak için aşağıda belirtilen adımları izleyin.
Adım 1: Bit Driver Updater'ı indirip yüklemek için aşağıdaki düğmeyi tıklayın. 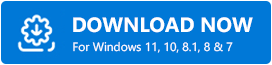
Adım 2: Bilgisayarınızda Bit Driver Updater'ı çalıştırın ve sol menü bölmesindenTara seçeneğine tıklayın.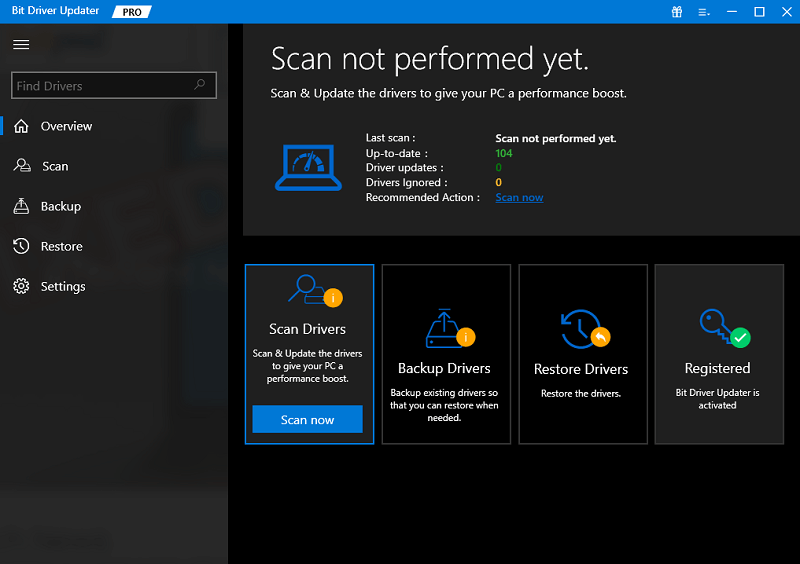
3. Adım: Şimdi, sürücü güncelleyici sisteminizi bozuk, eksik veya eski sürücüler için tarar. Tarama işleminin bitmesini bekleyin.
Adım 4: Bittiğinde, güncellemek istediğiniz sürücünün yanında sunulan Şimdi Güncelle düğmesine tıklayın. Ve eğer pro sürümünü kullanıyorsanız, çalışmayan Logitech klavye boşluk çubuğu da dahil olmak üzere tüm eski sürücüleri tek bir tıklamayla güncelleyebilirsiniz. Bunun için Tümünü Güncelle seçeneğine tıklamanız yeterlidir. 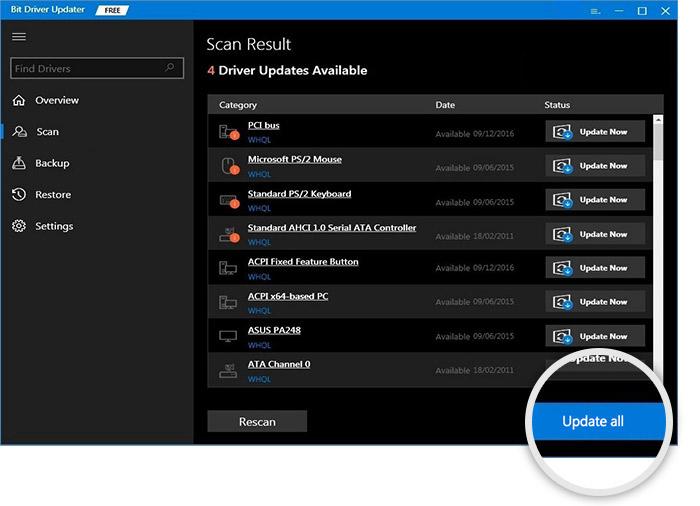
4. Çözüm: SFC Taramasını Çalıştırın
Bir SFC Kontrolü çalıştırmak, makinenizi etkiliyor olabilecek herhangi bir donanım veya Windows sorununu çözmenin en basit yoludur. Bu nedenle, aşağıdaki adımları izleyerek, Windows 11/10'da çalışmayan Boşluk Çubuğu sorununu çözmek için bir SFC taraması yapabilirsiniz.
Adım 1: Çalıştır penceresini açmak için klavyenizdekiWindows tuşu + R tuşlarına aynı anda basın.
Adım 2: Bundan sonra, Çalıştır kutusuna cmd yazın ve Enter'a basın.Bir Komut İstemi penceresi olacak. 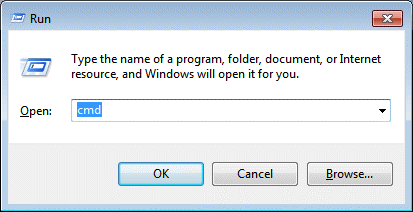
Adım 3: Komut İstemi penceresinde aşağıda listelenen komutu yazın.
“sfc / tarama” 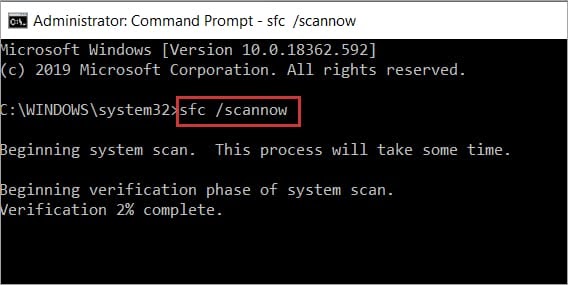
Windows şimdi sisteminizde sorun olup olmadığını kontrol edecek ve kısa sürede hepsini düzeltecektir. Bundan sonra, çalışıp çalışmadığını görmek için Boşluk tuşunu kullanmayı deneyin.
5. Çözüm: En Son Sistem Güncellemelerini Yükleyin
Sisteminizin Boşluk Çubuğu anahtarının çalışmama sorununun sorumlusu bir Windows hatası olabilir. En son Windows güncellemesini indirerek bundan kurtulabilirsiniz. En son Windows güncellemesini almak için bu prosedürleri kullanabilirsiniz.
Adım 1: Masaüstünüzde Ara düğmesine tıklayın ve ardındanGüncellemeleri kontrol et öğesini arayın.
2. Adım: Görünen arama sonuçları listesinden uygun seçeneği belirleyin
Adım 3: Şimdi Windows güncelleme sekmesindeki Güncellemeleri kontrol et düğmesine tıklayın.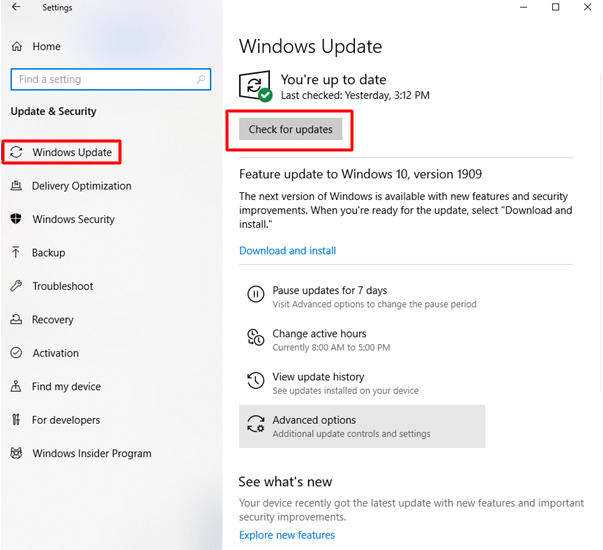
Windows şimdi mevcut güncellemeleri kontrol edecek. Tespit edilirse, indirme işlemi hemen başlayacaktır. Bundan sonra, klavye boşluk çubuğunun çalışmama sorununun çözülüp çözülmediğini görmek için bilgisayarınızı yeniden başlatın.
Ayrıca Oku: HID Klavye Aygıtının Çalışmaması Nasıl Onarılır
Klavye Boşluk Çubuğu Windows 11/10'da Çalışmıyor: DÜZELTİLDİ
Bu kadar! Umarız, Windows sistemindeki "Boşluk Çubuğu çalışmıyor" sorununuz, yukarıda belirtilen basit ve pratik adım adım çözümler kullanılarak hemen giderilmiştir. Umarız bu gönderiyi faydalı bulmuşsunuzdur. Herhangi bir sorunuz veya öneriniz varsa, lütfen aşağıdaki yorumlar bölümünde bize bildirin.
Daha fazla teknik ve sorun giderme kılavuzu için bültenimize abone olun ve bizi Facebook, Twitter, Instagram ve Pinterest'te takip edin.
