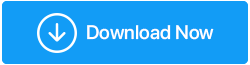Farede Çalışmıyor Sol Tıklama Nasıl Onarılır
Yayınlanan: 2020-09-09Sonunda oldu! Sadece faremin sol tıklamasının çalışmadığını bulmak için günlük çalışmaya devam etmek için bilgisayarımı başlattım. Masaya hafifçe vurdum, fişe taktım ve çalışmasını sağlamak için tekrar bağlantı noktasına geri döndüm, ama boşuna. Sonra kardeşimin masamın yanında duran dizüstü bilgisayarını açtım ve sorunun olası çözümünü aradım. Ve çözümü ararken, bu sorunla karşı karşıya kalan tek kişi olmadığımı görüyorum. Bana dünyanın her yerinden birkaç kullanıcı eşlik ediyor.
Neyse ki benim için internette 1-2 saatlik bir araştırmadan ve çeşitli sosyal formları kontrol ettikten sonra bilgisayarımda sol tıklamanın çalışmama sorununu çözebildim. İşte bu yazıda, sorunuma bir çözüm bulmadan önce kendim denediğim tüm sorun giderme adımlarını paylaşacağım.
Ayrıca Okuyun: Bilgisayar Fare Olmadan Nasıl Kullanılır
Farenizin Sol Tıklaması Çalışmıyor
Farede sol tıklamanın çalışmaması sorunu için gelişmiş sorun gidermeyi denemeden önce, farenizin bağlantı noktasını değiştirerek donanımla ilgili sorunları kontrol edin. Farenizi şu anda bağlı olduğu bağlantı noktasından çıkarın, şimdi başka bir bağlantı noktasına takın. Sorunu çözerse, sorun hatalı bir bağlantı noktasından kaynaklanmaktadır. Sorun devam ederse, bir sonraki adıma geçin.
Sol Tıklamanın Birincil Düğme Olarak Seçildiğini Onaylayın
Her şeyden önce, aşağıdaki adımları izleyerek sol tıklamanın birincil düğme olarak ayarlandığını onaylayın:
- Windows Ayarları'nı açmak için Windows Başlat düğmesine ve ardından dişli simgesine tıklayın. Windows Ayarlarını Klavye kısayolunu kullanarak da açabilirsiniz, Klavyenizde Windows + I tuşlarına birlikte basın.
- Şimdi Windows Ayarları ekranında Cihaz seçeneğine tıklayın.
- Açılan yeni pencerede, sol bölmeden Fare'ye tıklayın ve sağ bölmede Birincil düğmenizi seçin, açılır menüden Sol'u seçin.
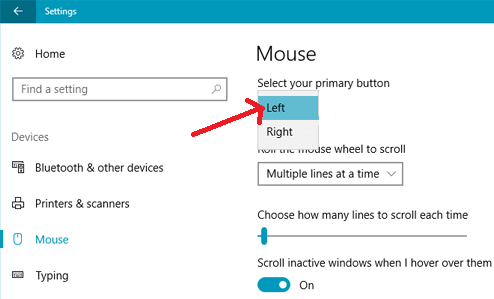
Şimdi sol tıklama veya fare üzerinde çalışma sorununu çözüp çözmediğini kontrol edin.
Windows Dosya Gezgini'ni yeniden başlatın
Bu, birçok kullanıcının fare üzerinde sol tıklamanın çalışmaması sorununu çözmesine yardımcı olan başka bir sorun giderme adımıdır. Ayrıca, basit bir adım olduğu için denemekten zarar gelmez.
Windows Gezgini'ni yeniden başlatmak için aşağıdaki adımları izleyin:
- Bilgisayarınızda Görev Yöneticisi'ni açmak için klavyenizdeki Ctrl + Shift + Esc tuşlarına birlikte basın.
- İşlem sekmesinde, aşağı ok tuşuna tıklayarak Windows Gezgini'ni seçin, Şimdi Sekme tuşuna bastıktan sonra elde ettiğiniz mevcut seçenekten Yeniden Başlat'a tıklayın. Ardından işlemi yeniden başlatmak için klavyenizdeki Enter tuşuna basın.
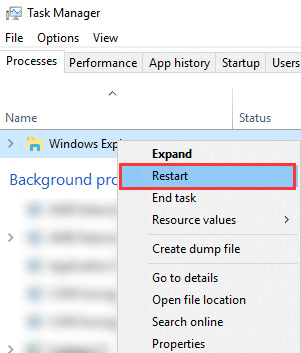
Şimdi Windows Gezgini yeniden başlatıldığında, farenin sol tıklamasını sorunsuz bir şekilde kullanıp kullanamadığınızı kontrol edin. Sorunu çözerse, harikadır, ancak sorunun devam etmesi durumunda bir sonraki adıma geçin.
Son Yüklenen Programı Kaldırın
Bilgisayarınıza yeni bir yazılım yükledikten sonra bu sorunla mı karşılaşıyorsunuz? Cevabınız Evet ise, yeni programın farenizin çalışmasıyla çakışıp çakışmadığını kontrol etmek için o programı kaldırmayı deneyelim.
- Windows Başlat düğmesine tıklayın ve Windows Arama'ya Denetim Masası yazın.
- Şimdi en üstteki sonuçta, Kontrol Paneli Öğelerinin tam listesini açmak için Kontrol Paneli'ne tıklayın.
- Denetim Masası öğelerinde Programlar ve Özellikler'e tıklayın. Bu, yüklü programların tam bir listesini açacaktır.
- Şimdi sorunun başladığı programı arayın. Programa sağ tıklayın ve Kaldır'ı seçin.
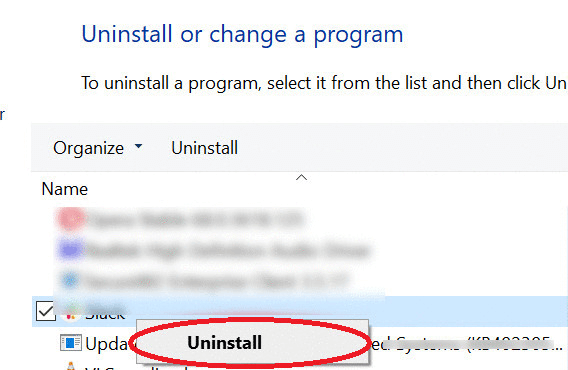
5. Bazı programlarda, kaldırma işleminin tamamlanması için Windows'u yeniden başlatmanız gerekebilir.
Programı kaldırdıktan sonra, farenizin sol tıklamasının düzgün çalışmaya başlayıp başlamadığını kontrol edin.
Fare Sürücüsünü Yeniden Yükleyin
Farenizde sol tıklama sorununun düzgün çalışmamasının bir başka nedeni de eski veya bozuk bir sürücüdür. Bu nedenle, bu tür sorunları çözmek için aşağıdaki talimatları izleyerek Fare sürücüsünü yeniden yükleyebilirsiniz:
1. Çalıştır Komutu kutusunu açmak için klavyenizdeki Windows + R tuşlarına aynı anda basın.
2. devmgmt.msc yazın ve ekranınızda Aygıt Yöneticisini açmak için Enter tuşuna basın.
3. Aygıt Yöneticisi'nde Fareyi ve diğer işaretleme aygıtlarını genişletmek için çift tıklayın.
4. Şimdi fare adaptörüne sağ tıklayın ve açılır menüden Cihazı kaldır seçeneğini seçin.
5. Görüntülenen istemlerde, onaylamak için Kaldır düğmesine tıklayın.
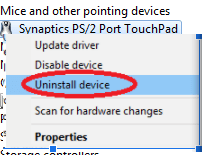
6. Açılan onay isteminde Evet düğmesine tıklayın.
7. Değişikliklerin etkili olması için bilgisayarınızı yeniden başlatın.
8. Bilgisayar yeniden başlatıldıktan sonra Windows, fare sürücülerini otomatik olarak yeniden yükleyecektir.
9. Yeniden onaylamak için Aygıt Yöneticisi'ni açıp üstteki Eylem düğmesine sağ tıklayıp açılır listeden Donanım değişikliklerini tara seçeneğini belirleyebilirsiniz.
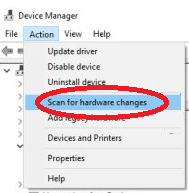

Fare sürücülerini yeniden yükledikten sonra, artık farenizi hafifçe tıklatıp kullanamayacağınızı kontrol edin. Sorun devam ederse, Fare sürücülerinizi güncellemeniz gerekir.
Fare Sürücülerinizi Güncelleyin
Sürücüleri yeniden yüklemek yalnızca bozuk sürücüleri onarır veya onarır. Nadiren size güncel olmayan sürücüler için en son güncellemeyi sağlar. Cihazınız için en son sürücü güncellemelerini istiyorsanız, cihaz üreticisi sitesini kontrol etmeniz veya özel bir sürücü aracı bulmanız gerekir.
Ancak bizim tavsiyemiz, sürücüleri manuel olarak kontrol etmek zahmetli bir süreç olduğundan, özel bir sürücü güncelleme aracıyla gitmektir. Ayrıca sürücüleri doğrudan üreticinin web sitesinden yüklemek için biraz teknoloji bilgisine sahip olmanız gerekir. Sürücüyü kurmak istediğiniz cihazın tam modelini ve sürümünü, bilgisayarınızda kurulu işletim sisteminin doğru sürümüyle birlikte bilmeniz gerektiğinden.
Ve bu hayati bilgilerden herhangi birini kaçırırsanız ve yanlış bir sürücü kurarsanız, faydadan çok zarar verir.
Bu nedenle, böyle bir sorunu önlemek için, özel bir sürücü güncelleme aracı kullanarak PC'nize en son sürücüleri yüklemenizi öneririz. 2020'de Windows 10, 8, 7 için En İyi 10 Ücretsiz Sürücü Güncelleyici Yazılımının tam listesini kontrol edebilirsiniz.
Bu mevcut sürücü güncelleme yazılım programlarından tavsiyemiz Systweak'in Akıllı Sürücü Bakım programıdır. Devasa bir sürücü veri tabanına sahip bu sürücü güncelleme aracı, yalnızca güncel olmayan sürücüleri güncellemeye yardımcı olmakla kalmaz, aynı zamanda sistem performansını artırır, BSOD ve diğer sistem sürücüsüyle ilgili sorunları kolay bir şekilde düzeltir.
Ayrıca Smart Driver, Windows 10 / 8 / 8.1 / 7'nin hem 32 bit hem de 64 bit sürümleriyle tamamen uyumludur.
Bu kullanımı kolay Akıllı Sürücü Bakımını indirmek için aşağıdaki düğmeyi tıklayın - Bugün En İyi sürücü güncelleme yazılımı aracı!
Bu harika aracı bilgisayarınıza kurduktan sonra, ürünün ana ekranındaki Şimdi Tara düğmesine tıklayarak taramayı başlatmanız yeterlidir. Program daha sonra PC'nizdeki tüm güncel olmayan sürücüleri listeler.
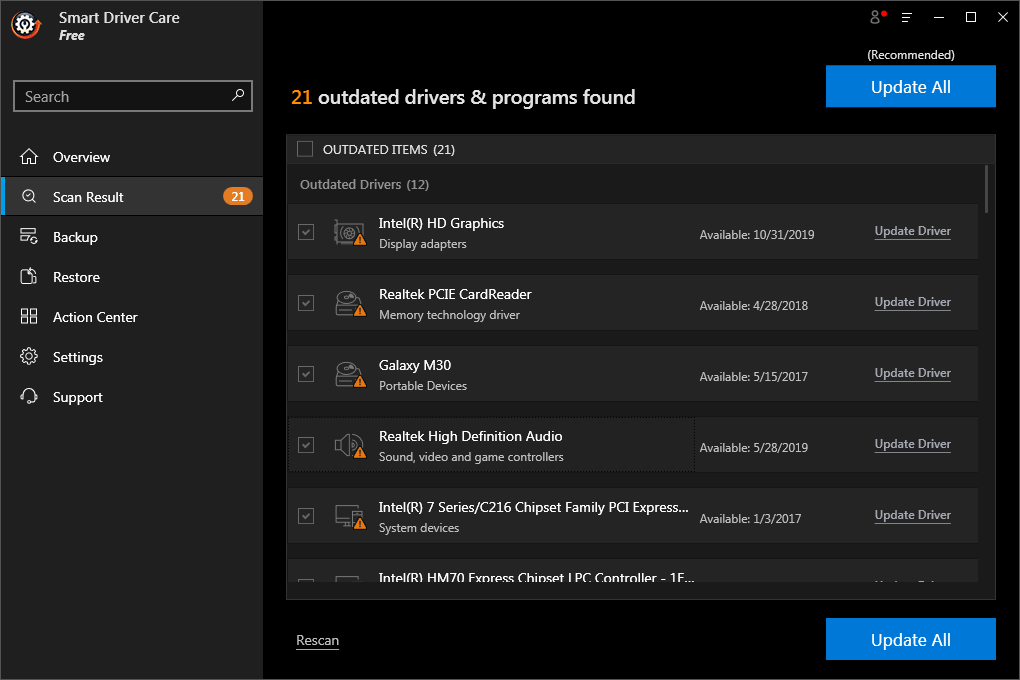
Aracın ücretsiz bir sürümünü kullanıyorsanız, her seferinde bir sürücüyü güncellemeniz gerekir. Ancak, Pro sürümüne yükseltirseniz, tüm güncel olmayan sürücüleri tek seferde güncelleyebilirsiniz.
Yeni Bir Kullanıcı Hesabı Oluşturun
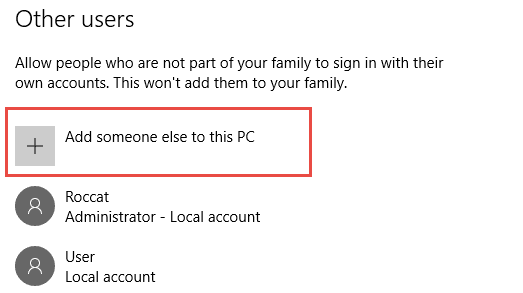
Fare sol tıklama sorununun bir başka nedeni de bozuk bir kullanıcı hesabı olabilir. Bu nedenle, bu sorunu çözmek için yeni bir kullanıcı hesabı oluşturmanız gerekebilir. Veya gerekirse bozuk kullanıcı profilini silin. Bunu, Windows 10 Kullanıcı Hesabı Nasıl Oluşturulur veya Silinir makalemizden birinde ayrıntılı olarak ele aldık.
Temiz Önyükleme Gerçekleştirin
Ayrıca temiz bir önyükleme gerçekleştirebilir ve farenizin sol tıklama düğmesindeki sorunun devam edip etmediğini kontrol edebilirsiniz. Farenin hem sol hem de sağ tıklaması normal şekilde çalışıyorsa, suçlu işlemi manuel olarak tanımlamanız ve ardından durdurmanız veya tamamen kaldırmanız gerekir.
Ne yapacağınızı, nasıl yapacağınızı ve temiz önyükleme durumunda ne yapacağınızı bilmiyor musunuz? Endişelenme. Windows 10'da Temiz Önyükleme Nasıl Gerçekleştirilir hakkında ayrıntılı bir makalemiz var.
Ayrıca Okuyun: 2020'de En İyi Android Temizleyici Uygulamaları ve Optimize Edicileri
DISM aracını çalıştırın
DSIM olarak kısaltılan Dağıtım Görüntüsü ve Servis Yönetimi, Windows'ta bulunan ve bozuk sistem dosyalarını düzeltmenize yardımcı olan bir komut satırı aracıdır. Bu nedenle, farede sol tıklamanın çalışmaması sorunu bozuk bir sistem dosyasından kaynaklanıyorsa, DISM aracı bunu kolayca düzeltebilir. Ve yerleşik bir araç olduğu için bunun için ödeme yapmanız gerekmez.
- Windows Başlat düğmesine tıklayın ve Windows Arama çubuğuna Komut İstemi yazın. Şimdi en üstte görüntülenen sonuca, Komut İstemi'ne sağ tıklayın ve Yönetici olarak çalıştır'ı seçin.
- Şimdi komut isteminde aşağıdaki
exe /Online /Cleanup-image /Restorehealthgirin ve Enter tuşuna basın.
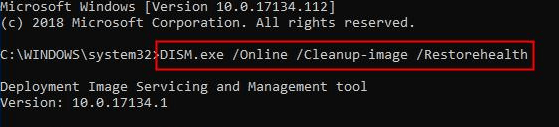
3. DISM aracının bozuk sistem dosyalarını kontrol etmesi ve düzeltmesi biraz zaman alacaktır. Daha uzun sürüyorsa, bir süre sabırlı olmanız gerekir.
İşlem tamamlandığında, farenizdeki sol tıklamanın çalışmama sorununu çözüp çözmediğini kontrol etmek için bilgisayarınızı yeniden başlatın.
KAPATMAK
Bu nedenle okuyucular, yukarıda listelenen sorun giderme adımlarının, farenizde sol tıklamanın çalışmaması sorununu çözmenize yardımcı olduğunu umuyoruz. Size yardımcı olan adımın veya yöntemin altındaki yorum kutusunda bizi paylaşın. Ayrıca en son teknoloji güncellemelerimizden hiçbirini kaçırmamak için bizi sosyal platformlarda takip edin.
Sonraki Okuma
Windows 10 PC'de Fare Çalışmıyor Nasıl Onarılır
2020'de Windows 10'da Fare Gecikmesi Nasıl Onarılır