2022'de LiveKernelEvent 141 Donanım Hatası Nasıl Onarılır
Yayınlanan: 2022-02-15Son zamanlarda LiveKernelEvent 141 hatasıyla karşılaşıyorsanız. Yalnız değilsin. Çeşitli kullanıcılar bu hatayı bildirmiştir ve bu genellikle PC'nizin uyuşuk performansından kaynaklanır.
Bilgisayarınızın bileşenlerinde bir sorun olduğunu gösterir. Ancak, bu hatayı neyin tetiklediğini belirlemek zordur, ancak yoğun grafik içeren bir görevi gerçekleştirmeye çalıştığınızda ortaya çıktığı fark edilmiştir.
Ancak, bu gönderiyi okuduktan sonra, canlı çekirdek olayı 141 hatasını oldukça kolay bir şekilde düzeltebileceksiniz.
Windows PC'de LiveKernelEvent 141 Donanım Hatasını Düzeltmek için 4 Hızlı Çözüm
LiveKernelEvent 141 hatasından kurtulmak için kullanabileceğiniz bazı endüstri sınıfı, denenmiş ve test edilmiş çözümler vardır. Bu çözümler, GPU sürücülerini güncellemeyi, hız aşırtmayı durdurmayı, en son sistem güncellemelerini yüklemeyi ve bir disk denetimi çalıştırmayı içerir.
Pekala, hepsini denemeyebilirsiniz, sizin için işe yarayan çözümü bulana ve "LiveKernelEvent 141 donanım hatası nasıl düzeltilir" sorusunun yanıtı olana kadar her birini gözden geçirin. Yani, fazla birikmeden, çözümlerle başlayalım.
1. Çözüm: GPU Sürücüsünü Güncelleyin
GPU, özellikle oyun sırasında sisteminizin performansına önemli bir katkıda bulunur.
Eski veya hatalı bir sürücü, GPU'nuzun en iyi performansını vermesini engelleyebilir ve LiveKernelEvent 141 hatasının en büyük nedeni olabilir.
Bu nedenle, daha karmaşık çözümlere dalmadan önce sürücünüzün güncellendiğinden emin olalım.
Sürücünüzü güncellemek için kullanabileceğiniz iki yol:
Manuel Sürücü Güncellemesi: Sürücünüzü manuel olarak güncellemek için yeterli zamanınız, sabrınız ve beceriniz varsa, bu yolu tercih edebilirsiniz. Sürücünüzü manuel olarak güncellemek için adımlar şunlardır:
Adım 1: Üreticinin resmi web sitesine gidin.
Adım 2: Sisteminiz için mevcut olan en son sürücüyü bulun.
Adım 3: Sürücüyü PC'nize indirin ve yükleyin.
Not: Sürücü güncellemesinin manuel yöntemi biraz zor ve hataya açık olabilir. Bu nedenle, bunu yapmak için yeterli bilgisayar bölümüne sahip olmayan biri için önerilmez. Tüm bu insanlar için, otomatik bir sürücü güncellemesi yapmanızı öneririz.
Otomatik Sürücü Güncellemesi: Yani, zamandan, emekten tasarruf etmek ve sorunsuz bir sürücü güncelleme deneyimi istiyorsanız. Size bir Bit Sürücü Güncelleyici getirdik.
Bit Driver Updater, internette bulunan en iyi sürücü güncelleme araçlarından biridir. Bazı harika özelliklere sahiptir ve ayrıca kullanımı kolaydır. Sürücünüzü terletmeden güncellemenizi sağlar.
Bit Driver Updater'ın özellik paleti şunları içerir:
- Tek Tıkla Güncelleme
- Tarama Zamanlayıcı
- Geri Yükleme Sihirbazı
- Otomatik Taramalar
- Büyük Sürücü Veritabanı
- En Son ve Doğrulanmış Sürücüler vb.
Bu özellikleri kullanarak birinci sınıf bir deneyim yaşayacaksınız ve ayrıca sürücülerinizi kolaylıkla güncelleyebileceksiniz.
İşte sürücülerinizi güncellemek için Bit Driver Updater'ı nasıl kullanabileceğinize dair adım adım bir kılavuz:
Adım 1: Bit Driver Updater'ı resmi web sitesinden indirin. Kurulum dosyasını aşağıda verilen indirme düğmesinden de alabilirsiniz. Daha sonra, bilgisayarınıza kurmak için sihirbazı izleyin.
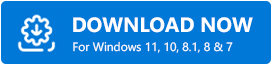
Adım 2: Bit Driver Updater'ı başlatın ve ' Tara ' seçeneğine tıklayın
Bit Driver Updater, daha sonra herhangi bir güncel olmayan veya hatalı sürücü belirtisi için bilgisayarınızı derinlemesine tarar.
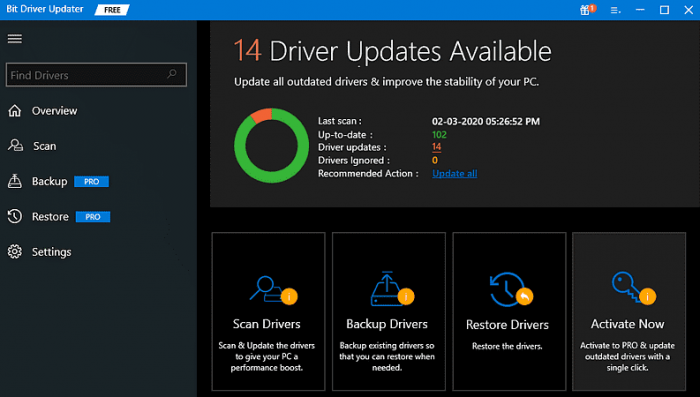

Adım 3: Bu sürücünün en son sürümünü otomatik olarak indirmek için işaretli grafik sürücüsünün yanında listelenen ' Şimdi Güncelle ' düğmesine tıklayın.
Ardından PC'nize yükleyebilirsiniz.
Adım 4: Veya ' Tümünü Güncelle ' düğmesine tıklarsanız, otomatik olarak en son sürücüleri bilgisayarınıza indirip yükleyecektir.
Not: 'Tümünü Güncelle' özelliğini kullanmak için profesyonel bir sürüm gerekir.
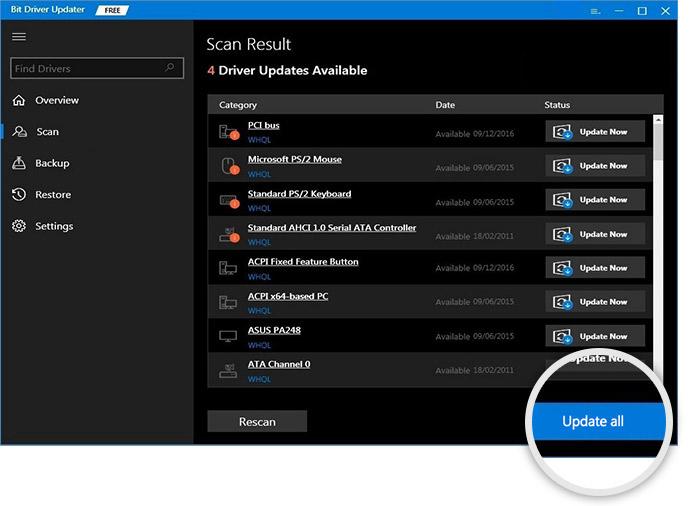
Ayrıca Okuyun: [Çözüldü] Bu Bilgisayara Bağladığınız Son USB Aygıtı Arızalı Hatası
2. Çözüm: Hızaşırtmayı Durdurun
Canlı çekirdek olayı 141 donanım hatasını düzeltmek ister misiniz? Hız aşırtmayı durdurmayı deneyin. Karşılaştığınız tüm hataların nedeni hız aşırtma olabilir. Hız aşırtma kullanmak oyununuzu hızlandırabilir. Ancak aynı zamanda sisteminizin kararlılığını da bozabilir.
Bunu çözmek için, MSI Afterburner gibi hız aşırtma yardımcı programlarını kapatabilir ve saat hızını normale döndürebilirsiniz.
Bu, hatalarınızı çözebilir, değilse bir sonraki çözüme geçelim.
3. Çözüm: Windows Güncellemelerini Kontrol Edin
Sisteminiz güncel değilse LiveKernelEvent 141 hatası da doğurur.
Windows güncellemelerini uzun süredir kontrol etmediyseniz, bunun zamanının geldiğini düşünüyoruz.
Bunu yapmak için adımlar şunlardır:
Adım 1: Windows arama kutusuna ' Güncelleme ' yazın ve ardından 'Güncellemeleri kontrol et'e tıklayın.
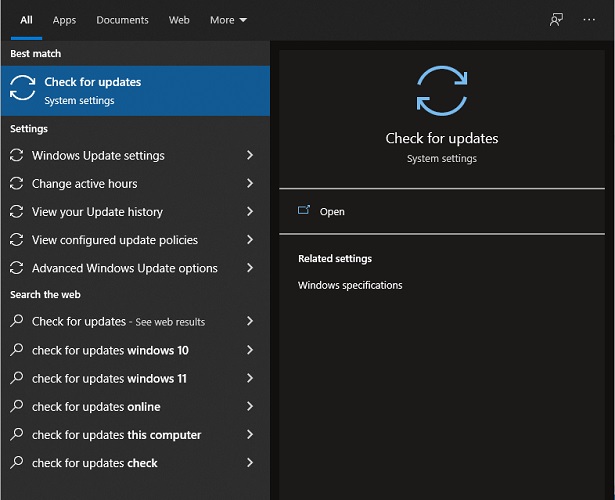
Adım 2: Güncellemeleri kontrol et seçeneğine tıkladıktan sonra, PC'niz için mevcut güncellemeleri arayacaktır. Evetse, bunları otomatik olarak indirecek ve kuracaktır.
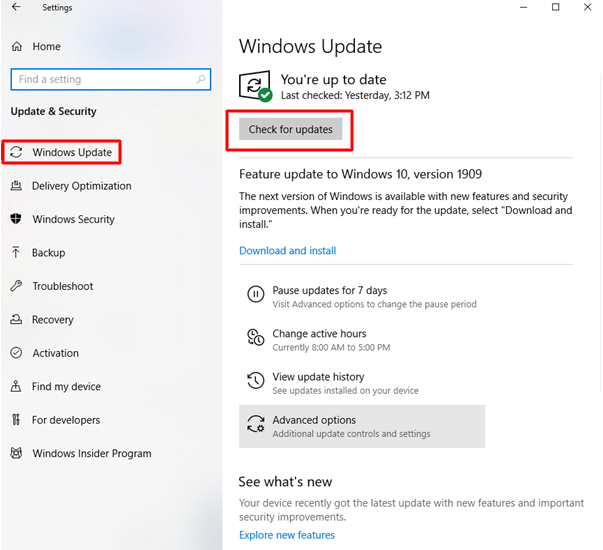
Adım 3: Tamamlandıktan sonra, değişiklikleri normalleştirmek için sisteminizi yeniden başlatın.
Sorunun devam edip etmediğini görün. Cevabınız evet ise, bir sonraki çözüme bir göz atalım.
Ayrıca Okuyun: Veri Hatası Nasıl Onarılır (Döngüsel Artıklık Kontrolü) [ÇÖZÜLDÜ]
4. Çözüm: Bir Disk Kontrolü Çalıştırmayı Deneyin
Sabit disk, bir bilgisayarın en önemli parçalarından biridir. Sorunun sabit diskinizde olup olmadığını kontrol etmek için CHKDSK aracını kullanarak basit bir kontrol yapabilirsiniz.
Bunu yapmak için gereken adımları burada listeliyoruz:
Adım 1: Windows arama kutusuna ' cmd ' yazın. Ardından, ' Komut İstemi'ne sağ tıklayın ve ' Yönetici olarak çalıştır'ı seçin.
Adım 2: İstendiğinde ' Evet'i tıklayın.
Adım 3: Komut İstemi'nde 'chkdsk C: /f /r /x ' yazın ve ardından 'Enter' tuşuna basın.
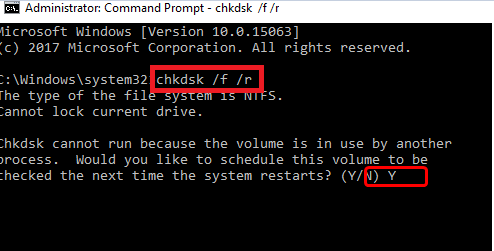
Adım 4: Bilgisayarınızı yeniden başlatın .
Tüm bunları yapmak, disk sürücünüzü tarayacak ve tespit edilirse herhangi bir hatayı onarmayı deneyecektir.
Bittiğinde, canlı çekirdek olayı 141 hatasının hala kararlı olup olmadığını kontrol edin.
Ayrıca Okuyun: Kritik İşlem Öldü BSOD Hatası Nasıl Onarılır
LiveKernelEvent 141 Donanım Hatasının Nasıl Düzeltileceğine İlişkin Kapanış Sözleri
Yukarıda belirtilen çözümlerin LiveKernelEvent 141 donanım hatasını düzeltmenize yardımcı olacağını umuyoruz. Hepsini denemeyin, sizin için uygun olanı bulana kadar hepsini gözden geçirin.
Herhangi bir sorunuz veya başka öneriniz varsa aşağıdaki yorumlarda bize bildirin. Son olarak, daha fazla sorun giderme ipucu için Bültenimize abone olun.
