Windows 10, 8, 7 PC'de Logitech Klavye Gecikmesi Nasıl Onarılır [ÇÖZÜLDÜ]
Yayınlanan: 2022-02-09Logitech klavyeniz Windows PC'de gecikiyor mu? O zaman yardım edebiliriz. Bu yazıda, size bu sorunla başa çıkmak için bazı kolay ama etkili çözümler göstereceğiz.
Bilgisayar sisteminizde Call Of Duty ve daha fazlası gibi çevrimiçi oyunlar oynarken klavyenin gecikmesi veya çökmesi aşırı sıkıntıya neden olabilir. Buna benzer şekilde, son zamanlarda Logitech klavyelerinin tepkisiz davranışından şikayet eden birçok kullanıcı gördük. Ayrıca bir Logitech klavye kullanıyorsanız ve bununla ilgili sorunlar yaşıyorsanız, size yardımcı olduk. Bu öğretici kılavuzun sonraki bölümünde tartışılan çözümleri kullanarak tüm aksaklıkları giderebilir ve yeniden çalışmasını sağlayabilirsiniz.
Windows 10, 8, 7'de Logitech Klavye Gecikmesini veya Kilitlenmesini Düzeltmek için Çözümler
Birçok Logitech klavye kullanıcısı, aşağıdaki çözümleri uygulayarak cihazlarındaki gecikme sorunlarını bir şekilde çözmeyi başardı. Ancak hepsini denemenize gerek yok, sadece her birini gözden geçirin ve size en uygun olanı seçin. Daha fazla acele etmeden, onları okuyalım:
1. Çözüm: Logitech Klavye Sürücünüzü güncelleyin
Logitech klavyede gecikme, kilitlenme gibi sorunlarla karşılaşmak, çoğunlukla güncel olmayan veya hatalı klavye sürücüleri kullandığınızda ortaya çıkar. Bunu düzeltmek için Logitech klavye sürücülerinizi güncellemelisiniz.
Diğer üreticilere benzer şekilde Logitech de sürücülerin en son sürümlerini kendileri için yayınlar. Bu nedenle, bunları yüklemek için Logitech'in resmi web sitesini ziyaret etmeniz gerekir. Ardından, Windows işletim sistemi sürümünüze göre doğru sürücüleri manuel olarak indirip yükleyin.
Manuel sürücü indirme işlemi zaman alıcıdır ve hataya açıktır. Sürücüleri manuel olarak güncellemek için zamanınız veya özel bilgisayar becerileriniz yoksa, aynı görevi minimum çabayla otomatik olarak gerçekleştirmek için Bit Driver Updater'ı kullanabilirsiniz.
Bit Driver Updater, sisteminizi otomatik olarak algılayan ve bunun için en orijinal sürücüleri bulan, dünya çapında kabul görmüş bir yazılımdır. Sürücüleri ücretsiz veya profesyonel sürümüyle güncelleyebilirsiniz. Bit Driver Updater'ın pro sürümü ile tek seferde toplu sürücü indirmeleri gerçekleştirebilirsiniz. Ek olarak, 60 günlük tam para iade garantisi ve tam teknik destek alırsınız.
Bit Driver Updater'ı kullanmak için aşağıdaki adımları izleyin:
Adım 1: Bit Driver Updater'ı aşağıda verilen butondan ücretsiz olarak indirin ve kurun.
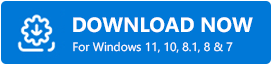
Adım 2: Ardından, PC'nizde sürücü güncelleme yardımcı programı aracını başlatın ve sol menü bölmesinden Tara düğmesine tıklayın.

Adım 3: Bundan sonra, Tarama tamamlanana kadar bekleyin.
Adım 4: Tarama sonuçlarını inceleyin ve Tümünü Güncelle düğmesine tıklayın.

Ücretsiz bir sürüm kullanıyorsanız, eski Logitech klavye sürücüsünü bulmanız ve yanında gösterilen Şimdi Güncelle düğmesini tıklamanız gerekir. Ücretsiz sürüm kısmen manueldir, bu nedenle sürücüleri tek tek güncellemeniz gerekir.
Son olarak PC'nizi yeniden başlatın ve Logitech klavye gecikmesinin giderilip giderilmediğini kontrol edin. İşe yaramazsa başka bir çözüm deneyin.
Ayrıca Bakınız: Windows 10'da Klavye Çalışmıyor Nasıl Onarılır

2. Çözüm: Windows Klavye Sorun Gidericisini Çalıştırın
Windows, donanımla ilgili sorunları algılamak için bilgisayarınızı otomatik olarak tarayan ve bunları çözen varsayılan bir sorun gidericiyle birlikte gelir. Bu nedenle, Logitech klavye gecikmesini düzeltmek için bir Windows klavye sorun gidericisini kullanabilirsiniz. İşte nasıl:
Adım 1: Windows Ayarlarına gidin .
Adım 2: Güncelleme ve Güvenlik seçeneğine tıklayın.
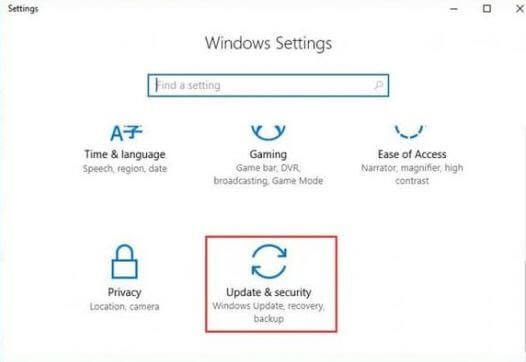
Adım 3: Bundan sonra, sol bölmeden Sorun Gider'i seçin.
Adım 4: Ardından, Klavye altındaki Sorun gidericiyi çalıştır'ı tıklayın.

Sorun gidericinin sorunları bulup düzeltmesini bekleyin. Bittiğinde, bilgisayarınızı yeniden başlatın ve sorunu test edin. Logitech klavyeniz hala gecikiyorsa sonraki çözümlere geçin.
3. Çözüm: Filtre Tuşlarını Kapatın
Hiç şüphe yok ki filtre tuşları, Windows işletim sisteminde sistemin tekrarlanan ve kısa tuş vuruşlarını yok saymasını sağlayan kullanışlı bir özelliktir. Bu özellik, sürekli olarak meydana gelen tuş vuruşlarınızı okumayabilir. Durumun böyle olup olmadığını kontrol etmek için filtre tuşlarını devre dışı bırakmayı deneyin ve ardından Logitech klavyenizin performansını test edin. Bunu yapmak için aşağıdaki adımları izleyin:
Adım 1: Win logosu + R klavye tuşlarına aynı anda hızlıca basarak Çalıştır İletişim kutusunu açın.
Adım 2: Ardından, çalıştırma kutusuna kontrol yazın ve Enter tuşuna basın.
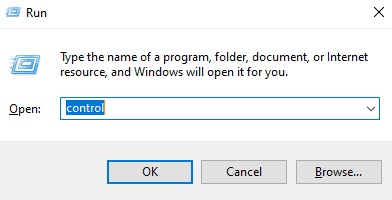
Adım 3: Ardından, Görüntüleme ölçütü:'nü Küçük simgeler olarak ayarlayın ve Erişim Kolaylığı Merkezi'ne tıklayın.
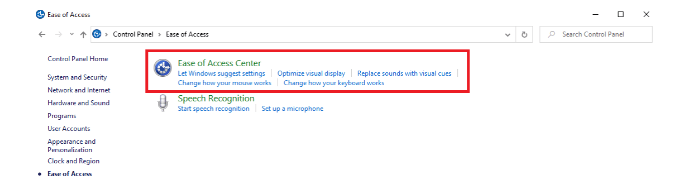
Adım 4: Klavyenin kullanımını kolaylaştırın üzerine tıklayın.
Adım 5: Burada, Filtre Anahtarlarını Aç seçeneğinin işaretli olmadığından emin olun.
Adım 6: Son olarak, Tamam'a tıklayın.
Filtre tuşlarını devre dışı bıraktıktan sonra klavyenizin beklendiği gibi çalışıp çalışmadığını kontrol edin. Değilse, son çareyi deneyin.
Ayrıca Bakınız: Yüzey Klavyesi Windows 10, 8, 7'de Çalışmıyor{DÜZELTİLDİ}
4. Çözüm: DISM gerçekleştirin
Bilgisayarınızın yanlış yapılandırılması da Logitech klavyenin arızalanmasına neden olabilir. Sorunu çözmek için DISM komutunu kullanabilir ve klavyenizi doğru yola geri getirebilirsiniz. Bunu nasıl yapacağınız aşağıda açıklanmıştır:
Adım 1: Komut İstemini Yönetici Olarak Çağırın.
Adım 2: Ardından, komut istemi penceresine aşağıdaki komutları girin ve her komuttan sonra Enter tuşuna basın.
DISM /Çevrimiçi /Temizleme-Görüntü /ScanHealth
DISM /Çevrimiçi /Temizleme-Görüntü /CheckHealth
DISM /Çevrimiçi /Temizleme-Görüntü /RestoreSağlık
Her şey bittiğinde, son değişiklikleri uygulamak için bilgisayar sisteminizi yeniden başlatın. Ardından, sorunu test etmek için Logitech klavyenizi kullanmayı deneyin. Şimdi, beklediğiniz gibi iyi çalışıyor olmalı.
Ayrıca Bakınız: Windows 10/8/7 için HID Klavye Aygıt Sürücüsünü İndirin ve Güncelleyin
Windows 10, 8, 7'de Logitech Klavye Gecikmesi: DÜZELTİLDİ
Umarım artık Logitech klavyeniz beklediğiniz gibi iyi çalışır. Bu kararlar yardımcı oldu mu? Daha iyi önerileriniz varsa lütfen aşağıdaki yorumlarda bize bildirin. Sorularınızı veya daha fazla şüphenizi aşağıdaki yorumlara bırakın.
Bu sorun giderme kılavuzunu beğendiyseniz, teknolojiyle ilgili daha fazla makale ve bilgi için Bültenimize abone olun. Bununla birlikte, bizi Facebook, Twitter, Instagram veya Pinterest'te de takip edebilirsiniz.
