Logitech Kablosuz Klavyenin Çalışmaması Nasıl Onarılır
Yayınlanan: 2023-07-27Logitech klavye çalışmıyor mu?Evet ise, o zaman doğru yere geldiniz.Burada, sorunu çözmek için denenmiş ve test edilmiş birkaç çözüm bulacaksınız.Tam bilgi için makalenin tamamını okuyun!
Bilgisayar aksesuarları dünyasının en bilinen ve saygı duyulan isimlerinden biri de Logitech'tir. Çeşitli bilgisayar bileşenleri ve aksesuarlarına ek olarak kablosuz klavyeler ve fareler de dahil olmak üzere ödül kazanmış bir dizi ürün sunarlar. Logitech Kablosuz Klavye ve Fare muhtemelen şirketin ürettiği en iyi bilinen cihazdır.
Ancak son zamanlarda çok sayıda kullanıcı, Logitech kablosuz klavyelerinin düzgün çalışmadığını veya bazen aniden yanıt vermeyi durdurduğunu bildirdi. Logitech klavyesiyle ilgili sorun yaşayan kullanıcılardan biriyseniz, bu gönderi size yardımcı olabilir. Bu eğitimde, sorunu çözmek için olası çözümlerde size yol göstereceğiz.
Logitech Kablosuz Klavyem Neden Çalışmıyor?
Aşağıda, Logitech klavyenizin düzgün çalışmamasından kaynaklanan rahatsızlıkların aşağıdaki olası nedenleri listelenmiştir.
- USB bağlantı noktası sorunları.
- Hasarlı veya zayıf piller.
- Eski sürücüler
- Alıcı sorunları.
Logitech Kablosuz Klavyenin Çalışmamasını Düzeltmek İçin Çözümler
Logitech kablosuz klavyenizle ilgili sorunları gidermek genellikle basit ve karmaşık olmayan bir işlemdir. Logitech klavyenizin çalışmaması durumunda deneyebileceğiniz çözümlerin listesi aşağıdadır.
1. Çözüm: USB Bağlantı Noktasını ve Klavyeyi Kontrol Etme
Aşağıdaki stratejilerden herhangi birini uygulamaya koymadan önce bunlardan emin olmanız gerekir:
- AÇMA ve KAPATMA Anahtarının düzgün çalıştığından emin olun.
- Varsayılan USB alıcınızdan bilgisayarınızdaki farklı bir USB bağlantı noktasına geçiş yapın.
- Kablosuz klavye kullanıyorsanız pillerin değiştirilmesi.
- Tüm farklı kablosuz cihazlardan uygun bir mesafe bırakın.
Fiziksel aksaklık olmadığından emin olmak için önce bunları yaparak başlamalısınız. Ayrıca bu kontrollerin yapılması hiç de zor değil ve Logitech kablosuz klavyenin düzgün çalışmadığı sorunu çözme potansiyeline sahipler.
Ayrıca Okuyun: Çalışmayan Logitech Kablosuz Fare Nasıl Onarılır
2. Çözüm: Logitech Klavye Sürücüsünü Kaldırma
Arızalı bir klavye, yanlış bir sürücünün sonucu olabilir. Sürücünün kaldırılması, sistemin uygun bir sürücüyü doğru konuma yeniden yüklemesini sağlar. Logitech klavyesinin çalışmamasını düzeltmek için aşağıdaki adımları izleyin:
Adım 1: Aygıt Yöneticisine erişmek için, Windows simgesini sağ tıklamanız ve ardından beliren içerik menüsünden seçmeniz gerekir.
Adım 2: Klavyeler kategorisini genişletmek için çift tıklayın, Logitech kablosuz klavye için cihaz adına sağ tıklayın ve içerik menüsünden Cihazı Kaldırseçeneğini seçin. 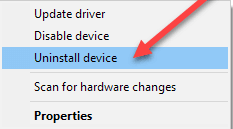
Adım 3: Donanım değişikliklerini taradüğmesine tıklayın. Ayrıca makineyi yeniden başlatma seçeneğiniz de vardır. 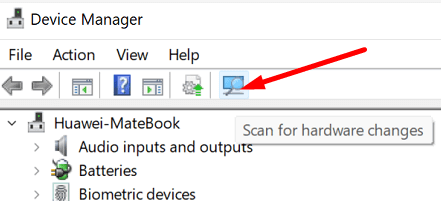
Windows artık kablosuz klavyeyi içeren giriş aygıtlarınızı otomatik olarak tanıyacak ve ardından bunun için uyumlu sürücüyü yükleyecektir.
3. Çözüm: Logitech Kablosuz Klavye Sürücüsünü Güncelleme
Sürücüyü silmek sorunu çözmezse, bunun yerine güncellemeyi düşünmelisiniz. Windows 10 Logitech klavyesinin düzgün çalışmaması, klavyenin sürücü güncellemesinin en son sürümünün indirilmesiyle giderilebilir. Logitech klavyesinin normal işlevselliğini geri yüklemede başarılı olması durumunda, sorunun yalnızca sürücü yazılımında olduğunu gösterir.
Logitech kablosuz klavyenizin sürücüsünü edinmek ve güncellemek için kullanabileceğiniz başlıca 2 farklı yaklaşım vardır.
Yöntem 1: Logitech Kablosuz Klavye Sürücü Güncellemesini Manuel Olarak Gerçekleştirin
1. Adım: Yapmanız gereken ilk şey Logitech İndirme Merkezi'niziyaret etmektir.
Adım 2: Diğerlerinin yanı sıra K440r klavye veya kablosuz k750 klavye gibi Logitech kablosuz klavyenin model adını girin.Örneğin bu kutucuğa “k750 klavye” yazınız. İndirilenler sayfasından Wireless solar K750 klavye adlı modeli seçin.

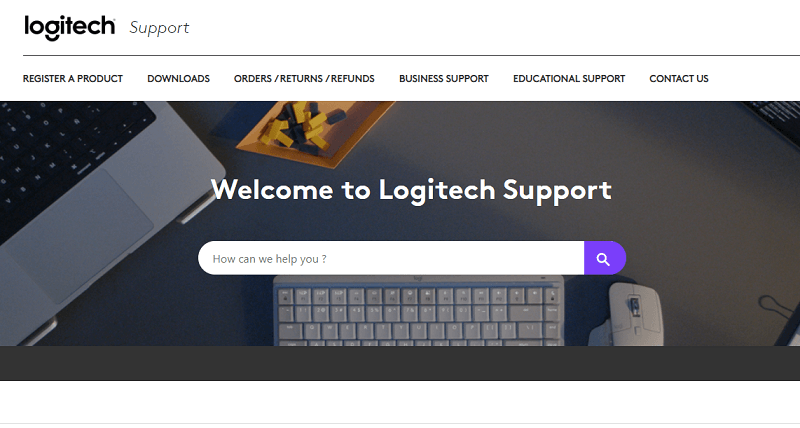
Adım 3: Bir sonraki adım, devam etmek için İndirme seçeneğini seçmektir.
Adım 4: Bundan sonra, işletim sistemini ve sürüm türünü seçin ve ardından indirin.
Logitech, işletim sisteminizi burada Windows 10 olarak tanımlar. Windows 7 ve Windows 8 ile uyumlu Logitech kablosuz klavye sürücüsünü almak için açılır menüden seçiminizi yapabilirsiniz.
5. Adım: İndirme işlemi tamamlandıktan sonra, Logitech kablosuz klavyeniz için en güncel sürücüyü kurmak üzere kurulum prosedürüne uymanız gerekecektir.
Ayrıca Okuyun: Logitech K270 Sürücüsü Windows 10,11 Nasıl İndirilir
Yöntem 2: Logitech Kablosuz Klavye Sürücülerini Otomatik Olarak Güncelleme
Logitech kablosuz klavyenizin sürücüsünü güncellemek için otomatik bir işlem kullanırsanız Logitech K330, K750 ve diğer klavyelerinizin daha kolay ve daha hızlı çalışmama sorununu çözebilirsiniz.
Bit Driver Updater olarak bilinen program, kullanabileceğiniz etkili bir sürücü güncelleme yazılımıdır. En yüksek puan alan sürücü güncelleme programıdır ve bilgisayarınız için en güncel olmayan ve eksik sürücüleri belirleme ve ardından bu sürücüleri otomatik olarak güncelleme yeteneğine sahiptir. Sürücü güncelleyici yardımcı programı aracı, yalnızca WHQL tarafından test edilmiş ve onaylanmış sürücüler sağlar.
Ek olarak, mavi ekran hataları, ekranla ilgili sorunlar ve daha fazlası gibi Windows ile ilgili diğer birçok sorunu da çözer. Araç hem ücretsiz hem de premium sürümlerde mevcuttur. Ancak pro sürümü, Windows PC'deki tüm eski sürücüleri güncellemek için yalnızca 2 fare tıklaması alır. Bit Driver Updater aracılığıyla sürücüyü güncelleyerek çalışmayan Logitech klavyesini şu şekilde düzeltebilirsiniz:
Adım 1: Aşağıdaki düğmeden Bit Driver Updater'ı indirin ve kurun.
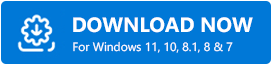
Adım 2: Bit Driver Updater'ı başlatın ve menüden "Tara"yı seçin.Bit Driver Updater, Logitech klavyeniz dahil olmak üzere eksik veya kullanılmayan fare ve işaretleme aygıtı sürücülerini belirlemek için bir kontrol gerçekleştirir. 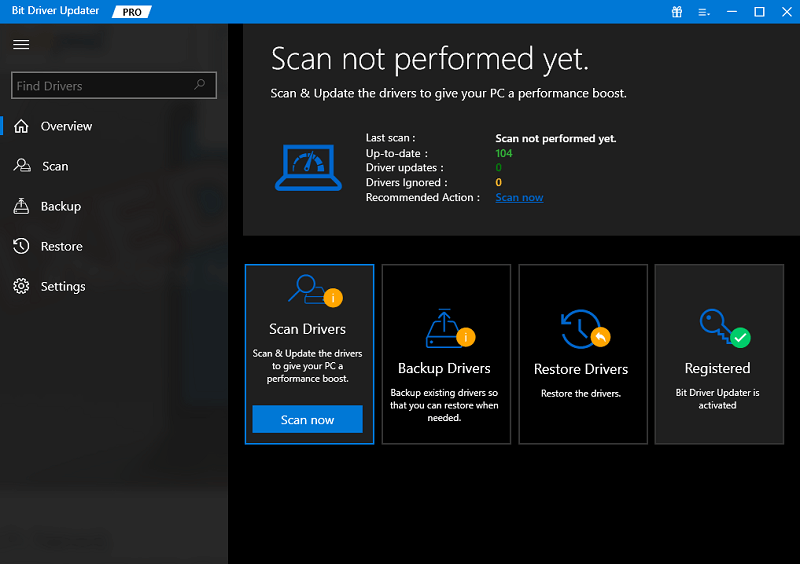
3. Adım: İlgili Logitech kablosuz klavye sürücüsünü bulun ve yanında bulunan Şimdi Güncelleştir düğmesine tıklayın.Ayrıca, pro sürümünü kullanıyorsanız, bunun yerine Tümünü Güncelle düğmesine tıklayabilirsiniz. Bu, tüm en son PC sürücü güncellemelerini tek seferde yükleyecektir. Artı, pro sürümü, tam teknik destek ve 60 günlük eksiksiz para iade garantisi ile birlikte gelir. 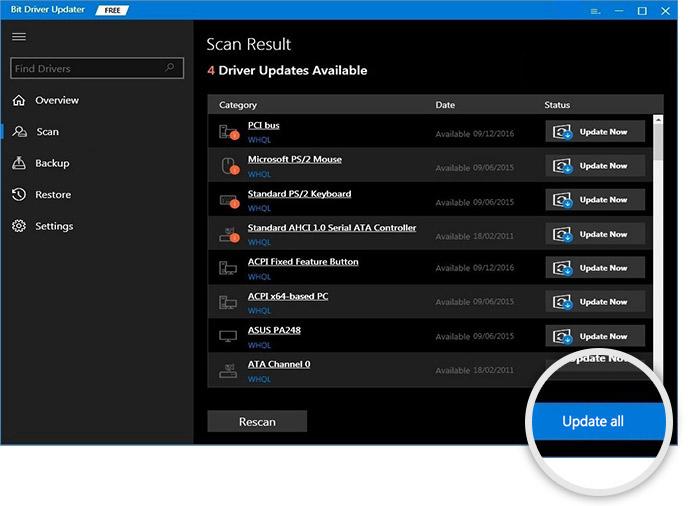
Bit Driver Updater ile eski, bozuk veya eksik sürücüleri güncellemenin ne kadar kolay olduğunu görün. Her şey bittiğinde, cihazınızı yeniden başlatın ve sorunu test etmeye çalışın. Logitech klavyeniz gecikiyorsa sonraki çözümü deneyin.
Ayrıca Okuyun: Logitech Web Kamerası Mikrofonunun Çalışmamasını Düzeltme
4. Çözüm: HID Hizmet Erişimini Kontrol Etme
Fare, klavye ve diğer farklı giriş aygıtlarının HID (İnsan Arayüzü Aygıtı) arayüzünün bir parçası olduğu yaygın bir bilgidir. Bu nedenle, HID erişim hizmetinin düzgün çalışıp çalışmadığını kontrol edin. Bu hizmet, Logitech klavyenizin yavaş yanıt vermesinden sorumludur. Hizmeti kontrol etmek için şu adımları izleyin:
Adım 1: Önce, arama kutusuna hizmetleri yazarak Hizmet penceresini açın, ardından görüntülenen sonuçlar listesinden hizmetleri seçin.
Adım 2: Yerel hizmetler listesinden, İnsan Arabirimi Aygıt Erişimi girişini bulun, üzerine sağ tıklayın ve ardından beliren menüden " Özellikler" i seçin. 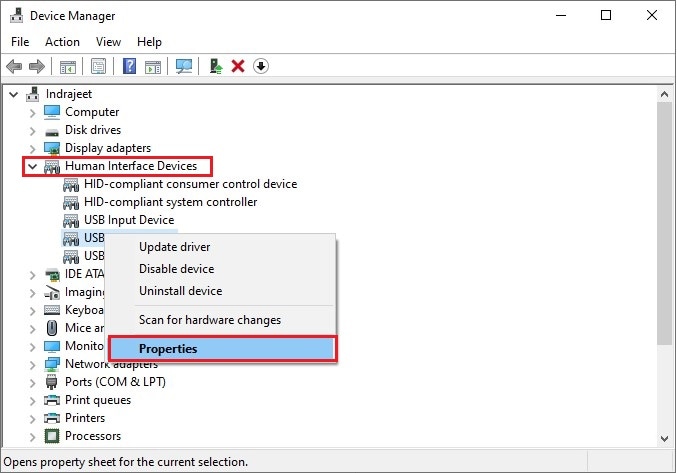
Adım 3: Ardından, Genel sekmesinde bulunan Başlangıç türü açılır listesinden Otomatik'i seçin.
Uygula'yı seçtikten ve ardından Tamam'a tıkladıktan sonra, değişikliklerin etkili olması için bilgisayarı yeniden başlatmanız gerekecektir. Bu yaklaşım, Klavye boşluk çubuğunun çalışmaması sorununu gidermeye yardımcı olabilir.
5. Çözüm: Logitech Unifying Alıcıyı Kullanma
Genel durumlarda, USB alıcısını bilgisayarın USB bağlantı noktasına bağlamak varsayılan seçenektir. Ancak, USB HUB kullanmayı seven birçok kişi var. Bu nedenle, doğrudan takma tekniğinin çalışmadığı durumlarda ve USB HUB cihazınız varsa, USB alıcısını USB HUB cihazına bağlamak test için ek bir alternatif olacaktır. Bu kesinlikle Logitech birleştirici alıcının çalışmamasını düzeltmenize yardımcı olacaktır.
Ayrıca Okuyun: Windows PC'de Çalışmayan Logitech Unifying Alıcı nasıl düzeltilir
Logitech Klavye Çalışmıyor Nasıl Onarılır: Açıklandı
Yukarıda belirtilen çözümlerden birinin Logitech kablosuz klavyenizle ilgili sorunu çözmenize gerçekten yardımcı olacağını umuyoruz. Lütfen Logitech kablosuz klavyenin çalışmamasıyla ilgili aşağıdaki yorumlar bölümünde sorularınızı veya başka önerilerinizi bırakmaktan çekinmeyin.
Ek olarak, Bültenimize abone olun ve bizi Sosyal Medyada takip edin, böylece en son teknoloji trendleriyle ilgili hiçbir şeyi kaçırmazsınız.
