2022'de Başlatılmayan Kayıp Ark Nasıl Onarılır (%100 Çalışıyor)
Yayınlanan: 2022-02-14Windows 10, 8, 7 PC'de Lost Ark'ın başlamama sorunlarını gidermeye yönelik olası çözümleri öğrenmek için bu sorun giderme kılavuzunu okuyun.
Lost Ark, en çok oynanan çok oyunculu çevrimiçi aksiyon rol yapma oyunudur. Oyun, piyasaya sürülmesinden bu yana, dünyanın dört bir yanındaki oyunculardan ezici bir yanıt aldı. Ancak son zamanlarda, birçok oyuncu Lost Ark'ın başlamama veya çökme sorunu hakkında da rapor verdi. Oyunu başlatmaya çalışırken de aynı sorunla karşılaşıyorsanız panik yapmayın. Bu eğitim kılavuzunu inceledikten sonra, Kayıp Ark'ınızın beklendiği gibi tekrar çalışmasını sağlamak için bazı hızlı ve kolay püf noktaları öğreneceksiniz.
Windows 10, 8, 7 PC'de Lost Ark'ın Başlatılmamasını Düzeltmek İçin 5 Çözüm
Lost Ark'ın PC'de açılmaması sorununu çözmek için bu 5 etkili çözümü deneyin. Ancak, hepsini denemenize gerek yok, sadece her birini gözden geçirin ve sorunu sizin için çözen birini seçin.
1. Çözüm: Grafik Sürücülerinizi Güncelleyin
Oyun çökmesi, gecikmesi veya donma sorunları, grafik sürücüsü ile ilgili olma eğilimindedir. Daha açık olmak gerekirse, güncel olmayan, eksik veya hatalı grafik sürücüleri kullanıyorsanız, Lost Ark'ın başlatılmaması gibi Lost Ark ile ilgili sorunlar yaşayabilirsiniz.
Bu nedenle, en iyi oyun performansının keyfini çıkarmak için GPU sürücülerinizi her zaman en yeni sürümleriyle güncel tutmalısınız. Sürücüleri, grafik kartı üreticisinin resmi web sitesinden manuel olarak güncelleyebilirsiniz. Ancak bu, özellikle yeni başlayanlar için hataya açık veya zaman alıcı olabilir. Bu nedenle, zamanınız, sabrınız veya gerekli bilgisayar becerileriniz yoksa, Bit Driver Updater ile otomatik olarak yapabilirsiniz.
Bit Driver Updater, PC'nizdeki tüm hatalı veya güncel olmayan sürücüleri güncellemek için farenin yalnızca bir veya iki tıklamasını alan, dünya çapında tanınan bir sürücü güncelleme aracıdır. Sisteminizi otomatik olarak tanımlar ve ona en uygun sürücüleri bulur. Bit Driver Updater'ı kullanmak için aşağıdaki basit adımları izleyin:
Adım 1: Bit Driver Updater'ı indirin ve yükleyin.
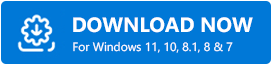
Adım 2: Ardından, PC'nizde sürücü güncelleme yardımcı programını başlatın.
Adım 3: Soldan Tara düğmesine tıklayın.
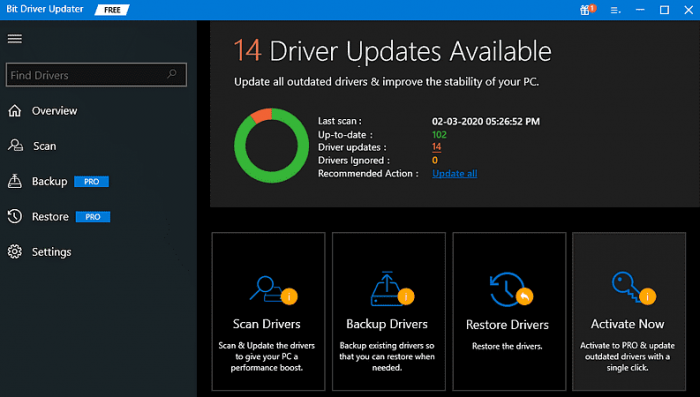
Adım 4: Bekleyin ve taramanın %100 tamamlanmasına izin verin. Tarama sonuçlarından güncel olmayan grafik sürücülerini bulun ve Şimdi Güncelle düğmesine tıklayın.
Adım 5: Bir Bit Driver Updater'ın profesyonel sürümünü kullanıyorsanız, tüm güncel olmayan sürücüleri tek bir tıklamayla güncelleyebilirsiniz. Bunun için Tümünü Güncelle düğmesine tıklayın.
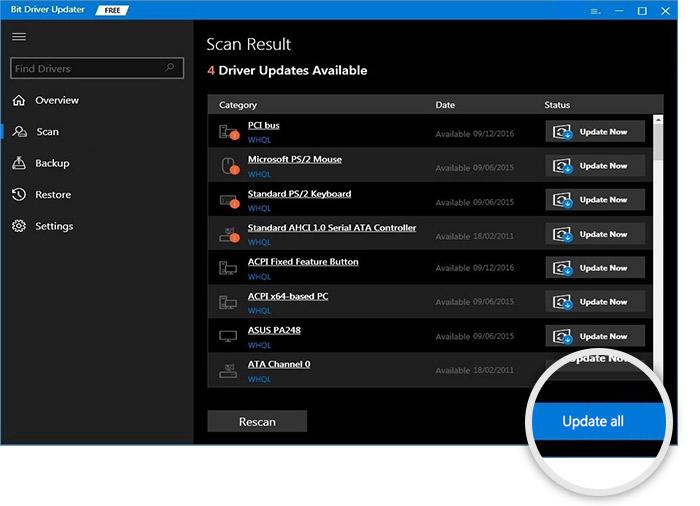
Profesyonel sürüm size tam teknik destek ve 60 günlük tam para iade garantisi sağlar. Ayrıca, Bit Driver Updater yalnızca WHQL tarafından test edilmiş ve onaylanmış sürücüler sunar.
En son sürücüleri yükledikten sonra, sorunu test etmek için oyunu tekrar çalıştırmayı deneyin. Kayıp Ark'ın gülmemesi hala devam ediyorsa, aşağıdan başka bir çözüm deneyin.
Ayrıca Bakınız: Windows 10/11/8/7 PC'de Rocket League Başlatılmıyor Nasıl Onarılır
2. Çözüm: Oyun Dosyalarının Bütünlüğünü Doğrulayın
Hatalı, bozuk veya eksik oyun dosyaları da oyunun düzgün çalışmasını engeller. Durumun böyle olup olmadığını kontrol etmek için oyun dosyalarının bütünlüğünü doğrulamayı düşünün. Bunu nasıl yapacağınız aşağıda açıklanmıştır:
Adım 1: Steam istemcisini açın ve KÜTÜPHANE'yi seçin.
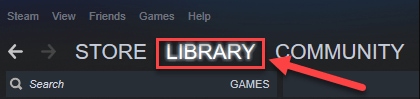
Adım 2: Mevcut oyun listesinden Kayıp Ark'ı bulun ve sağ tıklayın.
Adım 3: Ardından, ÖZELLİKLER'i seçin.
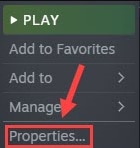
Adım 4: Solda, YEREL DOSYALAR'a tıklayın ve ardından sağdan Oyun dosyalarının bütünlüğünü doğrula … seçeneğine tıklayın.

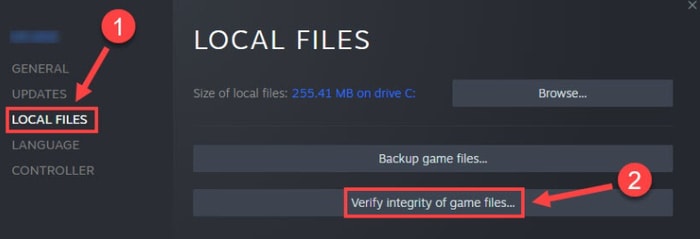
İşlemin tamamlanması birkaç dakika sürebilir. Bitirdikten sonra, Lost Ark'ın başlamamasının düzeltilip düzeltilmediğini kontrol etmek için oyunu yeniden başlatın. Değilse, diğer çözümlerle devam edin.
3. Çözüm: Gereksiz Uygulamaları Kapatın
Arka planda çok fazla program çalıştırmak, Lost Ark'ın Windows 10 veya daha eski sürümlerde başlatılmamasının en yaygın nedenlerinden biridir. Bunu düzeltmek için artık ihtiyacınız olmayan programları kapatmanız gerekir. Bunu yapmak için aşağıda belirtilen adımları izleyin:
Adım 1: Görev çubuğunuza sağ tıklayın ve Görev Yöneticisi'ni seçin.
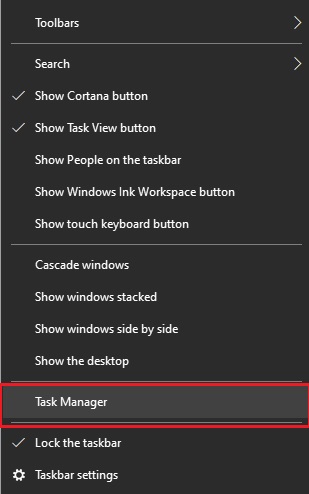
Adım 2: Görev Yöneticisi penceresinde kapatmak istediğiniz programı bulun ve sağ tıklayın.
Adım 3: Ardından Görevi Sonlandır'a tıklayın. Gereksiz tüm programları ve işlemleri kapatana kadar aynı işlemleri tekrarlayın.
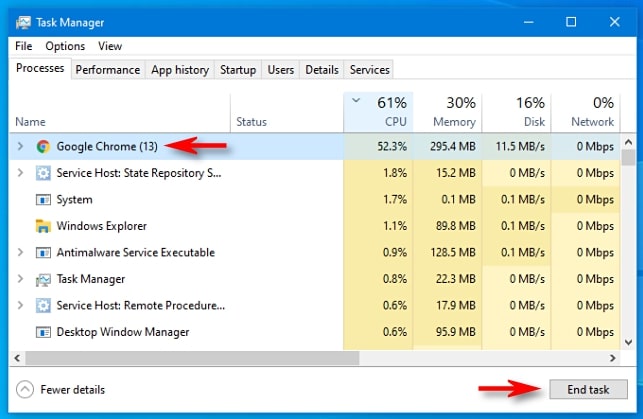
Tamamlandığında, bilgisayarınızı yeniden başlatın ve sorunu kontrol etmek için oyunu tekrar oynamayı deneyin. Sorun devam ederse, bir sonraki taktiğe geçin.
Ayrıca Bakınız: Windows 11/10/8/7'de Dread Hunger Keeps Crashing Nasıl Onarılır
4. Çözüm: Yönetici Hakları Altında Lost Ark'ı Başlatın
Lost Ark'ı düzeltmenin başka bir yolu, oyunu Yönetici olarak açan PC'de sorun başlatmamaktır. Çünkü bazen yönetici haklarının olmaması da oyunun doğru çalışmasını engelliyor. Sorunu çözmek için oyunu yönetici olarak çalıştırmak için aşağıdaki adımları izleyin.
Adım 1: Lost Ark'ın kurulum klasörüne gidin.
Adım 2: LOSTARL.exe dosyasına sağ tıklayın ve Özellikler'e tıklayın.
Adım 3: Uyumluluk sekmesini seçin ve Tam ekran optimizasyonlarını devre dışı bırak ve Bu programı yönetici olarak çalıştır önce sunulan kutuyu işaretleyin.
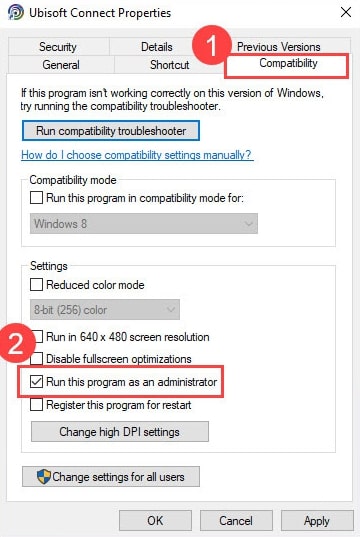
Adım 4: Son olarak, son değişiklikleri kaydetmek için Uygula ve Tamam'a tıklayın.
Bundan sonra, sorunu test etmek için oyunu yeniden başlatın. Hala Kayıp Ark başlatma sırasında çökmeye devam ederse, son çareyi deneyin.
Çözüm 5: Bozuk Sistem Dosyalarını Onarın
Endişelenmeyin, sizin için hiçbir şey işe yaramadıysa, sorun bozuk veya hatalı sistem dosyaları nedeniyle olmuş olabilir. Bu durumda, sistem dosyalarını onarmak, Lost Ark'ın PC'de başlamamasını düzeltmenize yardımcı olur.
Bilgisayarınızda kapsamlı bir tarama yapmak için Reimage adlı mükemmel bir Windows onarım aracı kullanabilirsiniz. Çözüm, yalnızca donanımla ilgili sorunlarla ilgilenmekle kalmaz, aynı zamanda genel PC kararlılığını da geliştirir. Bunu nasıl yapacağınız aşağıda açıklanmıştır:
Adım 1: Reimage'i indirin ve kurun .
Adım 2: Bilgisayarınızda Reimage'i başlatın ve sisteminizde ücretsiz bir tarama yapmak için Evet'e tıklayın.
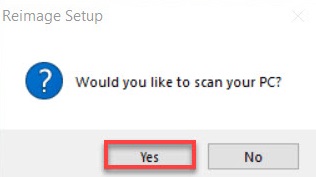
Adım 3: Araç bilgisayarınızı tamamen tarayana kadar bekleyin.
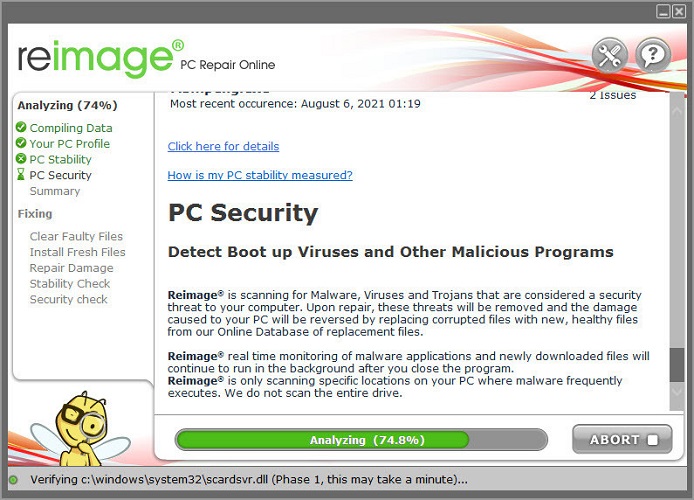
Adım 4: Tamamlandığında, tüm sorunların kapsamlı raporunu gözden geçirin ve tüm sorunları otomatik olarak düzeltmek için ONARIMI BAŞLAT'a tıklayın.
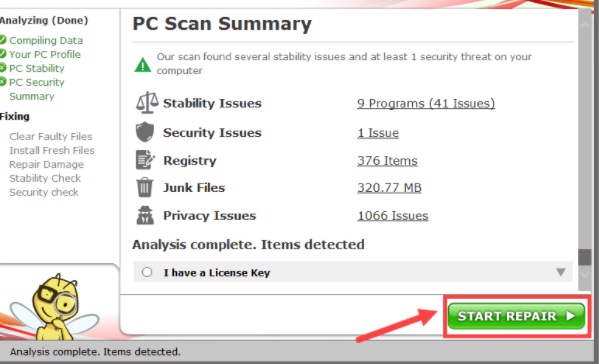
Bozuk sistem dosyaları onarıldıktan veya değiştirildikten sonra, bilgisayarınızı başlatın ve sorunu test etmek için oyunu yeniden başlatmayı deneyin. Şimdi, Kayıp Ark beklendiği gibi sorunsuz çalışıyor olmalı.
Ayrıca Bakınız: Valorant 'Graphics Driver Crashed' Hatası Nasıl Onarılır {Hızlı İpuçları}
Lost Ark Windows PC'de Başlatılmıyor: DÜZELTİLDİ
Yani bunlar, Lost Ark'ın PC'de başlamaması veya çökmemesi için göz önünde bulundurabileceğiniz birkaç etkili çözümdü. Umarım, yukarıda belirtilen çözümler sorunsuz oyunun keyfini çıkarmanıza yardımcı olur.
Aşağıdaki yorum kutusunda herhangi bir sorunuz veya başka öneriniz varsa lütfen bize bildirin. Ayrıca, herhangi bir öneriniz varsa aşağıya bir yorum bırakın. Son olarak, eğitim kılavuzunu beğendiyseniz, daha bilgilendirici ve faydalı makaleler için Bültenimize abone olun. Buna ek olarak, bizi Facebook, Twitter, Instagram ve Pinterest'te takip edin.
