Uyku Modunda MacBook Pilinin Boşalmasını Düzeltmenin 20 Yolu
Yayınlanan: 2023-12-12MacBook'un diğer dizüstü bilgisayarlara göre en büyük avantajlarından biri inanılmaz pil ömrüdür. Çoğu MacBook sahibi için, en yeni Apple yonga setlerinin benzersiz verimliliği sayesinde, uyku modunda pil tüketimi artık bir sorun değil.
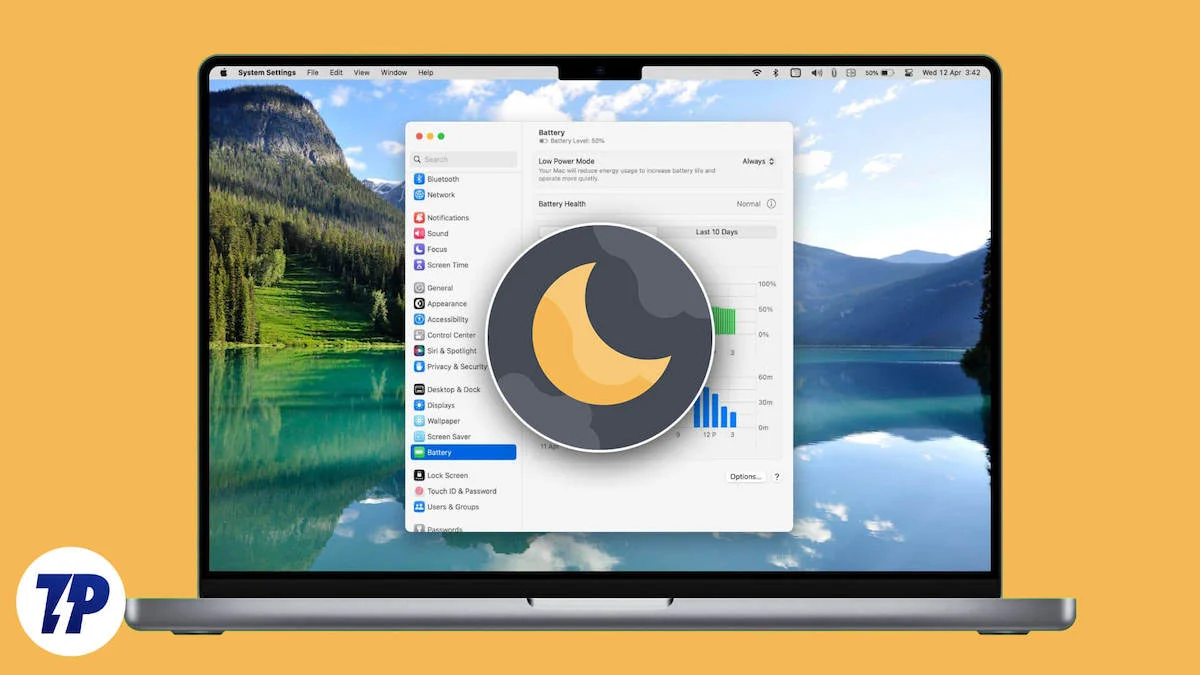
Uyku modu, MacBook'unuzu hafta sonları veya gece gibi uzun süre kullanmadığınızda pilinden tasarruf etmenize olanak tanıyan kullanışlı küçük bir özelliktir. Çoğunluk Apple'ı överken, Reddit ve Apple Discussions gibi forumlardaki birçok kullanıcı, gece boyunca şarjın sağlıksız oranda düşmesinden ve uyku modunda pil tüketiminden şikayetçi. Dolayısıyla, MacBook'unuz uyku modunda da endişe verici derecede yüksek pil tüketimi bildiriyorsa bu sorun giderme ipuçlarını izleyin.
İçindekiler
Uyku Modunda MacBook Piliniz Boşalıyor mu? Sorunu Giderelim
MacBook'unuzun Mevcut Pil Sağlığını Kontrol Edin
Yapmanız gereken en belirgin şey, Mac'inizin pil sağlığının mevcut durumunu kontrol etmek ve anormallikleri bildirmektir. Tipik bir Apple özelliği, MacBook'unuzun piliyle ilgili olası sorunların etkili bir göstergesi olan pil sağlığını kontrol etme yeteneğidir. MacBook'unuzun pil durumunu aşağıdaki şekilde kontrol edebilirsiniz,
- Sistem Ayarları'nı açın.
- Sol bölmeden Pil'i seçin.

- Pil Sağlığı'nın yanındaki ⓘ düğmesine tıklayın ve Maksimum Kapasite'yi kontrol edin.
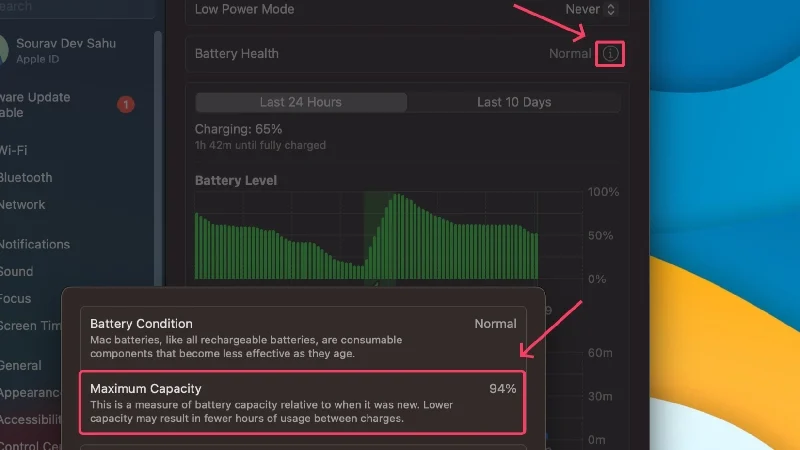
Apple'a göre pil sağlığının %80'in üzerinde olması MacBook'un normal çalışması için idealdir. Rakam bunun altına düşerse pilde ani düşüşler, uyku modunda pilin aşırı tükenmesi ve şarj tutma süresinin azalmasıyla karşılaşabilirsiniz. Maksimum kapasitesi önerilen kapasitenin altına düştüğünde MacBook'unuzun pilini değiştirmeniz önerilir. Aslında Apple, MacBook'unuzun pil sağlığı garanti kapsamındayken %80'in altına düşerse ücretsiz pil değişimi sunuyor.
Yukarıdaki istatistikler basit olsa da Mac'inizin pili hakkında daha fazla bilgi edinebilirsiniz. İşte bunu nasıl yapabileceğiniz
- Sol üst köşedeki Apple logosuna () tıklayın.
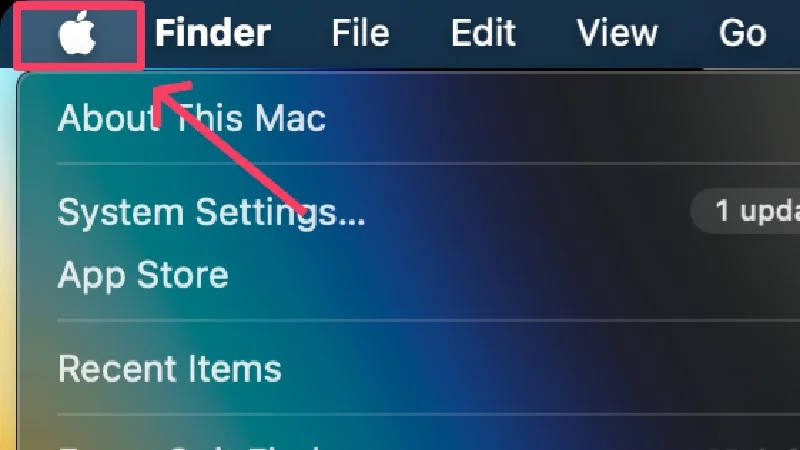
- Seçenek tuşunu basılı tutun. Bu Mac Hakkında seçeneği Sistem Bilgileri olarak değişmelidir. Onu seçin .
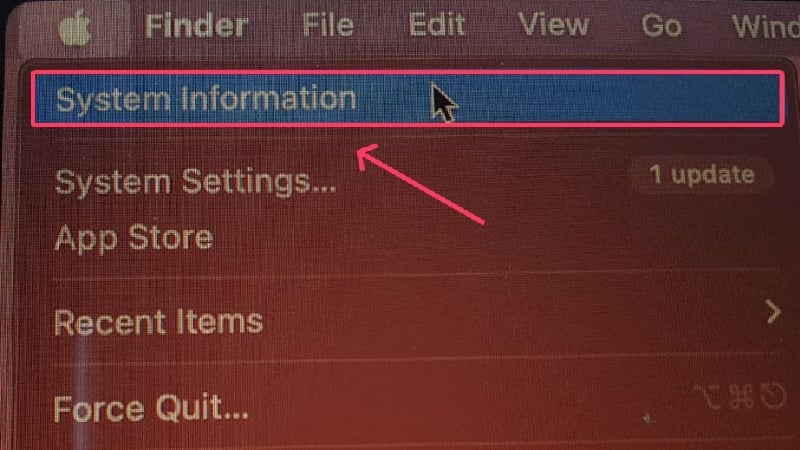
- Sol bölmeden Güç alt bölümüne girin.
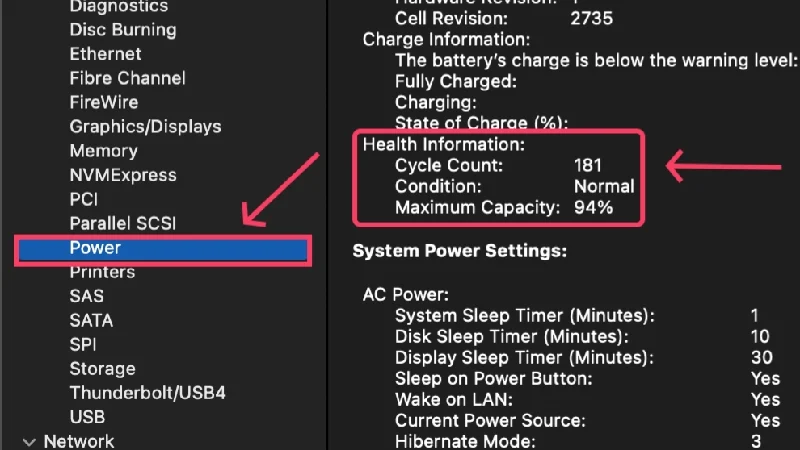
Bu bölüm, kontrol edilmesi gereken önemli veriler olan şarj döngüsü sayısı da dahil olmak üzere gelişmiş pil istatistiklerini görüntüler. Pil %100'den tamamen boşaldığında bir şarj döngüsü elde edilir. Basit bir ifadeyle, eğer pil %100'den %0'a boşalıyorsa, bu bir şarj döngüsüne karşılık gelir. Akü %50'den %0'a boşalırsa bu yarım döngüye karşılık gelir.
MacBook'unuzun döngü sayısı belirtilen sayıyı aşarsa pil tükenmiş sayılır ve bu durumda pilin ideal çalışması için değiştirilmesi gerekir. Burayı ziyaret ederek MacBook'unuzun belirtilen döngü sayısını kontrol edebilirsiniz. Eğer sayıyı aştıysanız MacBook'unuzun pilini değiştirmeyi düşünün.
MacBook'unuzu Yeniden Başlatın
Basit bir yeniden başlatma gerçekleştirmek, birdenbire ortaya çıkmış olabilecek yaygın sorunları çözmek için etkili bir geçici çözümdür. Sol üst köşedeki Apple logosunu () > Yeniden Başlat'ı tıklayarak yeniden başlatın. MacBook'unuzu uzun süredir yeniden başlatmadıysanız bu, MacBook'unuzu yeniden kalibre etmenize ve potansiyel olarak uyku modunda pilin bitmesi sorununu çözmenize yardımcı olacaktır.
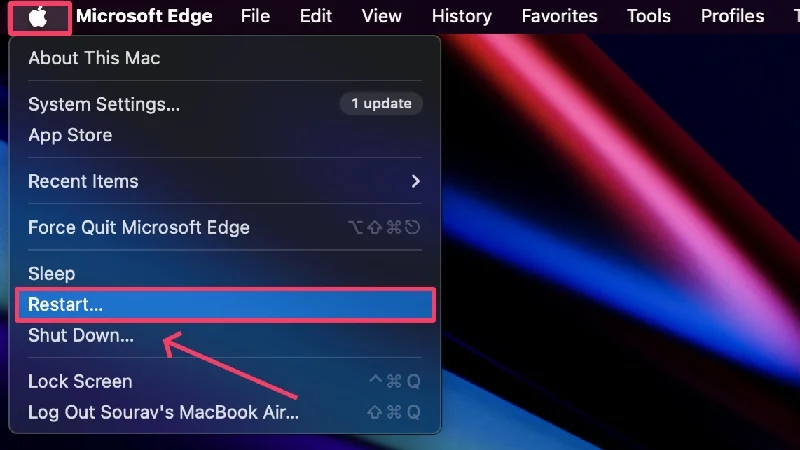
Düşük Güç Modunu Etkinleştir
Bu oldukça açıktır; düşük güç modu yalnızca arka plan işlemlerini ve uygulamaları sınırlamakla kalmaz, aynı zamanda değerli pil ömründen tasarruf etmek için MacBook'unuzu da yavaşlatır. Fark, özellikle MacBook'unuz uyku moduna girdiğinde çok fazla fark edilmiyor. Etkinleştirmek için,
- Sistem Ayarları'nı açın.
- Sol bölmeden Pil'i seçin.

- Tercihinize bağlı olarak Düşük Güç Düğümü yanındaki açılır menüden Her Zaman veya Yalnızca Pille seçeneğini seçin.
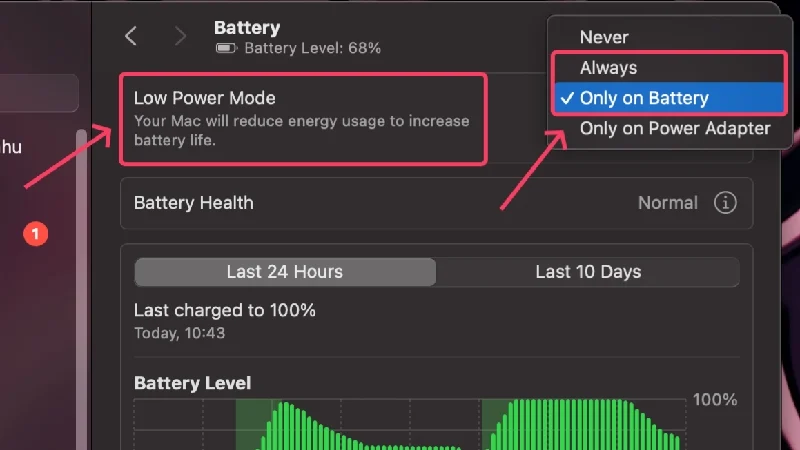
G/Ç Aksesuarlarının Fişini Çıkarın
MacBook'unuzun uyku modunda pilini olması gerekenden daha fazla tüketmesinin olası bir nedeni, bağlı aksesuarların varlığıdır. Harici aksesuarlar, özellikle de kendi pilleri olmayanlar, çalışmak için MacBook'unuzun pilini kullanır. Uzun süre fişe takılı bırakılırsa MacBook'unuzun pilini tüketebilirler. Bu nedenle bağlı aksesuarları kullanımdan hemen sonra çıkarmak en iyisidir.
İlgili Okuma: iPhone Pilim Neden Bu Kadar Hızlı Tükeniyor ve Ne Yapmalı?
Birinci Taraf Uygulamalara Geçin
Üçüncü taraf bir uygulamanın bu çapta sorunlara neden olması pek olası olmasa da, yine de üçüncü taraf uygulamalar yerine birinci taraf uygulamalara bağlı kalmanız önerilir. Apple, Safari, Final Cut Pro, Mail vb. gibi birinci taraf uygulamalarını mümkün olduğunca az pil kullanacak şekilde optimize eder. Karşılaştırıldığında üçüncü taraf uygulamalar bu düzeyde bir hassasiyetle optimize edilmez.
MacBook'unuzu Uyku Moduna Almadan Önce Bildirimleri Devre Dışı Bırakın
Bildirimler uykunuzun ortasında sizin için olduğu kadar MacBook'unuz için de can sıkıcı olabilir. Bildirimler, Mac'iniz uykudayken bile sistem kaynaklarını tüketir ve bunların çoğunu almak MacBook'unuz için gerçek bir kabustur. Bu sorunu çözmek için Rahatsız Etmeyin veya DND modunu etkinleştirebilir veya tercih ettiğiniz aralıklara göre planlayabilirsiniz.
- Durum çubuğundaki Ayarlar simgesine tıklayın.
- Odak'ı seçin. DND'yi buradan ayarlamayı seçebilirsiniz.
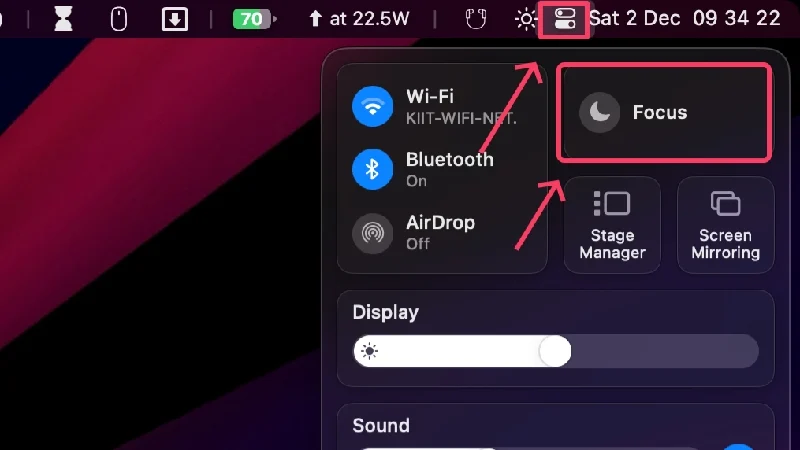
- Ek ayarlar için Odak Ayarları'na tıklayın.
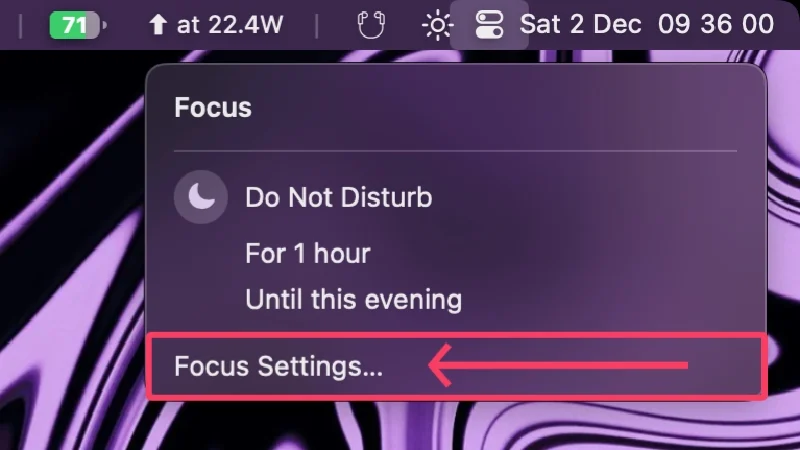
- Rahatsız Etmeyin özelliğini açın.
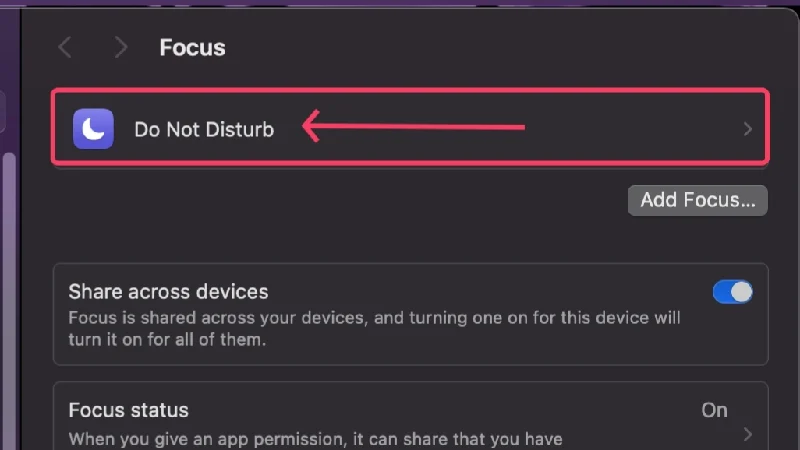
- Buradan bildirim tercihlerini düzenleyebilir ve Program Ekle seçeneğini seçerek DND'yi planlayabilirsiniz.
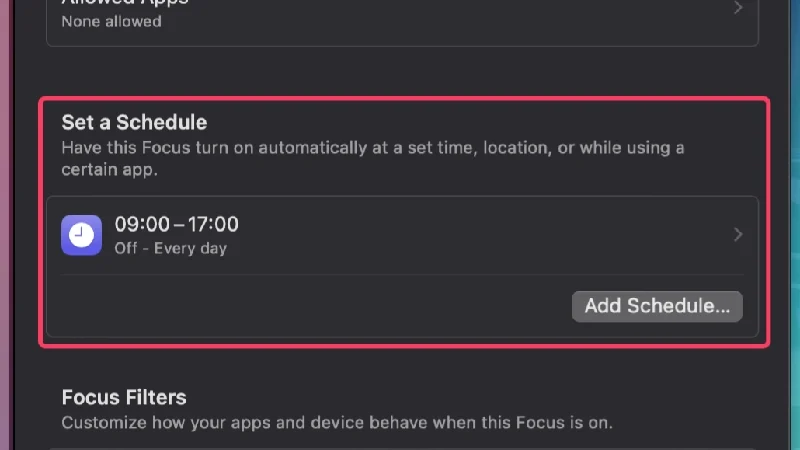
- Zamana dayalı programları ayarlamanın yanı sıra, konum gibi diğer parametrelere göre veya belirli bir uygulamayı kullanırken de programlar ekleyebilirsiniz.
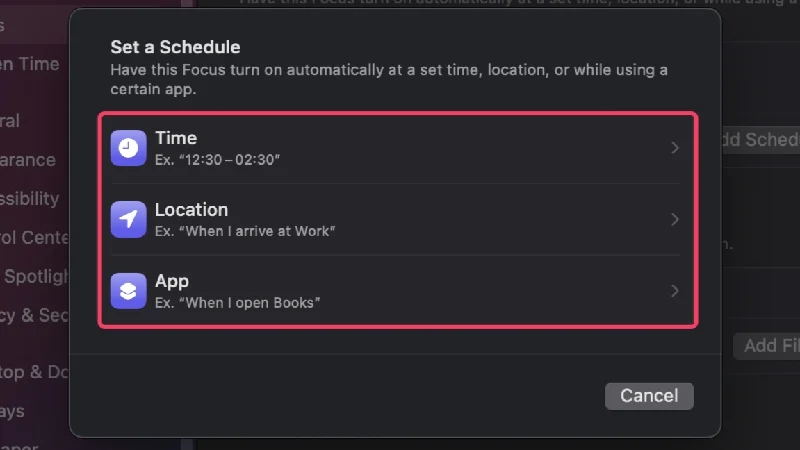
Ekranınız kilitlendiğinde veya MacBook'unuzun ekranı uyku moduna girdiğinde bildirimleri devre dışı bırakmak istiyorsanız, bunu nasıl yapacağınızı burada bulabilirsiniz –
- Sistem Ayarları'nı açın.
- Sol bölmeden Bildirimler'i seçin.
- Ekran uyku modundayken bildirimlere izin ver ve Ekran kilitliyken bildirimlere izin ver seçeneğini kapatın.
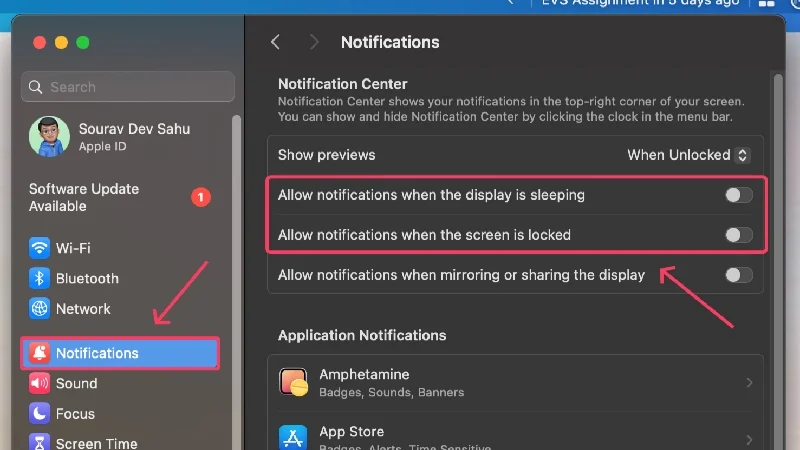
Devam Eden İndirmeleri Duraklatın veya İptal Edin
Dosyaları indirmek pil ömrünü önemli ölçüde etkilediğinden, Mac'inizi uyku moduna geçirmeden önce elbette devam eden indirme işlemlerini duraklatmanız veya iptal etmeniz gerekir. İndirme işlemleri, özellikle de tarayıcının indirmeleri, MacBook'unuzun kapağını kapattığınızda otomatik olarak duraklatılırken, diğerleri aynı şekilde davranmayabilir. Bu nedenle devam eden indirme işlemlerini manuel olarak duraklatmanız veya iptal etmeniz önerilir.
Anahtar Ayarlarını Kapat
Wi-Fi, Bluetooth, AirDrop ve konum hizmetleri gibi temel ancak önemli ayarları kapatmayı unutmanız normaldir. Ancak MacBook'unuz için en iyi pil ömrünü elde etmek ve uyku modunda pil tüketimini en aza indirmek istiyorsanız yukarıdaki ayarları kapatmalısınız. Wi-Fi, Bluetooth ve AirDrop'u doğrudan durum çubuğundan devre dışı bırakabilirsiniz. Konum servislerini kapatmak için Sistem Ayarları > Gizlilik ve Güvenlik > Konum Servisleri > Düğmeyi kapat seçeneğine gidin.
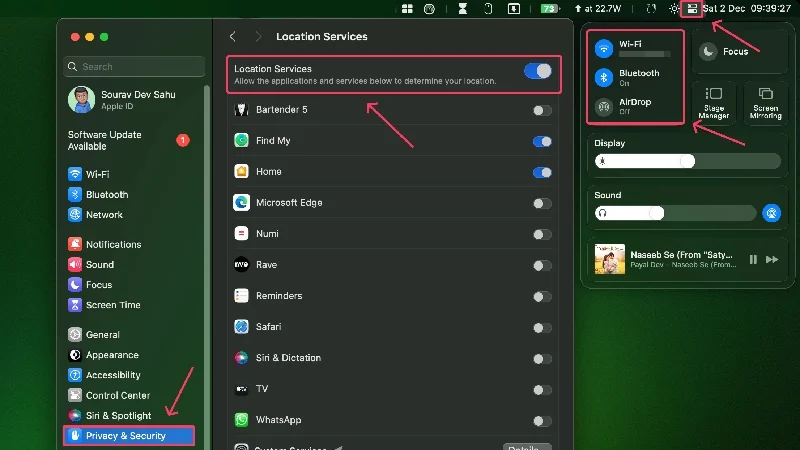
Ağ Erişimi için Power Nap/Wake'ı Kapatın
SSD kullanan Intel tabanlı bir MacBook'unuz varsa MacBook'unuzda, uyku modundayken bilgilerin güncellenmesine olanak tanıyan bir Power Nap özelliği bulunur. Buna yeni e-postaların, takvim etkinliklerinin ve MacBook'unuzun pilini tüketen diğer iCloud etkinliklerinin kontrol edilmesi de dahildir. Bu özellik kapatılmadığı sürece varsayılan olarak etkindir.
Daha yeni Apple silikon işlemcileri “ her zaman açık ” teknolojisine dayandığından, bu özellik doğrudan yonga setinin içine yerleştirilmiştir. Yine de Apple silikon işlemcili MacBook’larda “ Power Nap ” yerine “ Ağ erişimi için uyandırma ” adı verilen bir özellik bulunuyor ancak işlev aşağı yukarı aynı.
Intel tabanlı MacBook'lar için
- Sistem Ayarları'nı açın.
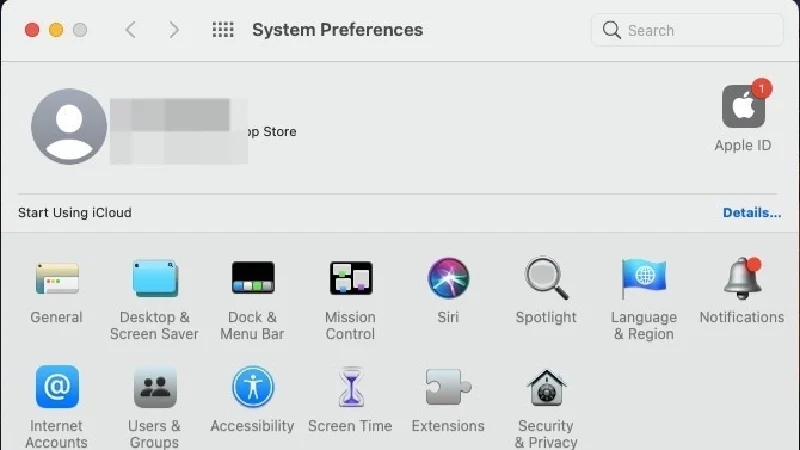
- Pil ayarlarına tıklayın.
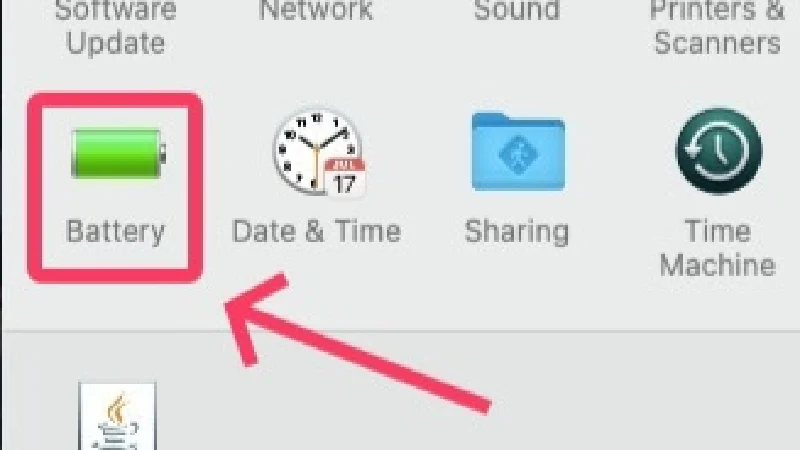
- Pil gücüyle çalışırken Power Nap'i Etkinleştir seçeneğini devre dışı bırakın.
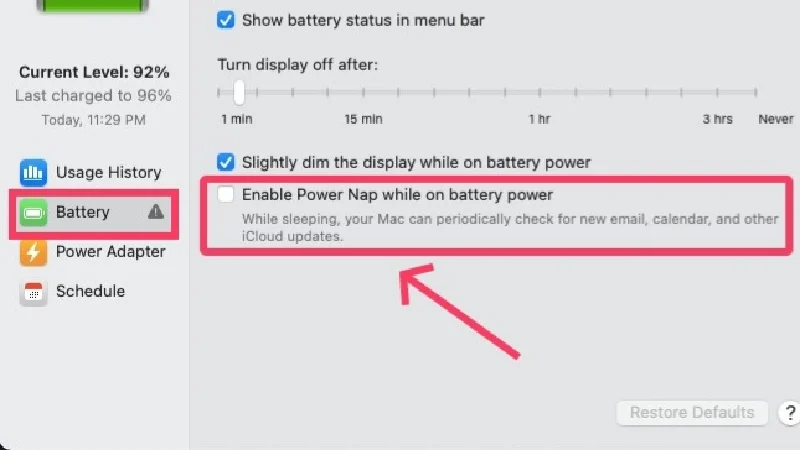
Apple Silikon tabanlı MacBook'lar için
- Sistem Ayarları'nı açın.
- Sol bölmeden Pil'e tıklayın.

- Seçenekler'i seçin.
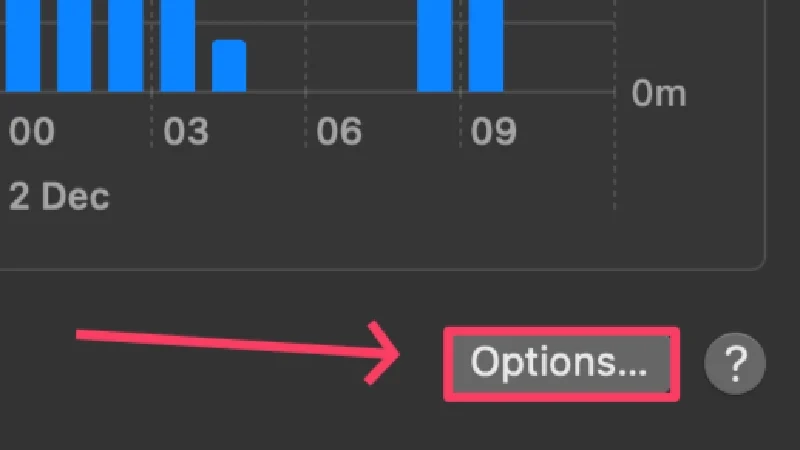
- Ağ erişimi için Uyandırma seçeneğinin yanındaki açılır menüye tıklayın.
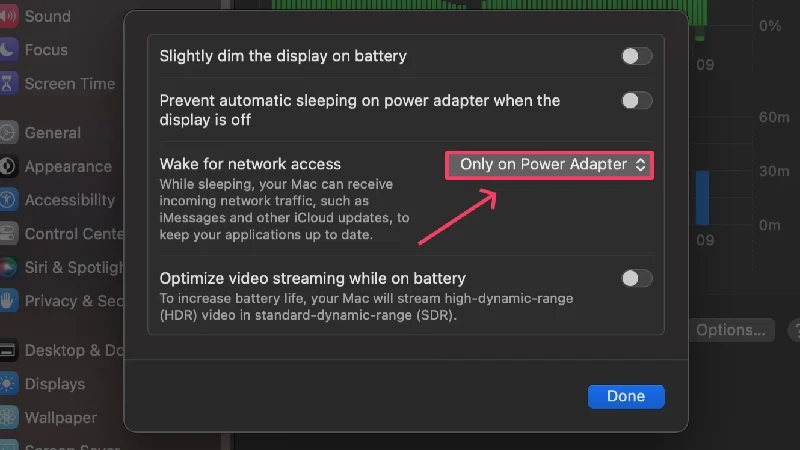
- Devre Dışı Bırak veya Yalnızca Güç Adaptörüne tıklayın.
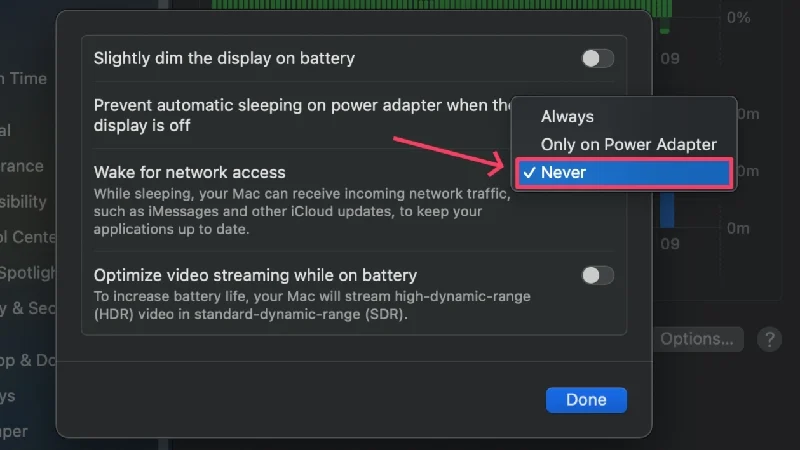
Uygulamaları ve MacBook'unuzu Güncelleyin
Eski sürümlerde çalışan uygulamalar, yeni sürümleri kadar optimize edilmediğinden daha fazla pil ömrü tüketme eğilimindedir. Bunun soruna önemli bir katkısı olmasa da uygulamalarınızı ne olursa olsun güncel tutmalısınız. Aynı şey Mac'iniz için de geçerlidir; onu en yeni sürüme güncel tutmak, onun en iyi durumda ve en son verimlilik geliştirmeleriyle çalışmasını sağlar.
Yazılım Güncellemelerini Kontrol Etmek İçin
- Sistem Ayarları'nı açın.
- Sol bölmeden General'e gidin.

- Yazılım Güncelleme'yi seçin.
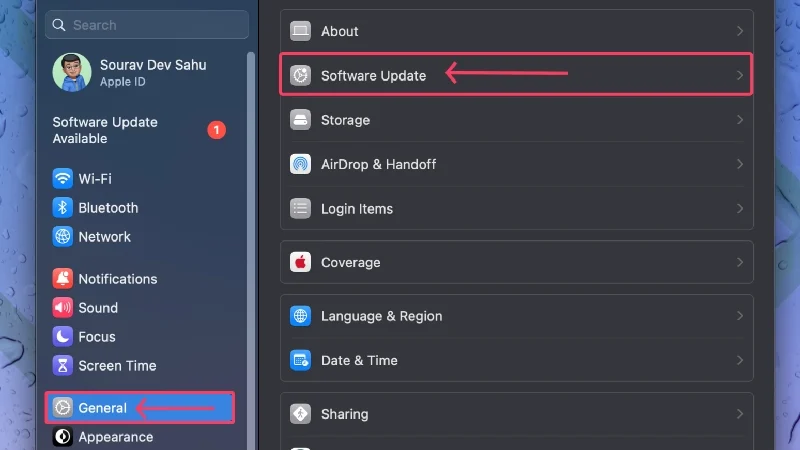
- MacBook'unuzun internete bağlı olduğundan emin olun ve varsa yazılım güncellemelerini kontrol edin.
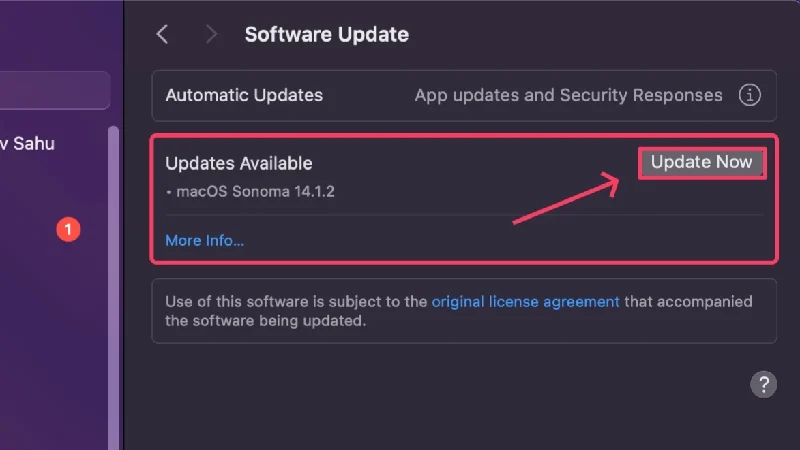
Uygulama Güncellemelerini Kontrol Etmek İçin
- App Store'u açın.
- Sol bölmeden Güncellemeler'i seçin ve varsa güncellemeleri kontrol edin.
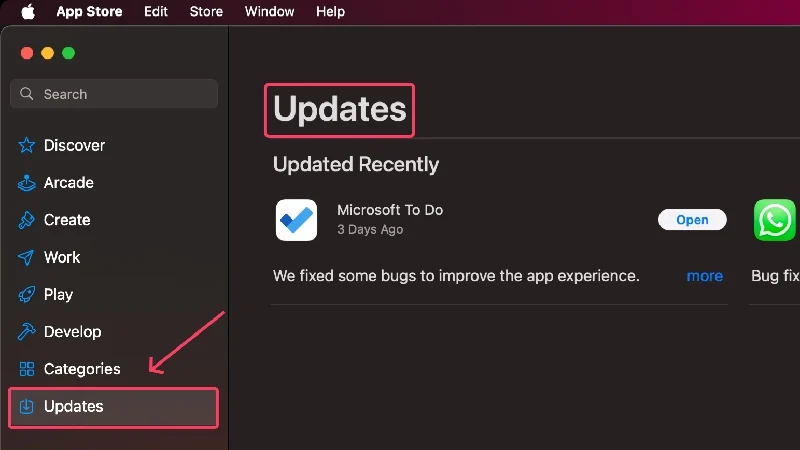
Uykuyu Önleyen Uygulamalardan Çıkın
Bilmiyor olabilirsiniz ancak bazı uygulamalar MacBook'unuzun uyku moduna geçmesini engelleyebilir. Uygulamanın arka planda çalışmasını istemiyorsanız, değerli pil ömründen tasarruf etmek için bu tür uygulamaları hemen kapatmalısınız. Bunu Activity Monitor ve aşağıdaki adımlarla yapabilirsiniz,

- Spotlight Arama'yı (klavye kısayolu: komut + boşluk) kullanarak veya Başlatma Paneli'nden Activity Monitor'ü açın.
- Üst araç çubuğundan CPU sekmesine geçin.
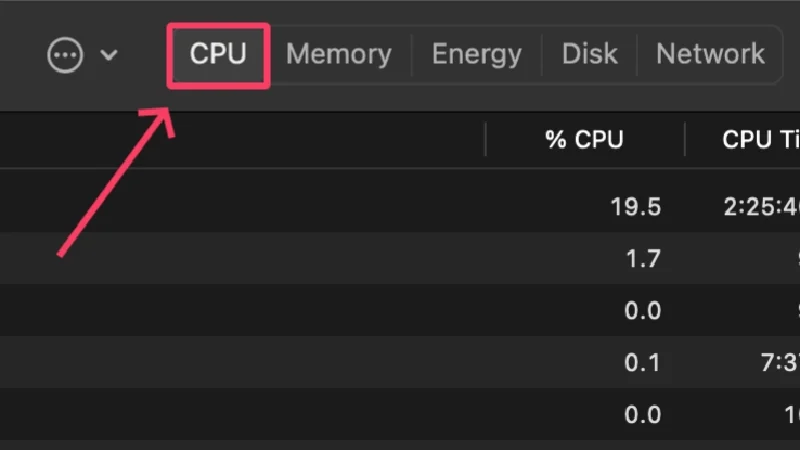
- MacBook'unuzun durum çubuğundan Görüntüle'yi seçin.
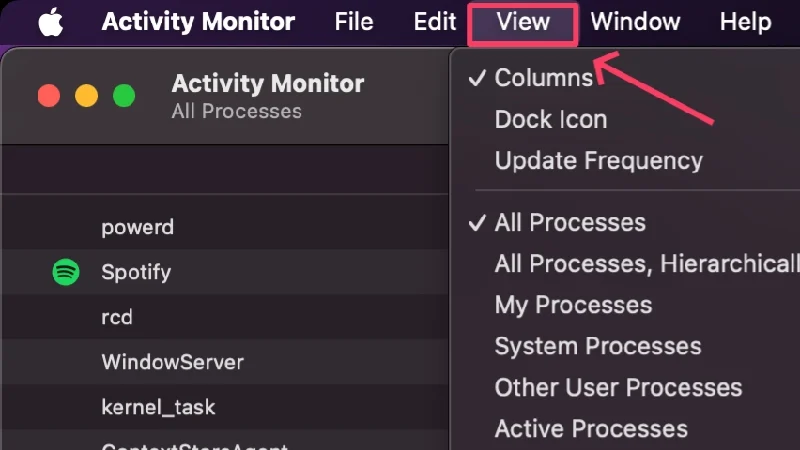
- İmleci Sütunlar'ın üzerine getirin ve Uykuyu Önleme seçeneğini açın.
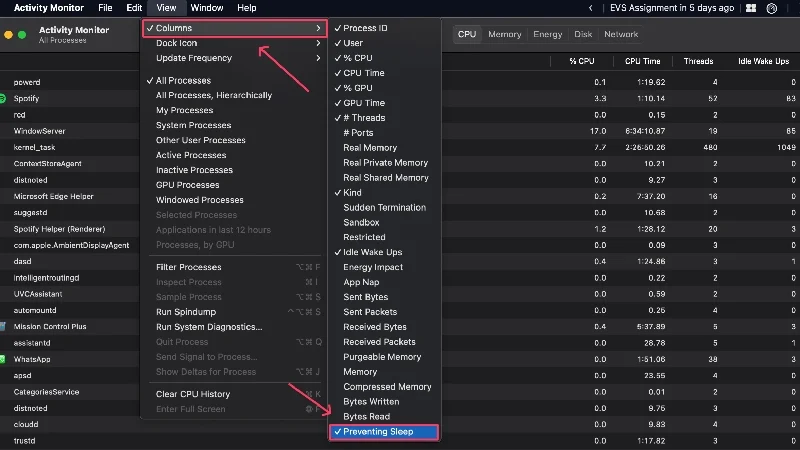
- Uykuyu Önleme adlı yeni bir sütun görünmelidir. İşlemleri söz konusu sıraya göre yeniden düzenlemek için simgeye tıklayın.
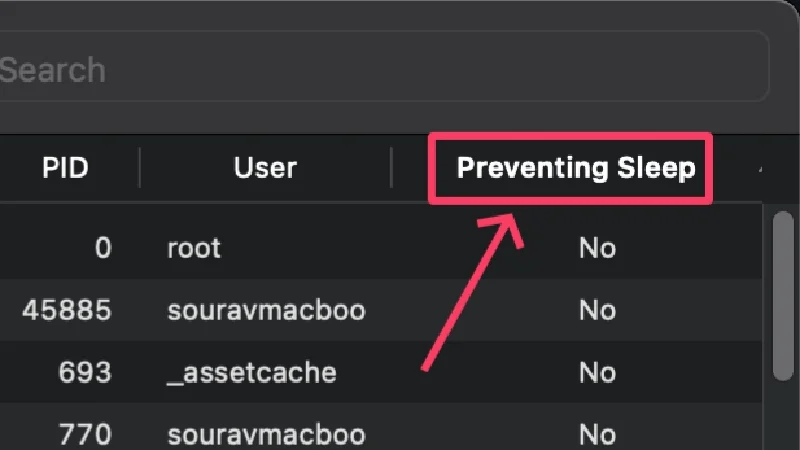
- Mac'inizin uykuya dalmasını engelleyen işlemleri bulun ve seçin. Shift tuşuna basarak birden fazla işlemi seçebilirsiniz.
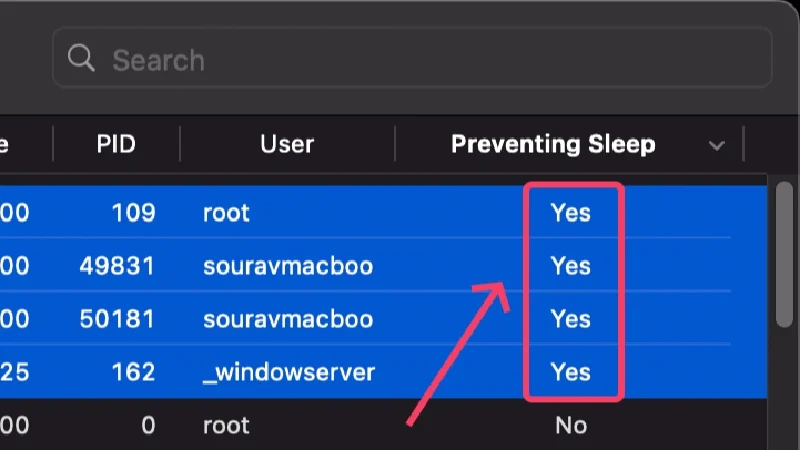
- Üst bölümdeki çarpı simgesine tıklayın.
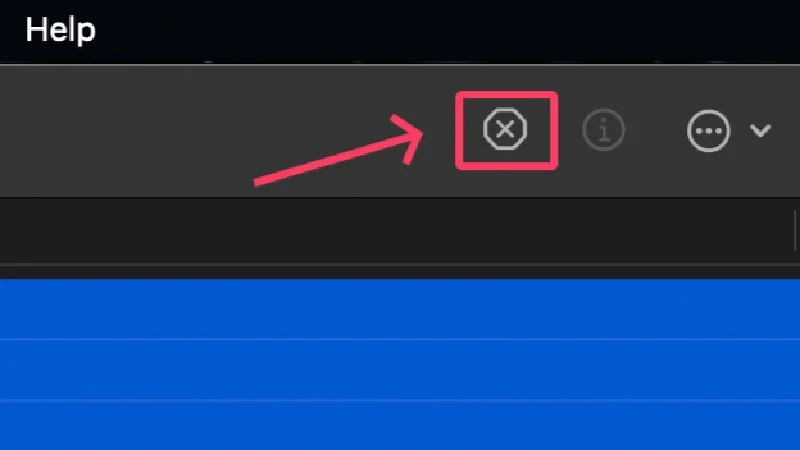
- Uygulamayı kapatmak için Çıkmaya Zorla'yı seçin.
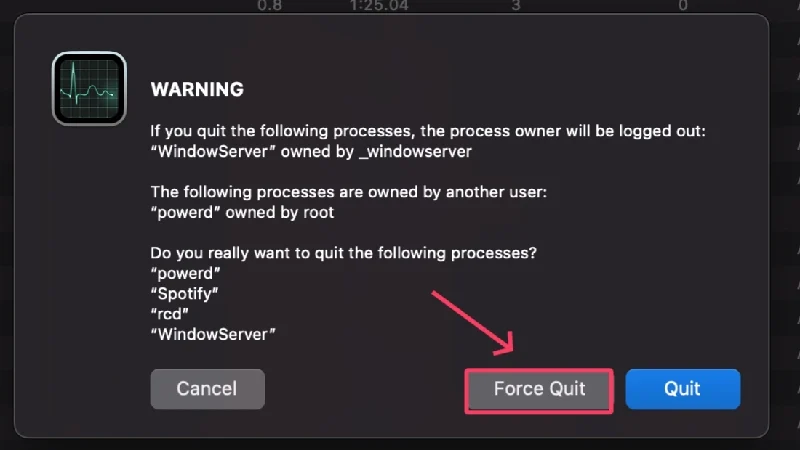
İstenmeyen Oturum Açma Öğelerini Devre Dışı Bırak
MacBook'unuzu açtıktan hemen sonra çalışan çok sayıda oturum açma öğeniz veya uygulamanız varsa, bu, uyku modundayken bile çok fazla pil tüketmesine neden olabilir. MacBook'unuzun oturum açma öğelerinin taleplerini karşılamak için çok fazla işlem gücüne ihtiyacı vardır, bu nedenle istenmeyen programları devre dışı bırakmalısınız. İşte nasıl
- Sistem Ayarları'nı açın.
- Sol bölmeden Genel'i seçin.

- Oturum Açma Öğeleri'ne tıklayın.

- Oturum Açmada Aç altında, kaldırmak istediğiniz oturum açma öğesini seçin ve kutunun altındaki eksi simgesine tıklayın.
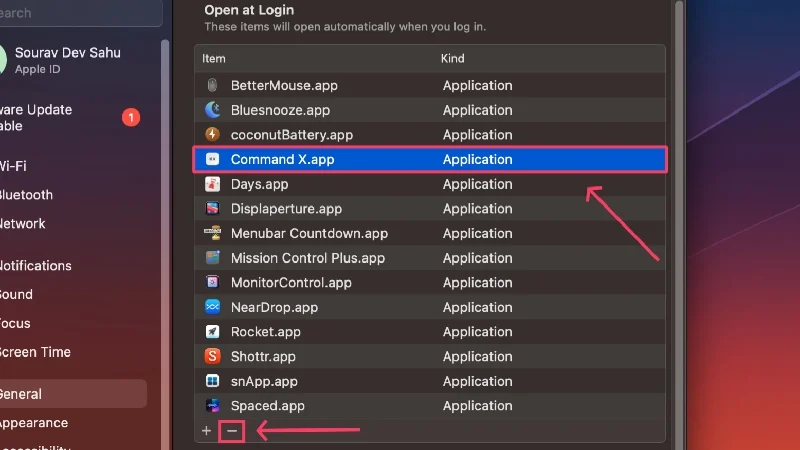
Arka Plan İşlemlerini Devre Dışı Bırak
Oturum açma öğeleri gibi arka plan işlemleri de MacBook'unuzun pil ömrünü önemli ölçüde etkiler. Arka planda çalışmasına izin verildikten sonra bu uygulamalar işlemlerini sürekli olarak çalıştırarak MacBook'unuzun kaynaklarını tüketebilir. Bu tür uygulamaları devre dışı bırakmak için aşağıdaki adımları izleyin,
- Sistem Ayarları'nı açın.
- Sol bölmeden Genel'i seçin.

- Oturum Açma Öğeleri'ne tıklayın.

- Arka Planda İzin Ver altında, kaldırmak istediğiniz arka plan işleminin geçiş düğmesini kapatın.
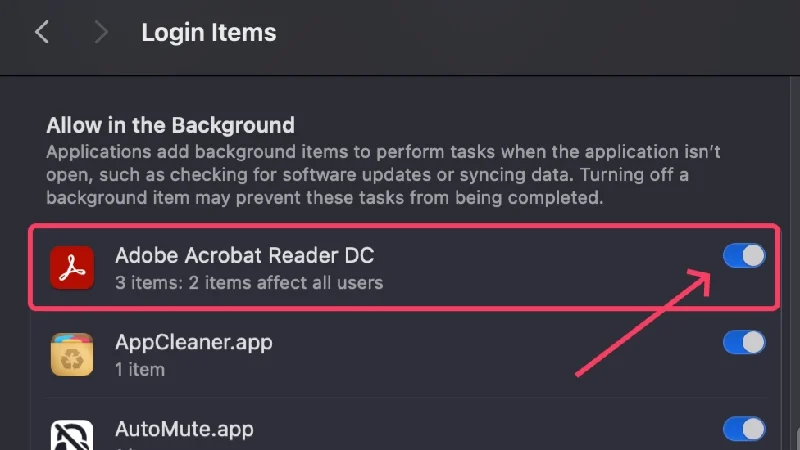
Kötü Amaçlı Yazılım Kontrolü
Kötü amaçlı yazılım, bulaştığı sisteme hiç merhamet göstermez ve bunun açık bir göstergesi, aşırı derecede yüksek pil performansıdır. Kötü amaçlı yazılım programları, pili daha hızlı tüketen arka plan işlemlerini başlatır ve ayrıca aşırı ısınma, sistem yavaşlamaları ve daha fazlası gibi diğer çeşitli sorunlara neden olur. Kötü amaçlı yazılım programlarını kaldırmanın en iyi yolu CleanMyMac X, Cleaner One Pro ve Mac Keeper gibi temizleme programlarını kullanmaktır.
Intel tabanlı MacBook'larda Sistem Yönetimi Denetleyicisini Sıfırlama
Sistem Yönetimi Denetleyicisi (SMC), MacBook'unuzun donanımını ve yazılımını yönetir ve koordine eder. Ayrıca MacBook'unuzun pilinin nasıl davranacağını da belirler. Bu nedenle SMC'nin sıfırlanması sorunun çözülmesine yardımcı olacaktır. Merak etme. Apple, geleneksel yöntemlerle çözülemeyen karmaşık sorunlar için Intel tabanlı MacBook'lara bu yöntemi öneriyor. Apple'ın silikon tabanlı MacBook'larında ilk etapta SMC bulunmuyor, dolayısıyla onu sıfırlamanın bir anlamı yok.
- Sol üst köşedeki Apple logosu () > Kapat'ı tıklayarak Mac'inizi kapatın .
- Bir dakika bekleyin ve Shift , Control ve Option tuşlarını en az 10 saniye basılı tutarak MacBook'unuzun açma/kapatma tuşuna basın.
- Güç tuşuna tekrar basarak Mac'inizi başlatın.
Bir hata oluşursa Mac'inizin fişini çekin ve 15 saniye bekleyin. MacBook'unuzu tekrar takın ve 5 saniye sonra her zamanki gibi yeniden başlatın.
Ekran Süresini Kapat
Reddit'e inanılacak olursa, ekran süresini kapatmak uyku modunda pil tüketimini önemli ölçüde azaltabilir. Bir Reddit kullanıcısı olan u/zivac, MacBook Pro'larındaki pil tükenme sorununu, görünüşe göre uyku modunda çok fazla pil ömrü tüketen Ekran Süresi'ni kapatarak çözdü. Bunu aşağıdaki prosedürü takip ederek yapabilirsiniz,
- Sistem Ayarları'nı açın.
- Sol bölmeden Ekran Süresi'ni seçin.
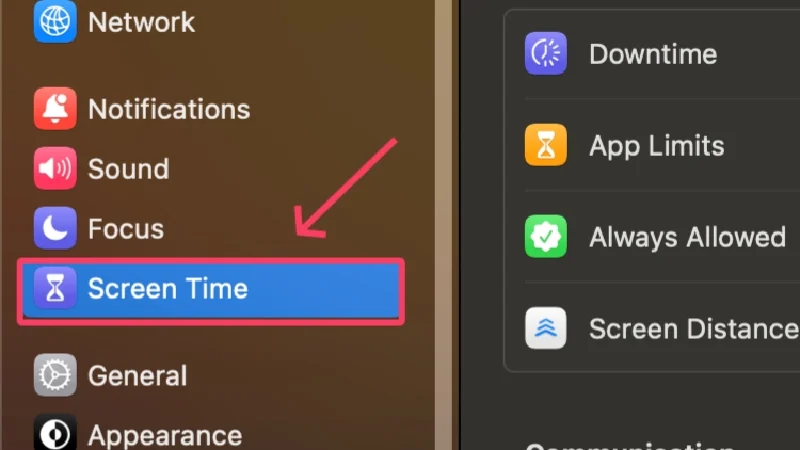
- Aşağı kaydırın ve Uygulama ve Web Sitesi Etkinliği'ni kapatın.
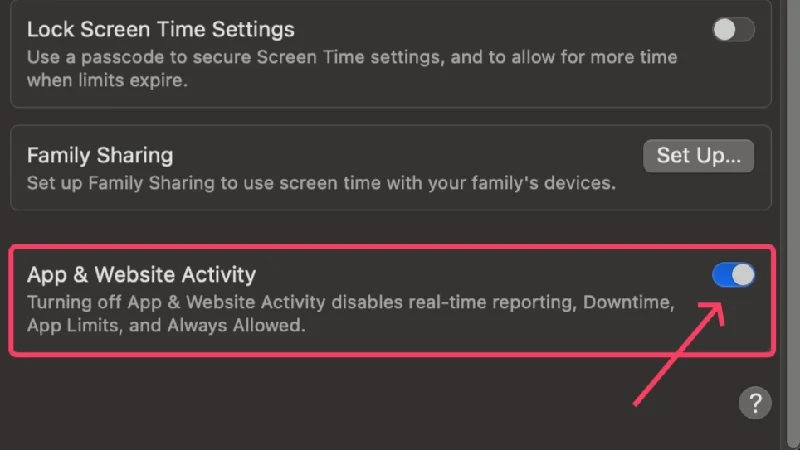
Kilit Modunda “Hey Siri”yi devre dışı bırakın
Siri'yi MacBook'unuzda düzenli olarak kullanıyorsanız, kilit modunda sesli uyandırmayı etkinleştirmiş olma ihtimaliniz yüksektir. Bu, Siri'nin MacBook'unuz kilitliyken bile sürekli olarak ses girişi aramasına olanak tanır ve bu da MacBook'unuzun pil ömrü üzerinde olumsuz bir etkiye sahiptir. Bu özelliği nasıl devre dışı bırakacağınızı buradan öğrenin,
- Sistem Ayarları'nı açın.
- Sol bölmeden Siri ve Spotlight'ı seçin.
- Siri'yi tamamen devre dışı bırakmak istiyorsanız Siri'ye Sor seçeneğinin yanındaki düğmeyi kapatın. Aksi takdirde, Kilitlendiğinde Siri'ye izin ver seçeneğinin yanındaki geçişi özellikle devre dışı bırakabilirsiniz. İkinci seçeneğin yalnızca Siri'yi daha önce ayarladıysanız görünür olduğunu unutmayın.
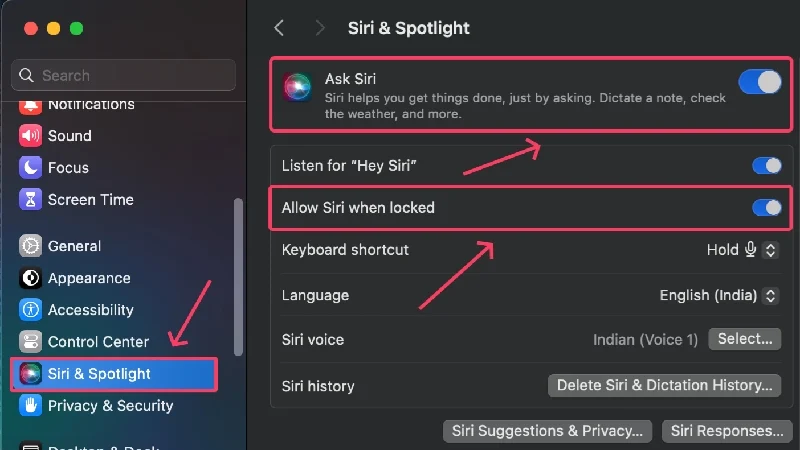
Kişi Senkronizasyonunu Kapat
MacBook'unuz kişilerinizi arka planda iCloud ile senkronize edebilir. Bu, iPhone veya iPad gibi diğer cihazlarda yaptığınız değişiklikleri gerçek zamanlı olarak kaydedebileceği anlamına gelir. Bu harika görünse de senkronizasyon pil tüketir; bu da Mac'inizin pilinin uyku modundayken daha hızlı tükenmesinin nedeni olabilir. Bunu nasıl kapatacağınız aşağıda açıklanmıştır.
- Sistem Ayarları'nı açın.
- Sol bölmeden profil simgenize tıklayın.
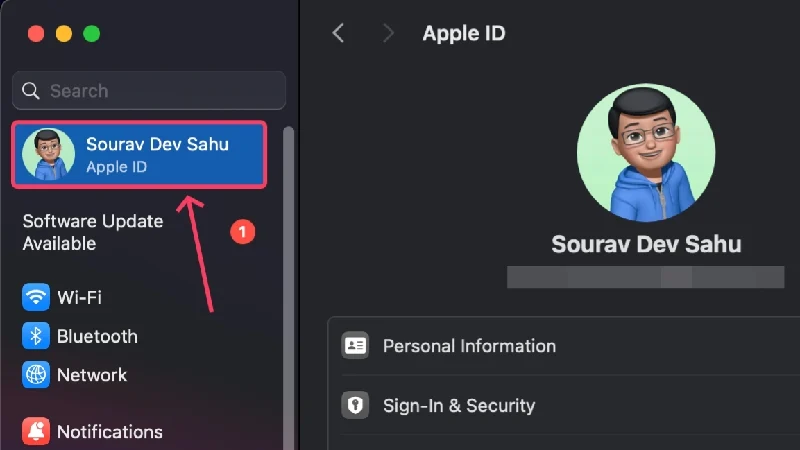
- iCloud'u seçin.
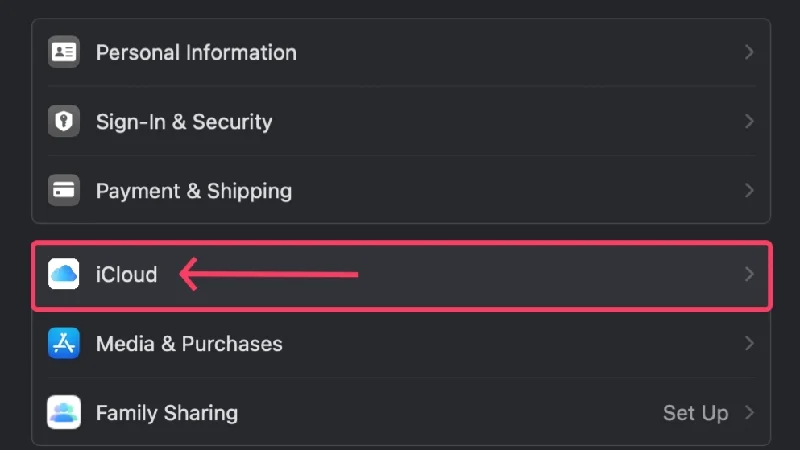
- Daha Fazla Uygulama Göster'e tıklayın.
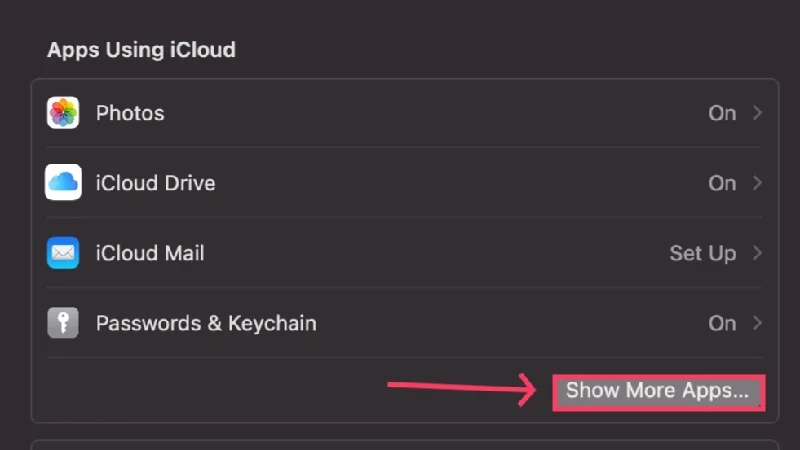
- Kişiler seçeneğinin yanındaki düğmeyi devre dışı bırakın.
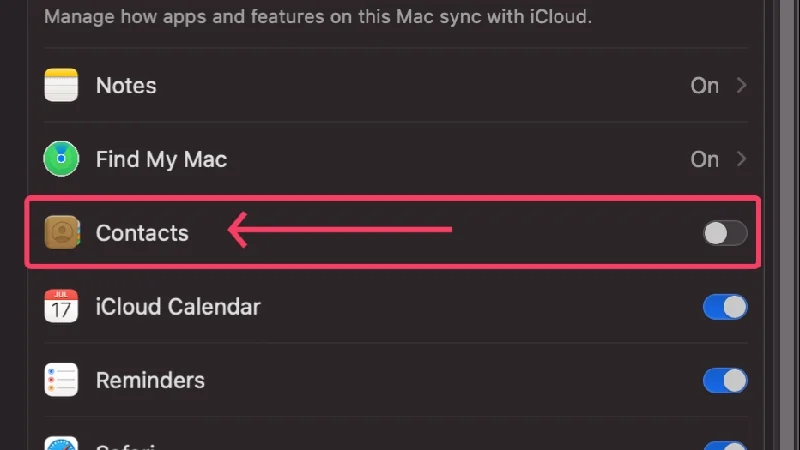
E-postaları Otomatik Olarak Kontrol Etmeyi Devre Dışı Bırak
MacBook'unuzdaki kişileri senkronize etmek pilinizi tükettiği gibi, yeni e-postaların otomatik olarak aranması da Mac'inize aynı zararı verir. Mail uygulamasının sürekli olarak gelen e-postaları araması gerekir, bu da MacBook'unuzun pilini tüketir. Bunu nasıl devre dışı bırakacağınız aşağıda açıklanmıştır:
- Posta uygulamasını açın.
- Durum çubuğundan Posta'ya tıklayın.
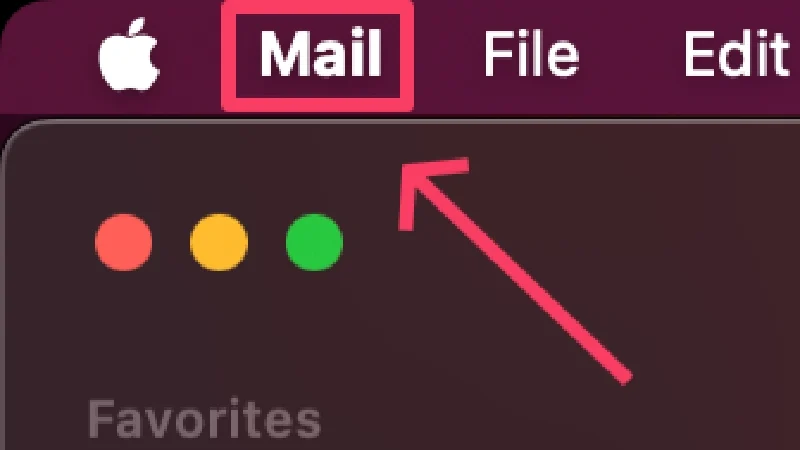
- Ayarları aç .
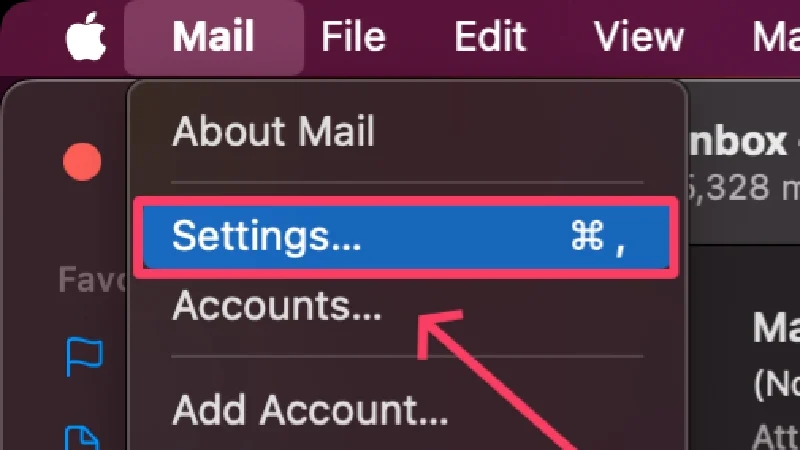
- Genel sekmesine geçin.
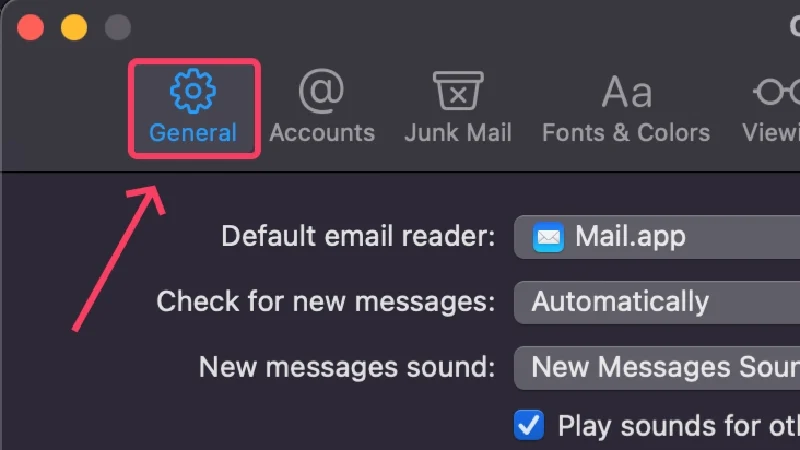
- Yeni mesajları kontrol et seçeneğinin yanındaki açılır menüyü açın ve Manuel olarak seçeneğini seçin.
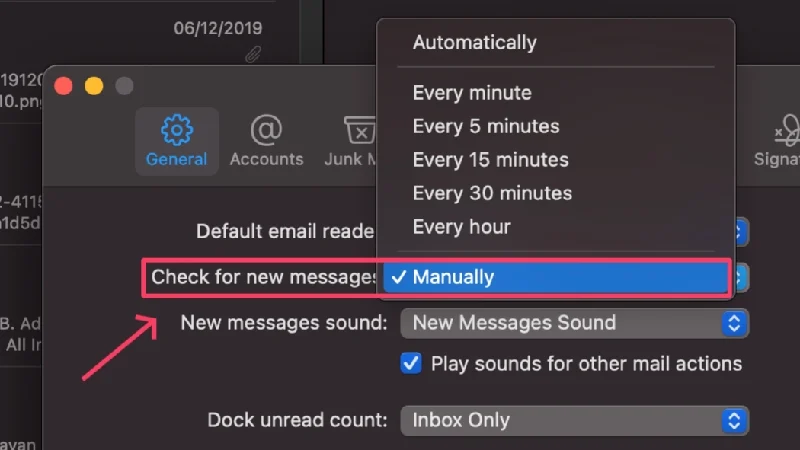
Mac'inizi Uyku Moduna Almadan Önce Takın
Yukarıdaki yöntemlerin hiçbiri işinize yaramazsa veya Mac'inizin uyku moduna geçtikten sonra şarjının düşmesini gerçekten istemiyorsanız, güvenli tarafta olmak için onu şarj ettirebilirsiniz. Aşırı şarj konusunda endişeleniyorsanız endişelenmeyin çünkü MacBook'lar pil şarjını optimize edebilir. Bu, MacBook'unuzun kullanım alışkanlıklarınızı tanıyacak ve şarjı %80'de durduracak kadar akıllı olduğu anlamına gelir. Çalışmaya başlamadan önce MacBook'unuz %100'e kadar şarj olacak ve tüm bunlar sorunsuz bir şekilde gerçekleşecek. Normalde bu özellik varsayılan olarak etkindir ancak Optimize Edilmiş Pil Şarjını nasıl etkinleştireceğiniz aşağıda açıklanmıştır:
- Sistem Ayarları'nı açın.
- Sol bölmeden Pil'i seçin.

- Pil Sağlığı'nın yanındaki ⓘ düğmesine tıklayın.
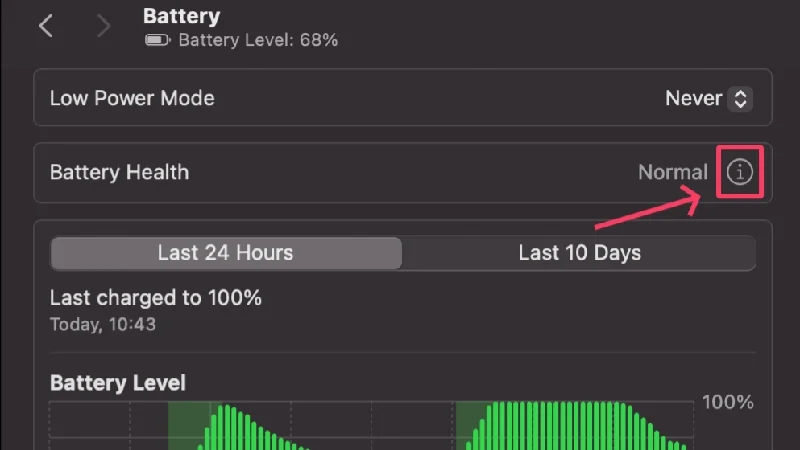
- Optimize Edilmiş Pil Şarjı'nı açın.
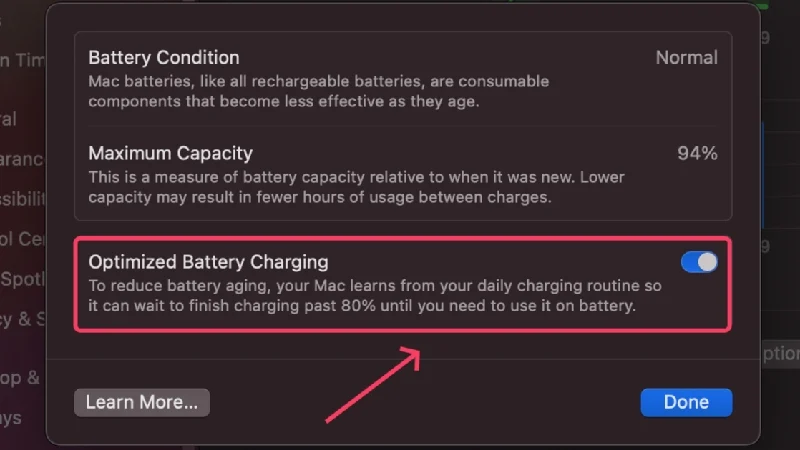
Yavaş şarj işlevi ayrıca son aşamalarda şarj hızını genellikle %80 ile %100 arasında azaltarak MacBook'unuzun aşırı ısınmasını da önler.
MacBook'unuzun Uyku Modunda Pil Kaybetmesini Önleyin
Pil uyku modunda bitiyorsa bu, aynı kolaylıkla çözülebilecek yaygın bir sorundur. Sebebini bulmak da aynı derecede kolay olsa da çözümler evrensel olarak uygulanabilir ve sorun ne olursa olsun işe yarar. Her türlü arka plan işlemini devre dışı bırakmak, Mac'inizin pil ömrünü uzatmanın en etkili yoludur.
Sorun devam ederse bir Apple uzmanını ziyaret etmeli veya MacBook'unuzun pilinin yetkili bir servis merkezinde bakımını yaptırmalısınız.
Uyku Modunda MacBook Pilinin Boşalması hakkında SSS
1. Mac'imin pili uyku modunda neden bu kadar çok bitiyor?
Sorunun arkasında çeşitli nedenler olabilir, bu da bir tanesine işaret etmeyi zorlaştırır. Örneğin, sorun kötü amaçlı yazılımdan, zayıf pil sağlığından ve hatta güncel olmayan bir uygulamadan kaynaklanmış olabilir. Çok sayıda oturum açma öğesi ve arka plan işlemi de aynı şekilde katkıda bulunur, dolayısıyla bunlar da neden olabilir. Intel tabanlı bir MacBook'unuz varsa, hatalı bir sistem yönetimi denetleyicisi (SMC) veya Power Nap özelliğinin açık olması soruna neden olabilir. Özetle, soruna birden fazla şey sebep oluyor olabilir.
2. MacBook'umu gece boyunca fişe takılı bırakmak güvenli midir?
Evet kesinlikle. Modern lityum iyon piller aşırı şarja dayanacak kadar güçlüdür. Gelişmiş yazılım kontrolleri ve pil yönetim sistemleri sayesinde, MacBook'unuzun pilini özellikle gece boyunca aşırı şarj etmeniz pek olası değildir.
Ayrıca, iPhone'lar gibi MacBook'lar da optimize edilmiş bir pil şarj işlevine sahiptir. Bu, şarj işlemini %80 oranında kesmeyi ve dolayısıyla aşırı şarjı önlemeyi mümkün kılar. Merak etme. MacBook'unuz kullanım davranışınızı izler ve doğru zamanda şarj etmeye devam eder, böylece siz çalışmaya başlamadan önce MacBook'unuzun tamamen şarj olması sağlanır. Her şey arka planda zekice ve kusursuz bir şekilde gerçekleşir.
3. Pil sağlığı neyi gösterir?
Apple cihazlarında pilinizin sağlıklı durumda olup olmadığını gösteren kullanışlı bir özellik bulunur. Pil kapasitesini yüzde biçiminde gösterir, böylece MacBook'unuzun pilinin en iyi durumda olup olmadığı konusunda iyi bir fikir edinirsiniz.
Yüzde %80'in üzerindeyse piliniz güvenli aralıktadır. Aksi takdirde Apple, pil %80'in altına düştüğünde değiştirilmesini önerir. Böyle bir pil, ani deşarjlara, şarj tutma süresinin azalmasına ve daha fazlasına eğilimlidir.
MacBook'unuzun pil sağlığını kontrol etmek için Sistem Ayarları > Pil > Pil Sağlığı'na gidin. MacBook'unuzun mevcut pil kapasitesini öğrenmek için Pil Sağlığı'nın yanındaki ⓘ düğmesine tıklayın.
4. Şarj döngüsü nedir ve nasıl ilişkilidir?
Basit bir ifadeyle ifade etmek gerekirse, şarj döngüsü, MacBook'unuzun pilinin tam şarjdan kaç kez tamamen boşaldığının sayısıdır. Dolayısıyla, MacBook'unuzun pilini %100'den tamamen durana kadar boşaltırsanız, bu bir şarj döngüsü anlamına gelir. Her şeyin bir kerede yapılması gerekmez; pilinizi tam şarjdan %70'e boşaltmak, ertesi gün tekrar şarj etmek ve tekrar %30'a boşaltmak da bir şarj döngüsü anlamına gelir. Apple'a göre, sayım 1000'i aştığında pilinizi değiştirmeniz önerilir.
5. Düşük güç modu ne işe yarar?
Düşük güç modu, arka plan işlemlerini sınırlayarak, ekran parlaklığını kısarak ve pil tüketen diğer özellikleri kısıtlayarak MacBoo'nuzun pilinin korunmasına yardımcı olur. Sistem Ayarları > Pil > Düşük Güç Modu'na giderek etkinleştirilebilir.
