MacBook'un Şarj Olmamasını Düzeltmenin 8 Yolu
Yayınlanan: 2023-11-02MacBook'un en iyi yanı, Windows dizüstü bilgisayarla karşılaştırıldığında inanılmaz pil ömrüne sahip olmasıdır, ancak iş şarj etme konusunda Mac'lerin kötü şöhreti vardır. Optimize edilmiş şarj ve pil tasarrufu modu gibi pek çok harika özellik sunarken, bazen MacBook'unuz sistem korumaları veya başka nedenlerden dolayı şarj edilmeyebilir.
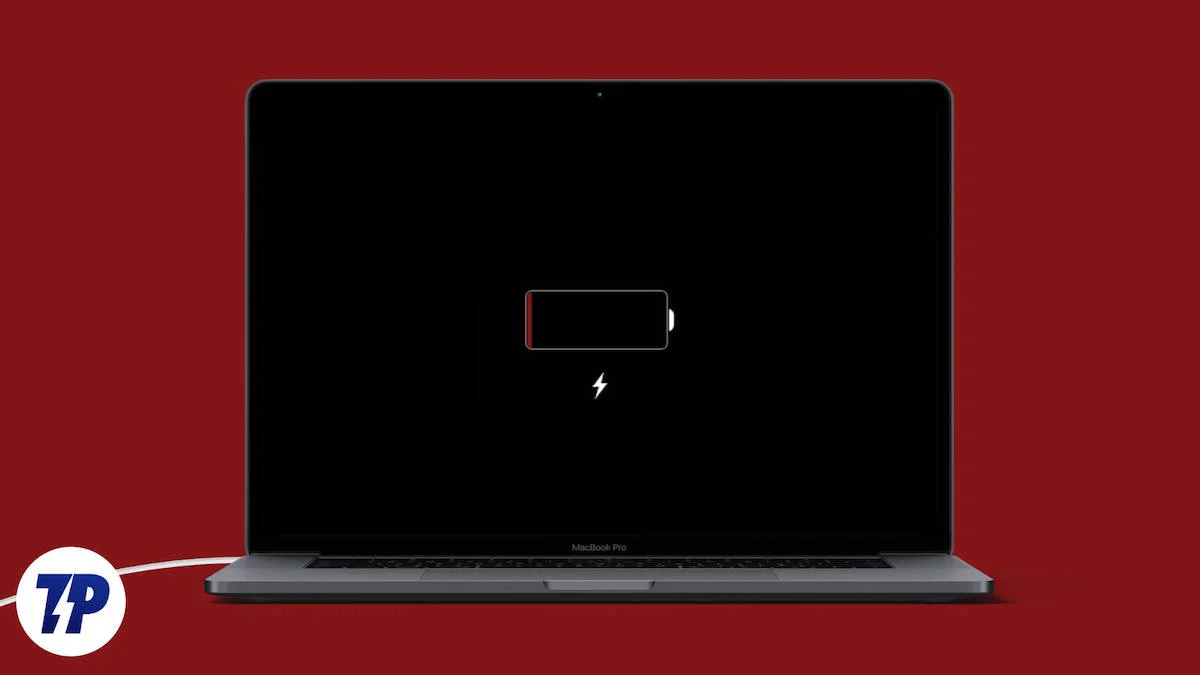
Siz de MacBook'unuzun şarj olmama sorunuyla karşı karşıyaysanız ve bu konuda ne yapacağınızı merak ediyorsanız doğru yere geldiniz. Bu makalede, şarj olmayan bir MacBook'u düzeltmenin birkaç yolunu size tanıtacağız.
Hemen atmanız gereken en temel adımlarla başlayacağız ve ardından daha gelişmiş çözümlere geçeceğiz. Bu blogun sonunda MacBook'unuzun şarjı durduğunda sorunu çözebileceksiniz. Öyleyse sorunu çözmek için ilk adıma bir göz atalım.
İçindekiler
Şarj Kablosunu ve Adaptörünü kontrol edin
Çoğu durumda, MacBook'unuzun şarj olmamasının nedeni kötü bir şarj kablosu veya adaptör olabilir. Bu durumda öncelikle şarj cihazınızda ve kablonuzda aşınma olup olmadığını kontrol etmeli, kabloda kesikler varsa veya şarj cihazınız bozuksa eski şarj adaptörü ve kablosu bozulabileceğinden yenisini almalısınız. neden.
Şarj cihazınızı ve kablonuzu başka bir telefonu veya USB-C cihazını şarj ederek kontrol edebilirsiniz. Mac'inizi MagSafe kablosuyla şarj ediyorsanız MagSafe şarjını destekleyen başka bir Mac'e takmayı deneyebilirsiniz.
Mac'inizi her zaman orijinal şarj cihazı ve kabloyla şarj etmeyi unutmayın veya orijinal şarj cihazınız ve kablonuz yoksa veya bunlar bozuksa güvenilir bir markanın yüksek kaliteli şarj cihazı ve kablosunu kullanın. En iyi MacBook aksesuarları hakkındaki makalemiz bir tane almanıza yardımcı olacaktır.
Mac'inizi Magsafe kablosuyla şarj ediyorsanız MacBook'unuzla birlikte gelen kabloyu kullanın veya Apple'dan bir kablo alın. Mac'iniz için yeni bir kablo ve adaptör satın alırken aklınızda bulundurmanız gereken birkaç ipucu daha var:
- PD şarjını destekleyen bir şarj adaptörü edinin. Aksi takdirde Mac'iniz düzgün şekilde şarj olamayacaktır.
- Mac'inize uygun watt değerini sağlayabilen bir şarj adaptörü edinin. Örneğin 30 watt'lık bir şarj cihazı MacBook Air için yeterlidir ancak MacBook Pro'yu hızlı şarj etme kapasitesine sahip değildir.
- Şarj cihazlarına kablo takmayın; kırılırlarsa yeniden tamamen yeni bir set almanız gerekir.
Şarj portunu temizlemeyi ve kabloyu düzgün şekilde takmayı deneyin
2012'den 2023'e kadar her MacBook yalnızca iki tür şarj bağlantı noktası kullanıyor; MagSafe veya USB-C. Son birkaç yılda MacBook kullandıysanız, MacBook'unuzun düzgün şekilde şarj edilememesinin nedeninin cihazınızdaki arızalı bir şarj bağlantı noktası olabileceğini varsayabilirsiniz. Kötü bir şarj bağlantı noktası mutlaka bozuk olduğu anlamına gelmez. Bazen toz ve kir bağlantı noktasına girerek şarj işlemini daha az verimli hale getirir.
2012'den 2015'e kadar bir MacBook'unuz veya 2021'den 2023'e kadar bir MacBook Pro'nuz varsa, onu MagSafe bağlantı noktasıyla şarj etmeniz gerekir. Bağlantı noktasını %99 izopropil alkol ve pamuklu çubuklarla temizlemeyi deneyin, ancak ne yapacağınızı bilmiyorsanız en yakın Apple Store'u ziyaret etmenizi ve sorunun ne olduğunu kontrol etmelerini istemenizi öneririz.
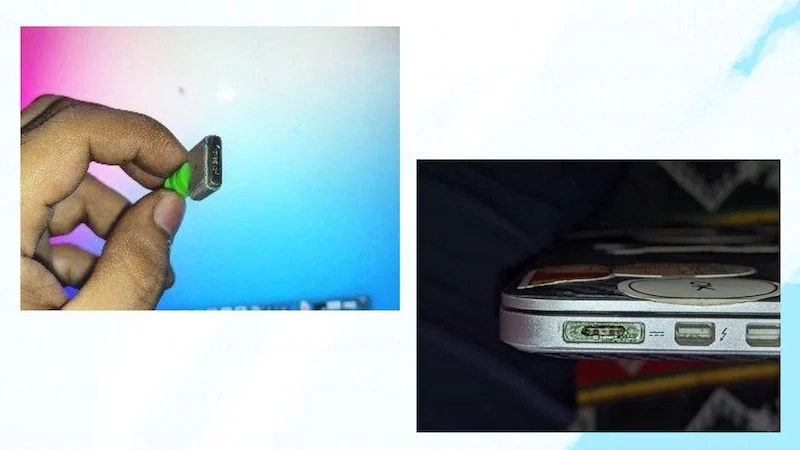
2016'dan 2019'a kadar MacBook kullanıyorsanız USB-C bağlantı noktasıyla şarj edin. USB kablosuyla yapabileceğiniz pek bir şey yok, ancak bu Mac'lerin kötü bir şöhrete sahip olduğunu ve kötü USB-C bağlantı noktaları ve kötü klavyeler gibi her türlü sorunla boğuştuğunu unutmayın; kötü bir USB-C bağlantı noktası, MacBook'unuzun kazanmasının nedeni olabilir. şarj etmeyin. MacBook'unuz USB-C bağlantı noktası üzerinden şarj olmuyorsa dikkat etmeniz gereken birkaç nokta vardır:
- USB-C kablosunun MacBook'unuza düzgün şekilde takılıp takılmadığını kontrol edin.
- USB-C bağlantı noktasının herhangi bir şekilde (örneğin fiziksel veya su nedeniyle) hasar görüp görmediğini kontrol edin.
- Mac'inizin başka bir USB-C bağlantı noktası üzerinden şarj olup olmadığını kontrol edin. Başka bir port üzerinden şarj oluyorsa daha önce kabloyu taktığınız port zarar görmüştür.
Yukarıdaki sorunlardan herhangi birinin MacBook'unuz için geçerli olduğunu fark ederseniz en iyisi Apple destek ekibiyle iletişime geçmektir; onlar sorunu çözmenize yardımcı olacaktır.
MacBook'unuzu yeniden başlatın
Bazen bunun gibi küçük sorunları çözmek için ihtiyacınız olan tek şey hızlı bir yeniden başlatmadır. MacBook'unuz düzgün şekilde şarj olmuyorsa makinenizi yeniden başlatmayı denemelisiniz; çünkü yeniden başlatma donanımınızı soğutabilir ve aşırı ısınmayı azaltabilir, hatta işletim sisteminizde Mac'inizin düzgün şekilde şarj olmamasına neden olan küçük mantıksal hataları düzeltebilir. MacBook'unuzu yeniden başlatmak için aşağıdaki adımları izleyin:
- MacBook'unuzun sol üst köşesindeki Apple logosuna tıklayın.
- Daha sonra Yeniden Başlat'a tıklayın.
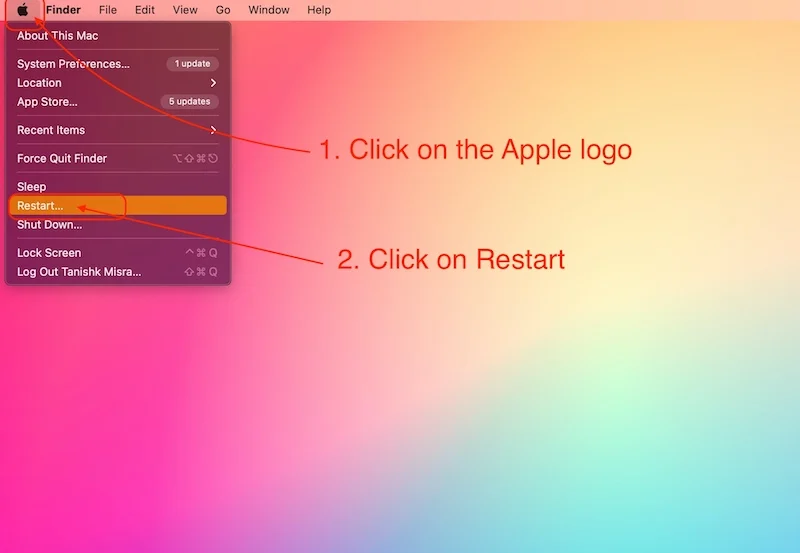
- Daha sonra açılan pencerede Yeniden Başlat butonuna tıklayın.
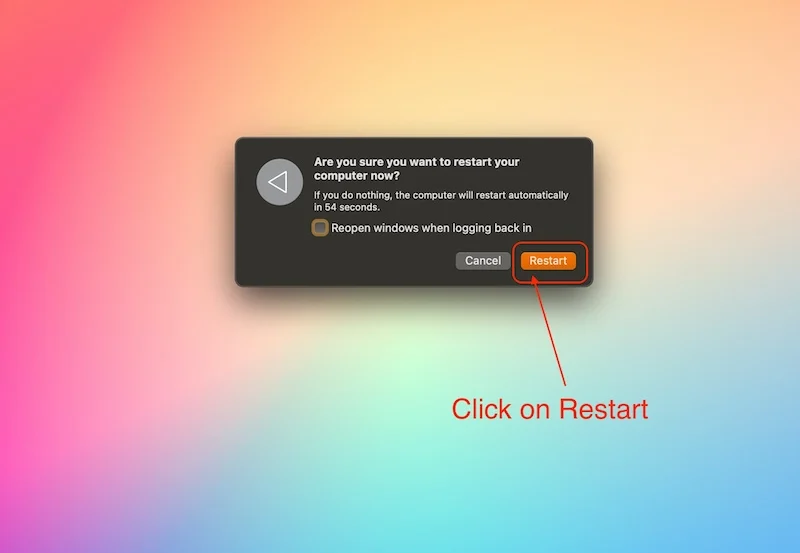
- Mac yeniden başlatıldığında oturum açmak için şifrenizi girin.
MacBook'unuzu yeniden başlatmak çoğu bileşeni soğutacak ve şarj işlemine devam edecektir; bu da MacBook'un şarj olmama sorununu çözecektir. Ancak sorun hala devam ediyorsa bir sonraki adımı izlemelisiniz.
MacBook'unuzun Pil Sağlığını Kontrol Edin
MacBook'unuzun düzgün şekilde şarj olmamasının ana nedeni zayıf pil durumudur. Eski MacBook'lar birkaç yıl sonra şarj kapasitelerini kaybetme eğilimindedir ve MacBook'unuzu ne sıklıkta şarj ederseniz edin, her zaman bir takım sorunlarla uğraşmak zorunda kalacaksınız. Mac'inizin pilinin durumunu öğrenmek için aşağıdaki adımları uygulamanız gerekir:
1. Mac OS 10.14 veya üzerini çalıştıran daha yeni Mac'lerde pil düzeyi nasıl kontrol edilir :
- MacBook'unuzun sol üst köşesindeki Apple logosuna tıklayın
- Sistem Tercihleri veya Ayarlar uygulamasını açın.

- Daha sonra Pil ayarları'na tıklayın.
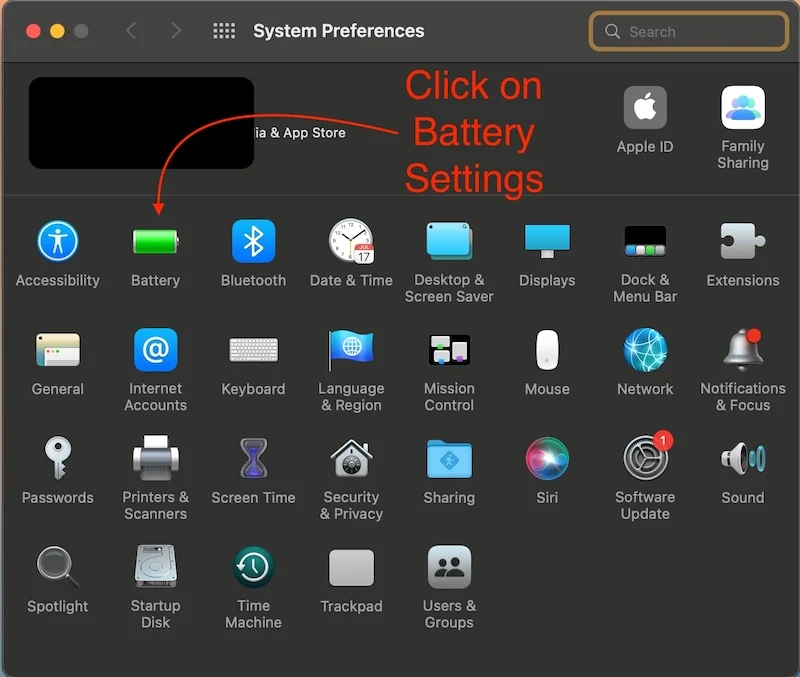
- Pil'e tıklayın.
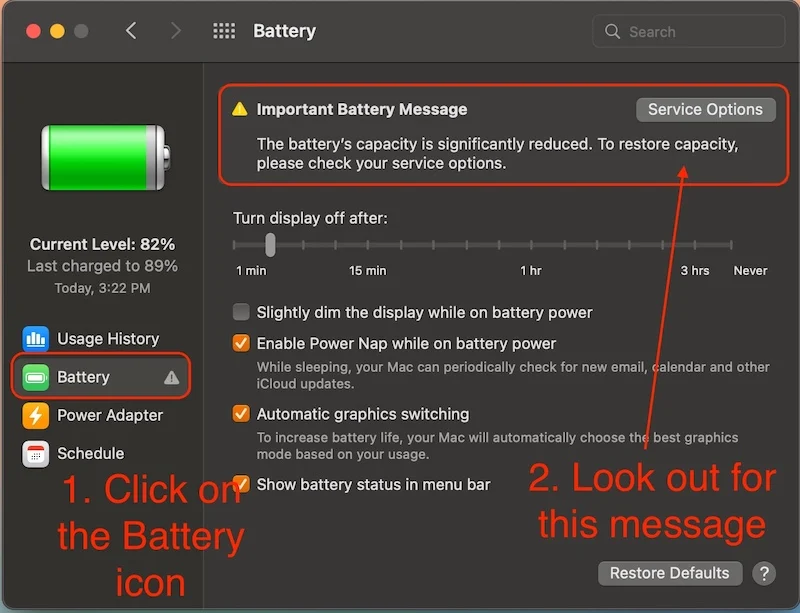
- Önemli Pil Mesajı alırsanız veya Mac'iniz Servis Önerilir mesajını görüntülerse pili değiştirme zamanı gelmiştir. Kötü bir pil yalnızca Mac'inizin performansını düşürmekle kalmaz, aynı zamanda MacBook'unuzun düzgün şarj olmaması veya rastgele kapanması gibi birçok soruna da neden olabilir.
2. Mac OS 10.14 işletim sistemi çalıştıran eski Mac'lerde (2012'den eski Mac'ler) pil durumunu nasıl kontrol edeceğiniz aşağıda açıklanmıştır.
- MacBook'unuzun sol üst köşesindeki Apple logosuna tıklayın
- Bu Mac Hakkında'yı tıklayın.
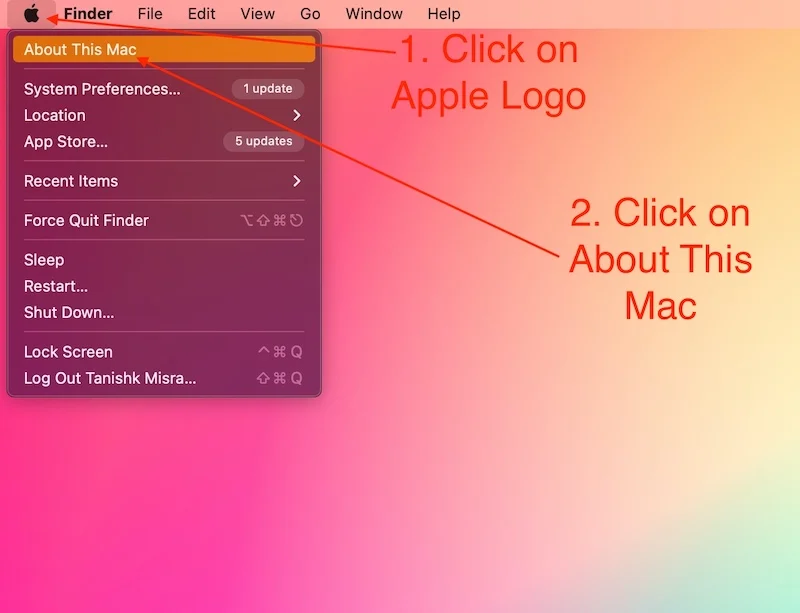
- Sistem Raporu'nu tıklayın.
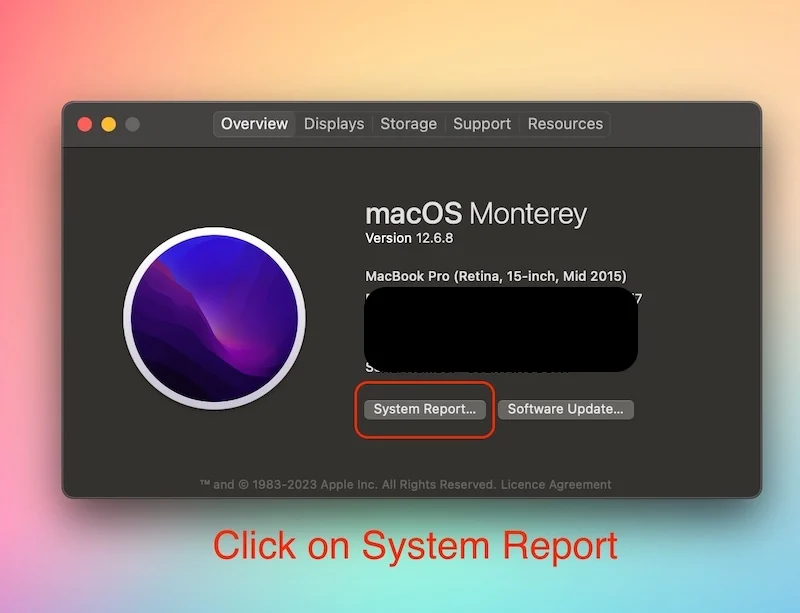
- Donanım sekmesinde Güç Seçenekleri'ne tıklayın.
- Pil Bilgileri altında Sağlık Bilgilerini kontrol edin.
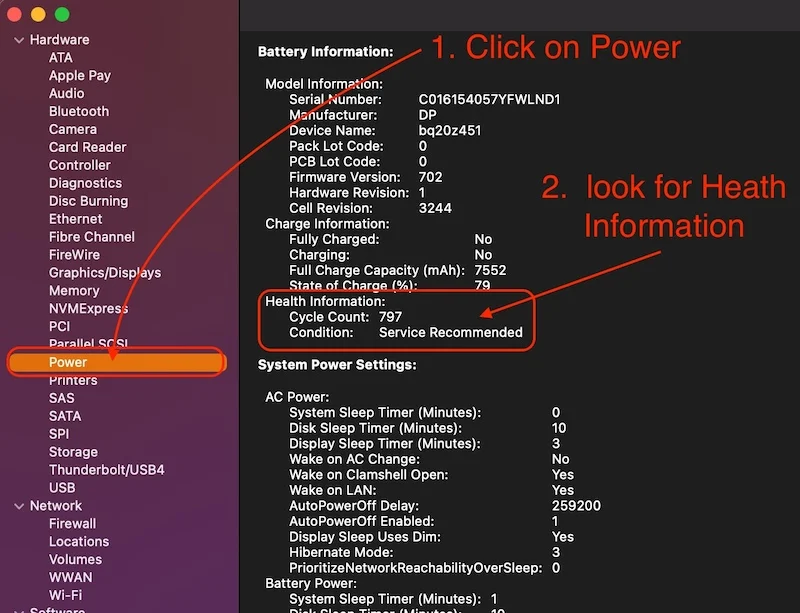
- Durumda " Servis Önerilir " yazıyorsa MacBook'unuzun pilini değiştirme zamanı gelmiştir.
MacBook'unuzun pil sağlığı iyiyse ve hâlâ MacBook'unuzun şarj olmaması sorununu yaşıyorsanız. Daha sonra bu sorunu çözmek için bir sonraki adımı takip edebilirsiniz.

MAC Pil Yardımcı Programlarını Devre Dışı Bırak
Mac pil yardımcı programları, MacBook'unuzun pil sağlığını ve pil ömrünü iyileştirmek için tasarlanmış uygulamalardır. Bunlar Mac'inizin pilinin durumunu iyileştirebilecek harika uygulamalardır ancak bazen bu uygulamalar sorunlara neden olabilir ve MacBook'unuzun düzgün şekilde şarj edilmesini engelleyebilir.
Amfetamin ve Al Dante gibi birçok Mac pil yardımı uygulaması vardır. Bunları yalnızca gerekli olduğunu düşündüğünüzde kullanmalı ve bu uygulamalarla işiniz bittiğinde hemen bırakmalısınız. Bu tür uygulamaları şu şekilde sonlandırabilirsiniz:
- Menü çubuğundaki uygulama simgesini tıklayarak bu uygulama tercihlerini açmanız yeterlidir.
- Daha sonra CMD + Q tuşlarına basarak bunlardan çıkın.
Ayrıca, daha önce eklediyseniz bu uygulamaları Mac Startup'tan kaldırın. Mac Startup'tan uygulamaları nasıl kaldıracağınızı bilmiyorsanız talimatların tamamını burada bulabilirsiniz: Başlangıç'tan uygulama nasıl eklenir ve kaldırılır .
Bu programları devre dışı bıraktıktan sonra artık MacBook'unuzun yüklenmemesi sorununu yaşamazsınız. Ancak herhangi bir nedenden dolayı MacBook'unuzu hâlâ şarj edemiyorsanız veya MacBook'unuzu şarj etmekte sorun yaşıyorsanız bir sonraki adım sorunu çözecektir.
MacBook Pro'nuzu güncelleyin
Yazılım güncellemeleri macOS'un önemli bir parçasıdır. Apple yıllardır her MacBook için önemli yazılım güncellemeleri sağladı ve zaman içinde Mac deneyimini geliştirmek için bunu yapmaya devam ediyor. Bu yazılım güncellemeleri, MacBook'un şarj olmaması veya yavaş çalışması gibi birçok sorunu çözebilir.
Apple cihazınız için bir güncelleme yayınladığında MacBook'unuzun yazılımını güncellemelisiniz. MacBook'unuzdaki yazılımı güncelleme adımları şunlardır:
- MacBook'unuzun sol üst köşesindeki Apple logosuna tıklayın
- Sistem Tercihleri/Ayarlar Uygulamasına tıklayın.

- Yazılım Güncelleme'ye tıklayın ve Şimdi güncelle'ye tıklayın.
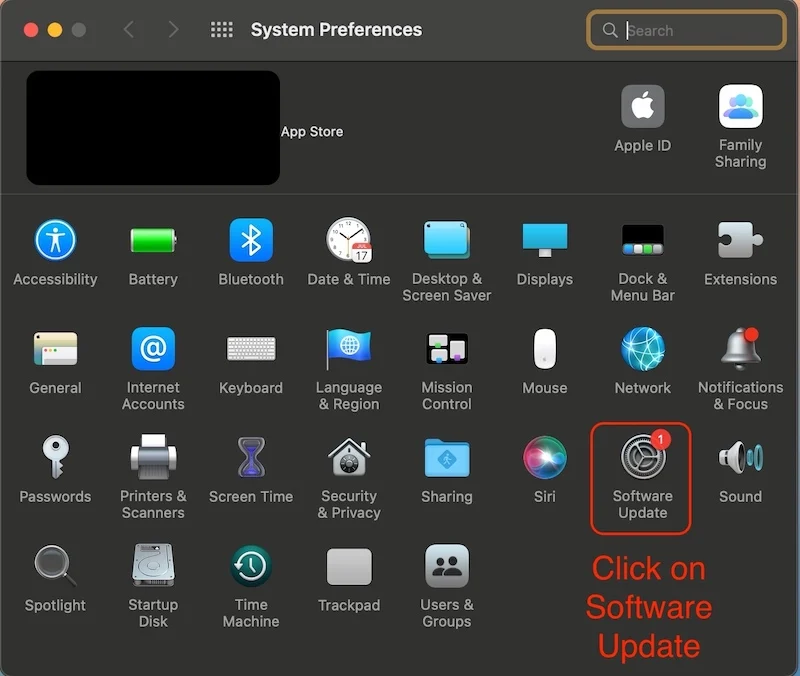
MacBook'unuzdaki yazılım güncellendikten sonra Mac'inizi tekrar şarj cihazına takmayı deneyebilir ve sorunun devam edip etmediğini görebilirsiniz.
MacBook'unuzdaki PRAM'ı sıfırlayın
PRAM, (Parametre Rastgele Erişim Belleği) anlamına gelir. PRAM, işletim sisteminin işleyişinde önemli bir rol oynar; ses seviyesi, alarm, başlangıç diskinin ölçeklendirilmesi ve çok daha fazlası gibi şeylerin tüm varsayılan değerlerini saklar; bunu, Mac'inizi yeniden başlatmadan önce bıraktığınız duruma geri yüklemekten sorumlu bellek olarak düşünebilirsiniz.
PRAM belleği bozulduğunda Mac sesinin çalışmaması veya MacBook'un şarj olmaması gibi sorunlara yol açabilir. Sorunu çözmek için izlemeniz gereken adımlar şunlardır:
- MacBook'unuzu kapatın.
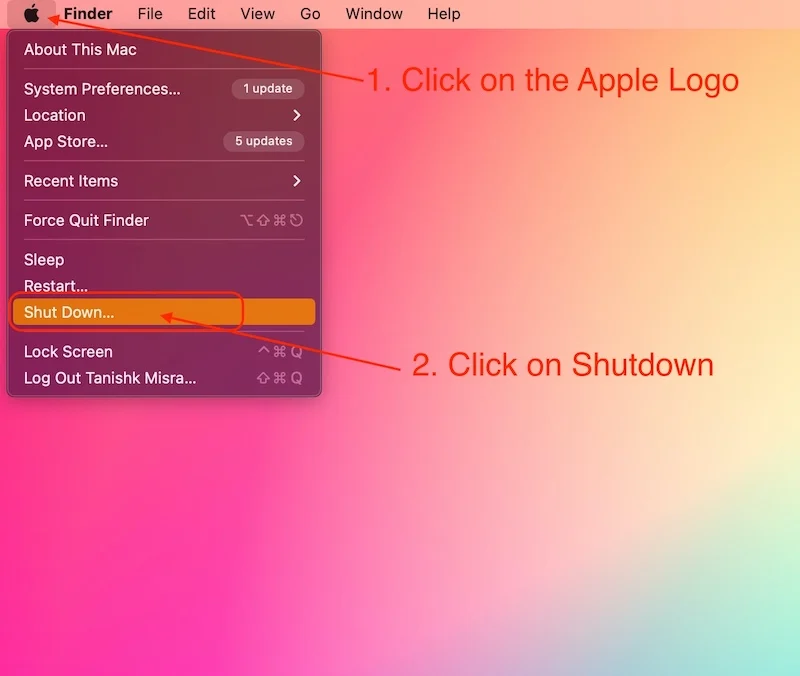
- Daha sonra güç düğmesine basarak tekrar açın.
- Başlangıç sesini duyduğunuzda veya ekranda bir ışık gördüğünüz anda.
- bu tuş kombinasyonuna aynı anda basın, [ Ctrl + Option + R + P ].
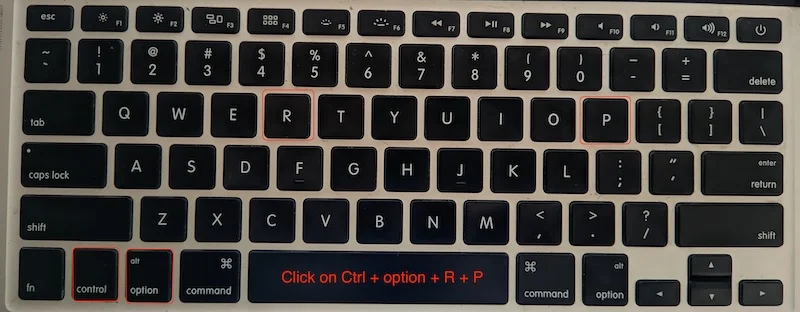
- Mac'iniz yeniden başlatıldığında 4 tuşun tümünü bırakın.
Bu, MacBook'unuzun PRAM'ını sıfırlayacak ve artık MacBook'unuzun şarj olmaması gibi sorunlarla karşılaşmayacaksınız.
Mac'inizin soğumasını bekleyin
Intel MacBook'unuz varsa bu sizin için çok önemli bir adımdır. Mac'inizde CPU veya GPU'yu yoğun kullanan herhangi bir görev gerçekleştiriyorsanız donanımınızın aşırı ısınmadan zarar görmemesini sağlamak için Mac'inizin MacBook'unuz soğuyana kadar şarjı askıya alabileceğini bilmeniz önemlidir.
Bu sorun en çok Intel Mac'lerde görülür, ancak M serisi yonga setine sahip Mac'ler de bu sorundan etkilenebilir, ancak M serisi yonga setine sahip MacBook'larda bu kadar yaygın değildir. MacBook'unuzun şarj olmamasının ana nedeni bu olabilir. Bir süre soğumaya bıraktığınızda MacBook tekrar şarj olacaktır.
Mac'inizin aşırı ısınmasını önlemek için şu adımları da takip edebilirsiniz:
- MacBook'unuzu bir tür havalandırması olan bir yerde kullanmaya çalışın.
- MacBook'unuzu her zaman fişe takılıyken kullanmayın. Windows dizüstü bilgisayarların aksine, Mac'ler fişe takılı olmadığında performans kaybı yaşamazlar.
- Eski bir Mac kullanıyorsanız termal macunu değiştirmeniz de yardımcı olur.
MacBook'unuz soğuduktan sonra tekrar şarj olmaya devam eder ve MacBook'unuzu normal şekilde kullanabilirsiniz.
MacBook'un Şarj Olmamasını düzeltmek için tüm püf noktalarını kullanın
Tüm adımları doğru bir şekilde takip ederseniz MacBook'unuzun yeniden şarj olması gerekir ve artık sorun yaşamazsınız. Güç adaptörünü ve kabloyu kontrol etmekten PRAM'ı sıfırlamaya kadar tüm önemli adımları ele aldık ancak herhangi bir nedenden dolayı hâlâ MacBook'un düzgün şekilde şarj olmaması sorunuyla karşılaşıyorsanız, Apple destek ile iletişime geçmek veya kontrol etmek iyi bir fikirdir. Mac'inizin donanımıyla ilgili bir sorununuz var. Bazen en iyi çözüm Apple'ın MacBook'unuza servis vermesini sağlamaktır.
Ancak sorun yazılım düzeyinde küçük bir sorunsa veya bozuk bir fiş, kablo veya şarj cihazıysa. Bu adımlar sorunu çözecektir ve MacBook'unuzu herhangi bir sorun yaşamadan tekrar kullanabilirsiniz.
MacBook'un Şarj Olmaması Hakkında SSS
1. MacBook'um neden prize takıldıktan sonra bile şarj olmuyor?
MacBook'unuzun düzgün şekilde veya hiç şarj olmamasının birçok nedeni vardır ve yukarıdaki blogda bahsedilen tüm adımları izleyerek bunu kendiniz kontrol etmeniz gerekecektir, ancak MacBook'unuzun düzgün şekilde şarj olmamasının en yaygın nedenleri aşırı ısınma ve Arızalı bir güç adaptörü ve kablo. Mac'inizin soğumasını bekleyin ve güç kablosunun ve adaptörün arızalı olup olmadığını kontrol edin.
2. MacBook Pro/Air'imi zorla şarj etmenin bir yolu var mı?
Evet, MacBook'unuzu zorla şarj etmenin bir yolu var ancak bu, Mac'inizin pil sağlığı için iyi olmayabilir. Tüm yeni Mac'lerde, devre dışı bırakabileceğiniz "Optimize Edilmiş Pil Şarjı" adı verilen bir özellik bulunur. Bu özelliği devre dışı bırakabilirsiniz ancak bunu önermiyoruz. Apple, MacBook'unuzun pil ömrünü uzatmak için bunu tanıttı.
3. SMC nedir ve MacBook'un şarj olmaması sorununa yardımcı olur mu?
Tüm Intel MacBook'lar özel bir SMC çipiyle birlikte gelirdi. SMC, Sistem Yönetim Denetleyicisi anlamına gelir. M serisi yonga seti ile donatılmış tüm MacBook'larda SMC denetleyicisi yoktur, çünkü tüm işlemler SoC tarafından gerçekleştirilir. Intel Mac'lerde SMC'yi sıfırlamak MacBook'un şarj olmama sorununu çözebilse de tek yapmanız gereken Mac'i kapatıp yeniden başlatmaktır. Başlatma sırasında aşağıdaki tuş kombinasyonuna basmanız yeterlidir:
[Üst Karakter + Ctrl + Seçenek]
Mac yeniden başlatıldığında tüm tuşları bırakın ve Intel MacBook'unuzun pilinin düzgün şekilde şarj olup olmadığını kontrol edin.
4. Mac'imi USB-C ile şarj etmek mi daha iyi yoksa Magsafe mi kullanmalıyım?
Mac'inizi herhangi bir bağlantı noktasını kullanarak şarj edebilirsiniz. Yeni 140 watt'lık adaptörü kullanırsanız daha yeni MacBook'ların Magsafe ile USB-C'den daha hızlı şarj olacağını unutmayın. Type-C bağlantı noktası 100 watt hızlı şarjla sınırlıdır.
