MacOS Bilgisayarınıza Yüklenemedi Hatası Nasıl Onarılır
Yayınlanan: 2022-01-26Ne zaman yeni bir işletim sistemi yayınlansa, genellikle onu yüklemekten ve indirmekten ve ona eklenen yeni değişiklikleri ve özellikleri kontrol etmekten heyecan duyuyoruz. Ancak “macOS bilgisayarınıza yüklenemedi” hatasıyla karşılaştığınızda veya karşılaştığınızda hayal kırıklığına uğrayabilirsiniz.
Hatayla karşılaştıysanız, sonraki adım güncellemenin neden başarısız olduğunu bulmaktır.
Bu blogda, “macOS bilgisayarınıza yüklenemedi” hatasının bazı yaygın nedenlerinden bahsettik. Ayrıca, bu sorunu engellemek için bazı sorun giderme yöntemleri önerdik.
Ayrıca okuyun: - macOS Monterey için yol açın
MacOS'un bilgisayarlara yüklenememesinin Çeşitli Nedenleri: -
- Mac'te yeterli depolama alanı yok
- İnternet bağlantısıyla ilgili sorun
- Bozuk macOS yükleyici dosyası
- Arızalı Mac'in başlangıç diski
- Donanım desteklenmiyor
- /System/Installation/Packages/OSInstall.mpkg yolu eksik veya hasarlı görünüyor
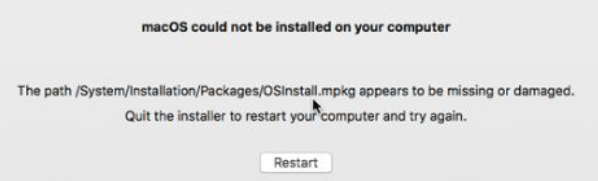
macOS Kurulum Hatasını gidermeden önce izlenecek adımlar: -
1. Mac'i Güvenli Modda Başlatın
Mac güvenli modda başlatıldığında, başlangıçta macOS yükleyici de dahil olmak üzere çok önemli olmayan pek çok program başlatılmaz ve bu nedenle arka planda hiçbir sorunlu program çalışmaz.
Önyükleme, Intel tabanlı Mac ve Apple Silicon chip Mac'e göre farklılık gösterebilir.
- Intel tabanlı bir bilgisayarda Güvenli modda önyükleme yapmak için Mac'i yeniden başlatın ve ardından Option+Cmd+R tuşlarını basılı tutun Ekranda Apple logosunu gördüğünüzde tuşu bırakın. Oturum açma ekranındaki menü çubuğunda Güvenli Önyükleme'yi göreceksiniz.
- Apple Silicon çipli bir Mac'te Güvenli modda önyükleme yapmak için bilgisayarı kapatın ve ekranda başlatma seçeneklerini görene kadar güç düğmesini basılı tutun. Başlangıç seçenekleri mevcut olduğunda, Diski Başlat'ı seçin ve ardından Shift tuşunu basılı tutun. Şimdi Güvenli Modda Devam Et'e tıklayın.
2. Time Machine kullanarak yeni bir yedek oluşturun
Verilerinizin güvenliğini sağlamak için Mac'in yedeğini alın ve kurulumun başarısız olması durumunda verilerinizi geri alabilirsiniz. Time Machine, iCloud ve çeşitli üçüncü taraf yedekleme yazılımları gibi çeşitli yedekleme seçenekleri mevcuttur. Veri kaybını önlemek için Mac'in yedeğini alın, böylece yanlışlıkla bir dosyayı kaybetmeniz durumunda, yedekleme yoluyla geri alabilir ve zamandan ve emekten tasarruf edebilirsiniz.
Ayrıca Okuyun: - Time Machine kullanarak nasıl yedekleme yapılır
Ayrıca Okuyun: - Mac zaman makinesi yedeklemesinden nasıl geri yüklenir
3. Mac uyumluluğunu kontrol edin
Mac'inize en son işletim sistemini yüklemeden önce bilgisayarınızın uyumluluğunu kontrol etmeniz önerilir. Bazen bir bilgisayarın donanımı ve yazılımı, en son işletim sistemini çalıştıramayan yeni güncellemeye göre çok eskidir ve bu nedenle kurulum hatasıyla karşı karşıya kalırsınız.
Uyumluluğu kontrol etmek için önce yeni işletim sisteminin minimum gereksinimini okuyun ve ardından menü çubuğundaki Apple logosuna giderek ve ardından Bu Mac Hakkında'yı seçerek Mac'inizin uyumluluğunu kontrol edin. Şimdi gereksinimleri karşılaştırın ve her şey yolundaysa, en son güncellemeyi yükleyin.
macOS kurulumu tamamlanamadığında izlenecek adımlar: -
1. mac'i yeniden başlatın ve yeni işletim sistemini yeniden yüklemeyi deneyin.
Genellikle Mac'i yeniden başlatmak, yeni işletim sistemi yükleme hatası sorununu çözer. Apple menüsünü açın ve Yeniden Başlat'ı seçin.
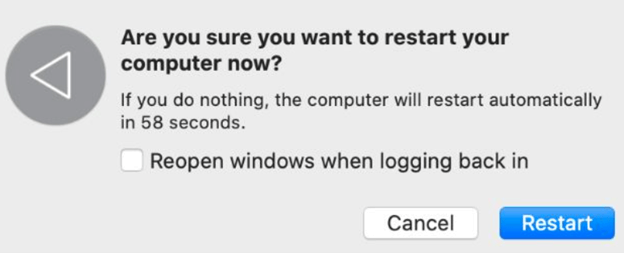
2. Mac'in tarihini ve saatini kontrol edin
Mac'te tarih ve saat yanlış olduğunda, Apple sunucusuna bağlanmada sorun yaratır ve bu nedenle, OS kurulum hatasından kaçınmak için Mac'te doğru tarih ve saati ayarlamanız önerilir.
Sistem Tercihlerini açın, Tarih ve Saat'e gidin ve düzeltin. Ardından Asma Kilit'e tıklayın, yönetici şifrenizi girin ve gelecekte bu tür sorunları önlemek için otomatik olarak bir tarih ve saat ayarla'yı seçin.


3. Güncellemeyi yüklemek için yeterli boş alan oluşturun
256 GB depolama alanına sahip bir Mac'iniz varsa, yeni işletim sistemini kurmadan önce alanı kontrol etmeniz önerilir. Yeni bir işletim sistemi kurulumu, Mac'te 20 GB'a kadar yer kaplayabilir.
Apple menüsünü açın ve Mac'inizdeki boş alanı kontrol etmek için Bu Mac Hakkında> Depolama bölümüne gidin.
Yer açmak için herhangi bir şeyi kaldırmak istiyorsanız, Depolamayı Yönet'e tıklayın ve nelerin kaldırılacağını seçin.
4. PRAM & NVRAM'i Sıfırla
PRAM & NVRAM, ses, ekran parlaklığı, ekran çözünürlükleri vb. gibi ayarlarınızı ve tercihlerinizi Mac'inize kaydetmekten sorumludur. PRAM & NVRAM bir hatayla karşılaşırsa, yeni işletim sisteminin kurulum sürecinde bir sorun oluşturabilir.
Ayarları sıfırlamak için bilgisayarı yeniden başlatın ve Option+Cmd+P+R tuşlarını basılı tutun. Sıfırlamanın tamamlandığı anlamına gelen ikinci bir Apple logosu görene kadar tüm tuşları basılı tutun.
5. Başlangıç Diskinizde İlk Yardımı Çalıştırın
Başlangıç diskindeki disk parçalanması veya disk izin hatası, yeni işletim sisteminin kurulumunda arızaya neden olabilir. Disk yardımcı programı aracını kullanarak bu hatalar hemen düzeltilebilir.
Disk İzlencesi'ni açın ve Mac'inizin başlangıç diskini, Macintosh HD adlı kenar çubuğunda açın. Şimdi üstte bulunan seçeneklerden İlk Yardım'a tıklayın. Çalıştır'a tıklayın ve varsa hatalar kaldırılacaktır.
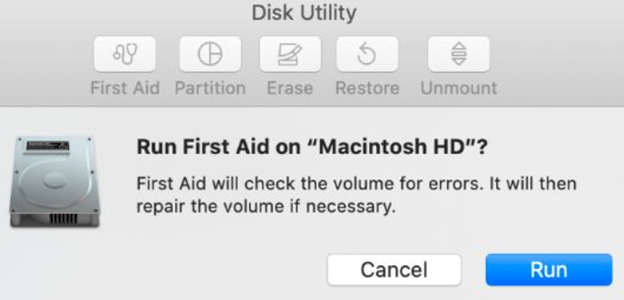
6. macOS yükleyicisinin yeni bir kopyasını indirin
Mac'inizde macOS yükleyici bozuksa, yeni işletim sistemi kurulumunun başarısız olmasına neden olabilir. macOS yükleyicisini yenisiyle değiştirmeniz önerilir.
Yeni macOS yükleyiciyi indirmek için App Store'u açıp indirip yükleyebilirsiniz. macOS Installer ayrıca Apple Destek Web Sitesinden doğrudan indirilebilir.
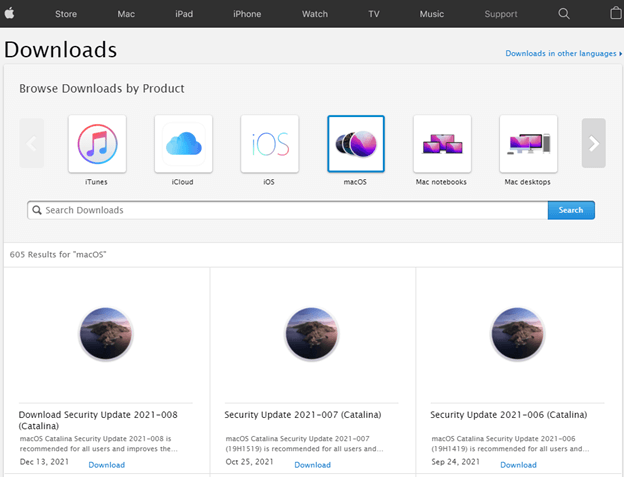
7. macOS'i yeniden yüklemek için macOS Kurtarma'yı kullanın
Tüm işletim sistemini tamamen yüklemek, sorunu sizin için çözecektir.
Önyükleme, Intel tabanlı Mac ve Apple Silicon chip mac'e göre farklılık gösterebilir.
- Intel tabanlı bir bilgisayarda Güvenli modda önyükleme yapmak için Mac'i yeniden başlatın ve ardından Option+Cmd+R tuşlarını basılı tutun Ekranda Apple logosunu gördüğünüzde tuşu bırakın. Oturum açma ekranındaki menü çubuğunda Güvenli Önyükleme'yi göreceksiniz.
- Apple Silicon çipli bir Mac'te Güvenli modda önyükleme yapmak için bilgisayarı kapatın ve ekranda başlatma seçeneklerini görene kadar güç düğmesini basılı tutun. Başlangıç seçenekleri mevcut olduğunda, Diski Başlat'ı seçin ve ardından Shift tuşunu basılı tutun. Şimdi Güvenli Modda Devam Et'e tıklayın
Yukarıdaki işlemle macOS Recovery'ye gireceksiniz. Şimdi mevcut en son sürümü yüklemek için macOS'u Yeniden Yükle'ye tıklayın.
8. Mac'i silin ve yedekten geri yükleyin
Yukarıdaki yöntemlerden hiçbiri işe yaramadıysa son adım, başlangıç diskini silip macOS'i yeniden yüklemek olacaktır. Tüm verileri silmeden önce Time Machine'de bilgisayarın yedeğini aldığınızdan emin olun.
Çözüm:-
“MacOS bilgisayarınıza yüklenemedi” sorununun çeşitli nedenleri vardır. Bu blogda, bu sorunu çözebileceğimiz çeşitli yollardan bahsettik. Önemli verilerinizi kaybetmemeniz için yukarıda belirtilen sorun giderme adımlarına geçmeden önce Mac'inizin yedeğini almanızı öneririz. Bu yöntemler yardımcı olduysa ve yeni işletim sistemini bilgisayarınıza yüklediyseniz, lütfen aşağıdaki yorumlar bölümünde bize bildirin. Diğer teknik sorun giderme sorunları için de bize ulaşabilirsiniz.
