Windows'ta Microsoft Edge Yüksek Bellek Kullanımını Düzeltin
Yayınlanan: 2025-03-15Google Chrome, Web tarayıcısı etki alanına komut vermesine rağmen, Microsoft Edge varsayılan olarak Windows 11'e yüklenir. Alıştığımızda iyi performans gösteren krom tabanlı bir tarayıcıdır. Çoğu kişi, yüksek sistem kaynak kullanımı nedeniyle Google Chrome'dan diğer tarayıcılara geçer.
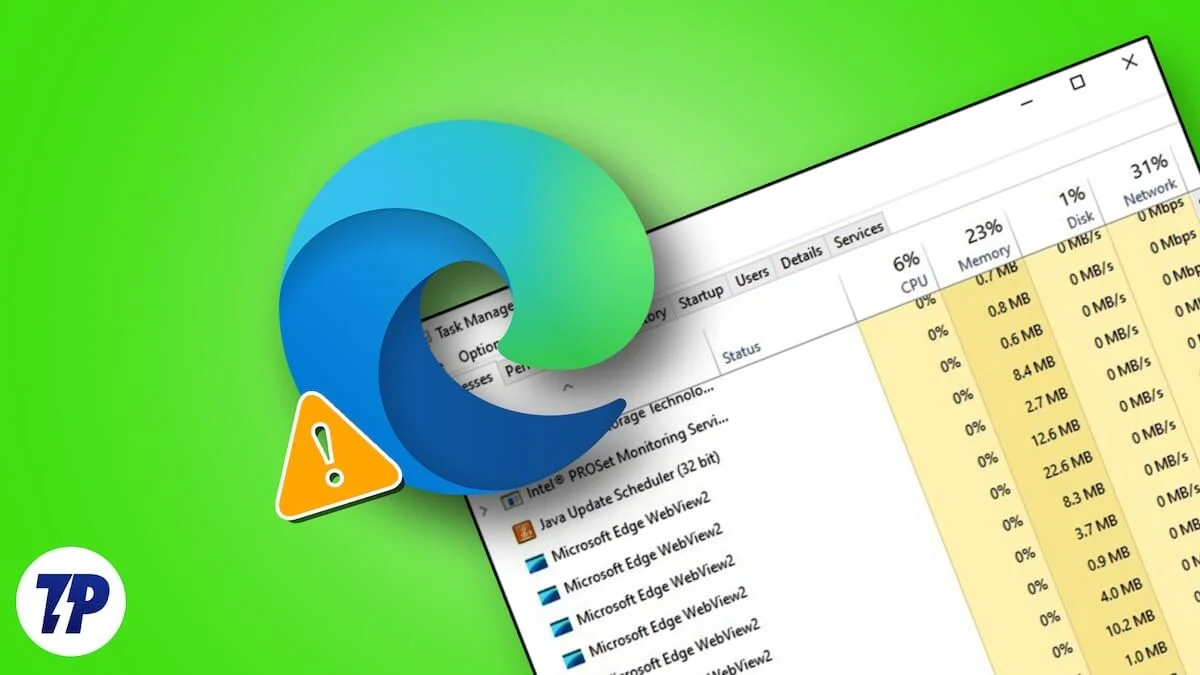
Microsoft Edge, Google Chrome kadar kaynak kullanmıyor. Daha az kaynak kullanımı ile paketlenmiş iyi performans onu bir web tarayıcısı için iyi bir seçimdir. Ancak, bazı kullanıcılar PC'de yüksek bellek kullanarak Microsoft Edge'i bulur ve diğer programların çalışmasını zorlaştırır. Çok fazla bellek kullanmadan nasıl düzeltebileceğimizi ve PC'nin performansını ve Microsoft Edge'i nasıl artırabileceğimizi görelim.
İçindekiler
Windows'ta Microsoft Edge Yüksek Bellek Kullanımını Düzeltmenin 8 Yolu
PC'nizde yüksek bellek veya CPU kaynakları kullanarak Microsoft Edge'i bulduğunuzda, tüm gereksiz sekmeleri kapatın ve herhangi bir şey değiştirip değiştirmediğini görün. Ardından, tarayıcıyı kapatın ve başlamak için PC'nizi yeniden başlatın. Yeniden başlamadan sonra, kaynak kullanımının görev yöneticisinde düşüp düşmediğini görmek için kenar açın. Değilse, aşağıdaki yöntemleri izleyin.
Temiz kurabiyeler ve önbellek
Bazen, web sitesi ile ilgili önbelleğe alınan veriler ve çerezler, tarayıcının çalışırken daha fazla kaynak tüketmesine neden olabilir. Yolsuz verilerden de kaynaklanabilir. Düzeltmek için tüm çerezleri ve önbelleğe alınmış verileri temizlemeniz gerekir. Göz atma geçmişinizdeki her şeyi kaybedeceğinizi unutmayın.
Microsoft Edge'deki çerezleri ve önbelleğe alınmış verileri temizlemek için,
Araç çubuğunun köşesindeki üç noktalı simgeye tıklayın ve geçmişi seçin. Alternatif olarak, geçmiş penceresini açmak için klavyenizdeki Ctrl+H kısayolunu kullanabilirsiniz. Ardından, çöp kutusu simgesine tıklayın.
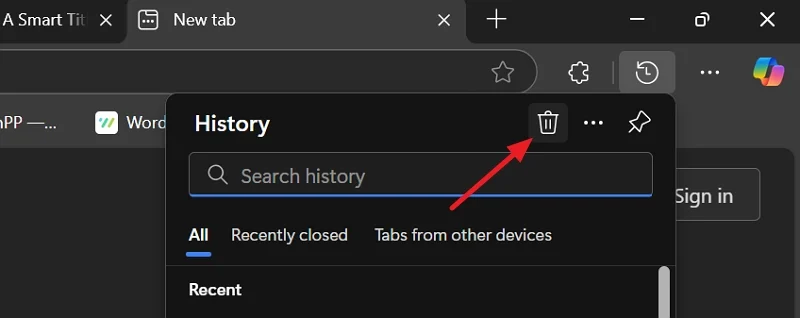
Ayarlar sayfasını bir Sil Göz atma veri kaplamasıyla açar. Zaman aralığını her zaman ayarlayın. Çerezlerin ve diğer site verilerinin yanındaki kutuların yanı sıra önbelleğe alınmış görüntü ve dosyaları kontrol edin. Her şeyi temizlemek için taramayı silmeyi ve geçmişi indirmeyi seçebilirsiniz. Şimdi temizleyin ve verileri temizlemek için birkaç saniyeyi bekleyin.
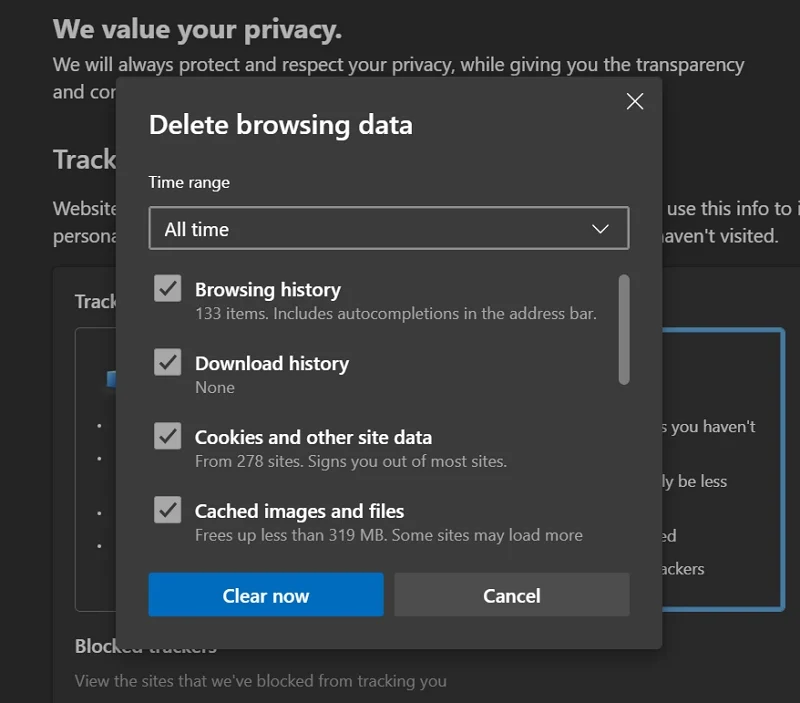
Çerezleri ve önbellekleri temizledikten sonra, PC'nizdeki görev yöneticisini görev çubuğundan açın. Microsoft Edge'i bulun ve üzerine sağ tıklayın. Kenar tarayıcısıyla ilgili tüm işlemleri bitirmek için görevi sonlandırın.

Şimdi, PC'nizi yeniden başlatın, Microsoft Edge'i açın ve göz atmaya başlayın. Yardımcı olup olmadığına bakın.
Belirli bir web sitesinin buna neden olup olmadığını kontrol edin
Yük ve işlev görecek daha fazla unsur varsa, ziyaret ettiğimiz web sitesi tarayıcıya stres oluşturur. Hizmet olarak yazılım sağlayan web sitelerinde olur (SAAS). Düzenli olarak ziyaret ettiğiniz web sitelerini ziyaret edin ve görev yöneticisinde kaynak kullanımını nasıl etkilediklerini görün.
Edge'i daha fazla sistem kaynağı kullanan bir web sitesi görüyorsanız, diğer web tarayıcılarında aynı web sitesini ziyaret etmeyi deneyin ve nasıl etkilediğini görün. Web sitesi diğer tarayıcılarda bile benzer bir kaynak yelpazesi kullanıyorsa, diğer programların düzgün çalışması için daha fazla bellek almak için PC'nizi yükseltmek dışında yapabileceğiniz hiçbir şey yoktur. Microsoft Edge'i genişleterek hangi web sitesinin görev yöneticisinde büyük sistem kaynaklarını kullandığını bulabilirsiniz.
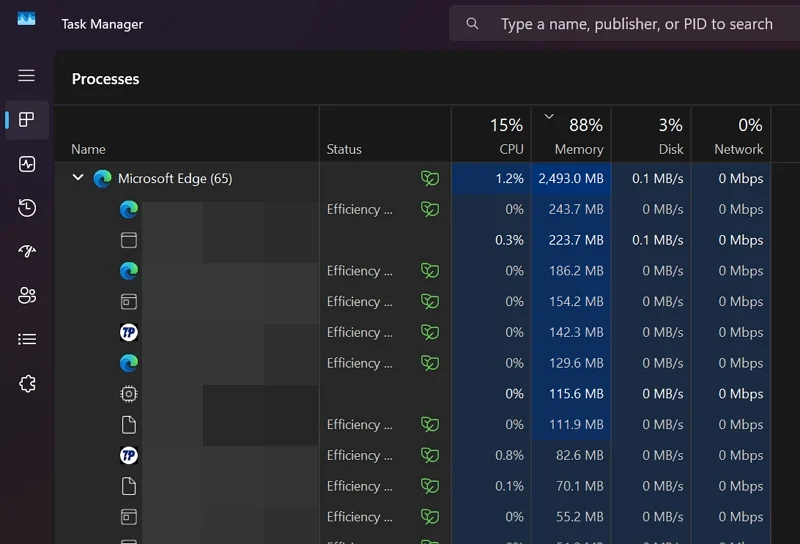
Diğer tarayıcılar çok fazla sistem kaynağı kullanmadan normal performans gösterirken, web sitesini kullanmak için bu tarayıcıya geçmeniz gerekebilir. Ayrıca, birçok web sitesinin performansını etkilediğinden, tarayıcılara yüklediğiniz uzantıların aynı olup olmadığını kontrol edin.
Verimlilik modunu ve uyku sekmelerini etkinleştirin
Windows 11, en iyi özelliklerden birine sahiptir, verimlilik moduna sahiptir. Desteklenen programlar için bu modu etkinleştirdiğinizde, program işlevselliğini ve performansını bozmadan çok fazla sistem gücü ve kaynak kullanmaz.
PC'nizdeki Microsoft Edge çok fazla bellek kullanıyorsa, verimlilik moduna koyabilir ve düzeltebilirsiniz. Microsoft Edge'de verimlilik modunu etkinleştirmek için araç çubuğundaki üç noktalı simgeye tıklayın ve ayarları seçin. Sistem ve performansa tıklayın. Ardından, performansın optimize edilmesi altında verimlilik modunun yanındaki düğmeyi değiştirin. Geçiş maviye dönmelidir, etkin olduğunu gösterir.

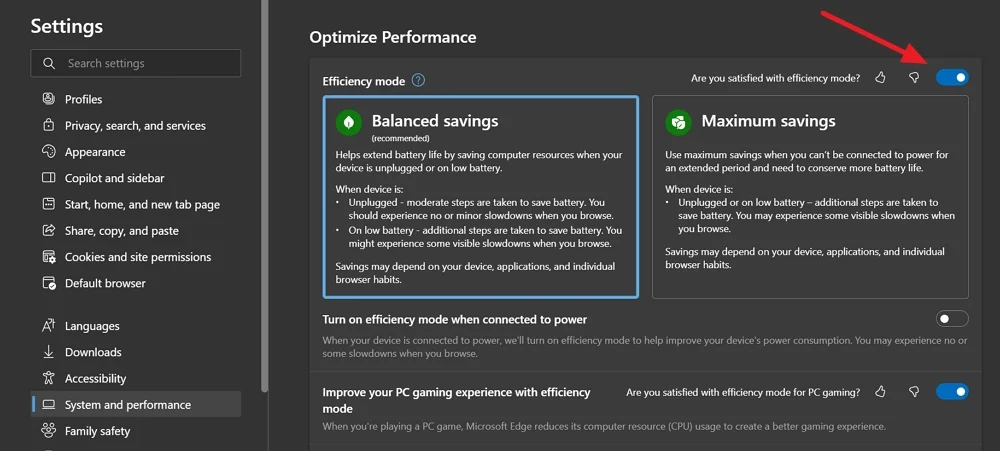
Ardından, etkinleştirmek için verimlilik modu altında güce bağlandığında verimlilik modunu açın . Performansı önemli ölçüde artırmalıdır.
Uyku sekmelerini etkinleştirmek için, uyku sekmeleri ve solma uyku sekmeleri ile kaynaklardan tasarruf edin.

Uyumak için aktif olmayan sekmeler koyacak ve sistem kaynaklarını kullanmalarını engelleyecektir. Yalnızca etkin sekmeler, sisteminize daha az stres veren sistem kaynaklarını kullanır.
Grafik Hızlandırma Tweak
Kenar tarayıcısındaki grafik hızlandırma özelliği, bir ihtiyaç olduğunda GPU kullanır ve PC'nizdeki diğer programların CPU kullanmasına ve iyi performans göstermesine izin verir. Bazen yüksek bellek kullanım sorunlarına neden olabilir. Kenar tarayıcınızda etkinleştirilmişse, devre dışı bırakın ve yardımcı olup olmadığını görün. Devre dışı bırakılırsa, etkinleştirin ve performansı nasıl etkilediğini görün.
Kenar tarayıcısında grafik hızlanmasını ayarlamak için,
Ayarları açın ve Sistem ve Performans sekmesini seçin. Ardından, etkinleştirmek veya devre dışı bırakmak için mevcut olduğunda grafik ivme kullanın .
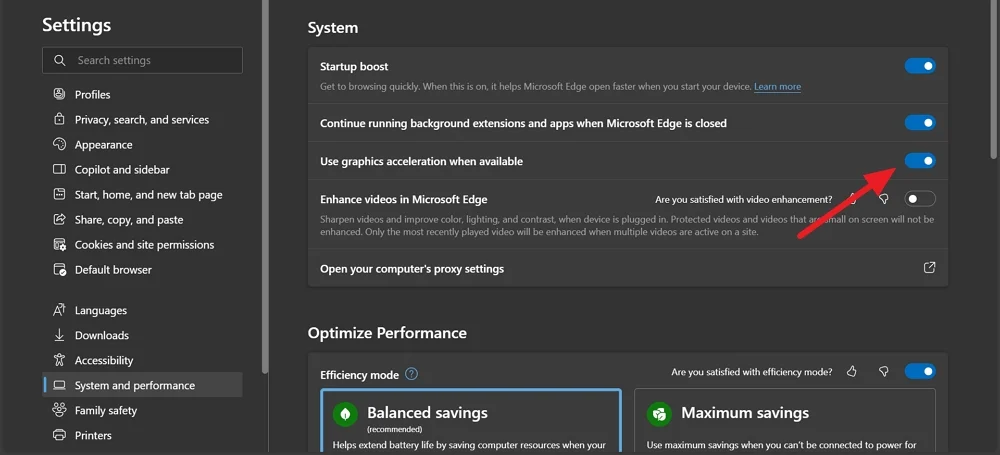
Değişikliklerin onu etkilemesine ve nasıl yardımcı olduğunu görmek için tarayıcıyı yeniden başlatın.
Başlangıç Artışı ve Arka Plan İşlemlerini Devre Dışı Bırak
Windows PC'nize giriş yaptığınızda, Microsoft Edge ve işlemleri, tarayıcıyı açmasanız bile otomatik olarak arka planda çalışmaya başlar. Yüksek bellek kullanıyorsa PC'nizin performansını etkileyebilir. Düzeltmek için, başlangıç artışını ve arka planda çalışan işlemleri devre dışı bırakmanız gerekir.
Microsoft Edge'de başlangıç destekini devre dışı bırakmak için ayarları açmak ve sistem ve performansa gitmek. Sistem ayarları altında, başlangıç artışının yanındaki düğmeleri değiştirin ve Microsoft Edge kapatıldığında arka plan uzantılarını ve uygulamaları çalıştırmaya devam edin .
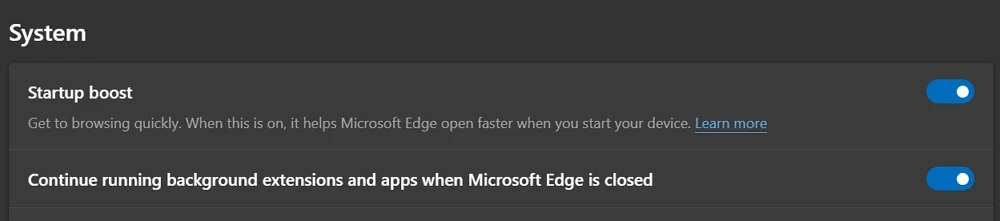
Tarayıcıyı kapattığınızda Edge'i işlemlerini sona erdirir.
Performans Dedektörünü Etkinleştir
Bir sekme veya işlem anormal miktarda kaynak kullandığında veya davranışı anormal olduğunda, Edge'deki performans dedektörü özelliği, sorunları çözmek için almanız gereken eylemleri önerebilir. Bunu etkinleştirmek, düzensiz kullanım hakkında bilgi verebilir ve verdiği ipuçlarıyla bellek kullanımını azaltabilir.
Kenar tarayıcısındaki performans dedektörünü etkinleştirmek için ayarları açın ve sistem ve performansa gidin. Performansınızı yönetin altında, etkinleştirmek için performans dedektörünün yanındaki düğmeyi değiştirin.

Microsoft, kullanıcılara daha fazla özelleştirme sağlamak için performans dedektörüne RAM kullanımını sınırlama vb. Gibi daha fazla özellik ekliyor. Hala beta aşamasında ve gelecekte normal versiyonlara ulaşabilir.
Uzantıları Kaldır
Daha fazla özellik eklemek için Microsoft Edge'e birçok uzantıyı yüklediyseniz, gerekli uzantılara sadık kalmanın ve başkalarını kaldırmanızın zamanı gelmiştir. Ne kadar uzantılar olursa, tarayıcının düzgün çalışması için sistem kaynaklarına o kadar fazla ihtiyacı vardır.
Uzantıları Microsoft Edge'den kaldırmak için araç çubuğundaki uzantılar simgesine tıklayın. Kurulu tüm uzantıları gösterecektir. Kaldırmak istediğiniz uzantıların yanındaki üç noktalı simgeyi tıklayın ve Microsoft Edge'den Kaldır'ı seçin.
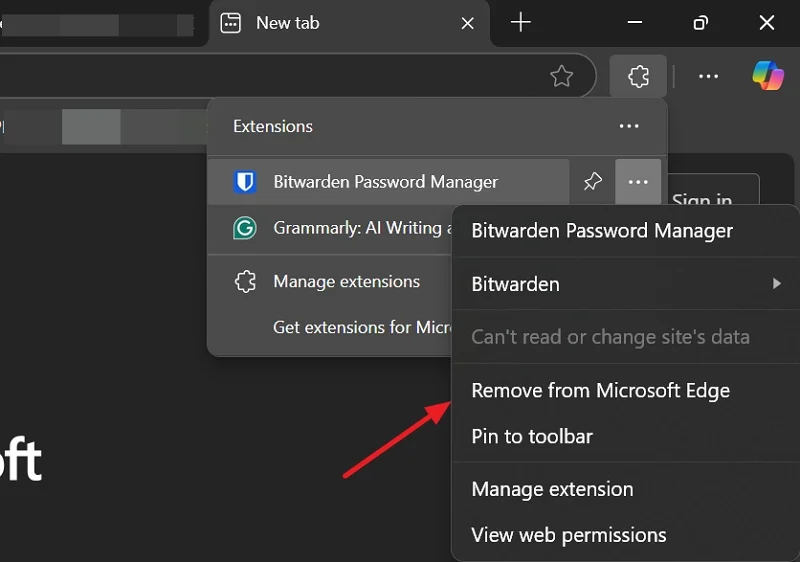
Performansı artırmak ve yüksek bellek kullanımını düzeltmek için tüm gereksiz uzantıları kenar tarayıcısından kaldırana kadar işlemi tekrarlayın.
Başka bir tarayıcıya geç
Kenar tarayıcısını kolayca kaldırabilir ve Mozilla Firefox, cesur tarayıcı gibi diğer tarayıcılara geçebilirsiniz. Kenar tarayıcısını kaldırmadan geçiş yapmak mümkündür, ancak sistem kaynakları üzerinde istenen etkiyi vermeyebilir.
Edge çok fazla RAM kullanıyor mu?
Edge varsayılan olarak çok fazla RAM kullanmaz. Daha fazla sekme açarsanız ve çok fazla uzantısı kurarsanız, kullanım artar. Tarayıcı, normal bir kullanıcı için 2-3 etkin sekme ile 500MB'tan az bellek kullanmalıdır. Oyuncular için değişebilir.
Kenar Bellek Kullanımı Nasıl Kontrol Edilir?
Görev çubuğundan PC'nizdeki Görev Yöneticisini açın. PC'nizde çalışan program ve işlemlerin listesini görmek için İşlemler sekmesine tıklayın. Aralarında Microsoft Edge'i bulun ve yanında CPU, bellek, disk ve ağ kullanımını görün.
Microsoft Edge'in çok fazla bellek kullanmasını durdurun
Microsoft Edge, PC'nizde çok fazla bellek kullanımını sınırlamak veya azaltmak için kullanabileceğiniz tüm özelliklere ve ayarlara sahiptir. Bunları etkinleştirmeniz ve etkin sekmelerden yüklü uzantılara kadar her şey açısından minimal moda yapışmaya odaklanmanız gerekir. Microsoft Edge kendini otomatik olarak günceller ve sadece PC'nizi vurgulamadan daha iyi performans göstermesi için özellikleri akıllıca kullanmanız gerekir.
