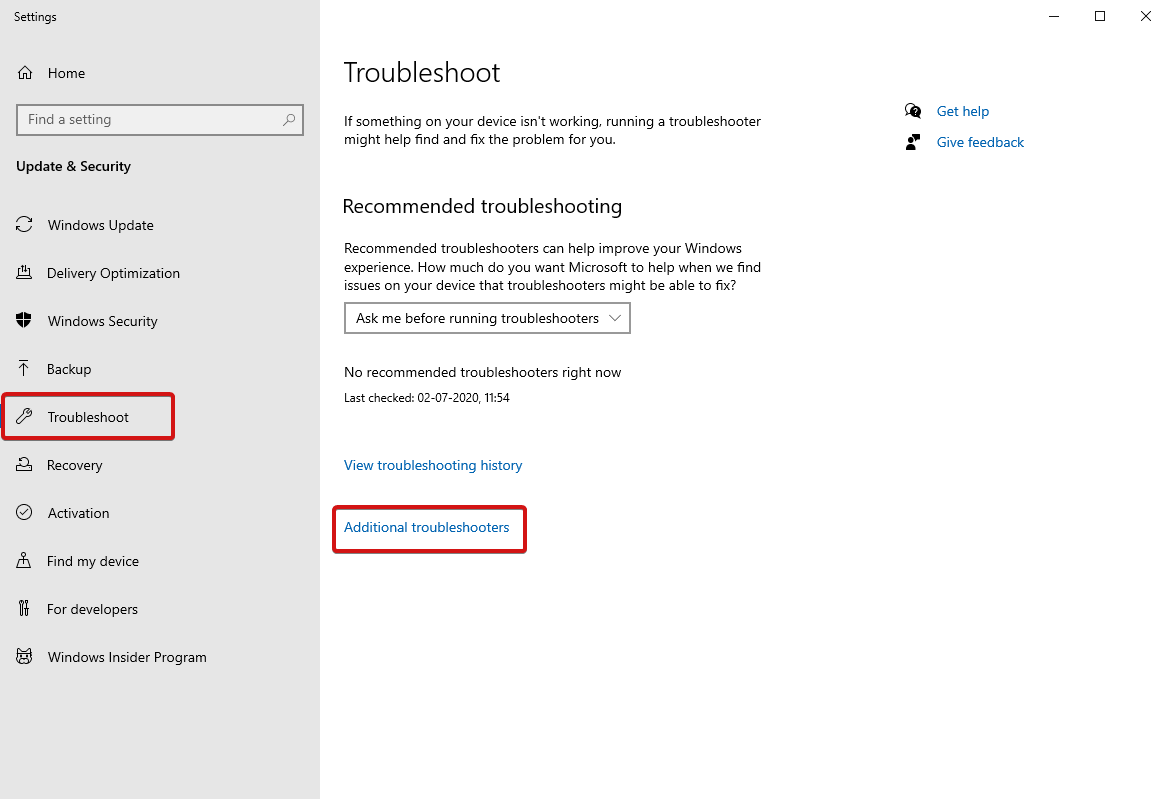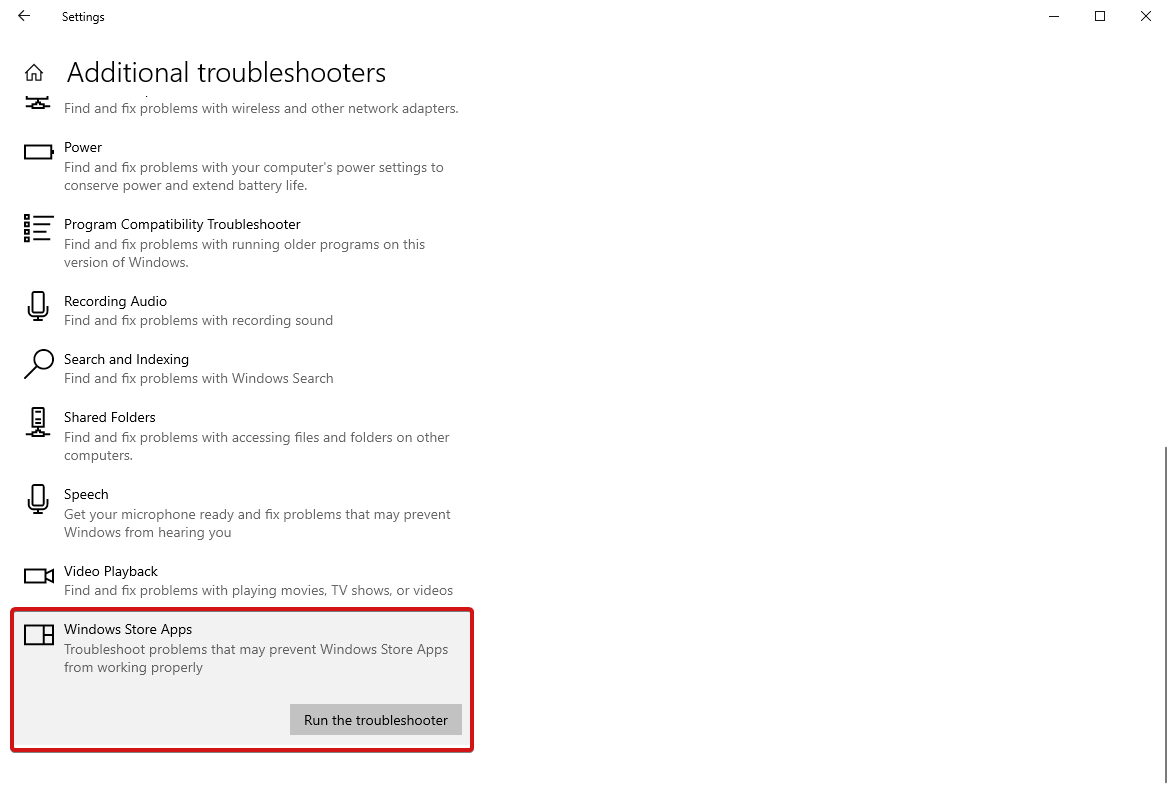Olası Düzeltmelerle Bu Yaygın Microsoft Mağazası Hatalarına Göz Atın
Yayınlanan: 2021-01-29Microsoft Store, uygulamaları, oyunları ve daha fazlasını indirmek için resmi bir pazar yeridir. Microsoft Store'u kullanırken sürekli olarak Microsoft Store'un çalışmadığı, Microsoft Store'un uygulamaları indiremediği ve buna benzer birçok hatayla karşılaşıyoruz. Bu veya buna benzer birkaç yaygın hata için herhangi bir düzeltme olup olmadığını mı merak ediyorsunuz? Evet, Microsoft Store ile ilgili karşılaştığınız hemen hemen her olası sorun için gerçekten çözümler var. Bu yaygın Microsoft Mağazası hataları nelerdir ve bunların nasıl düzeltileceği bu makalede açıklanmıştır.
Çözümleriyle birlikte bu yaygın sorunlar hakkında daha fazla bilgi edinmek için makalenin tamamını okuyun.
Microsoft Mağazası Uygulamaları Sorun Gidericisi İlk adım, Microsoft Store ile ilgili her sorunla karşılaştığınızda Microsoft Store Apps sorun gidericisini çalıştırmaktır. Bu, sorunların çoğunu algılayacak ve orada ve sonra düzeltecektir. Bazen, tüm sorunları düzeltmek o kadar kolay değildir, ancak bir sorun gidericiyi çalıştırmak, belirli bir hata bildirimi almadıysanız, sorun hakkında size bilgi verir. Sorun gidermeyi kullanmak için,
İşlemin bitmesini bekleyin ve çözülemeyen hataları not edin. |
En Yaygın 7 Microsoft Mağazası Hatasının Listesi
İçindekiler Listesi
- Microsoft Mağazası Açılmıyor
- Microsoft Mağaza Önbelleği Hasarlı
- Microsoft Mağazası Eksik Hatası
- Microsoft Mağazasından İndirilemiyor
- Hata Kodu 0x80072EFD
- Hata Kodu 0x80072EE7
- Sayfa Yüklenemiyor veya Hata Kodu 0x8000ffff
Microsoft Mağazası Açılmıyor
Bu, birçok kullanıcının karşılaştığı en yaygın hatalardan biridir. Bir Microsoft Mağazası Açılmıyor hata mesajı alırken, yapılacak ilk şey Yeniden Başlatmaktır . Çoğu zaman, bir bilgisayarı yeniden başlatmak birçok sorunu çözer ve işleri tekrar rayına oturtur. Sorun devam ederse,
- Windows PowerShell'e gidin ve Yönetici olarak çalıştırmayı seçin.
- Açılan konsolda powershell -ExecutionPolicy Unrestricted Add-AppxPackage -DisableDevelopmentMode -Register $Env:SystemRoot\WinStore\AppxManifest.xml yazın.
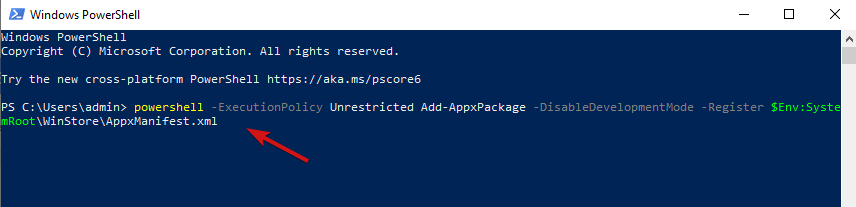
- Enter'a basın ve PowerShell'i kapatın.
Bu komut, Windows Mağazası'ndaki hataları düzeltecek ve tekrar çalışacak.
Daha fazla yardıma ihtiyacınız varsa, Windows Mağazası Çalışmıyor Windows 10'a bakın
Microsoft Mağaza Önbelleği Hasarlı
Bir başka şaşırtıcı yol da önbelleği temizlemektir. Bunu yapmak için Windows+R tuşlarına basarak Çalıştır'ı açın, WSReset.exe yazın ve Tamam'a basın. Bundan sonra boş bir cmd penceresi açılacak ve otomatik olarak Windows Mağazası açılacaktır.
Çalışmıyor mu? Endişelenme. Çalıştır penceresini tekrar açın ve şu komutu yazın: C:\Users\%USERNAME%\AppData\Local\Packages\Microsoft.WindowsStore_8wekyb3d8bbwe\LocalState.
Bu, Dosya Gezgini'ni açacak ve zaten herhangi bir önbellek klasörü olup olmadığını görecektir. Eski önbellek dosyasını cache.old olarak yeniden adlandırın.
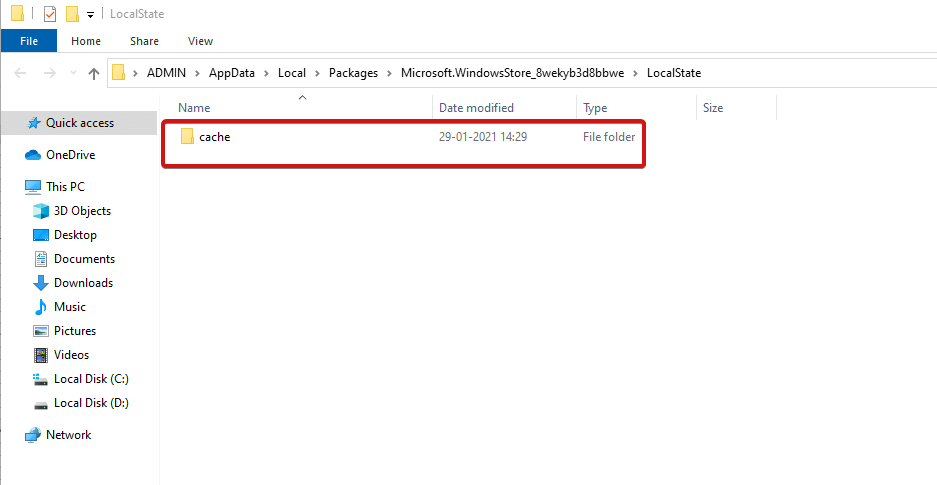
Klasör zaten var olsun ya da olmasın, yeni bir klasör oluşturmanız ve onu Önbellek olarak adlandırmanız gerekir. Daha sonra makalede daha önce belirtildiği gibi sorun gidericiyi çalıştırın ve hepsi bu kadar.
Microsoft Mağazası Kilitlenmeleri hakkında daha fazla bilgiyi buradan edinebilirsiniz.
Microsoft Mağazası Eksik Hatası
Windows 10'da Microsoft Store'u bulamıyorsanız ne olur? Her sorunun olduğu gibi bunun da bir çözümü var. Microsoft Store'u bulamadığınızda, yeniden yüklemeniz gerekir. Aksi takdirde, PowerShell'i Yönetici olarak çalıştırabilir ve aşağıdaki komut satırını girebilirsiniz: Get-AppXPackage *WindowsStore* -AllUsers | Foreach {Add-AppxPackage -DisableDevelopmentMode -“$($_.InstallLocation)\AppXManifest.xml”} kaydını yapın.

Microsoft Store'u geri getirmek için Enter'a basın, PowerShell'i kapatın ve bilgisayarınızı yeniden başlatın .
Microsoft Mağazasından İndirilemiyor
Çoğu zaman, birkaç kullanıcı, herhangi bir Microsoft Mağazası uygulamasını indiremedikleri veya güncelleyemedikleri Microsoft Mağazası hatalarıyla karşılaşır. Her şeyden önce, bunları harici bir sürücüye indirip indirmediğinizi kontrol edin. Bu, çoğu zaman bir güçlük yaratır ve uygulama ve programları indirmenizi kısıtlar. Microsoft Store, uygulamaları dahili depolama alanınıza yüklemenize olanak tanır.
- Bunu düzeltmek için Windows + I tuşlarına basarak Ayarlar'ı açın.
- Sistem'e gidin ve ardından
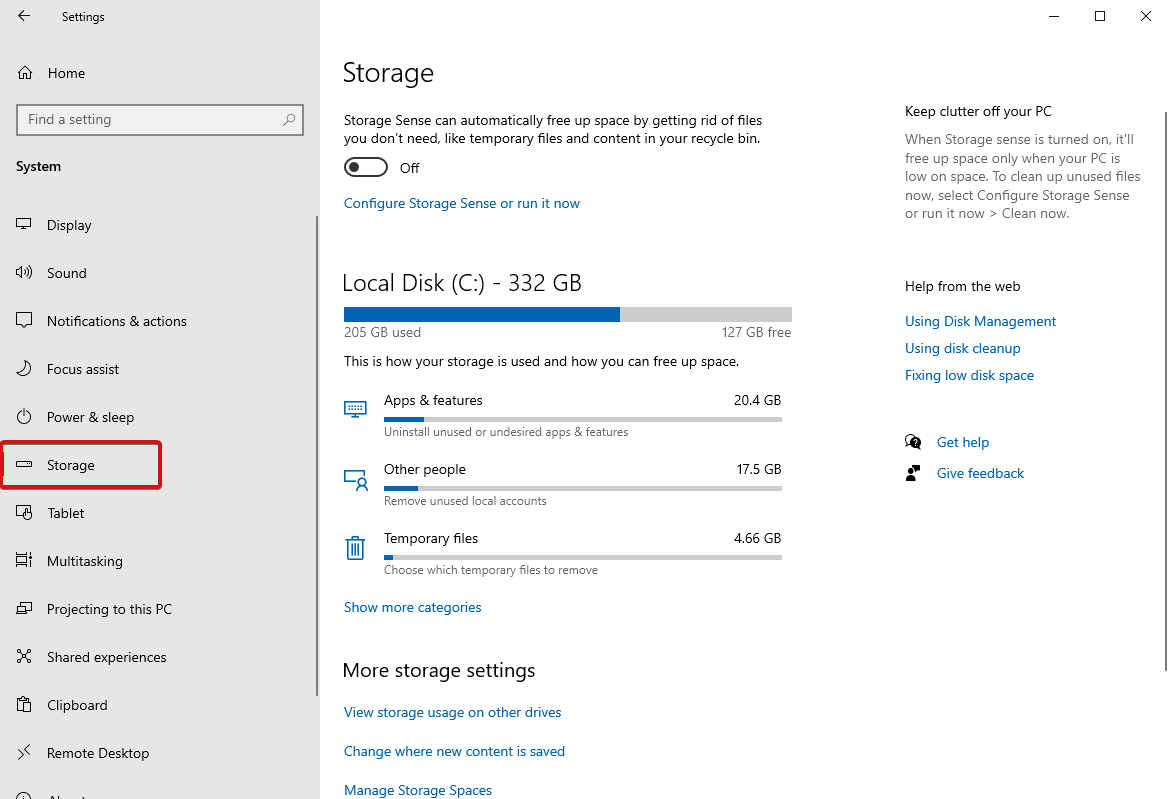

- Harici sürücünüzde Uygulamalar ve Özellikler'e gidin.
- Sorun yaratan uygulamayı kontrol edin ve
- Şimdi açılır menüden dahili sürücünüzü seçin ve tekrar Taşı'ya tıklayın.
Not : Seçtiğiniz sürücünün depolama alanıyla dolu olmadığından emin olun. Dahili depolama alanınız yoksa, Windows'ta yer açmayı deneyin.
Sorun devam ederse, Windows Update sorun gidericisini çalıştırmayı deneyin.
- Bunun için Windows Update ile ilgili sorunları bul ve düzelt öğesini aratın ve seçin.
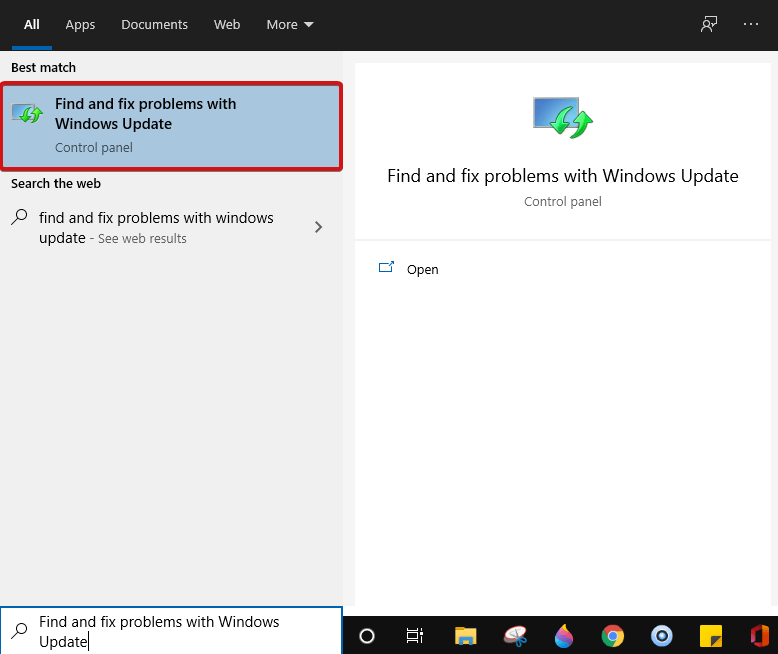
- İlerlemek için İleri'ye basın.
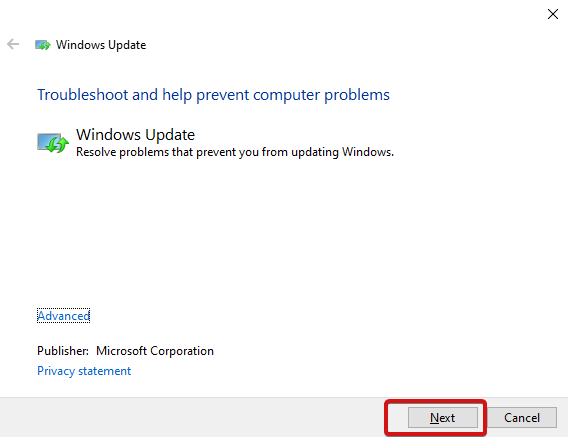
Şimdi Microsoft Store'u açın ve indirmelerin çalışıp çalışmadığını kontrol edin.
Hata Kodu 0x80072EFD
Hata kodu 0x80072EFD, Ağ Sorunlarını temsil eder. Burada geçmeniz gereken çeşitli yöntemler var. Ya bir Windows Update çalıştırın, Antivirus'ü devre dışı bırakın ya da sisteminizdeki tarih ve saatin doğru olduğundan emin olun. Bütün bunlar yardımcı olmazsa, Kayıt Defteri'ni seçme zamanı. Bunun için,
- Windows+R kullanarak Çalıştır penceresini açın ve regedit yazın .
- Komutu başlatmak için Enter'a basın.
- Adres çubuğuna Bilgisayar\HKEY_LOCAL_MACHINE\SOFTWARE\Microsoft\Windows NT\CurrentVersion\NetworkList\Profiles yazın
Not : Adres çubuğunu görmüyorsanız, Görünüm > Adres Çubuğu üzerine dokunun ve ardından yukarıda belirtilen komutu girin.
- Sol taraftaki panelde, Profiller > İzinler > Gelişmiş'e sağ tıklayın.
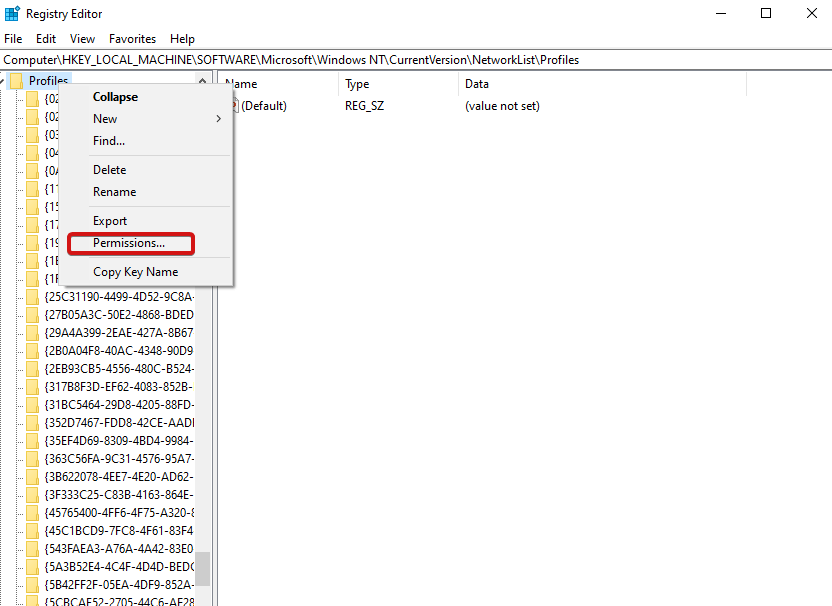
- Şimdi onay işareti Tüm alt nesne izin girişlerini bu nesneden devralınabilen izin girişleriyle değiştir. Bunu pencerenin altında bulacaksın.
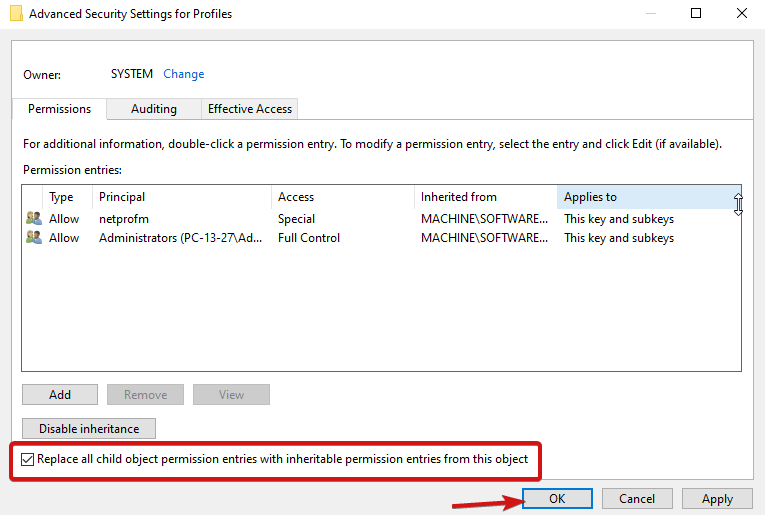
- Tamam'a tıklayın ve ardından bilgisayarınızı yeniden başlatın .
Microsoft Mağazanızı tekrar yüklemeyi deneyin, umarım işe yarar.
Hata Kodu 0x80072EE7
Bu hata kodu 0x80072EE7, sunucuyla ilgili sorunu temsil eder. Bu sorun, internet bağlantınız düzgün çalıştığında bile ortaya çıkabilir. Böyle bir hatayı düzeltmek için proxy ayarlarınızı sıfırlamanız gerekir. Bunun için Windows + R tuşlarına birlikte basarak Çalıştır'ı açın, cmd yazın ve Enter'a basın.
Komut istemi konsolunda netsh winhttp reset proxy yazın. Enter'a basın .
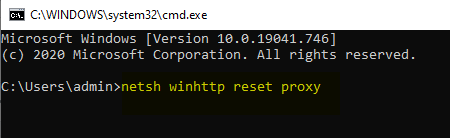
Bilgisayarınızı yeniden başlatın ve Microsoft Store'u açmayı deneyin, yeniden çalışmaya başlaması gerekir.
Sayfa Yüklenemiyor veya Hata Kodu 0x8000ffff
Bu hata, sayfanın yüklenemediğini söylüyor ve bunu düzeltmek için hemen bir sorun giderici çalıştırmayı seçebilirsiniz. Windows bilgisayarınızda ağ sorununu bulun ve düzeltin. Bir sorun gidericiyi çalıştırmak için ilk sonucu seçin. Bu muhtemelen sorunu çözecektir, Windows Mağazasını tekrar çalıştırmayı deneyin.
- Sorun devam ederse, Denetim Masası > Ağ Bağlantılarını Görüntüle'ye gidin.
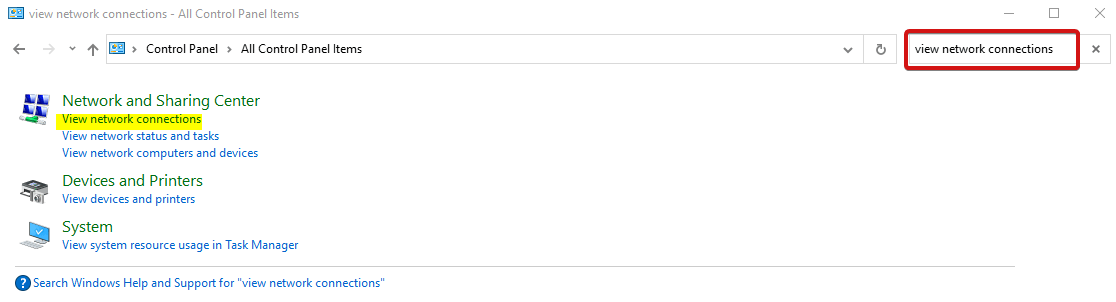
- Şimdi, mevcut bağlantınıza sağ tıklayın, Özellikler'e tıklayın.
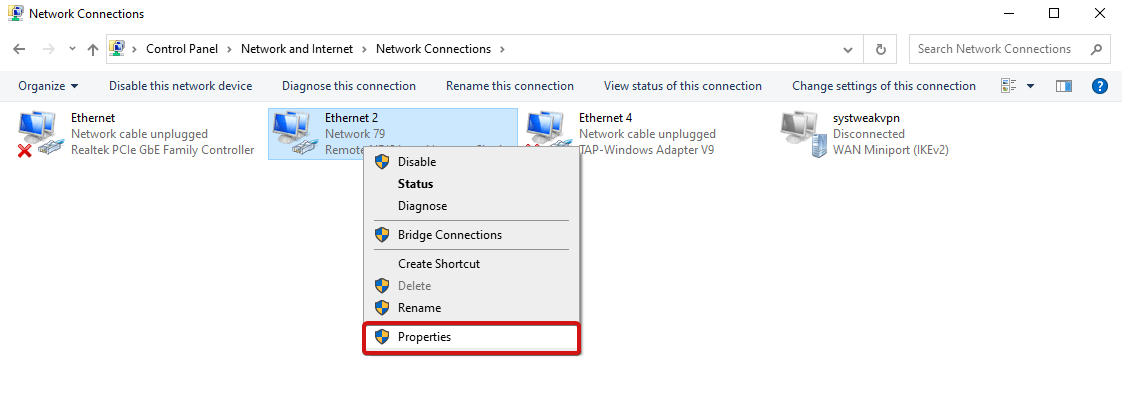
- Ardından, İnternet Protokolü Sürüm 4'e (TCP/iPV4) tıklayın .
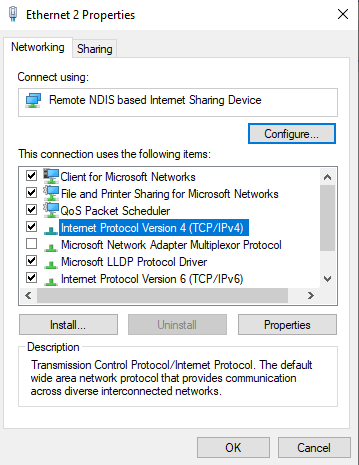
- Özellikler'e gidin .
- Aşağıdaki DNS sunucu adreslerini kullan'ı seçin.
- Şimdi Tercih Edilen DNS sunucusu gibi değerleri girin, 8.8.8.8 girin ve Alternatif DNS sunucusu için 8.8.4.4 girin .
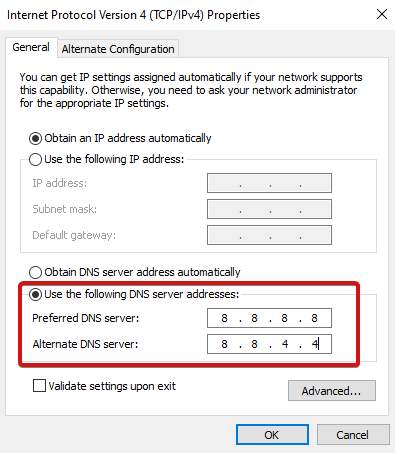
- Tamam'ı tıklayın ve bilgisayarınızı yeniden başlatın
Microsoft Mağazası Hataları Artık Çözüldü!
Dolayısıyla bunlar, bir kullanıcının herhangi bir zamanda karşılaşabileceği en iyi bilinen ve en yaygın Microsoft Store hatalarıydı. Diğer bir yaygın Microsoft Mağazası hataları şunları içerir: microsoft store 0x80131500,
0x803fb005, 0x80073cf9 ve daha fazlası. Yukarıdaki makalede listelenenleri kontrol edin ve belirtilen yöntemlerle düzeltmeye çalışın. Bunları kullanırken herhangi bir sorunla karşılaşırsanız bize bildirin veya önerilerinizi paylaşmaktan çekinmeyin.
Herhangi bir öneri duymaktan memnuniyet duyarız.
Bu tür daha fazla içerik için Tweak Library'yi okumaya devam edin.
Önerilen Okumalar:
Microsoft Mağazası Kilitlenmelerini Düzeltmenin 6 Acil Yolu
Microsoft Outlook Açılmıyor mu? İşte Düzeltmeler!
Windows 10'da Microsoft Hesabına Giriş Yapılamıyor - Düzeltmeler