Windows 10, 11 PC'de Minecraft Gecikmesi Nasıl Onarılır
Yayınlanan: 2023-02-17Minecraft, PC'niz iyi olsa bile gecikebilir ve oyunu oynamanıza engel olabilir. Bu nedenle, bu makale, en sevdiğiniz oyunun keyfini sorunsuz bir şekilde çıkarabilmeniz için gecikme sorunlarına yönelik denenmiş ve gerçek düzeltmeleri paylaşmaktadır.
Mojang Studios tarafından geliştirilen Minecraft, en iyi sanal alan oyunlarından biri olarak on yılı aşkın bir süredir oyun dünyasına hükmediyor. Milyonlarca kullanıcı, hayal güçlerinin dünyasını yaratmalarına izin verdiği için bu sürükleyici oyunu oynamak için saatler harcıyor. Ancak, ne yazık ki, bazı kullanıcılar için Minecraft gecikmesi, oyun oturumlarının keyfini sonuna kadar çıkarmalarını imkansız hale getirdi.
Siz de PC'de Minecraft'ın gecikmesiyle mücadele eden cesareti kırılmış oyunculardan biri misiniz? Cevabınız evet ise, tüm endişelerinizi bir kenara bırakabilirsiniz, çünkü bu makale gecikmeli bir Minecraft için mümkün olan en iyi çözümleri paylaşmaktadır.
Bununla birlikte, sorun gidermeye geçmeden önce, Minecraft'ın iyi bir bilgisayarda bile neden bu kadar gecikmeli olduğunu tartışmak yerinde olacaktır. Bu sorunun cevabını bilmek sorunu daha iyi çözmeye yardımcı olur. Bu nedenle, önce aynı şeye bir göz atalım.
Minecraft Neden Gecikiyor?
Aşağıdakiler, Minecraft'ın iyi bilgisayarlarda bile gecikmesinin bazı olası nedenleridir.
- Yüksek video ayarları
- Java bir öncelik olarak ayarlanmadı
- Yeterli RAM olmaması
- Gereksiz uygulamalar bilgisayar kaynaklarını tüketiyor
- Yavaş internet bağlantısı
- Güncel olmayan grafik sürücüleri
Yukarıda, Minecraft gecikme sorunlarından sorumlu birkaç ortak faktörü listeledik. Şimdi çözümlerine bakalım.
Windows 10/11 PC'de Minecraft Gecikmesine İlişkin Düzeltmeler
Windows 10 ve Windows 11 bilgisayarlarda Minecraft gecikmelerini gidermek için bu çözümleri uygulayabilirsiniz.
Düzeltme 1: Video ayarlarınızı düşürün
Yüksek video ayarları, resimlerin daha çekici görünmesini sağlar, ancak bilgisayarınıza gereksiz yere baskı uygular. Yüksek ayarlar nedeniyle, PC'nizin daha fazla çalışması ve istenen sonuçları vermek için ek kaynaklar kullanması gerekir, bu da PC'nizde Minecraft gecikme sorunlarına neden olur. Bu nedenle, video ayarlarının düşürülmesi sorunu çözebilir. Minecraft video ayarlarının nasıl azaltılacağı aşağıda açıklanmıştır.
- Minecraft'ı başlatın.
- Şimdi Seçenekler'i seçin.
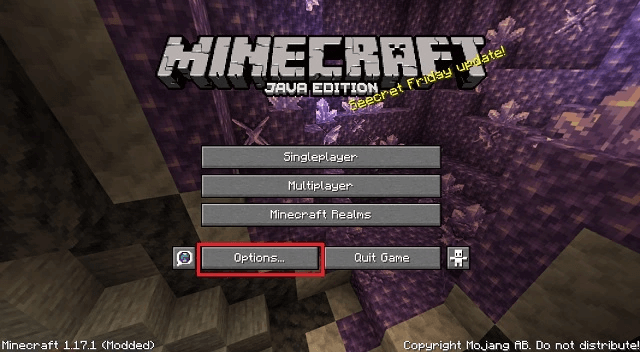
- Video Ayarlarına gidin.
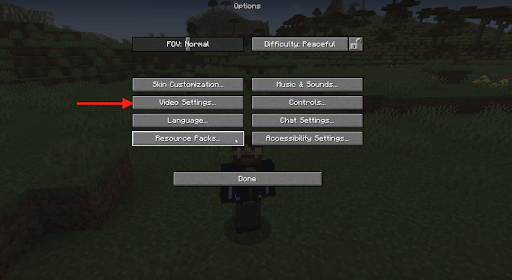
- Şimdi, ayarları aşağıdaki gibi değiştirin
Grafikler: Hızlı
Pürüzsüz Aydınlatma: KAPALI
3D Anaglif: KAPALI
VSync: KAPALI
Sallamayı Görüntüle: KAPALI
Bulutlar: KAPALI
Maks Kare Hızı: Daha düşük bir değer - Video ayarlarını değiştirdikten sonra, gecikme olup olmadığını kontrol etmek için Minecraft'ı başlatın. Minecraft PC'nizde hala gecikiyorsa sonraki çözümü deneyin.
Düzeltme 2: Java'yı bir öncelik haline getirin
Minecraft Java ile yazılmıştır. Böylece, bilgisayarınızın Java Runtime Environment işlevselliğini etkiler. Bu nedenle, Java'yı bir öncelik olarak ayarlamak, Minecraft'ın gecikmesini düzeltmeye yardımcı olur. Java'ya nasıl öncelik verileceği aşağıda açıklanmıştır.
- Görev çubuğunu sağ tıklayın ve mevcut seçeneklerden Görev Yöneticisi'ni seçin.
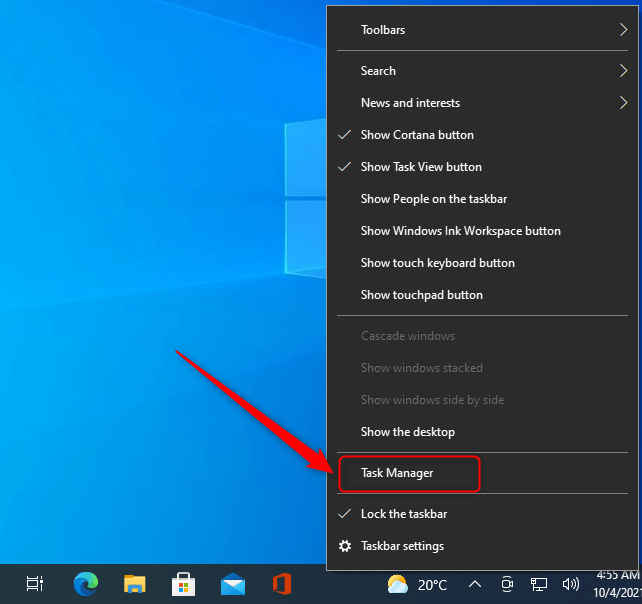
- Şimdi, Görev YöneticisininAyrıntılar sekmesine gidin.
- Java'yı sağ tıklayın ve ÖnceliğiYüksek Olarak Ayarlayın.
Minecraft'ı her başlattığınızda önceliği sıfırlamanız gerektiğini unutmayın.
Düzeltme 3: Gereksiz uygulamaları kapatın
Bilgisayarınızda çalışan gereksiz programlar kaynaklara baskı uygular ve iyi bir bilgisayarda Minecraft gecikmesi gibi sorunlara yol açar. Böylece oyun gecikmelerini gidermek için gereksiz programları sonlandırmak için bu adımları uygulayabilirsiniz.
- BilgisayarınızınGörev Yöneticisini açın.
- Şimdi kullanmadığınız ve kapatmak istediğiniz programı seçin.
- Seçilen programı kapatmak için Görevi sonlandır seçeneğini belirleyin.
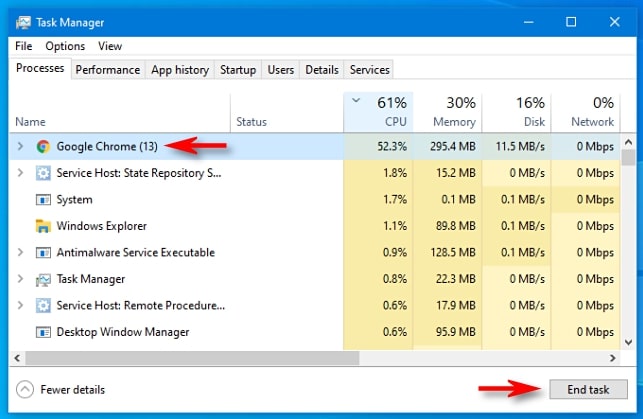
Düzeltme 4: Grafik kartınız için sürücüyü güncelleyin (Önerilen)
Eski bir grafik kartı sürücüsü, Minecraft'ın Windows 10 ve Windows 11'de gecikmesinin başlıca suçluları arasındadır. Ayrıca, güncel olmayan sürücüler bilgisayarınızın performansını bir bütün olarak engelleyebilir. Böylece, sürücülerin güncellenmesi, karşılaşabileceğiniz hemen hemen tüm sorunları çözebilir.

Bilgisayarınızdaki sürücüleri üreticinin resmi web sitesi, Aygıt Yöneticisi aracılığıyla veya profesyonel yazılımları kullanarak sorunsuz bir şekilde güncelleyebilirsiniz.
Sürücüleri Bit Driver Updater gibi bir program aracılığıyla güncellemenizi öneririz. Bit Driver Updater yazılımı, tek tıklamayla otomatik sürücü güncellemeleri gerçekleştirir.
Ayrıca, bu yazılım, sürücü yedekleme ve geri yükleme, güncel olmayan sürücüler için tarama zamanlaması, sürücü indirme hızını hızlandırma ve çok daha fazlası gibi pek çok heyecan verici özellikle birlikte gelir.
Aşağıdaki bağlantı, Bit Driver Updater'ı indirip cihazınıza yüklemenizi sağlar. 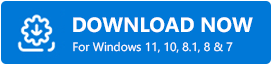
Yazılım kurulumundan birkaç saniye sonra, ekranınızda sisteminizi rahatsız eden tüm eski sürücüleri gösteren bir liste belirir.
Güncelliğini yitirmiş olarak işaretlenentüm sürücüleri tek tuşla otomatik olarak güncelleyebilirsiniz .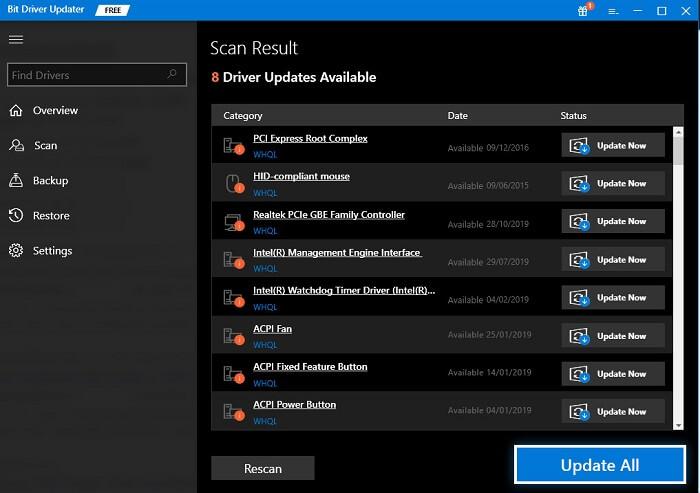
Sadece grafik sürücüsünü güncellemek isteyenler için Şimdi Güncelle seçeneği de bulunmaktadır. Ancak, daha iyi bilgisayar performansı için güncel olmayan her sürücüyü güncellemeyi tercih ediyor ve öneriyoruz.
Düzeltme 5: İnternet bağlantınızın hızını artırın
Yavaş internet hızı, Minecraft'ın PC'de gecikmesinin bir nedeni olabilir. Bu nedenle, internet bağlantınızı hızlandırmak ve sorunu çözmek için aşağıdaki önlemleri alabilirsiniz.
- Ağ bağdaştırıcınız için sürücüyü güncelleyin
- Netflix gibi geniş bant kullanan uygulamaları durdurun
- Mikrodalga fırınlar, kablosuz telefonlar, Bluetooth hoparlörler vb. cihazlardan kaynaklanan bağlantı parazitlerinden kaçının.
Düzeltme 6: Minecraft için daha fazla RAM ekleyin
Minecraft, RAM yoğun bir oyundur. Düzgün çalışması için en az 2 GB RAM'e (Minecraft 4 GB önerir) ihtiyaç duyar. Bu nedenle, oyun gecikmelerini düzeltmek için Minecraft için ek RAM'in nasıl kontrol edileceği ve ekleneceği aşağıda açıklanmıştır.
- Öncelikle, RAM'inizi kontrol etmek içinWindows logosu ve duraklatmatuşlarının birleşimini kullanın.
- Minecraft'ı açın.
- Minecraft penceresinin sağ üst köşesinden menü seçeneğini seçin.
- Şimdi Başlat seçeneklerini seçin, Gelişmiş ayarlarıetkinleştirin veYeni ekle.
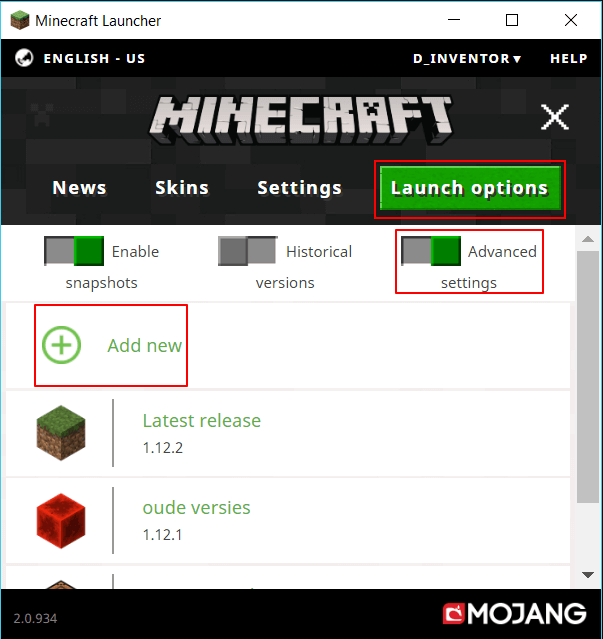
- Bir ad girin veJVM bağımsız değişkenlerini seçin.
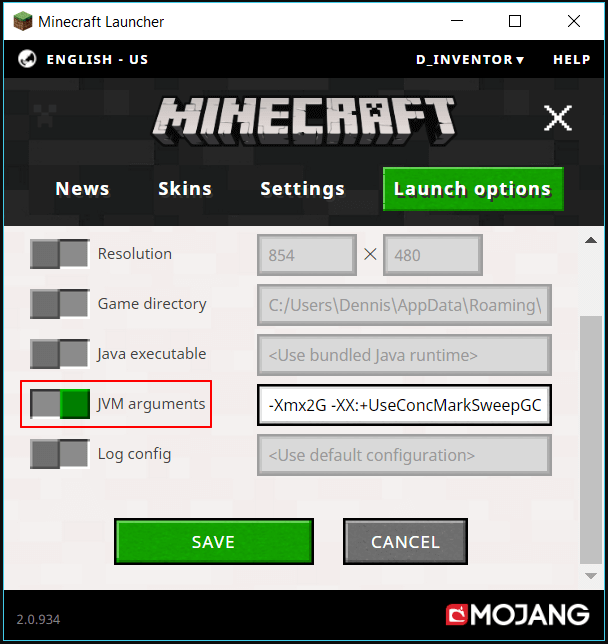
- Şimdi,Xmx2G'yi Xmx4G'ye dönüştürün .
- Kaydet düğmesine tıklayın.
- Şimdi Haberler sekmesine dönün ve Oynatdüğmesinin yanında bulunan oku tıklayın.
- Daha önce eklediğiniz adı seçin.
- Son olarak, Minecraft gecikmesinin Windows 11/Windows 10 PC'de düzeltilip düzeltilmediğini kontrol etmek içinOynat'ı seçin.
Düzeltme 7: Oyunu yeniden yükleyin
Oyunu yeniden yüklemek, Minecraft'ın iyi bir bilgisayarda gecikmesinden sorumlu olabilecek rastgele hataları düzeltebilir. Bu nedenle, Minecraft'ın yeniden yüklenmesi için talimatlar aşağıdadır.
- Öncelikle, Windows+X klavye kısayolunu kullanarak Hızlı Erişim menüsüne erişin.
- Şimdi, ekrandaki içerik menüsünden Uygulamalar ve Özellikler'i seçin.
- Uygulamalar listesinde Minecraft'ı bulun ve üzerine sağ tıklayın.
- Kaldır seçeneğini seçin ve Minecraft'ın kaldırılmasını tamamlayın.
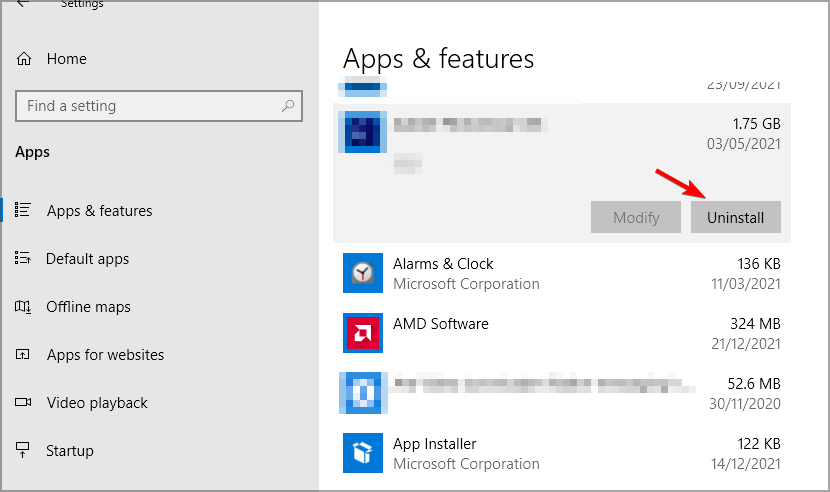
- Kaldırma işlemi tamamlandıktan sonra Minecraft'ı resmi web sitesinden yeniden yükleyin.
- Minecraft bilgisayarınıza yüklendikten sonra başlatın.
- Oyunu oynamak için hesap kimlik bilgilerinizle oturum açın.
Düzeltme 8: Disk temizleme gerçekleştirin
Disk temizleme işlemi gerçekleştirmek, bilgisayarınızda daha fazla alan sağlar. Artan disk alanı, gecikmeli Minecraft'ı düzeltebilir. Bu nedenle, aşağıda diskinizi nasıl temizleyeceğiniz açıklanmaktadır.
- BilgisayarınızdaDisk Temizleme'yi arayın ve arama işlevini kullanarak açın.
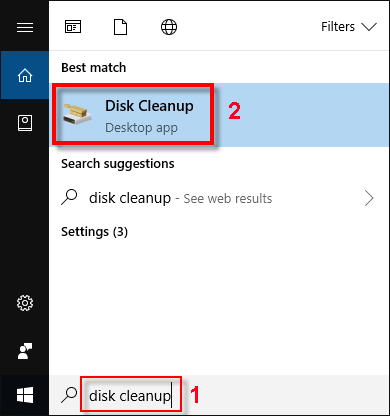
- Şimdi, silmek istediğiniz dosyaları seçin.
- Sistem dosyalarını temizle seçeneğini seçin.
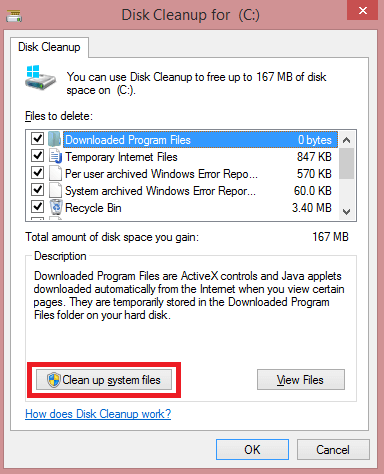
- Son olarak, disk temizleme işlemini tamamlamak için Tamam'a tıklayın.
Minecraft Gecikmesi Düzeltildi
Yukarıda, Windows 10 ve Windows 11'deki Minecraft gecikme sorunları için bazı denenmiş ve test edilmiş düzeltmeleri tartıştık. Bunları sırayla deneyebilir veya Bit Driver Updater aracılığıyla doğrudan sürücüleri güncelleyebilirsiniz (çünkü sürücüleri güncellemek neredeyse her zaman sorunu çözer).
Bu soruna başka daha iyi çözümleriniz veya bu makaleyle ilgili sorularınız varsa, bize bir yorum bırakın. Hepimiz kulaklarız ve tüm sorularınızı memnuniyetle cevaplayacağız.
