Mac'te Eksik Dock Simgelerini Düzeltmenin 15 Etkili Yolu
Yayınlanan: 2024-07-20Şunu hayal edin: Dock'unuzda bazı simgelerin eksik olduğunu fark ettiğinizde Mac'inizde iyi ve iyi çalışıyorsunuz. Bu kadar küçük bir sorun, yetişkin bir adamı şaşırtmak için yeterlidir, özellikle de Dock simgeleri, Spotlight Aramasından sonra Mac'te gezinmenin birincil yolu olduğundan. Endişelenmeyin; Bu kılavuz, Mac'teki eksik dock simgeleri için 15 etkili düzeltmeyi özetlemektedir. Daha fazlasını öğrenmek için okumaya devam edin.
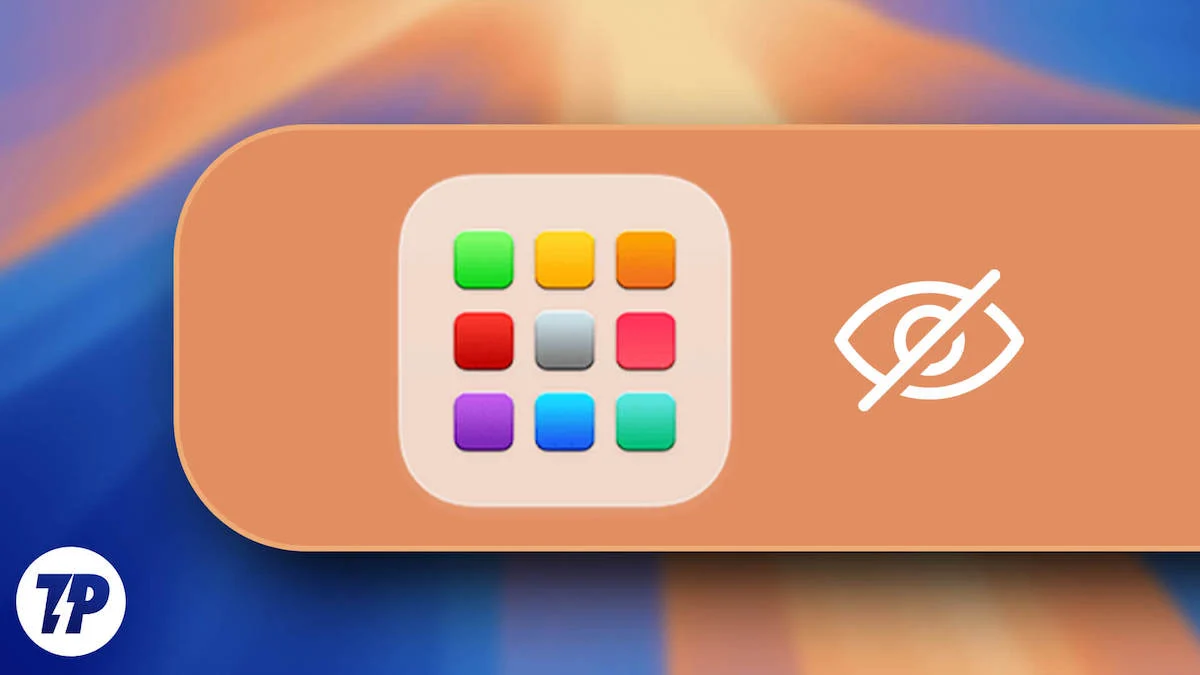
İçindekiler
MacOS'ta Eksik Dock Öğeleri için Hızlı Düzeltmeler
Gelişmiş çözümlere geçmeden önce, eksik dock simgeleri sorununun çözülüp çözülmediğini görmek için aşağıdaki hızlı düzeltmeleri denemenizi öneririz. Bazen bir sorunu çözmek için yalnızca birkaç tıklama yeterlidir, bu nedenle her zaman daha uzun bir yol izlemeniz gerekmez. Alternatif olarak, bunları zaten denediyseniz doğrudan macOS'taki eksik dock öğeleri için kesin çözümlerin tartışılacağı bir sonraki bölüme geçmeyi düşünün.
- Sağ üst köşedeki Apple logosuna () tıklayıp Yeniden Başlat öğesini seçerek sistemi yeniden başlatın.

- Finder'ı açarak, menü çubuğunda Görünüm bölümünü tıklatarak ve Yığınları Kullan seçeneğinin seçimini kaldırarak (etkinleştirilmişse) Yığınları devre dışı bırakın.
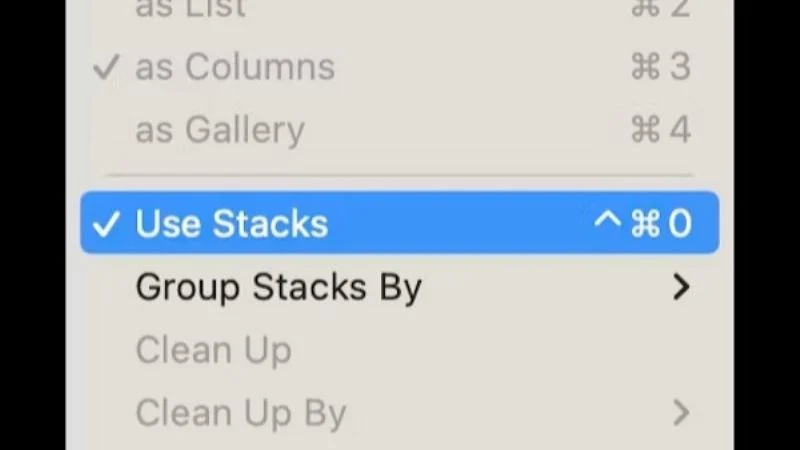
Resim kredisi: MacPaw - Boş simgeyi dock'tan uzağa sürükleyip bırakarak uygulama simgesini kaldırın ve yeniden ekleyin. Tekrar eklemek için gerekli uygulamayı açın , dock simgesine sağ tıklayın ve imleci Seçenekler'in üzerine getirerek Dock'ta Tut'u seçin.
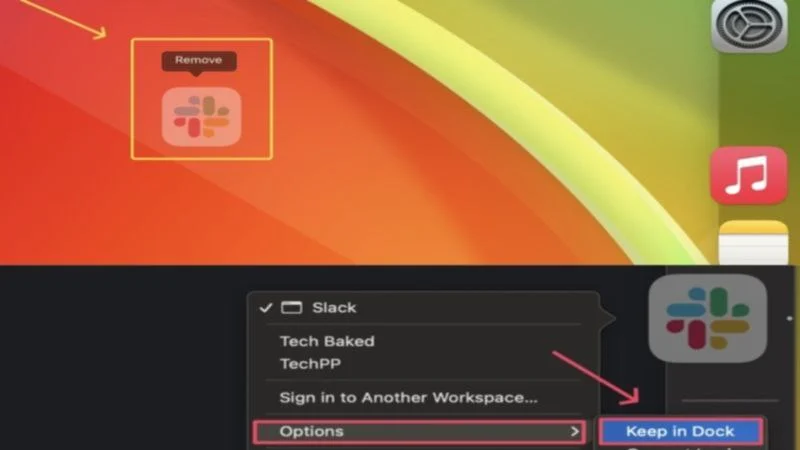
- İlgili uygulamadan, simgesine sağ tıklayıp Çık öğesini seçerek çıkın . Alternatif olarak + Q klavye kısayolunu kullanarak da kapatabilirsiniz. Bunun yerine Zorla Çıkma gerçekleştirmek için Activity Monitor'ü açın, Bellek altında uygulamayı seçin ve zorla çıkmayı gerçekleştirmek için çapraz simgeye tıklayın. Soruna neden olanın olmadığından emin olmak için aynı işlemi Finder için de yapmanızı öneririz.
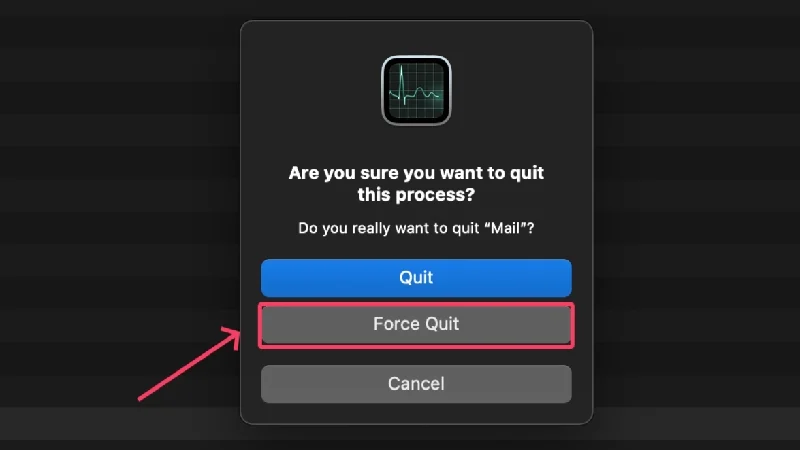
- MacOS dock'u yeniden başlatan bir terminal komutunu çalıştırın; Terminal'i açın, " killall Dock " komutunu girin (ters virgüller olmadan) ve return tuşuna basın.
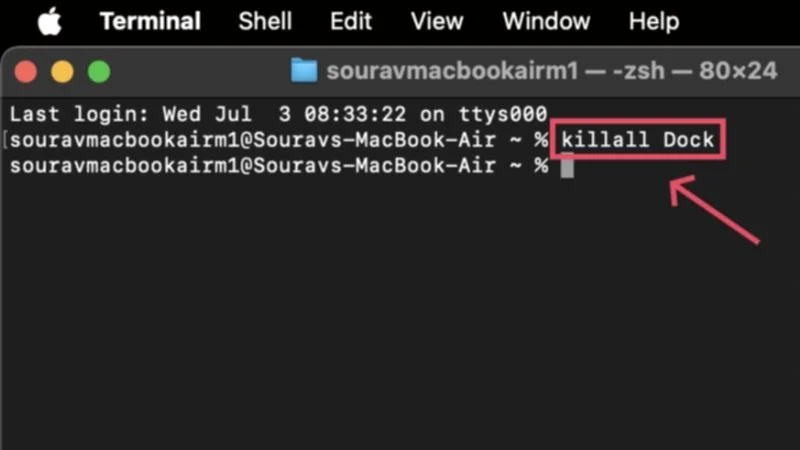
- Sistem belleğinden tasarruf etmek için istenmeyen uygulamalardan çıkın. Mac'inizin RAM kullanımını kontrol etmek için Etkinlik Monitörü'nü açın ve Bellek istatistiklerini görüntüleyin. Ayrıca Mac'inizin yeterli dahili depolama alanına sahip olduğundan emin olun. Değilse, uygulama yavaşlamalarını önlemek için Mac'inizin depolama alanını boşaltın.
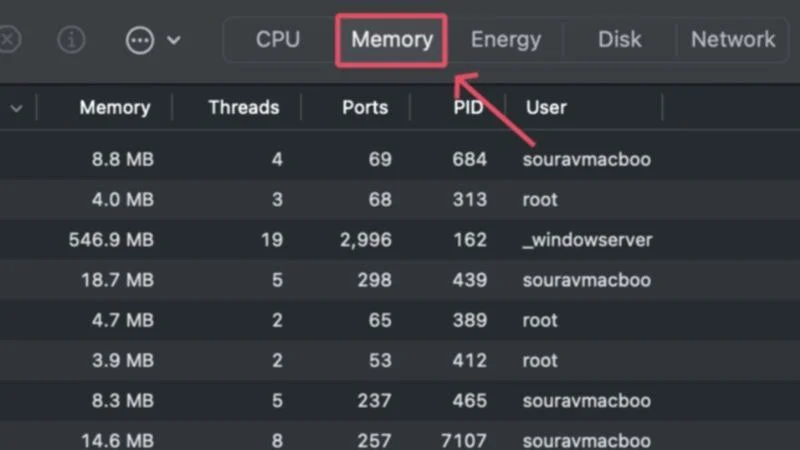
- Arızalı uygulamanın en son sürümünde çalıştığından emin olun. Uygulama güncellemelerini kontrol etmek için App Store'u açın ve sol bölmeden Güncellemeler bölümüne gidin.
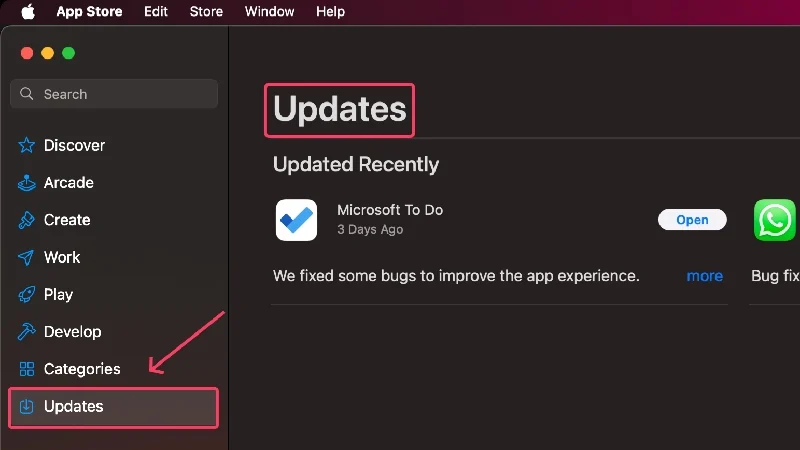
- Uygulama en son sürümünde çalışıyorsa yeniden yüklemeyi deneyin. Bunu yapmak için uygulamayı Mac'inizin Uygulamalar klasöründen veya doğrudan Launchpad'den kaldırın ve App Store'dan veya orijinal kaynağından yeniden yükleyin .
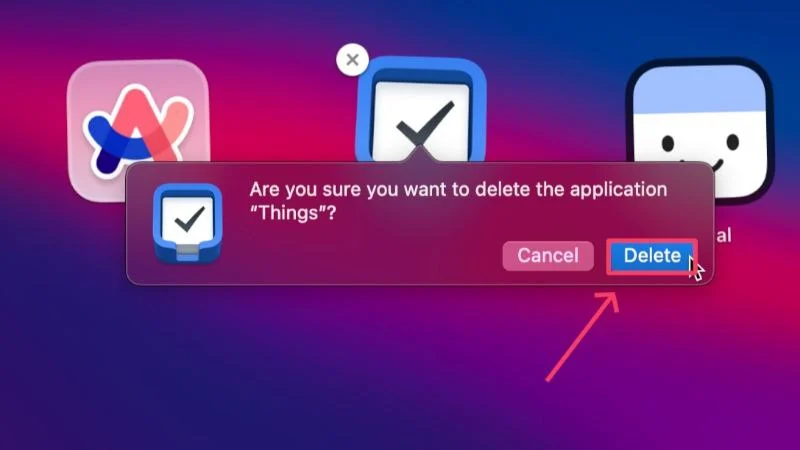
- Özel dock ayarlarını kullanıyorsanız orijinal ayarlara dönmeyi düşünün. Buna dock konumu , boyut , büyütme ve daha fazlası dahildir. Bunu yapmak için dock'a sağ tıklayın ve Dock Ayarları'nı seçerek gerekli ayarları değiştirin.
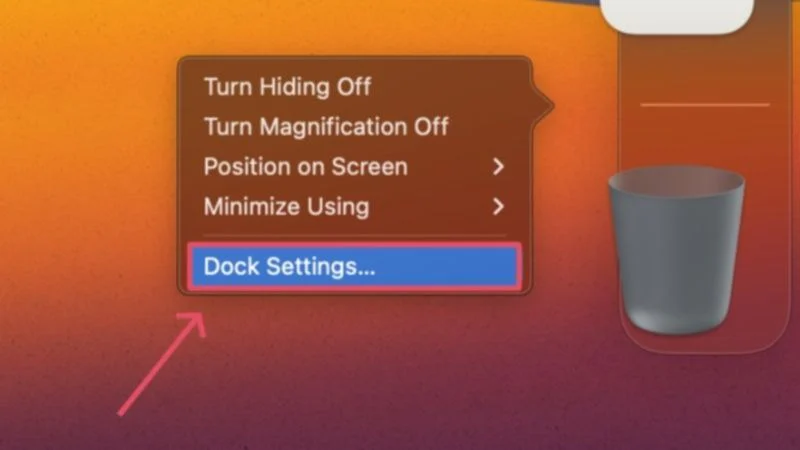
- Mac'inizin menü çubuğundan Görüntüle seçeneğini seçerek Finder'da simge önizlemesini açın. Görünüm Seçeneklerini Göster'e girin ve Simge önizlemesini göster seçeneğinin yanındaki onay kutusunu seçin.
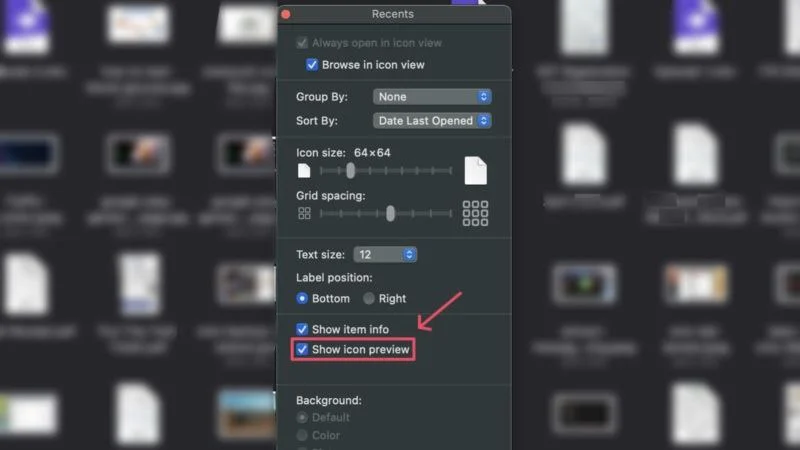
Bunu bir kenara bırakarak, macOS'ta eksik dock simgelerini geri getirecek birkaç gelişmiş çözüme göz atalım.
MacOS Dock Dosyalarını Temizle
macOS, dock'uyla ilgili belirli dosyalar içerir; bu dosyalar, sıfırlandıktan sonra orijinal dock yapılandırmalarını geri yükleyebilir ve normal işleyişine neden olabilir. Dosyaları sıfırlamanın etkili bir yolu, macOS'un otomatik olarak yeni dosyalar oluşturduğu gönderiyi yeniden konumlandırmak veya kaldırmaktır. Bunu nasıl yapabileceğiniz aşağıda açıklanmıştır:
- Finder'ı açın ve Mac'inizin menü çubuğundan Git'i seçin.
- Kütüphane belirten seçeneğe tıklayın.
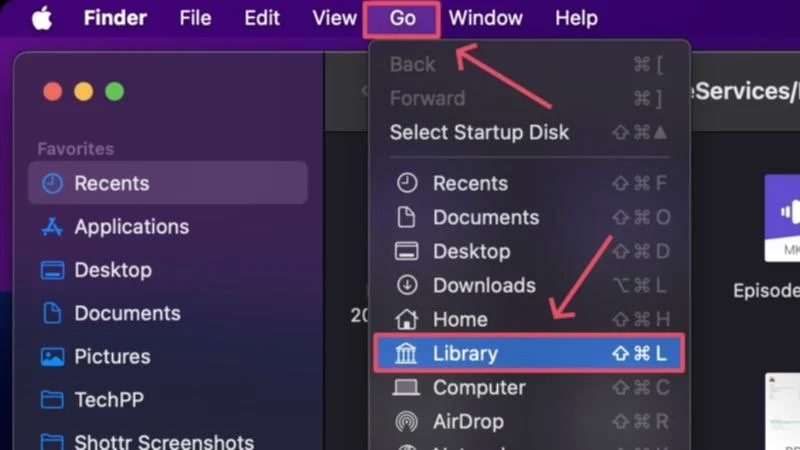
- Tercihler klasörünü bulun ve içine girin.
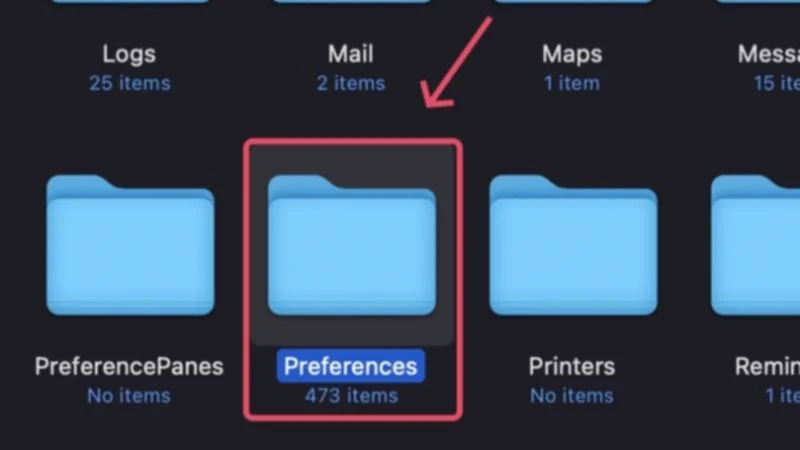
- Aşağıdaki dosyaları arayın ve klavye kısayolu + delete – komutunu kullanarak bunları silin.
com.apple.dock.plist
com.apple.dock.extra.plist (varsa)
com.apple.dock.db.plist (varsa) Arama işlemini kolaylaştırmak için sağ üst köşedeki arama çubuğuna dock yazın ve arama sonuçlarını filtrelemek için Tercihler'i seçin. Gerekli dosyalar göründükten sonra bunları silin .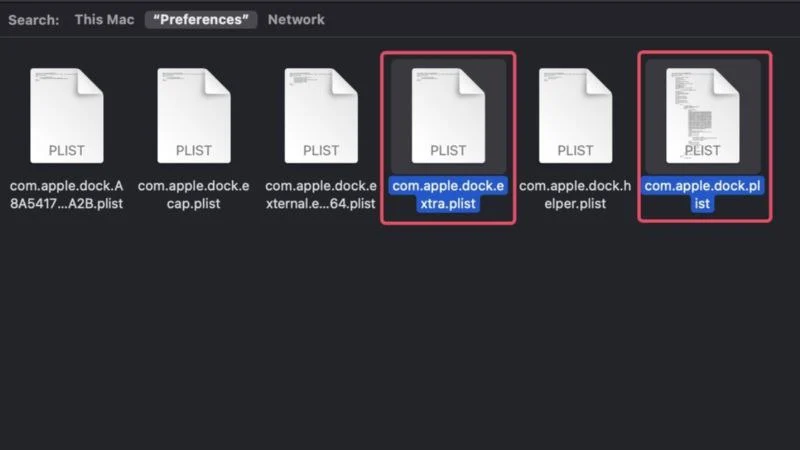
- Mac'inizin Çöp Kutusunu açın ve boşaltın.
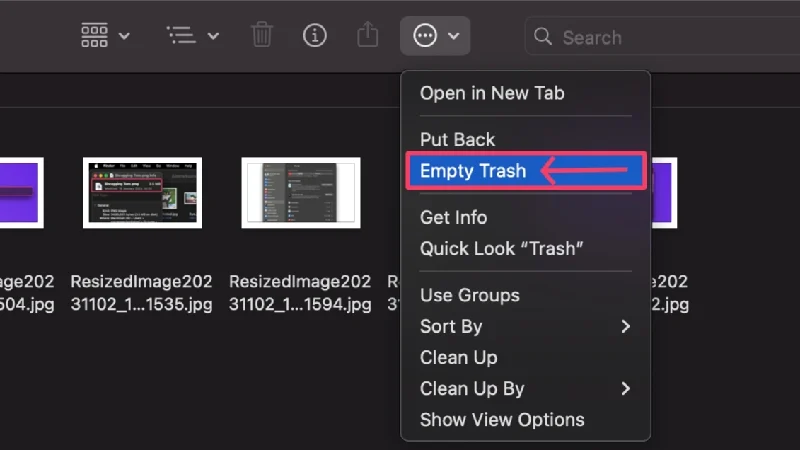
- Yeniden başlatma gerçekleştirin ve sorunun devam edip etmediğini kontrol edin.

Alternatif olarak yukarıda belirtilen dosyaları masaüstünüze taşıyabilir ve yeniden başlatabilirsiniz. Sorun çözülürse masaüstünde bulunan dosyaları silin; çünkü macOS, eksik dosyaların yerine otomatik olarak yeni dosyalar oluşturacaktır.

Güvenli Önyükleme Gerçekleştirin
Güvenli önyükleme, macOS'un tanılamayı çalıştırmasına ve sorunları bağımsız olarak düzeltmesine olanak tanıdığından pek çok bilinmeyen soruna yönelik bilinen bir çözümdür. Bu, istenmeyen önbelleklerin temizlenmesini, oturum açma öğeleri ve uzantılar gibi belirli başlangıç programlarının çalışmasının engellenmesini ve hiçbir şeyin yerinde olmadığından emin olmak için temel bir disk kontrolünü içerir. Bununla birlikte, kullandığınız Mac'in türüne bağlı olarak güvenli önyüklemeyi nasıl gerçekleştirebileceğinizi burada bulabilirsiniz:
Apple Silikon Tabanlı Mac'ler için (M1 veya Üzeri)
- Sol üst köşedeki Apple logosuna () tıklayıp Kapat'ı seçerek Mac'inizi kapatın .

- Bir veya iki dakika bekleyin ve Loading Startup Options (Başlangıç Seçeneklerinin Yüklenmesi) ile birlikte Apple logosunu görene kadar Mac'inizin güç düğmesine uzun basın.
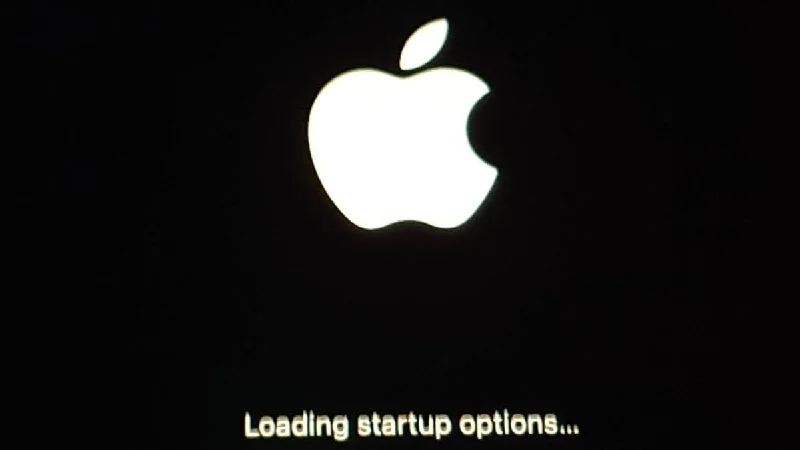
- Mac'inizin, değiştirilmediği sürece genellikle Macintosh HD olarak adlandırılan başlangıç diskini bulun. Shift tuşunu basılı tutun ve Güvenli Modda Devam Et'i seçin.
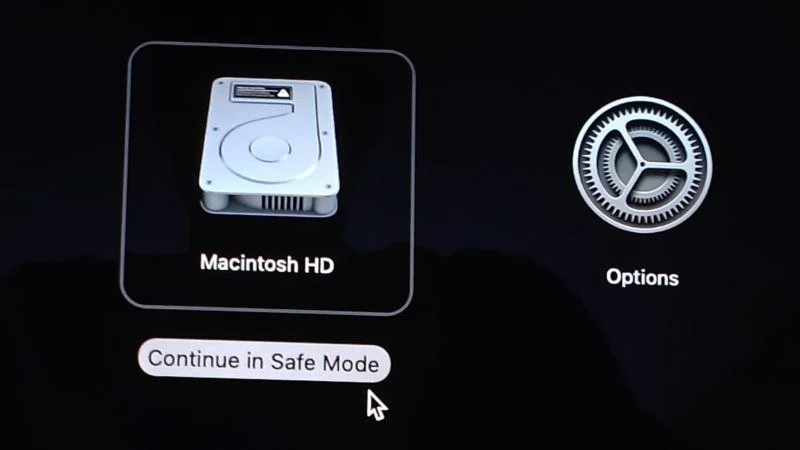
- Güvenli moda girdikten sonra oturum açın, bir veya iki dakika bekleyin ve Mac'inizi her zamanki gibi yeniden başlatın .

Intel Tabanlı Mac'ler için
- Sol üst köşedeki Apple logosuna () tıklayıp Kapat'ı seçerek Mac'inizi kapatın .

- Açmak için Mac'inizin güç düğmesine basın. Bir oturum açma penceresi görene kadar Shift tuşuna uzun basarak hemen takip edin.
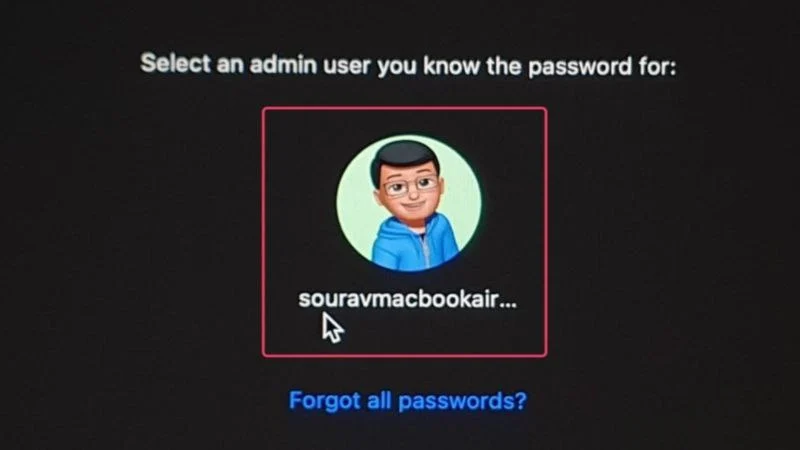
- Oturum açtıktan sonra Mac'iniz güvenli moda girecektir. Kısa bir süre bekleyin ve Mac'inizi yeniden başlatın .

Simge Önbelleklerini Temizle
Diğer tüm istenmeyen önbellek dosyaları gibi simge önbellekleri de kaldırılmalıdır. Soruna simge önbellek dosyalarının neden olma ihtimali yüksektir, bu nedenle eksik dock simgelerini düzeltmek için onlardan kurtulmanız önerilir. Böyle yaparak,
- Terminal'i açın.
- Aşağıdaki komutu girin –
sudo rm -rfv /Library/Caches/com.apple.iconservices.store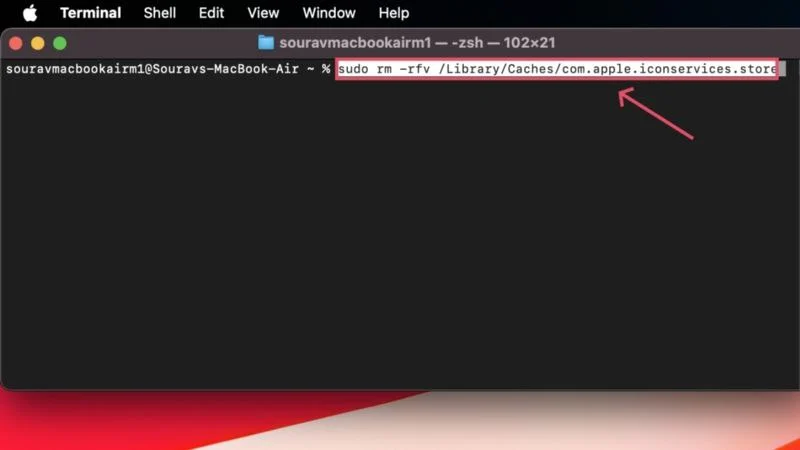
- Mac'inizin şifresini girerek takip edin. Bir güvenlik önlemi olarak macOS'un, parolayı girerken görüntülenmesini kısıtladığını unutmayın. Başka bir deyişle, Mac'inizin şifresini girerken hiçbir şey görmezseniz endişelenmeyin.
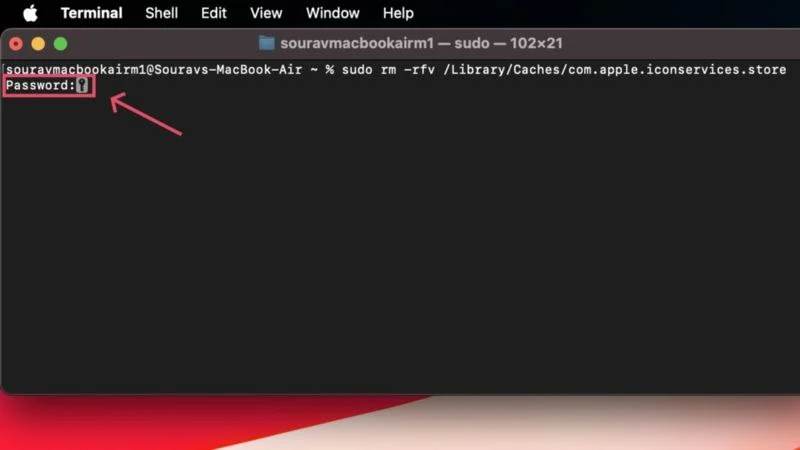
- Bundan sonra aşağıdaki komutu çalıştırın –
sudo find /private/var/klasörler/ \( -name com.apple.dock.iconcache -veya -name com.apple.iconservices \) -exec rm -rfv {} \; ; uyku 3;sudo touch /Uygulamalar/*; killall Dock; Killall Bulucu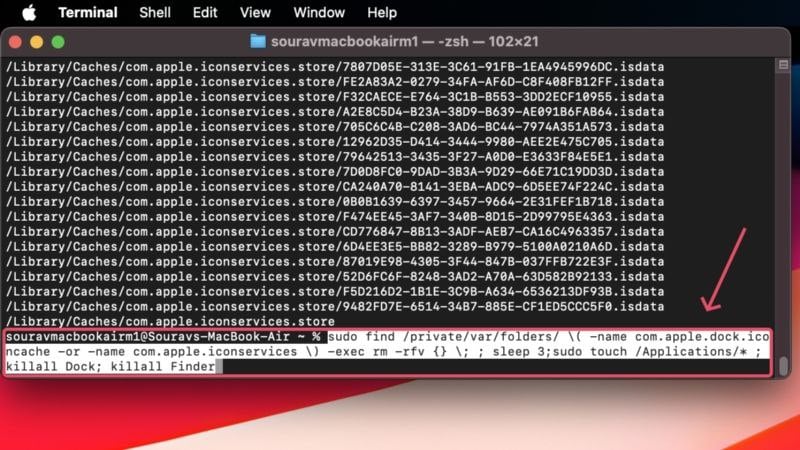
- Mac'inizi yeniden başlatın ve sorunun çözülüp çözülmediğini kontrol edin.

Simge Önbelleklerini Yeniden Oluştur
Eksik dock öğeleriyle baş etmenin bir başka akıllıca yolu da eksik simgelerin simge önbelleklerini tamamen geri yüklemektir. Bu, macOS'u uygulamayı orijinal simgesini takip edecek şekilde geri döndürmeye zorlar; bu, simgenin geri getirilmesine yardımcı olacaktır. Kulağa karmaşık geliyor ama kırılması zor bir ceviz değil. İşte bunu nasıl yapacağınız –
- Finder'ı açın ve sol bölmeden Uygulamalar klasörüne gidin.
- Gerekli uygulamayı bulun, simgesine sağ tıklayın ve Bilgi Al 'ı seçin.
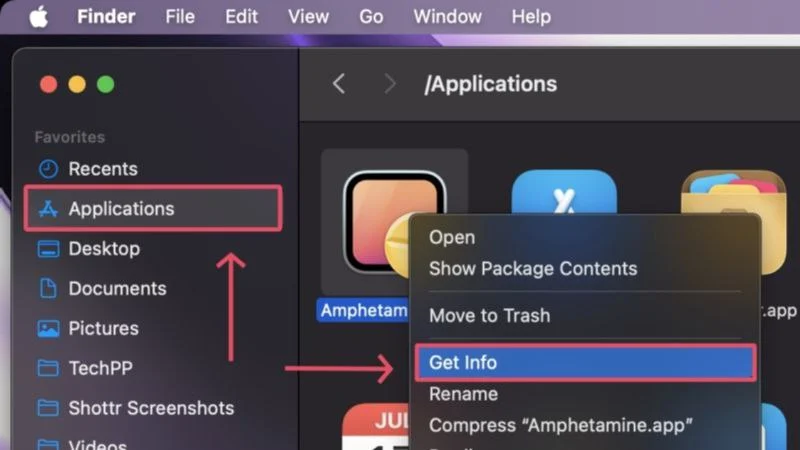
- Küçük bir pencere açıldığında, kilidini açmak için sağ alt köşedeki kilit simgesine tıklayın. Bu, uygulama izinlerini düzenlemek için gereklidir ve Mac'inizin şifresini girerek veya Touch ID'yi kullanarak eylemi doğrulamanız istenecektir.
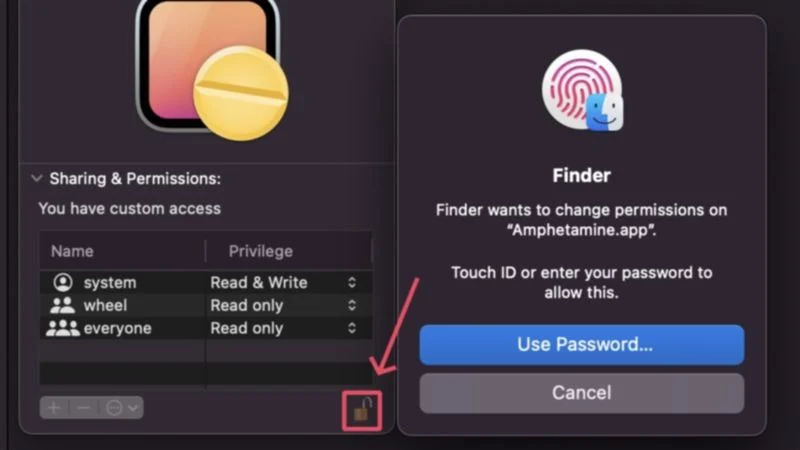
- İstediğiniz herhangi bir şeyi sol üst köşedeki uygulama simgesinin üzerine sürükleyin ve bırakın. PDF'ler, belgeler ve daha fazlası dahil olmak üzere görüntüleri, klasör simgelerini ve dosya önizlemelerini sürükleyebilirsiniz. Orijinal uygulama simgesinin yerini sürüklenen dosya türü alacaktır; bu da dock'a ve Başlatma Çubuğu'na yansıtılmalıdır.
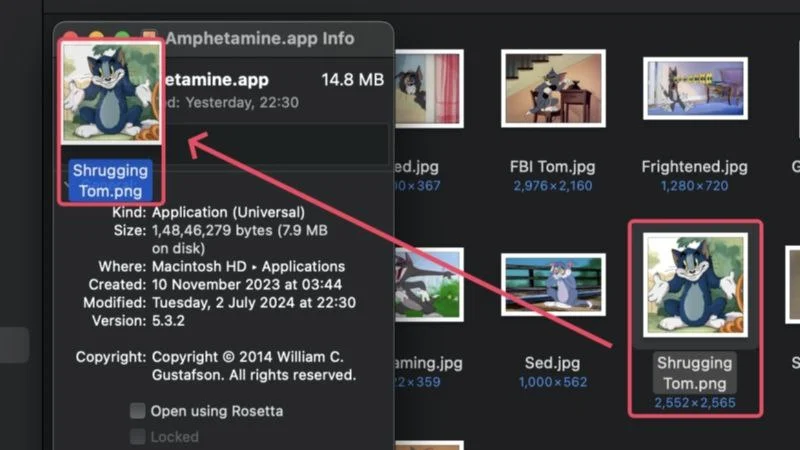
- Artık orijinal uygulama simgesini değiştirdiğinize göre, sol üst köşeden yeni simgeyi seçip klavyenizdeki sil tuşuna basarak geri dönebilirsiniz.
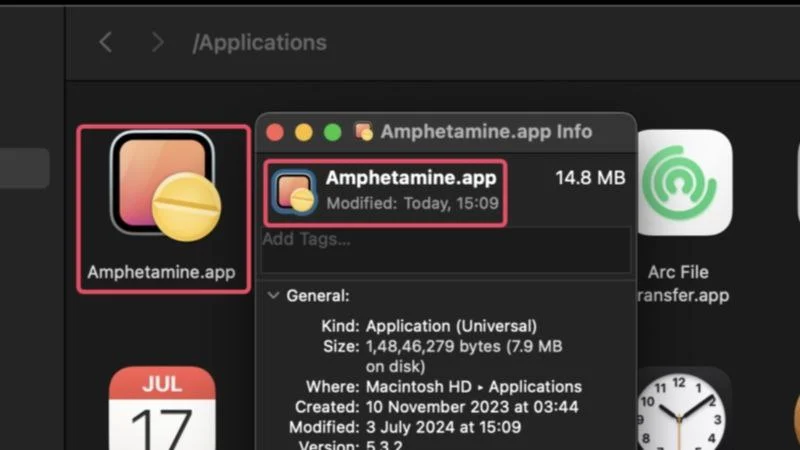
Bu, macOS'u uygulamanın orijinal simgesini geri yüklemeye zorlayacak ve böylece önbellek dosyalarını yeniden oluşturacaktır. Uygulama prosedür sırasında çalışıyorsa, değişikliklerin gerçekleşmesini sağlamak için uygulamayı zorla sonlandırmayı ve yeniden başlatmayı düşünün.
Daha Temiz Uygulamaları Kullanın
Temizleyici uygulamalar bazen tanrının lütfudur ve bu da böyle bir andır. CleanMyMac X, MacKeeper ve Cleaner One Pro gibi temizleyici uygulamalar, istenmeyen önbellek dosyalarını temizlemeye yardımcı olan yerleşik önbellek temizleyicilere sahiptir. Soruna hatalı bir önbellek dosyası neden olmuşsa, temizleyici uygulamalar sistem taraması gerçekleştirdikten sonra önbellek dosyasını silebilir.
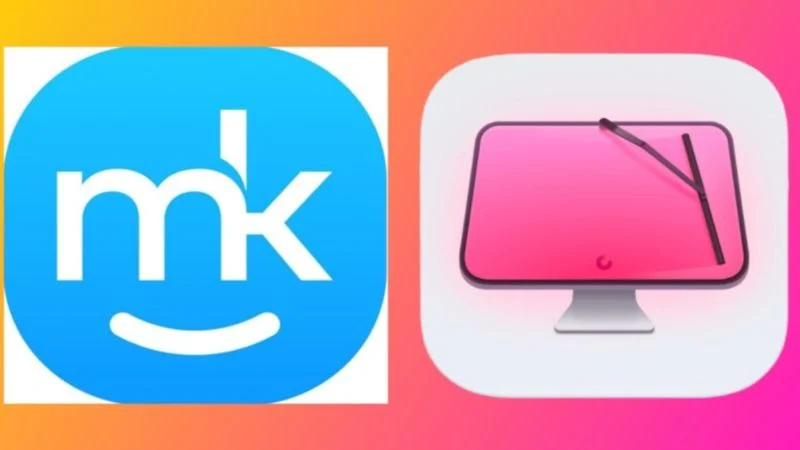
Ancak, daha temiz uygulamalar bazen dock'un düzgün çalışması için gerekli olan gerekli önbellek dosyalarını temizleyebileceğinden, tüm bu parıltılar altın değildir. Bu nedenle, sistem taraması yapmak işe yaramadıysa, temizleyici uygulamayı bırakmaya zorlamayı düşünün ve sorunun çözülüp çözülmediğine bakın.
Eksik Dock Öğelerini Kolaylıkla Ortaya Çıkarın
Yukarıdaki çözümlerin Mac'inizdeki eksik dock öğelerini geri getirebildiğini umuyoruz. Sorun çözülmezse, varsa alternatif uygulamalara geçmeyi deneyebilir veya macOS'u tamamen yeniden yükleyebilirsiniz. İkincisi mümkün görünmeyebilir, ancak ihtiyaç hissederseniz veya daha fazla simgenin kaybolmaya başladığını hissederseniz, eksik dock öğelerinin üstesinden gelmek için geriye kalan tek çözüm budur.
