Windows 10'da Fare Atlaması Nasıl Onarılır [En İyi Düzeltmeler]
Yayınlanan: 2022-06-16Hiç bir şey yazarken o rahatsız edici duyguyu yaşadınız mı ve kelimenin başka bir kelimenin arasına veya yanlış cümle arasına gerekli olmayan bir şekilde yazıldığını fark ettiniz mi? Bunun nedeni, fare imlecinin dokunmatik yüzeye veya fareye dokunmadan bile Windows 10'un etrafında atladığı yaygın bir sorundur.
Fare imlecinin Windows 10'un etrafında zıpladığını söylediğimizde, imlecin hareket etmeden farklı ekran alanlarında rastgele belirdiğini kastediyoruz. Fare imleci bir süre bir yerde kalır ve ekranın başka bir yerinde görünür. Örneğin, Windows 10 fareniz hareket ederken köşeye atlıyor veya çok uzağa atlıyor; bu, belirlediğiniz hızın çok üzerinde.
Fare hassas bir cihazdır ve öyle davranmamalıdır. Yani fare imlecinin ekran etrafında zıplaması sorunu normal olmasa da, aynı zamanda endişelenmeniz gereken bir durum değil. Bu yazıda, Windows 10 imleç atlama sorununu kendi başınıza çözmek için çözümlerle birlikte imlecimin neden Windows 10'da atladığını bilmek istediğiniz her şeyi ele aldık.
Windows 10'da Fare Atlaması Sorununu Düzeltme
Farenizin etrafta zıplamaya devam etmesinin birkaç nedeni olabilir. Fare, sürücü, fare ayarları ve hatta kötü amaçlı yazılımla ilgili bir sorun gibi birden çok nedenden dolayı olabilir. Öyleyse, en yaygın nedenlere ve Windows 10 imleç atlama sorununa yönelik düzeltmelere geçelim.
1. Donanım Sorunlarını Kontrol Edin
Öncelikle, farenin Windows 10 sorunu etrafında atlamasıyla ilgili herhangi bir donanım sorunu olup olmadığını kontrol etmeniz gerekir. Bunu zaten denemiş olabilirsiniz, ancak onaylamanız veya doğrulamanız gereken ilk şey budur.
Bu nedenle, varsa farenizi farklı bir bilgisayara bağlayın. Ayrıca, farenizi hatalı bir USB bağlantı noktası üzerinden bağladıysanız, başka bir USB bağlantı noktası kullanmayı deneyin ve sorunun devam edip etmediğini görün. Her şey olması gerektiği gibi çalışıyorsa veya eskisi gibi çalışıyorsa, farede herhangi bir sorun yoktur; aksi takdirde, sadece fareyi değiştirin ve imlecin Windows 10'da atlama sorunu çözülür.
Ek olarak, bu sorun elektriksel parazitten de kaynaklanabilir. Böylece tekrar, tüm USB aygıtlarını PC'den çıkarmayı ve yeniden bağlamayı deneyebilirsiniz. Çoğu durumda, fare işaretçisinin ekranın etrafında atlama sorununu düzeltir. Ancak, değilse, endişelenmeyin! Windows 10 sorunu etrafında fare atlamasını düzeltmek için aşağıdaki yollara girebilirsiniz.
Ayrıca Okuyun: Windows'ta USB Sürücüsü Nasıl Güncellenir
2. Donanım ve Aygıt Sorun Gidericisini Çalıştırın
Daha önce tartışıldığı gibi, bir donanım sorunu, farenin Windows 10 sorununu atlamasının en yaygın nedenlerinden biridir. Donanım sorunları olup olmadığını kontrol etmek için Donanım ve Aygıt sorun gidericisini çalıştırabilirsiniz. Bunu şu şekilde yapabilirsiniz:
Adım 1. Windows Ayarları uygulamasını açmak için Pencere + I tuşlarına basın.
2. Adım. Güncellemeler ve Güvenlik > Birbiri ardına Sorun Gider'e tıklayın.
Adım 3. Sağ bölmede Donanım ve Aygıtlar'a çift tıklayın. 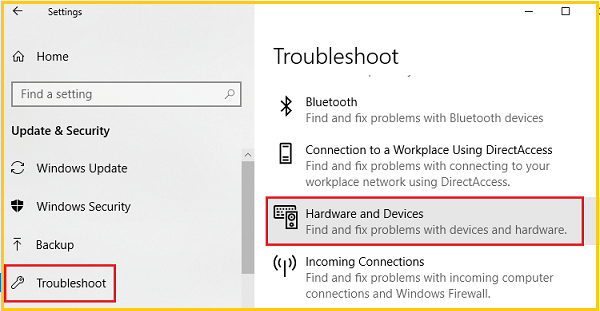
Adım 4. Sorun gidericiyi çalıştır'a tıklayın. 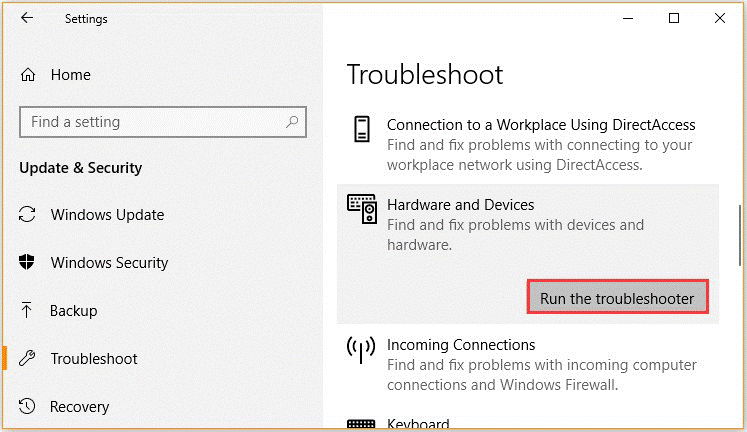
Sorun giderici, donanım sorunlarını otomatik olarak algılayacaktır. Prosedür tamamlandıktan sonra, bilgisayarınızı yeniden başlatın ve fare imlecinin Windows 10 sorununun devam edip etmediğini kontrol edin. Varsa, fareyi farklı bir bilgisayara bağlayarak donanımı tam olarak doğrulamanızı öneririz.
3. Dokunmatik Yüzey Gecikme Süresini Ayarlayın
Bir dizüstü bilgisayar kullanıyorsanız, dokunmatik yüzeyin kapsamlı bir şekilde kontrol edilmesi gerekir ve Windows 10'da dolaşan bir fare imleciyle karşı karşıyaysanız, dokunmatik yüzey soruna neden olabilir. Farenin Windows 10 sorunu etrafında atlamasını düzeltmek için dokunmatik yüzey gecikme süresini değiştirmeyi deneyebilirsiniz. Bunu yapmak için, adımlar -
Adım 1. Bilgisayarınızda Win+I kısayol tuşlarına basın.
Adım 2. Bu, Sistem Ayarları'nı getirecektir; oradan Cihazlar'a tıklayın. 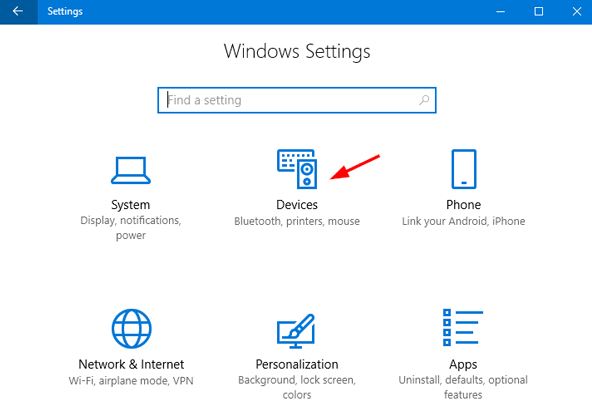
3. Adım. Ardından, Fare ve dokunmatik yüzey sekmesini seçin.
Adım 4. Sonraki Pencereden Dokunmatik Yüzeyi seçin. 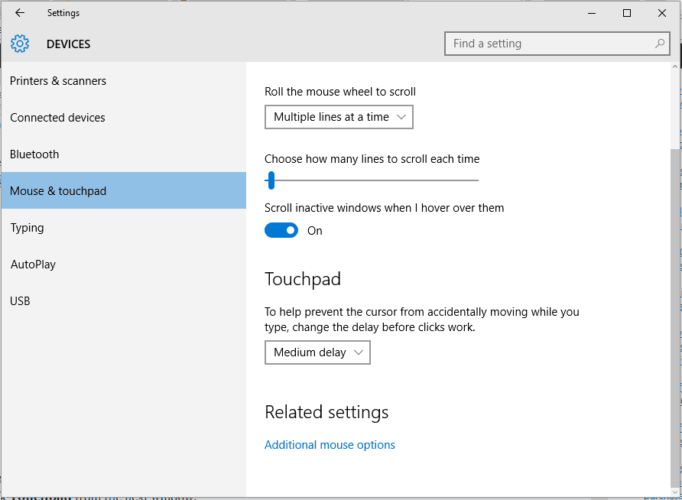
Adım 5. Açılır menüyü kullanarak gecikme süresini değiştirin.
Adım 6. Gecikmeyi farklı değerlere ayarlayın ve farenizi test edin; rastgele Windows 10 imleç atlama kaybolursa, sorununuz için doğru düzeltmeyi buldunuz.
Dokunmatik yüzey gecikme süresini ayarlamak, kablosuz fare imlecinin Windows 10 sorunları etrafında atlaması için etkili bir çözüm olabilir.
Ayrıca Okuyun: Dokunmatik Yüzey Sürücüleri Nasıl Güncellenir ve Yeniden Yüklenir

4. Dokunmatik Yüzeyi Devre Dışı Bırakın
Sorunun farenizde olup olmadığını kontrol etmek için dizüstü bilgisayarınızın dokunmatik yüzeyini devre dışı bırakın ve sorunun devam edip etmediğini kontrol edin. Bu çözümle, kablosuz fare imleci Windows 10'un etrafında atlar ve dokunmatik yüzey devre dışı bırakılarak düzeltilebilir. Bunu nasıl yapabileceğiniz aşağıda açıklanmıştır.
Adım 1. Aygıt Yöneticisi penceresini açın ve Fareler ve diğer işaretleme aygıtları kategorisini genişletin.
Adım 2. Dokunmatik yüzeye sağ tıklayın ve Özellikler'i seçin.
Adım 3. Başlangıç durumunu Devre Dışı olarak değiştirin ve Uygula'ya tıklayın.
Şimdi bilgisayarı yeniden başlatın ve Windows 10 farenin köşeye atlaması sorununun hala devam edip etmediğini görün. Ardından, bilgisayarınızı yeniden başlatın ve fare imlecinin Windows 10 sorununun çözülüp çözülmediğini kontrol edin.
5. İşaretçi Hassasiyetini Devre Dışı Bırakın
İşaretçi hassasiyetinin devre dışı bırakılması, farenin Windows 10'da atlamasını düzeltmek için birçok kullanıcı tarafından doğrulanmıştır. İşte size hızlı bir kılavuz.
Adım 1. Win + R tuşlarına basarak Çalıştır iletişim kutusunu açın, main.cpl yazın ve Enter'a basın.
Adım 2. Özellikler penceresinden İşaretçi Seçeneklerine gidin ve İşaretçi hassasiyetini geliştir kutusunun işaretini kaldırın. 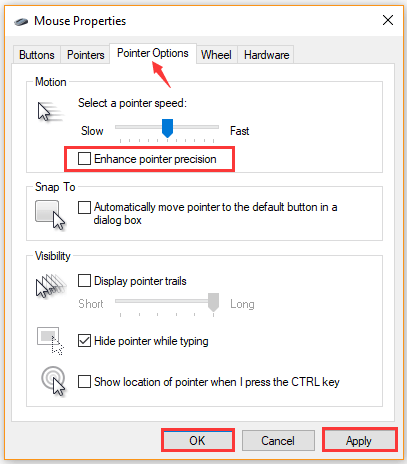
Adım 3. Değişiklikleri kaydetmek için Uygula ve Tamam'a tıklayın.
Bu çözüm, çoğu durumda fare imlecinin Windows 10 sorunu etrafındaki atlamalarını düzeltebilir. Ancak, yukarıdaki çözümler farenin Windows 10 etrafında atlama sorununu çözmeye yardımcı olmazsa, başka yollar deneyebilirsiniz.
Ayrıca Okuyun: Synaptics İşaret Aygıtı Sürücüsünü İndirin ve Windows'u Güncelleyin
6. İlişkili Aygıt Sürücüsünü Güncelleyin
Güncel olmayan veya bozuk bir aygıt sürücüsü, imleç Windows 10'da atlamalara neden olabilir. Farenin Windows 10'da atlama sorununu gidermek için, ilgili aygıt sürücüsünü en son sürüme güncelleyebilirsiniz.
Adım 1. Başlat menüsüne sağ tıklayın ve listeden Aygıt Yöneticisi'ni seçin.
Adım 2. Fareler ve diğer işaretleme aygıtları kategorisinden, güncellemek istediğiniz Fare aygıtını seçin ve Sürücüyü Güncelle'ye tıklayın. 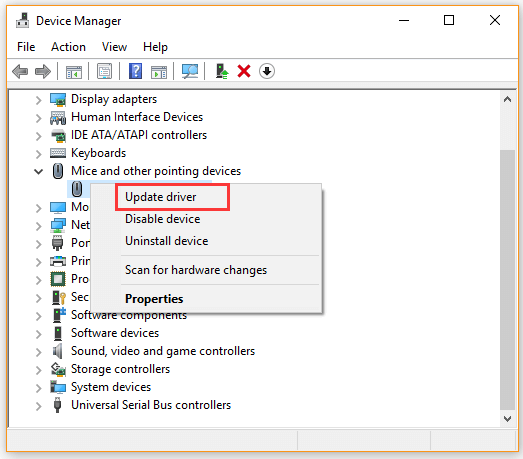
Adım 3. Güncellenmiş sürücü yazılımı seçeneği için Otomatik olarak ara'ya tıklayın ve sürücüyü güncellemek için ekrandaki talimatları izleyin. 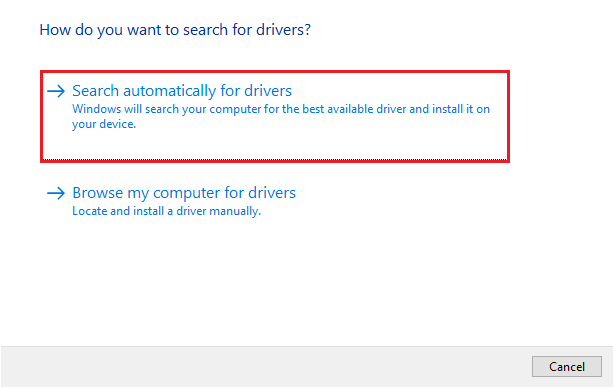
Öte yandan, üreticinin web sitesinden en son fare sürücüsünü de indirebilir ve bilgisayarınıza kurabilirsiniz. Şimdi, Windows 10'un etrafında atlayan farenin çözülüp çözülmediğini kontrol edebilirsiniz.
7. Fare Sürücüsünü Kaldırın ve Yeniden Yükleyin
Adım 1. Aygıt Yöneticisi'ni başlatın ve fare sürücüsüne sağ tıklayın. Bunu Fareler ve diğer işaretleme aygıtları bölümünde bulacaksınız.
Adım 2. Bağlam menüsünden, bir uyarı/onay penceresini tetikleyecek olan Cihazı Kaldır seçeneğini seçin. 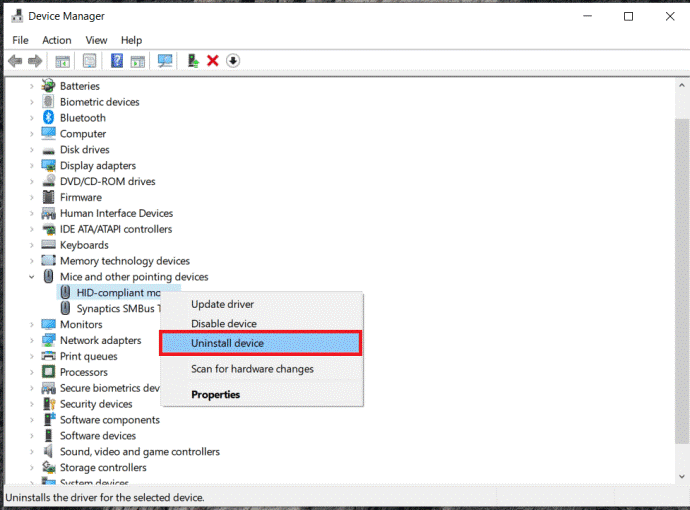
3. Adım. Kaldır seçeneğine tekrar tıklayın, bu sürücüyü artık göremezsiniz.
Adım 4. Bu sürücü yazılımının yeni bir kopyasını almak için Fareler ve diğer işaretleme aygıtları penceresine sağ tıklayıp Daha fazla değişiklik için tara'yı seçmelisiniz.
Bu prosedür sürücüleri silecek ve size geri verecektir. Ancak, yine de hatalı çalışan bir fare riskiniz vardır. Bu, içerdiği teknik riskler nedeniyle yapmanızı önerdiğimiz bir şey değil.
8. Bilgisayarınızı Kötü Amaçlı Yazılımlara Karşı Taratın
PC'nizde herhangi bir kötü amaçlı yazılım bulaşması varsa, Windows 10 sorunu etrafında bir fare atlaması yaşayabilirsiniz. Bu durumda, bilgisayarınız için bir virüs taraması yapmanızı öneririz. Üçüncü taraf bir virüsten koruma programı veya Windows Defender kullanarak kötü amaçlı yazılım taraması yapabilirsiniz.
Kötü amaçlı yazılımlar veya virüsler, farenin atlamasının nedeni olabilir, bu nedenle kötü amaçlı programı buna göre kaldırmanız gerekir.
9. Sisteminizdeki Windows İşletim Sistemini Güncelleyin
Adım 1. Windows Sistem Ayarları sayfasını açın. Bu seçeneği Başlat menüsünde bir Dişli simgesi olarak bulacaksınız.
Adım 2. Ardından, Ayarlar ana sayfasındaki Güncelleme ve Güvenlik sekmesine gitmeniz gerekecek. Bu size Windows Update sayfasını gösterecektir. 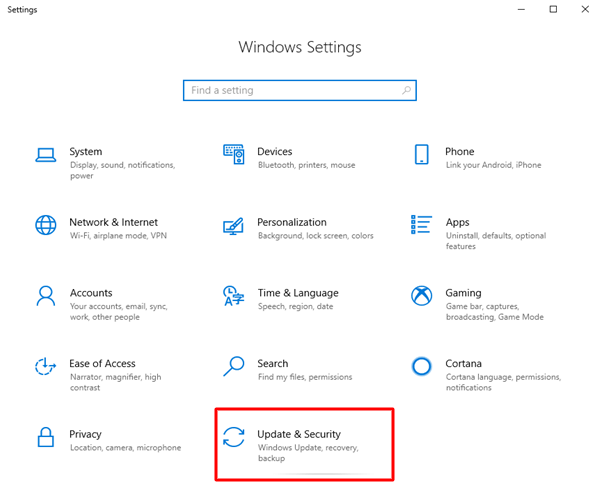
Adım 3. Şimdi, Güncellemeleri Kontrol Et seçeneğini bulun ve tıklayın. 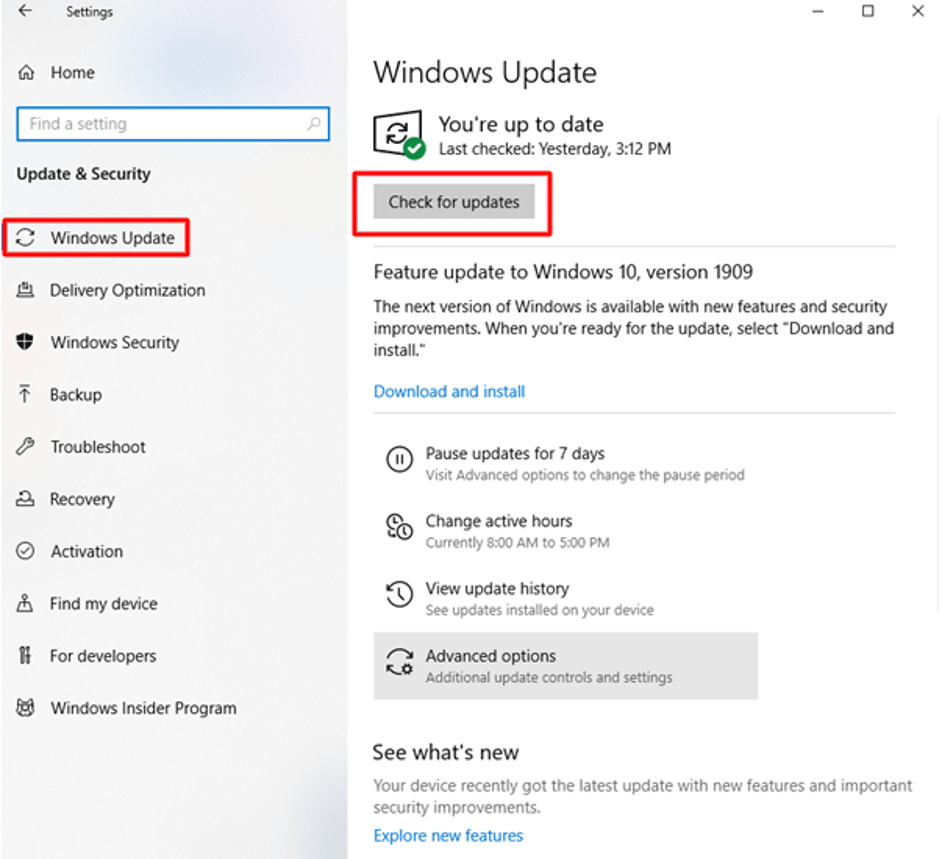
Adım 4. Herhangi bir güncelleme varsa, uygun bir internet bağlantınız olduğunda İndir ve Yükle seçeneğini seçin.
Adım 5. İndirme işlemi tamamlandıktan sonra Başlat menüsü güç seçeneklerindeki Güncelle ve Yeniden Başlat seçeneğini kullanarak bilgisayarınızı yeniden başlatın. Ardından, işaretçinin ekranınızda kıpırdamaya devam edip etmediğini kontrol edin.
İşletim sisteminiz için güncellemeler mevcut olduğunda, görev tepsisinin yanında sisteminize indirebileceğiniz güncellemelerin olup olmadığını belirten bir bildirim alacaksınız.
Ayrıca Okuyun: Düzeltme: Windows 10'da Fare İmleci Kayboluyor
Çözüm
Fareniz biraz asileşiyorsa ve imleç Windows 10'un etrafında atlıyorsa, bunun nedeni tartıştığımız birçok nedenden biri olabilir. Ancak, listede bir kez aşağı indiğinizde, imleciniz umarım sakinleşecek ve kendi kendine hareket etmeyi bırakacaktır. Umarım, yukarıdaki yöntemler sizin için "farenin Windows 10'da atlaması" sorununu çözebilir.
