Windows 10, 11'de Çalışmayan Fare Sağ Tıklaması Nasıl Onarılır
Yayınlanan: 2023-01-20Windows 10, 11'de farenizin sağ tuş çalışmama sorununa olası en iyi çözümleri öğrenmek için bu makaleyi okuyabilirsiniz.
Basit bir sağ tıklama ile Windows üzerinde kopyalama/yapıştırma, herhangi bir öğenin özelliklerini görüntüleme vb. birçok görevi tamamlayabiliriz. Ve farenin sağ tıklaması çalışmıyorsa, oldukça sinir bozucu hale gelir.
Ancak farenizin sağ tuşu çalışmıyorsa zahmetsizce düzeltebilirsiniz. Bilmeniz gereken tek şey, bunu yapmak için bazı denenmiş ve test edilmiş düzeltmelerdir.
Bu makale aracılığıyla, Windows 10 ve 11 fare sağ tıklamasının çalışmama sorununu çözmenize yardımcı olacak bu kesin düzeltmeleri paylaşıyoruz.
Ancak, sorunun olası nedenlerini bilmek sorunu daha iyi çözmenize yardımcı olur. Bu nedenle, sorun gidermeye geçmeden önce, "sağ tıklamam neden faremde çalışmıyor?" gibi bir soruyu yanıtlamanın yerinde olduğunu düşünüyoruz.
Fare Sağ Tıklama Neden Çalışmıyor?
Aşağıdaki faktörler, bilgisayarınızda sağ fare düğmesinin çalışmama sorununa katkıda bulunmuş olabilir.
- Donanım sorunları
- Eski veya yanlış yüklenmiş fare sürücüsü
- USB için uygun olmayan güç yönetimi ayarları
- Aktif bir tablet modu
- Bilgisayarınızdaki yanlış yapılandırmalar ve bozulmalar
- Dosya Gezgini ile ilgili sorunlar
- Grup İlkesi Ayarları ile ilgili sorunlar
- USB bağlantı noktasıyla ilgili sorunlar
Yukarıda, size Windows 11 veya Windows 10 fare sağ tıklama sorununun arkasındaki bazı suçluları tanıttık. Şimdi ondan kurtulmanın hızlı ve kolay çözümlerini öğrenelim.
Fareye Basit Çözümler Windows 10, 11'de Sağ Tıklama Çalışmama Sorunu
Windows 11/Windows 10 bilgisayarınızda mouse sağ tuş çalışmıyor sorununu bu düzeltmeler ile çözebilirsiniz.
Düzeltme 1: Farenizde donanım sorunları olup olmadığını kontrol edin
Fiziksel olarak zarar görmüş bir fare, sağ fare düğmesinin çalışmamasından sorumlu olabilir. Bu nedenle, karmaşık bir şey denemeden önce, donanım sorunları için fareyi kontrol etmelisiniz. Farenizin fiziksel olarak hasar görüp görmediğini kontrol etmek için başka bir bilgisayara takın. Başka bir PC'ye taktıktan sonra bile sağ tıklama çalışmıyorsa, fareyi yenisiyle değiştirmeniz gerekir.
Kablosuz fare söz konusu olduğunda, pillerini yenileriyle değiştirebilir ve donanım sorunlarını kontrol etmek için aşağıdaki adımları uygulayabilirsiniz.
- BilgisayarınızdaAyarlar'ı açmak için arama işlevini kullanın.Alternatif olarak, bunu yapmak içinWindows+I klavye kısayolunu kullanabilirsiniz.
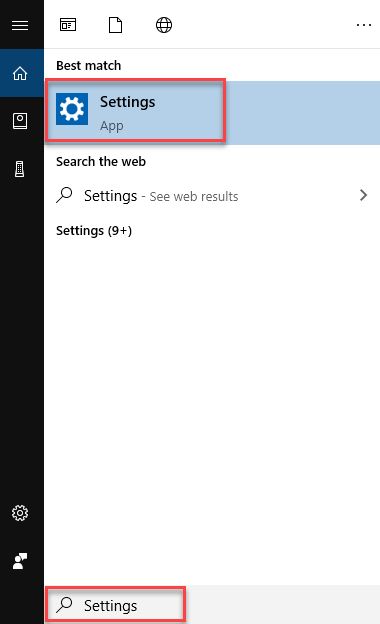
- Şimdi, ekran panelindenGüncelleme ve Güvenlik'i seçin.

- Güncelleme ve Güvenlik ekranının sol panelindenSorun Gider'i seçin.
- Şimdi, ekran penceresinin sağ panelinde bulunan seçeneklerden Donanım ve Aygıtlar'ı seçin.
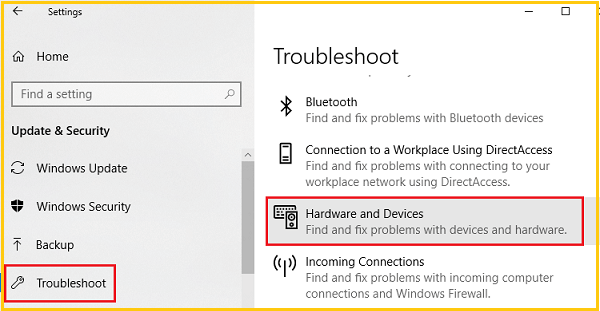
- Farenizle ilgili sorunları bulmak ve düzeltmek içinSorun gidericiyi çalıştır seçeneğine tıklayın.
- Fare sağ tıklamasının çalışıp çalışmadığını kontrol edin. Hala çalışmıyorsa, aşağıdaki düzeltmeleri deneyebilirsiniz.
Ayrıca Okuyun: Farenin Windows Etrafında Atlaması Nasıl Onarılır
Düzeltme 2: USB bağlantı noktasını kontrol edin
Bazen, hatalı bir USB bağlantı noktası sağ fare düğmesinin çalışmama sorununa neden olabilir. Bu nedenle, sorunu çözmek için farenin USB kablosunu bilgisayardan çıkarıp başka bir bağlantı noktasına takabilirsiniz.
Düzeltme 3: USB Kök Hub'ın güç yönetimi ayarlarını değiştirin
Fareniz bilgisayara USB üzerinden bağlıysa, uygun olmayan güç yönetimi ayarları sağ tıklamayı işlevsiz hale getirebilir. Bu nedenle, sorunu çözmek için USB'nin güç yönetimi ayarlarının nasıl değiştirileceği aşağıda açıklanmıştır.
- Bilgisayarınızda Aygıt Yöneticisi'ni bulun ve açın.
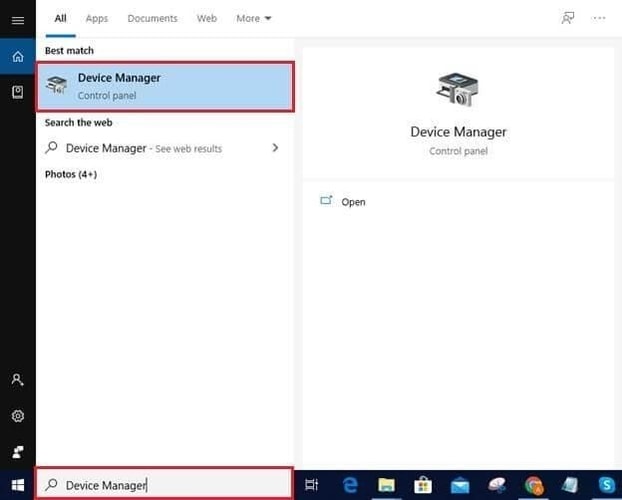
- Aygıt Yöneticisi açıldığında,Evrensel Seri Veri Yolu Denetleyicileri kategorisini bulun ve tıklayın.
- Şimdi, özelliklerini görüntülemek için USB Hub cihazına iki kez tıklayın.
- USB Hub cihazı penceresi göründükten sonra, Güç Yönetimi sekmesini seçin.
- Güç tasarrufu için bilgisayarın bu aygıtı kapatmasına izin ver seçeneğindeki onay işaretini kaldırın.
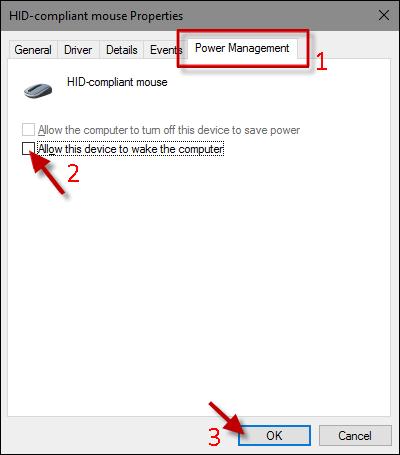
- Değişiklikleri kaydetmek içinTamam'ı seçin ve Aygıt Yöneticisi'nde bulunan tüm USB Kök Hub aygıtları için yukarıdaki adımları tekrarlayın.
- Şimdi, farenizle sağ tıklamayı deneyin. Windows 10/11'de fare sağ tıklaması hala çalışmıyorsa, bir sonraki çözüme geçebilirsiniz.
Ayrıca Okuyun: Windows'ta Bluetooth Fare Bağlantıları Nasıl Onarılır
Düzeltme 4: Fare sürücüsünü yeniden yükleyin
Yanlış yüklenmiş veya uyumsuz sürücüler de fare sağ tıklamanızın çalışmamasının bir nedeni olabilir. Bu nedenle, bu sorunu çözmek için fare sürücüsünü kaldırıp yeniden yükleyebilirsiniz. İşte bunu yapmak için ayrıntılı adımlar.
- Bilgisayarınızda Aygıt Yöneticisi yardımcı programını açın (bunu yapmak için arama işlevini kullanabilirsiniz).
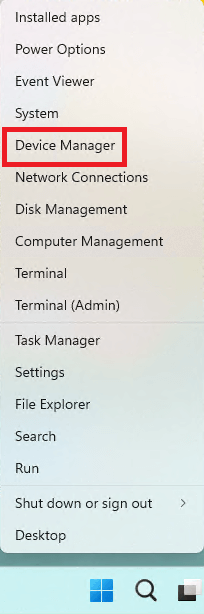
- Genişletmek içinFareler ve diğer işaretleme aygıtları segmentine tıklayın.
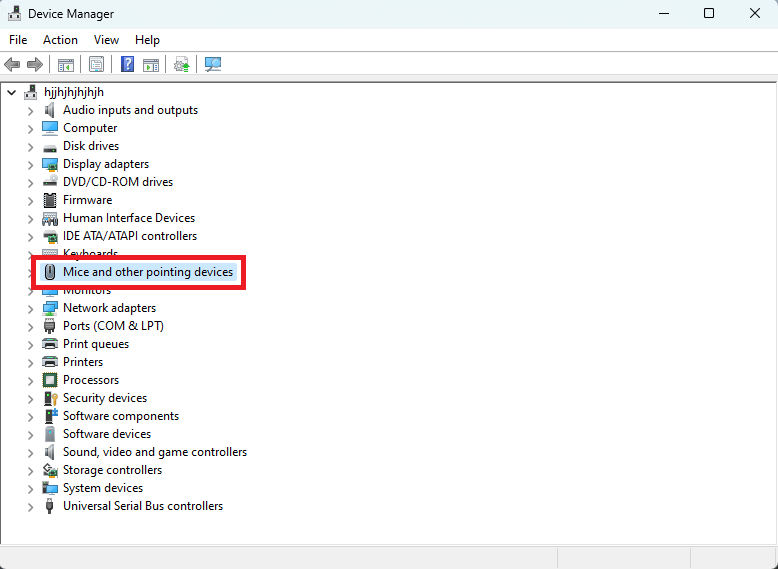
- Sorunlu fareye çift tıklayın veSürücü sekmesine gidin.
- Cihazı kaldır seçeneğine tıklayın.
- Kaldırma işlemini onaylamak için tekrar Kaldır'a tıklayın.
- Aygıt kaldırıldıktan sonra, Aygıt Yöneticisi'ne dönün ve üst menüden Eylem'i seçin.
- Son olarak, fare sürücüsünü cihazınıza yeniden yüklemek için donanım değişikliklerini tarayın .
Düzeltme 5: Fare sürücüsünü güncelleyin (Önerilir)
Eski bir sürücü, genellikle Windows 11, 10 fare sağ tıklamasının çalışmaması gibi hemen hemen tüm sorunların arkasındaki en büyük suçludur. Bu nedenle, sürücüyü güncellemek kesinlikle sorunu çözebilir.
Bit Driver Updater gibi bir program ile sürücüyü otomatik ve güvenli bir şekilde güncelleyebilirsiniz. Bit Driver Updater yazılımı, karanlık köşelerde bile gizlenmiş eski sürücüleri bulmak için bilgisayarınızı baştan sona tarar. Ayrıca tarama planlaması, sürücülerin yedeklenmesi ve geri yüklenmesi, indirme hızının hızlandırılması ve çok daha fazlası gibi pek çok olağanüstü özellik sunar.

Bit Driver Updater ile sürücülerinizi sorunsuz bir şekilde güncellemek için aşağıdaki bağlantıya tıklayıp aşağıda paylaşılan hızlı talimatları takip edebilirsiniz.
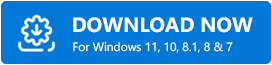
- Yukarıdaki linkten yazılım kurulumunu indirdikten sonra üzerine çift tıklayınız.
- Şimdi, yazılım kurulumunu tamamlamak için ekrandaki talimatları izleyin (kurulum sadece bir veya iki saniye sürer).
- Kurulumdan sonra, yazılımın cihazınızı birkaç saniye taramasına izin verin.
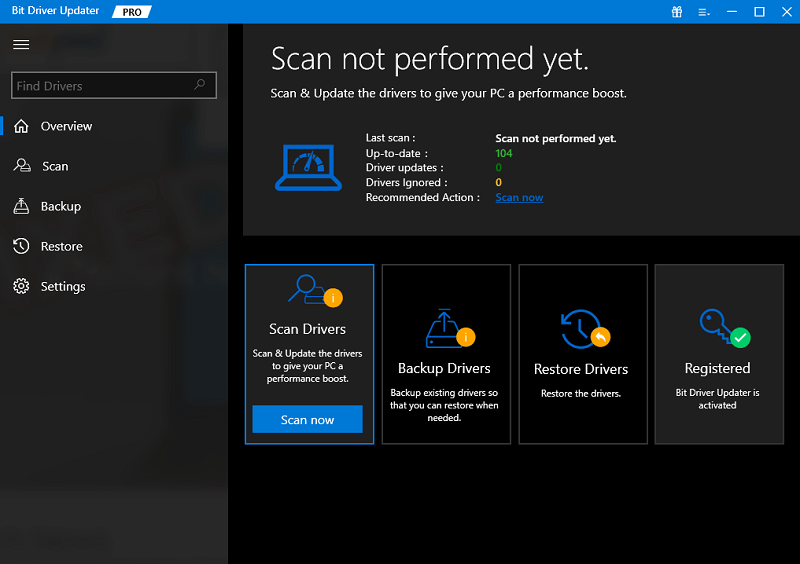
- Şimdi ekrandaki eski sürücüleri gözden geçirin ve Şimdi Güncelle düğmesine bir tıklamayla güncelleyin .
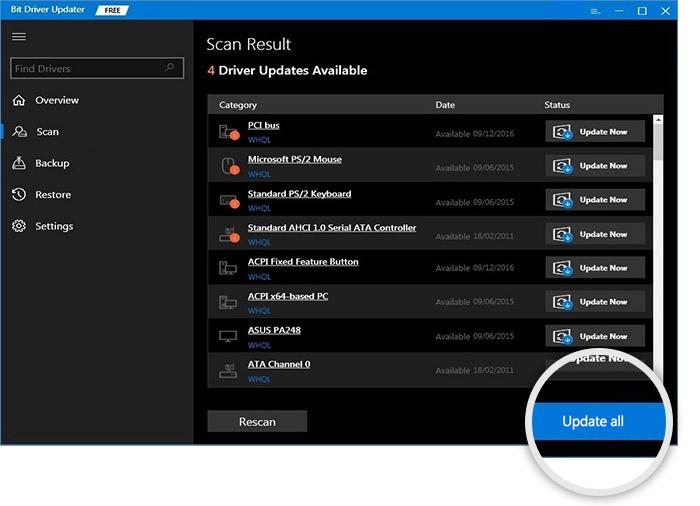
Yalnızca fare sürücüsü güncellemesini indirip yüklemek için Şimdi Güncelleştir düğmesini kullanabilirsiniz. Ancak, hatasız ve sorunsuz bir bilgisayar performansı elde etmek için tüm sürücüleri güncellemek akıllıca bir seçimdir.
Ayrıca Okuyun: Windows 10'da Fare Sorunlarını Giderin – Fare Sorunlarını Düzeltin
Düzeltme 6: Tablet modunu devre dışı bırakın
Windows 10'un tablet modu, bilgisayarınızı bir tablet olarak kullanmanızı sağlar. Ancak, bağlam menüsünü devre dışı bırakır. Bu nedenle, kullanılmadığında, fare düğmesinin sağ tıklama çalışmama sorununu çözmek için tablet modunu devre dışı bırakmalısınız. Bunu yapmak için ayrıntılı yönergeler aşağıdadır.
- Ekranınızın sağ alt köşesinde bulunanEylem Merkezine (iletişim simgesi) tıklayın.
- Şimdi, Tablet Modu'nu devre dışı bırakmak için gri değilse Tablet Modu simgesine tıklayın.
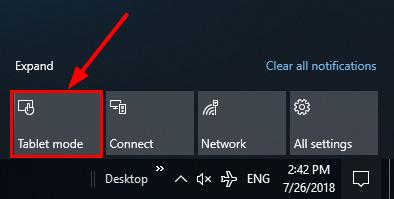
Düzeltme 7: Dosya Gezgini'ni yeniden başlatmayı deneyin
Rastgele içerik menüsü hatalarını düzeltmek için Dosya Gezgini'ni yeniden başlatabilirsiniz. İşte bunu yapmak için adımlar.
- Bağlam menüsünü almak içinWindows+X klavye kısayoluna basın.
- Mevcut seçeneklerden Görev Yöneticisi'ni seçin.
- Daha fazla ayrıntı seçeneğini belirleyerek varsayılan Görev Yöneticisi görünümünü genişletin.
- Şimdi, Windows Gezgini'ni bulun ve tıklayın.
- Son olarak, bilgisayarınızda Windows Gezgini'ni yeniden başlatmak için Yeniden Başlat'a tıklayın.
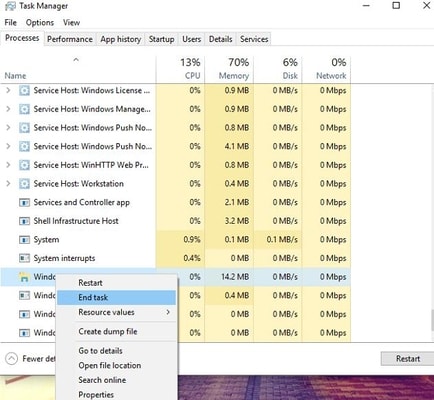
Düzeltme 8: Bilgisayarınızda bozulma ve yanlış yapılandırma olup olmadığını kontrol edin
Windows bozulmasından dolayı fare sağ tıklamasının çalışmaması sorunuyla karşılaşabilirsiniz. Bu nedenle, Windows'ta bozuk veya yanlış yapılandırılmış dosyaların nasıl kontrol edileceği ve düzeltileceği aşağıda açıklanmıştır.
- Bilgisayarınızdacmd'yi arayın.
- Yükseltilmiş Komut İstemi'ni açmak için yönetici olarak çalıştır seçeneğine tıklayın.
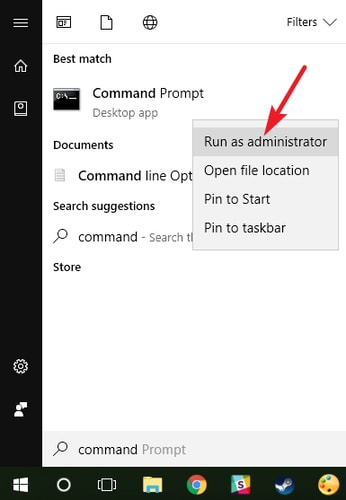
- Komut İstemi penceresineDISM.exe /Online /Cleanup-image /Restorehealth yazın ve Enter tuşuna basın.
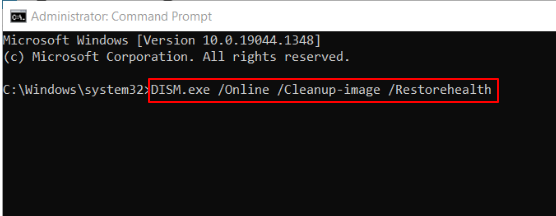
- Yukarıdaki işlem bittikten sonra, Komut İstemi penceresinesfc /scannow yazın ve Enter düğmesine basın.
- Yukarıdaki işlem tamamlandıktan sonra bilgisayarınızı yeniden başlatın.
Ayrıca Okuyun: Bluetooth Fare Windows'ta Çalışmıyor
Düzeltme 9: Grup İlkesi Ayarlarını Kontrol Edin
Belirli bir yerel grup ilkesi ayarı, farenin sağ tıklamasının Dosya Gezgini'nde ve masaüstünüzde çalışmamasının nedeni olabilir. Bu nedenle, devre dışı bırakmak sorunun çözülmesine yardımcı olabilir. Bunu yapmak için ayrıntılı yönergeler aşağıdadır.
- Çalıştır yardımcı programını getirmek için Windows+R klavye komutunu kullanın.
- Yerel Grup İlkesi Düzenleyicisini görüntülemek için gpedit.msc'yigirin veTamam'atıklayın.
- Kullanıcı Yapılandırması'nı seçin ve ardından Yönetim Şablonları>Windows Bileşenleri>Dosya Gezgini yolunu izleyin (Dosya Gezgini'ne çift tıklayın).
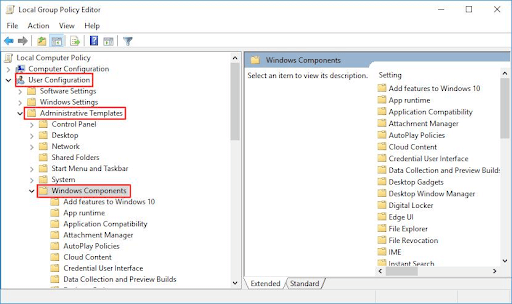
- Bulmak için Dosya Gezgini öğelerini aşağı kaydırın veWindows Gezgini'nin varsayılan içerik menüsünü Kaldır seçeneğini çift tıklayın.
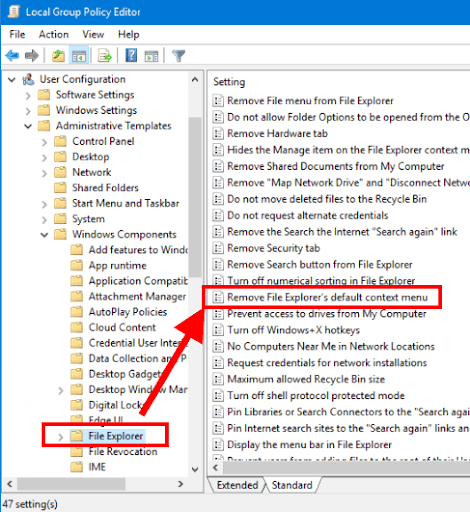
- Devre Dışı seçeneğini seçin.
- Değişiklikleri uygulayın ve Tamam'a tıklayın.
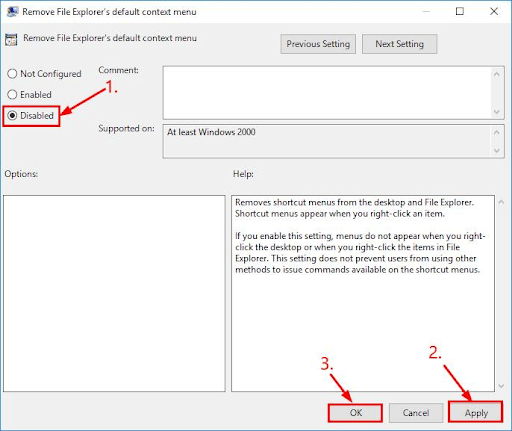
- Son olarak, cihazınızı yeniden başlatın ve sağ fare tıklamasının doğru çalışıp çalışmadığını kontrol edin.
Düzeltme 10: Üçüncü taraf kabuk uzantılarını devre dışı bırakmayı deneyin
Üçüncü taraf kabuk uzantıları da sağ fare düğmesini işlevsiz hale getirebilir. Bu nedenle, sorunu çözmek için bunları devre dışı bırakabilirsiniz. İşte bunu yapmanın adım adım yolu.
- ShellExView'ü indirin ve başlatın .
- Seçenekler menüsüne gidin ve Uzantı Türüne Göre Filtrele'yi seçin.
- Bağlam menüsünü seçin ve Tamam'a tıklayın.
- Üçüncü taraf kabuk uzantılarını arayın.
- Bir üçüncü taraf uzantısı seçin ve devre dışı bırakmak için F7 tuşuna basın.Sağ tıklama bilgisayarınızda çalışmaya başlayana kadar tüm uzantılar için işlemi tekrarlamaya devam edin.
Düzeltme 11: Programları ve işletim sisteminizi güncelleyin
Sağ tıklama sorunu yalnızca belirli bir programı kullanırken ortaya çıkıyorsa, sorunu çözmek için o programı güncelleyebilirsiniz. Program güncellemesi, resmi web sitesinden indirilebilir ve kurulabilir.
Ancak bilgisayarınızda sağ tıklama tamamen çalışmıyorsa, sorunu çözmek için işletim sistemini güncelleyebilirsiniz. Bunu yapmak için gereken adımlar aşağıdadır.
İşletim sistemini güncelleme
- Windows+I klavye komutunu kullanarak ayarlar panelini başlatın.
- Ekranınızdaki panelden Güncelleme ve Güvenlik'i seçin.

- Güncellemeleri kontrol etmek için düğmeye tıklayın.
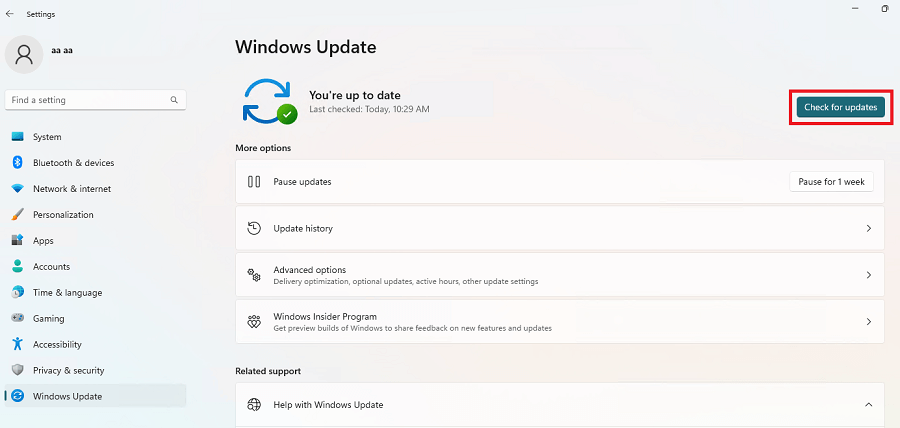
- Önerilen Windows güncellemesini indirin ve bilgisayarınıza kurun.
- Son olarak, güncelleme işlemini tamamlamak için bilgisayarınızı yeniden başlatın.
Ayrıca Okuyun: Düzeltme: Windows 10'da Fare İmleci Kayboluyor
Fare Sağ Tıklama Çalışmıyor: Düzeltildi
Yukarıda, sorunu farenizin sağ tuşuyla çözmek için kullanabileceğiniz denenmiş ve gerçek çözümler vardı. Sağ tıklamanın çalışması için tüm bu düzeltmeleri sırayla deneyebilirsiniz. Tüm çözümleri incelemek için fazla zamanınız yoksa, en iyi düzeltmeyi, yani Bit Driver Updater'ı kullanarak sürücü güncellemesini hemen uygulayabilirsiniz.
Bu makaleyi faydalı bulacağınızı umuyoruz. Bu yazı hakkında herhangi bir sorunuz veya kafa karışıklığınız varsa, bizimle iletişime geçmek için yorumlar bölümünü kullanabilirsiniz.
