MS Word'ün Resimleri Göstermemesi Nasıl Onarılır
Yayınlanan: 2024-02-01MS Word belgenize eklediğiniz görselleri görüntüleyemezse paniğe kapılmayın. Bu makale size bu soruna en iyi çözümleri tanıtacaktır.
İçinde resim olmayan bir belgeyi okuduğunuzu hayal edin. İlginizi çekecek görseller bulunmadığından belgeyi son kelimesine kadar okumakta zorlanabilirsiniz. Ve sade sözler kirazsız bir pasta gibidir, yani görünüşte eksik, donuk ve sıkıcıdır. Bu nedenle, eğer MS Word görselleri ekledikten sonra bile görüntülemiyorsa, belgeniz amacına ulaşamayabilir.
Ancak bu can sıkıcı sorunu yaşayan tek kullanıcı siz değilsiniz. Birçok kullanıcı da aynı sorunu bildirdi. Bu nedenle, bu sorunun hızlı ve kolay bir şekilde nasıl çözüleceğine dair ayrıntılı bir rehber hazırladık. Sorunu daha iyi düzeltmenize yardımcı olmak için bu durumu neyin tetiklemiş olabileceğini anlayarak başlayalım.
MS Word Neden Resimleri Göstermiyor?
Word'ün resimleri doğru şekilde göstermemesinin olası nedenleri aşağıda verilmiştir.
- Resim eklemeyle ilgili sorunlar
- Eski grafik kartı sürücüsü
- Word görsel formatınızı desteklemiyor
- Yanlış yapılandırılmış belge ayarları
Resimlerin Word'de görünmeme nedenlerini açıkladıktan sonra, işleri nasıl düzeltebileceğimizi tartışalım.
MS Word'de Resimleri Göstermeme Sorununa İlişkin Düzeltmeler
Word belgenizdeki resimler kayboluyorsa veya MS Word resimleri doğru göstermiyorsa aşağıdaki çözümleri uygulayabilirsiniz.
Çözüm 1: Belgenizin uyumlu olduğundan emin olun
Herhangi bir karmaşık çözümü denemeden önce, belgedeki görsellerin ve bilgisayarınızın Word sürümünün birbiriyle uyumlu olup olmadığını kontrol etmelisiniz. Resimler Word uygulamasıyla mükemmel uyumlu olmasına rağmen düzgün görüntülenmiyorsa, daha derin sorun giderme işlemlerine geçebilirsiniz.
Ayrıca Okuyun: En İyi Ücretsiz Kelime İşlemciler
Düzeltme 2: Çizimleri ve metin kutularını ekranda gösterme seçeneğini etkinleştirin
MS Word'ün metin kutularını ve çizimleri göstermesine izin vermediyseniz resimleri doğru şekilde görüntüleyemeyebilir. Bu nedenle sorunu çözmek için çizimleri ve metin kutularını göster seçeneğini etkinleştirmek için aşağıdaki adımları takip edebilirsiniz.
- Başlamak için bilgisayarınızda Microsoft Word uygulamasını başlatın.
- İkinci olarak, Word menüsünün en sol köşesindenDosya'yı seçin.
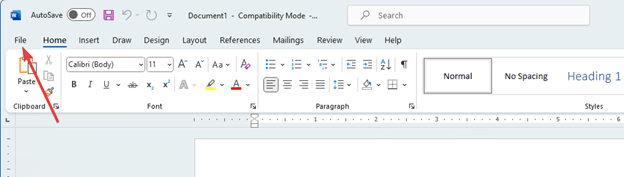
- Şimdi Dosya menüsünün sol alt köşesindenSeçenekler'i seçin.
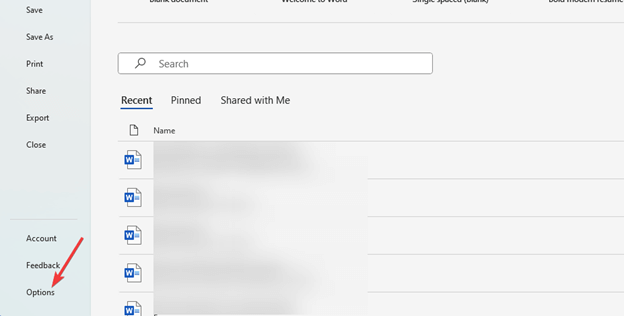
- Word seçenekleri menüsününGelişmiş sekmesine gidin.
- Artık Çizimleri ve metin kutularını ekranda göster onay kutusunu işaretleyebilirsiniz.
- Son olarak, yukarıdaki işlemi tamamlamak için Tamam'a tıklayın.
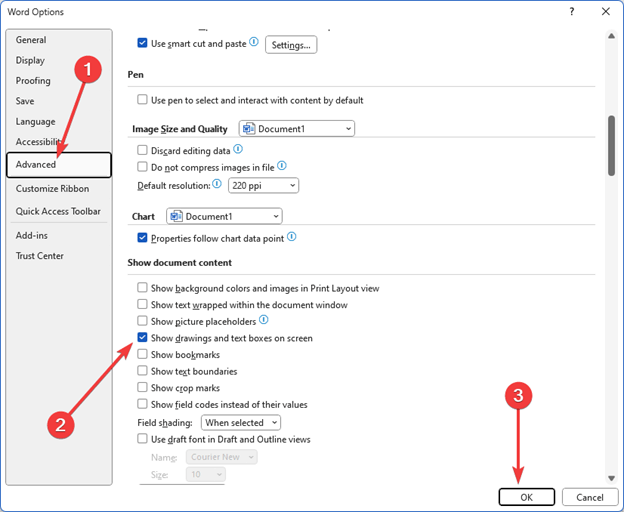
Çözüm 3: Sarma stilini “Metinle Uyumlu” olarak değiştirin
MS Word, kaydırma stilini "Metinle Aynı Hat" olarak ayarlamadığınız için resimleri istediğiniz gibi görüntülemiyor olabilir. Bu nedenle sarma stilini doğru ayara değiştirmek sorunu çözebilir. Bunu yapmak için aşağıdaki talimatları takip edebilirsiniz.
- Başlangıç olarak belgeye eklediğiniz görsele tıklayın.
- İkinci olarak seçilen görsele sağ tıklayın.
- Şimdi ekran menüsündeki seçeneklerdenMetni Sar'ı seçin.
- Son olarak, görüntü sarma stilini değiştirmek için mevcut seçeneklerden Metinle Uyumlu'yu seçin.
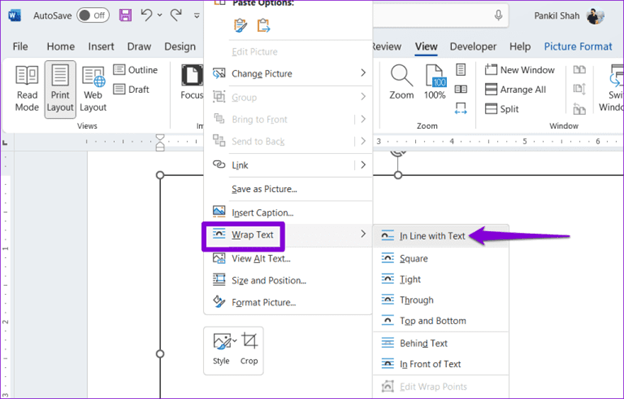
Düzeltme 4: Belgenizin görünüm türünü değiştirin
Belgeyi taslak görünümünde veya anahat görünümünde görüntülemek, MS Word'ün grafikleri veya görüntüleri yükleyememesinin bir nedeni olabilir. Bu nedenle, sorunu çözmek amacıyla belge görünüm türünü değiştirmek için aşağıdaki adımları uygulayabilirsiniz.
- Başlamak için Word belgesini başlatın.
- İkinci olarak üst menüdenGörünüm'ü seçin.
- Artık Web Düzeni veya Yazdırma Düzeniseçeneğini seçebilirsiniz.
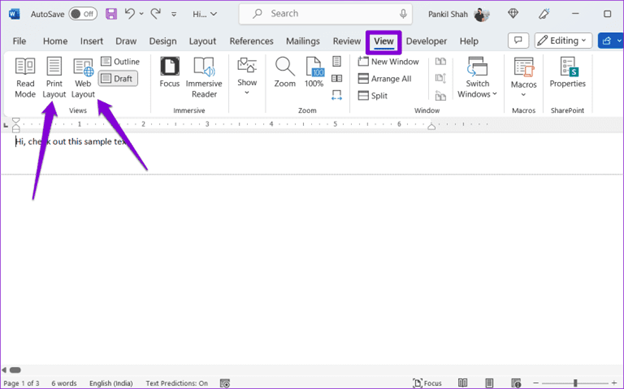
Ayrıca Okuyun: Verimliliği Artırmak için En İyi Microsoft Word Eklentileri

Düzeltme 5: Taslak kalitesini devre dışı bırakmayı deneyin
Taslak kalitesi seçeneği, Word'ün belgeleri düz biçimde açarken görüntüleri görüntülemesini engelleyebilir. Bu nedenle sorunu çözmek için taslak kalitesi seçeneğini devre dışı bırakmak için aşağıdaki yönergeleri takip edebilirsiniz.
- Başlamak için bilgisayarınızda MS Word uygulamasını başlatın.
- İkinci olarak Word menüsünün sol üst köşesindenDosya seçeneğini seçin.
- Şimdi Dosya penceresinin sol alt köşesinden Seçenekler'i seçin.
- Artık Gelişmiş sekmesine gidebilirsiniz.
- Yazdırma bölümüne gidin.
- Şimdi Taslak kalitesini kullan kutusunun işaretini kaldırın.
- Son olarak Tamam butonuna tıklayın.
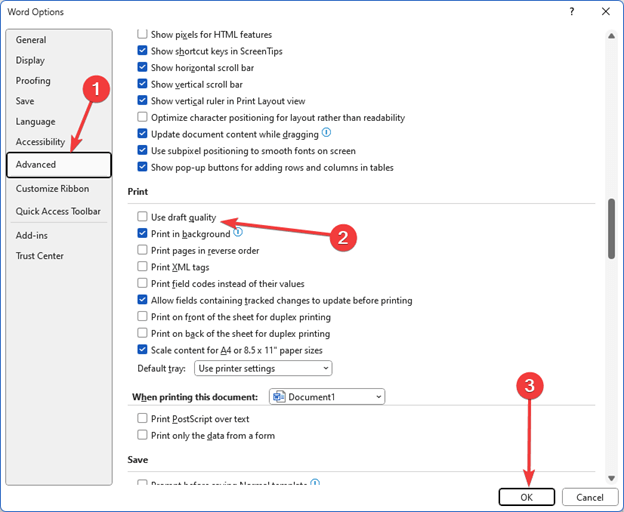
Düzeltme 6: Grafik kartı sürücünüzü güncelleyin (Önerilen)
Güncel olmayan bir grafik sürücüsü, yalnızca MS Word'ün görüntüleri görüntülememesinden değil, aynı zamanda sistem performansının düşmesi gibi diğer birçok sorundan da sorumludur. Bu nedenle sürücülerin güncellenmesi, yaşayabileceğiniz sorunların çoğuna şiddetle tavsiye edilen çözümler arasında yer almaktadır.
Win Riser gibi otomatik bir program aracılığıyla sürücüleri sorunsuz bir şekilde güncelleyebilirsiniz. Win Riser yazılımı tüm sürücüleri tek bir tıklamayla günceller ve gereksiz dosyaların kaldırılması, kötü amaçlı yazılım tespiti, sürücü yedekleme ve geri yükleme ve daha fazlası gibi özelliklerle bilgisayar performansını optimize eder. Bu yazılımı edinmek için aşağıdaki bağlantıya tıklayabilirsiniz.
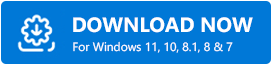
Yukarıdaki bağlantıdan yazılım paketini indirdikten sonra bilgisayarınıza Win Riser kurulumunu yapın (kurulum yalnızca birkaç saniye sürer). Yazılım yüklendikten sonra güncel olmayan sürücüleri güncellemek için aşağıdaki adımları takip edebilirsiniz.
- Başlangıç olarak Win Riser'ın bilgisayarınızı birkaç saniye taramasına izin verin.
- İkinci olarak, hangi sürücülerin güncellenmesi gerektiğini öğrenmek için tarama sonuçlarını inceleyin.
- Tüm sorunlardan anında kurtulmak içinSorunları Şimdi Düzelt butonuna tıklayın.
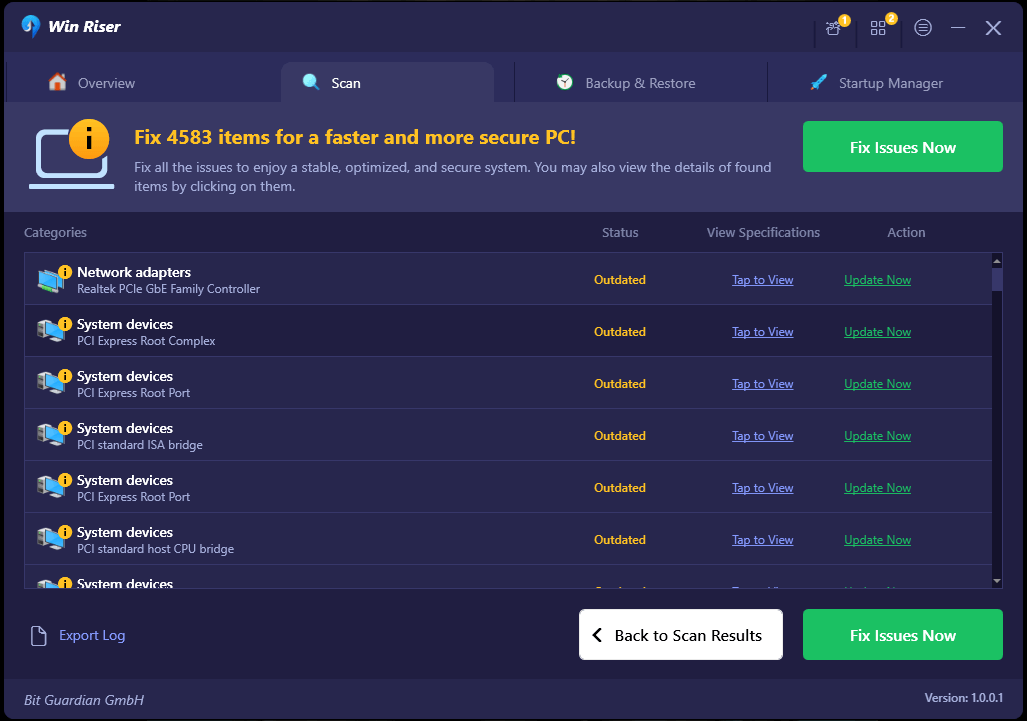
- Son olarak sürücü güncelleme işlemini tamamlamak için bilgisayarınızı yeniden başlatın.
Güncel olmayan tüm sürücüleri güncellemeyi düşünmüyorsanız, Win Riser sürücü güncelleyicisinin bireysel sürücüleri güncellemenize izin verdiğini lütfen unutmayın. Ancak tüm sürücüleri güncellemek, bilgisayarınızın performansını yeni boyutlara taşıyacağından sizin için faydalıdır.
Düzeltme 7: Resim yer tutucularını devre dışı bırakmayı deneyin
Düşük özellikli bir bilgisayarınız varsa, resim yer tutucusu görüntünün görüntülenmesini engeller. Dolayısıyla aşağıdaki adımları izleyerek sorunu çözmek için resim yer tutucuları seçeneğini devre dışı bırakabilirsiniz.
- Öncelikle Microsoft Word penceresinin sol üst köşesindenDosya seçeneğini seçin.
- İkinci olarak, Dosya penceresinin sol alt köşesinden Seçenekler'i seçin.
- Şimdi mevcut Seçeneklerin sol panelinden Gelişmiş'i seçin.
- Artık Resim yer tutucularını göster seçeneğinin işaretini kaldırabilirsiniz.
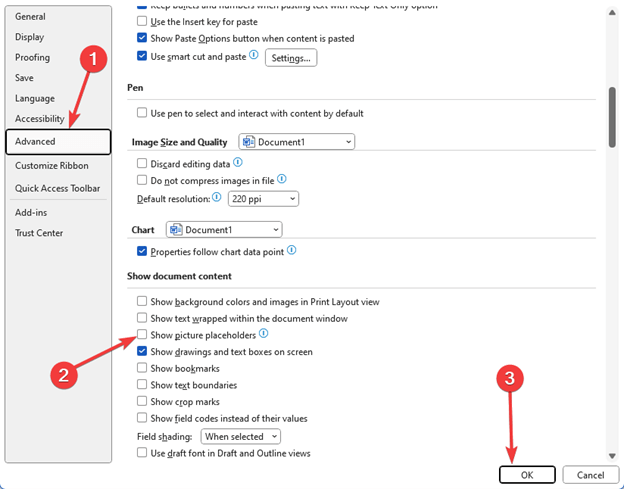
- Son olarakTamam butonuna tıklayarak resim yer tutucularını devre dışı bırakarak işlemi tamamlayın.
Düzeltme 8: Office onarımını deneyin
Yukarıdaki çözümlerden hiçbiri sorununuzu çözmeye yardımcı olmazsa bozuk Microsoft Word uygulamasını düzeltmek için Office onarım aracını kullanabilirsiniz. İşte bunu yapmanın adımları.
- Öncelikle Windows+R klavye kısayolunu kullanarak Çalıştır yardımcı programına erişin.
- İkinci olarak, ekrandaki Çalıştır kutusuna appwiz.cpl yazın ve Tamamdüğmesine tıklayın.
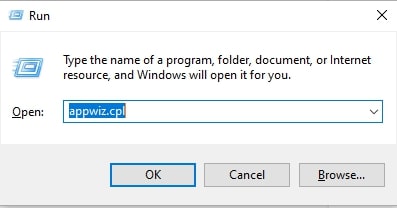
- Şimdi uygulamalar listesindenMicrosoft Office paketini bulun ve seçin.
- Microsoft Office paketini seçtikten sonra üst menüden Değiştir'i seçin.
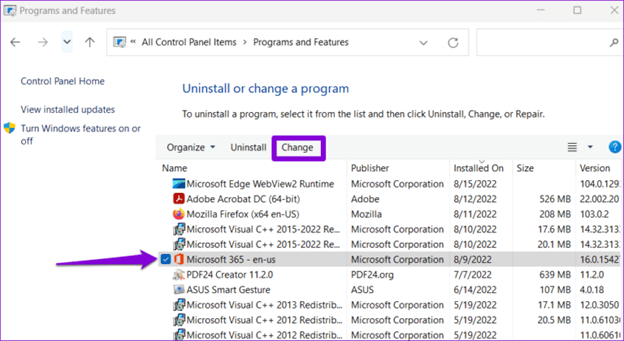
- Son olarak mevcut seçeneklerdenHızlı Onarım'ı seçin, Onarbutonuna tıklayın ve işlemin tamamlanmasını bekleyin.
Ayrıca Okuyun: Outlook Görünümü Kendini Değiştirdi mi? Outlook'u Varsayılan Görünüme Geri Yükleme Kılavuzu
MS Word'de Resimleri Göstermeme Sorunu Düzeltildi
Bu makale, Microsoft Word'ün resim görüntüleme sorununu çözmenin çeşitli yollarını size gösterdi. Sorunu ilk düzeltmeyle gidermeye başlayabilir ve sorun ortadan kalkana kadar çözüm listesinde aşağı doğru ilerlemeye devam edebilirsiniz.
Ancak zamanınız kısıtlıysa ve hemen hemen tüm sorunlara hızlı bir çözüme ihtiyacınız varsa, Win Riser'ı kullanarak sürücüleri güncellemenizi öneririz. Bu yazıyla ilgili kafa karışıklığınız veya önerileriniz varsa, bizimle iletişime geçmek için yorum bırakmaktan çekinmeyin.
