Msftconnecttest Yönlendirme Hatası Nasıl Onarılır – En İyi 5 Düzeltme
Yayınlanan: 2024-02-16Bu makale, Msftconnecttest sorununun en hızlı ve en kolay çözümlerinde size yol gösterir.
İnternete bağlanamamak bir kullanıcının yaşayabileceği en sinir bozucu durumlar arasında yer almaktadır. Birçok kullanıcı, kendilerini bir yeniden yönlendirme döngüsünde sıkışıp bırakan bir Msftconnecttest yönlendirme hatası nedeniyle internete erişemediklerini bildirdi.
Siz de benzer bir sorun yaşıyor musunuz? Cevabınız evet ise doğru yere geldiniz. Bu makale, bu hatayı kapsamlı bir şekilde analiz etmekte ve mümkün olan en iyi şekilde nasıl düzeltileceğini tartışmaktadır. Hatanın ne anlama geldiğini anlamakla başlayalım.
Msftconnecttest Yönlendirme Hatası Nedir?
Msftconnecttest yönlendirmesi, kullanıcıların internete bağlanmasını engelleyen bir Windows 10/Windows 11 sorunudur. Kullanıcılar sonsuza kadar msftconnecttest.com web sitesine yönlendirilir. İnternet bağlantınızın erişilebilir olup olmadığını kontrol etmenize yardımcı olan resmi bir Microsoft web sitesidir.
İnternete erişmenizi sağlamak için ağda oturum açtığınızda tüm bilgisayar sistemleri otomatik olarak bağlantı kurar. Ancak hata, kullanıcıların MSN/diğer rastgele web sitelerine ve msftconnecttest.com adresine yönlendirilmelerine, görev çubuğunun sınırlı internet erişimi göstermesine veya internet bağlantısının olmamasına neden oldu.
Hatayı daha derinlemesine incelediğimizde, bunun öncelikle aşağıdaki bölümde listelenen faktörlerden kaynaklandığını gördük.
Msftconnecttest/yönlendirme hatasının nedenleri
Windows 10/Windows 11 Msftconnecttest yönlendirme hatası aşağıdaki nedenlerden herhangi biri nedeniyle ortaya çıkabilir.
Bağlantı problemleri
İnternete bağlanmayı denediğinizde bilgisayarınız bazı testler yaparak bağlantınızın stabil olup olmadığını belirler. Bu testlerdeki başarısızlık msftconnecttest hatasına yol açabilir.
Kötü amaçlı yazılım ve virüs enfeksiyonu
Bir virüs veya kötü amaçlı yazılım, hassas bilgilerinizi çalmak için DNS ayarlarınızı değiştirmeyi deneyebilir ve trafiği yeniden yönlendirebilir, bu da yaşadığınız soruna neden olabilir.
HTTPS/HTTPS yapılandırması
Yanlış yapılandırılmış HTTPS ve HTTP protokolleri de Msftconnecttest yeniden yönlendirme sorununa yol açabilir.
Artık hatayı ve nedenlerini bildiğinize göre, sorunun nasıl çözüleceğini öğrenelim.
Msftconnecttest Yönlendirme Hatası Düzeltmeleri (Hızlı ve Kolay)
Windows 11/Windows 10 Msftconnecttest sorunlarını düzeltmek için aşağıdaki denenmiş ve test edilmiş yaklaşımları kullanabilirsiniz.
Çözüm 1: Tarayıcı ayarlarınızı sıfırlamayı deneyin
Karşılaştığınız sorundan bir tarayıcı korsanlığı virüsü veya rastgele tarayıcı hataları sorumlu olabileceğinden, tarayıcı sıfırlaması sorunun çözülmesine yardımcı olabilir. Bu nedenle tarayıcınızı sıfırlamak için aşağıdaki adımları uygulayabilirsiniz.
Not: Tarayıcı ayarlarını sıfırlama adımları, tarayıcınıza bağlı olarak biraz farklılık gösterebilir.Ancak bunlar aşağı yukarı aynıdır. Aşağıda paylaşılan ekran görüntüleri Google Chrome tarayıcısına aittir.
- Başlamak için tüm tarayıcı sekmelerini kapatın.
- İkinci olarak tarayıcınızı başlatın.
- Şimdi tarayıcınızınmenü simgesine tıklayın.
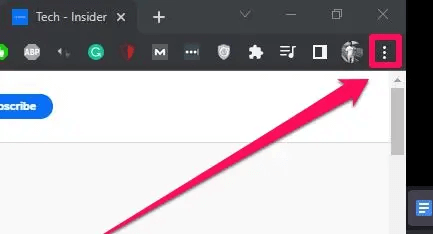
- Artık mevcut seçeneklerdenAyarlar'ı seçebilirsiniz.
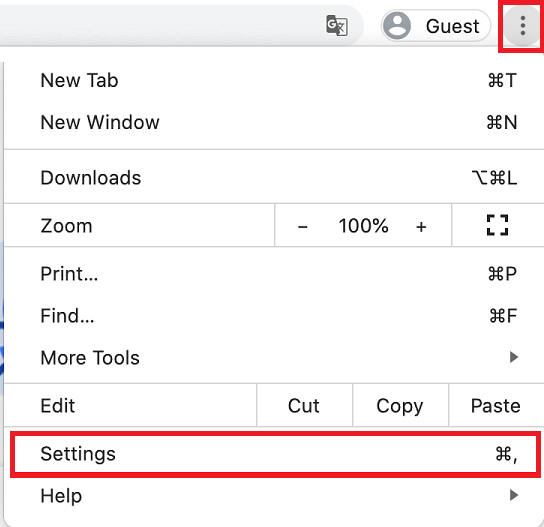
- Şimdi tarayıcıyıSıfırla ve temizle seçeneğini seçin.
- Artık ayarları orijinal varsayılanlarına geri yükleme seçeneğini belirleyebilirsiniz.
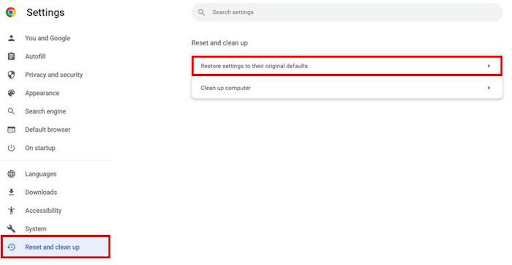
- Son olarak sıfırlamayı onaylamak içinAyarları sıfırla düğmesine tıklayın.
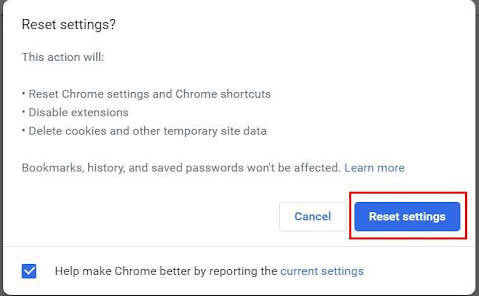
Ayrıca Okuyun: Windows 10, 11 için İnternet Güvenliği Yok Nasıl Onarılır

Düzeltme 2: Ağ bağdaştırıcısını sıfırlama işlemini gerçekleştirin
Ağ bağdaştırıcısı ayarlarının değiştirilmesi Msftconnecttest yönlendirmelerini engelleyebilir. Bu nedenle ağ bağdaştırıcınızı sıfırlamak için aşağıdaki talimatları takip edebilirsiniz.
Not: Ağ bağdaştırıcısını sıfırlamanın, bilgisayarınızın VPN'ler, WiFi şifreleri ve ağlar gibi ağla ilgili kayıtlı bilgileri unutmasına neden olabileceğini lütfen unutmayın.
- Başlangıç olarak Windows+I klavye kısayolunu kullanarak Ayarlar uygulamasını açın.
- İkinci olarak Ağ ve İnternet seçeneğini seçin.
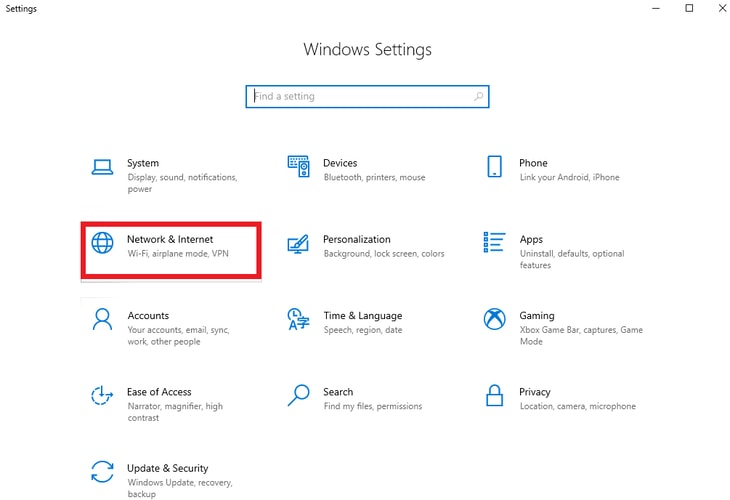
- Durum sekmesine gidin.
- Artık mevcut seçeneklerden Ağ Sıfırlamayı seçebilirsiniz.
- Şimdi Şimdi sıfırla seçeneğine tıklayın.
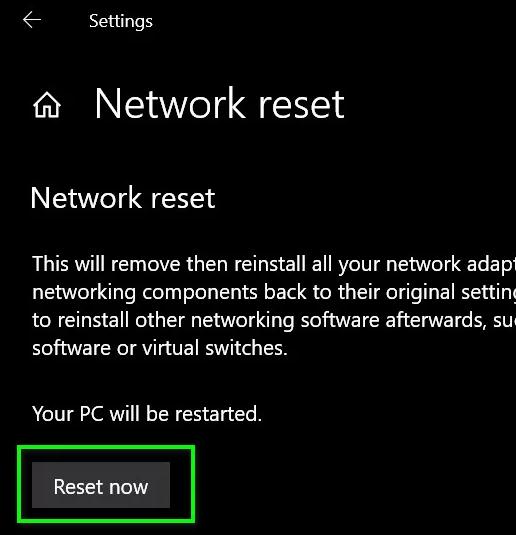
- Artık ağ sıfırlamayı onaylamak içinEvet düğmesine tıklayabilirsiniz.
- Son olarak bilgisayarınızı yeniden başlatın.
Çözüm 3: Bağlantı testini devre dışı bırakmayı deneyin
Bilgisayarınız her bağlanmayı denediğinizde bağlantı kontrolü yapıyorsa bu hata tetiklenebilir. Bu nedenle bağlantı testini tamamen devre dışı bırakmak için aşağıdaki adımları takip edebilirsiniz.
- Başlangıç olarak Çalıştır aracına erişmek için Windows+R klavye kısayolunu kullanın.
- Şimdi ekrandaki kutuya regedit yazın ve Kayıt Defteri Düzenleyicisini açmak için Tamamdüğmesine tıklayın.
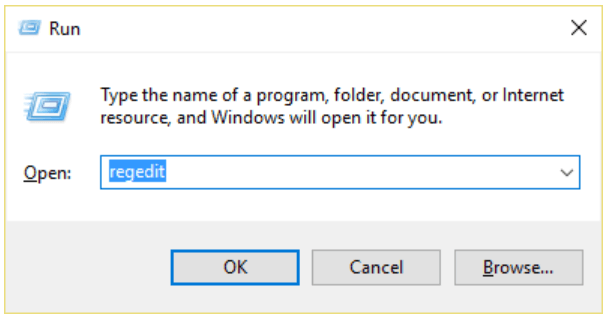
- Kayıt Defteri Düzenleyicisini açtıktan sonraHKEY_LOCAL_MACHINE -> SYSTEM -> CurrentControlSet -> Services -> NlaSvc -> Parameters -> Internet yoluna gidin.
- EnableActiveProbing seçeneğine çift tıklayın.
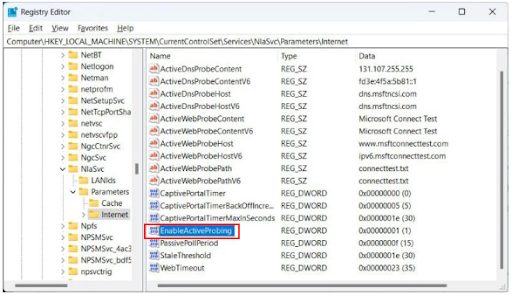
- Değer verilerini kontrol edin.Değer verisi 1 ise,Onaltılık Tabanı kullanarak 0'aayarlayın.
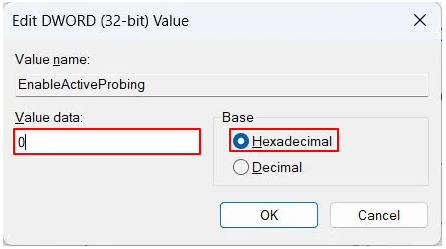
- Son olarak yaptığınız değişiklikleri kaydetmek içinTamam'a tıklayın.
Ayrıca Okuyun: Düzeltildi: Google Chrome'da err_internet_disconnected Hatası
Düzeltme 4: HTTPS/HTTP yapılandırmanızı değiştirin
HTTP veya HTTPS yanlış yapılandırması, Msftconnecttest yönlendirme Windows 10/11 hatasıyla karşılaşmanızın başka bir nedenidir. Bu nedenle, HTTP/HTTPS protokollerini doğru şekilde ayarlamak için atabileceğiniz adımlar aşağıda verilmiştir.
- Öncelikle bilgisayarınızın Ayarlarını açın (Windows+I klavye komutunu uygulayabilirsiniz).
- İkinci olarak mevcut ayarlardan Uygulamalar'ı seçin.
- Şimdi ekran penceresinin sol panelinden Varsayılan Uygulamalar'ı seçin.
- Protokole Göre Varsayılan Uygulamaları Seç seçeneğine tıklayın.
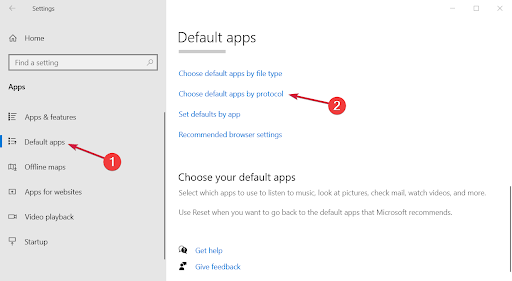
- Alfabetik olarak adlandırılmış HTTP ve HTTPS protokollerini bulmak için aşağı kaydırın.
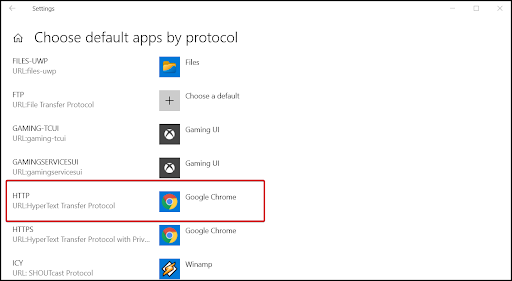
- Şimdi, her seçenek için bir varsayılan seçmek üzere+ düğmesine tıklayın.
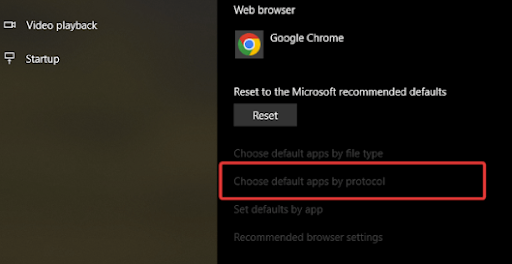
- Son olarak bilgisayarınızı yeniden başlatın.
Düzeltme 5: Bilgisayarınızı virüs bulaşmasına karşı tarayın
Virüs veya kötü amaçlı yazılım bulaşması da çözmeye çalıştığınız soruna neden olabileceğinden, bilgisayarınızdaki virüsleri/kötü amaçlı yazılımları kontrol etmek ve kaldırmak için en iyi antivirüs yazılımını kullanabilirsiniz.
Ayrıca Okuyun: Windows 10, 11 PC'de WiFi Bağlantılı Ancak İnternet Yok Nasıl Onarılır
Msftconnecttest Yönlendirme Hatası Düzeltildi
Bu makale yaygın Msftconnecttest hatasını düzeltmenize yardımcı oldu. Sorun giderme oturumunuza ilk çözümle başlayabilir ve sorun çözülene kadar ilerlemeye devam edebilirsiniz.
Ancak, daha iyi çözümler biliyorsanız, herhangi bir sorunuz varsa veya bu yazı hakkında bir şeyler söylemek istiyorsanız, yorumlar bölümü sizin için açık. Lütfen çekinmeden bize yorum yazın. Ayrıca daha fazla teknik problemin nasıl çözüleceğini öğrenmek için bizimle bağlantıda kalın.
