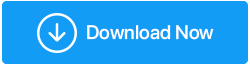MTP USB Sürücüsü Çalışmıyor Nasıl Onarılır?
Yayınlanan: 2021-01-01Akıllı telefonunuzu bir USB kablosuyla PC'ye doğru şekilde bağlamanıza rağmen Android cihazınızı PC'nize bağlarken sorun mu yaşıyorsunuz? “MTP USB aygıtı başarısız oldu” satırlarında bir şeyle karşılaştınız mı? Evet ise, doğru yere geldiniz. Windows 10 MTP USB aygıt sürücünüz düzgün çalışmıyor veya hiç çalışmıyor olabilir. Ve burada, sorunu çözmek için size şapkadaki en etkili numaralardan bazılarını vereceğiz.
MTP nedir?
MTP, Medya Aktarım Protokolü'nün kısaltmasıdır. Adından da anlaşılacağı gibi, medya dosyalarını bir Android akıllı telefondan veya herhangi bir taşınabilir cihazdan bilgisayarınıza aktarabileceğiniz bir protokoldür. Diğer taşınabilir cihazlar arasında dijital kameralar, tablet bilgisayarlar, MP3 çalarlar vb. bulunur.
MTP USB Sürücüsünün Çalışmamasını Düzeltmenin Yolları
| İçindekiler |
|---|
| 1. Donanımda Ön Kontroller 2. MTP USB Aygıt Sürücüsünü Güncelleyin 3. Komut İstemi ile MTP USB Aygıt Sürücüsünü Düzeltin 4. Geçersiz Kayıt Defterini Onar 5. wpdmtp.inf Yükleyerek MTP USB Aygıt Sürücüsünü Düzeltin |
MTP USB aygıt sürücümüzün çalışmamasını düzeltme yöntemlerine başlayalım.
Yöntem 1: MTP USB Aygıt Sürücüsünü Donanımla Onar
Aşağıda belirtilenler, temel olarak, sorunun donanımdan kaynaklanıp kaynaklanmadığını size bildirecek bazı ön kontrollerdir –
- Başlamak için, telefonunuzun kilidinin açık olup olmadığını kontrol etmeniz yeterlidir. Aslında, çoğu durumda telefonunuzun kilidini açmanız için bir bildirim alırsınız.
- Telefonunuzu bilgisayarınıza veya dizüstü bilgisayarınıza bağladıktan sonra telefonunuzda MTP'nin seçili olduğundan emin olun.
- Telefonunuz şarj sembolü göstermiyorsa, muhtemelen USB şarj kablonuz arızalıdır. Bu senaryoda, USB bağlantı noktasını değiştirmek sorunu çözmenize yardımcı olabilir.
- Android akıllı telefonunuzda veya dizüstü bilgisayarınıza veya PC'nize bağlamaya çalıştığınız her Android cihazında sorunun devam edip etmediğini kontrol edin.
- Ayrıca Android cihazınızı farklı bir bilgisayara bağlamayı deneyin.
- Hata ayıklama ayarlarını kontrol etmek de yardımcı olabilir
Yukarıdaki tüm noktaları kontrol ettiyseniz ve hiçbir şey lehinize çalışmıyorsa, bir sonraki adıma geçebilirsiniz.
Ayrıca Okuyun: Android'i PC'ye Bağlama
Yöntem 2: MTP USB Aygıt Sürücüsünü Güncelleyerek Düzeltin
MTP USB aygıt sürücülerini güncellemenin bir yolu, üreticinin web sitesini ziyaret etmek ve ardından hem zaman alıcı hem de kafa karıştırıcı olabilen sürücüyü güncellemektir. Ancak gerekirse bu bloga başvurabilir ve sürücüyü üreticiden yükleyebilirsiniz.
Bunun yerine, bilgisayarınızı bozuk, güncel olmayan ve uyumsuz sürücüler için otomatik olarak tarayan ve bunları otomatik olarak güncelleyen bir sürücü güncelleme aracı Smart Driver Care kullanabilirsiniz. Devasa Windows aygıt sürücüleri veritabanı sayesinde.
İşte Akıllı Sürücü Bakımını Kullanarak Sürücüleri Nasıl Güncelleyebileceğiniz –
1. Smart Driver Care'i indirin ve yükleyin
Smart Driver Care'i İndirmek İçin Buraya Tıklayın
Akıllı Sürücü Bakımının Tam İncelemesini Okuyun
2. Taramayı Başlat düğmesine veya Yeniden Tara'ya tıklayın (taramayı yeniden yürütüyorsanız). Smart Driver Care daha sonra güncel olmayan sürücüleri arayacaktır
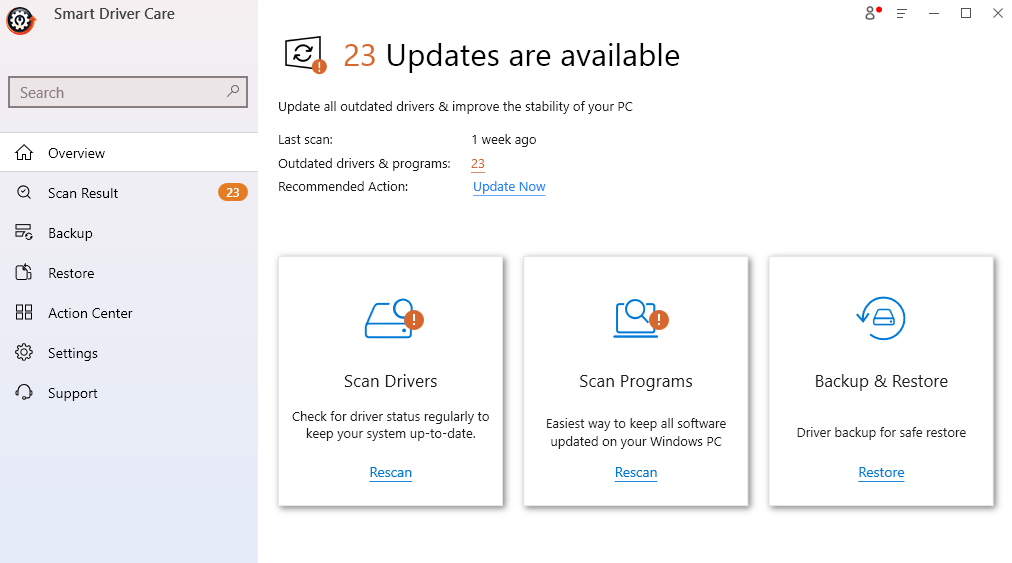
3. Sürücü listesinden güncel olmayan sürücüyü seçin. Tek bir sürücü (ve diğer sürücüleri değil) seçmek için Eski Öğeler onay kutusuna iki kez tıklayın ve ardından güncel olmayan sürücüyü seçin (sizin durumunuzda bu MTP USB aygıt sürücüsü olmalıdır)
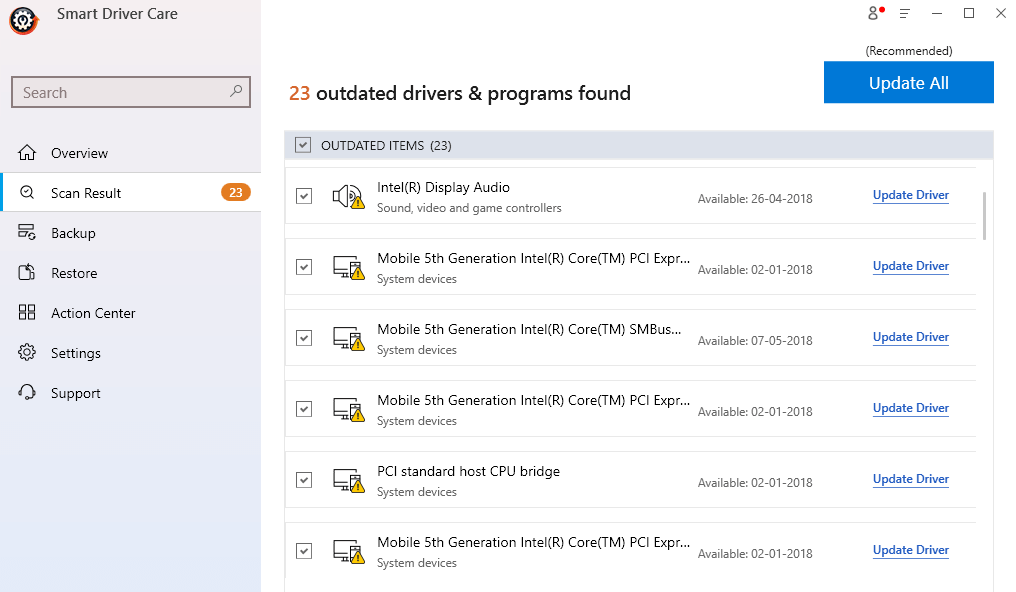
4. Sürücü adının yanındaki Sürücüyü Güncelle'ye tıklayın
Şimdi Android akıllı telefonunuz ve bilgisayarınız arasında bir bağlantı kurup kuramayacağınızı ve medya dosyalarını ileri geri aktarıp aktaramayacağınızı kontrol edin.
| Akıllı Sürücü Bakımı – Bir Bakışta Özellikler |
|---|
Desteklenen Windows sürümü: Windows 10/8.1/8/7 Fiyat: 39,95 ABD Doları Not: Ücretsiz sürümle günde en fazla 2 sürücüyü güncelleyebilir ve ardından premium sürüme kaydolabilirsiniz. |
Yöntem 3: Komut İstemi ile MTP USB Aygıt Sürücüsünü Düzeltin
Bazen bilgisayarınız gerekli aygıt sürücülerini yükleyemediğinde, komut istemini kullanmayı deneyebilir ve sorunu çözebilirsiniz. Burada, bilgisayarınızdaki yerel grupla ilgili Komut İstemindeki komutu kullanacağız.

1. Arama çubuğuna cmd yazın
2. Sağdaki bölmeden Yönetici olarak çalıştır'ı seçin.
3. UAC istemi göründüğünde, Evet'e tıklayın.
4. Komut İstemi pencerelerinde aşağıdaki komutu yazın veya kopyalayın/yapıştırın
net localgroup Administrators local service /add
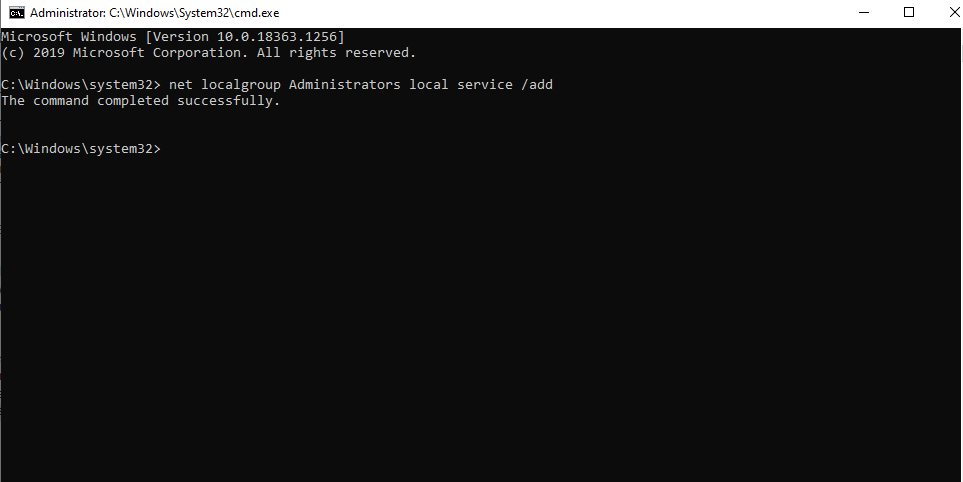
Şimdi bilgisayarınızdaki MTP USB aygıtına bağlanıp bağlanamadığınızı kontrol edin.
Yöntem 4: Geçersiz Kayıt Defteri Öğelerini Onararak MTP USB Aygıt Sürücüsünü Düzeltin
MTP USB aygıtının başarısız olmasının nedenlerinden biri, geçersiz kayıt defteri öğelerinin varlığı olabilir. Ancak, dalmayı ve bu tür kayıt defteri öğelerinde kendi başınıza ince ayarlar yapmayı planlıyorsanız, işletim sisteminizdeki yapılandırma ayarlarını bozabilirsiniz. Söylemeye gerek yok, çok fazla hasara neden olabilir ve bilgisayarınızı çalışmaz hale getirebilir. Bunun yerine, geçersiz kayıtlarla kolayca başa çıkabilen uzman bir araç kullanabilirsiniz.
Böyle bir araç Gelişmiş PC Temizleme'dir. Diğer birçok güçlü ve etkili aracın yanı sıra, geçersiz kayıt defteri öğelerini arayabileceğiniz ve hatta bunları temizleyebileceğiniz bir kayıt defteri temizleme modülü bile vardır.
Gelişmiş PC Temizleme Kullanılarak Geçersiz Kayıtlar Nasıl Temizlenir
Not: Herhangi bir aksilik durumunda eski kayıt defteri öğelerini geri yükleyebilmeniz için, temizlemeden önce tüm kayıt defteri öğelerinin yedeğini almanızı içtenlikle tavsiye ederiz.
1. Advanced PC Cleanup'ı indirin ve yükleyin
Gelişmiş PC Temizleme'yi İndirin
2. Sol bölmeden Temizleyici altında, Geçersiz Kayıt Defteri'ne tıklayın.
3. Sağ alttaki Şimdi Temizle düğmesine tıklayın
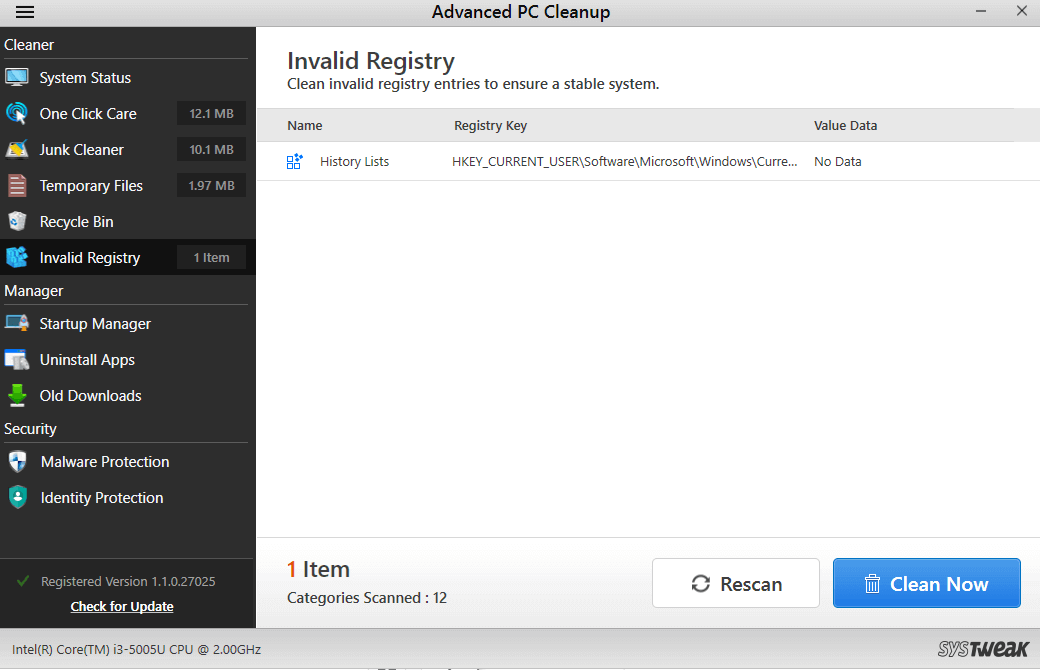
Yöntem 5: wpdmtp.inf'yi yükleyin
Yukarıda bahsi geçen dosya bilgisayarınızda zaten mevcuttur ve MTP USB aygıt sürücüsünün çalışmaması durumunda onu yükleyebilirsiniz. İşlem basittir ve işte bunun nasıl yapılabileceği -
1. Dosya gezginini açın ve ardından Bu PC'ye gidin
2. C: Drive'a tıklayın
3. Windows klasörünü açın
4. INF klasörüne daha fazla tıklayın
5. INF klasörüne sağ tıklayın ve ardından Yükle'ye tıklayın.
Kurulum tamamlandıktan sonra, bilgisayarınızı yeniden başlatın ve şimdi MTP protokolünün düzgün çalışıp çalışmadığını ve medya dosyalarını Android telefonunuzdan bilgisayarınıza gönderip gönderemediğinizi ve bunun tersini kontrol edin.
Toplama
Yani bunlar, çalışmayan bir MTP USB sürücüsünü düzeltmenin yollarından bazılarıydı. Akıllı Sürücü Bakımı (sorun eski sürücüler nedeniyle ortaya çıkarsa) ve Gelişmiş Bilgisayar Temizleme (geçersiz kayıtların MTP USB aygıtlarıyla karışması durumunda) gibi araçları kullanmanızı tekrar öneririz. Blogun size yardımcı olup olmadığını bize bildirin. Cevabınız evet ise, blogu oylayın ve arkadaşlarınızla paylaşın.
Sıkça Sorulan Sorular-
S1. Bir Android cihaz ve bilgisayarla bağlantı kuramayan bir MTP USB cihazını nasıl düzeltirim?
MTP USB aygıtı arızalandığı için medya dosyalarını aktaramıyorsanız, MTP USB aygıt sürücüsünü güncelleme ve geçersiz kayıt öğelerini düzeltme gibi yukarıda bahsedilen düzeltmeleri deneyebilirsiniz. Daha fazla yol var, bu yüzden blogu baştan sona okuduğunuzdan emin olun.
S2. MTP'm neden çalışmıyor?
MTP'nin (Medya Aktarım Protokolü) çalışmamasının birkaç nedeni olabilir. En önemlileri, eski, bozuk veya uyumsuz bir MTP USB sürücüsü içerir. Hasarlı bir USB özellikli veya arızalı bir akıllı telefon gibi bazı donanım sorunları bile olabilir. Telefonunuzun kilidi açık bile olabilir.
S3. Windows 10'da MTP'yi nasıl etkinleştiririm?
wpdmtp.inf dosyası hakkında konuştuğumuz 5 numaralı adıma gidin. Bu dosyaya sağ tıklayın ve kurun. Dosyayı yükledikten sonra bilgisayarınızı yeniden başlatın ve şimdi Windows 10 bilgisayarınızda veya dizüstü bilgisayarınızda Android MTP'ye erişip erişemediğinizi kontrol edin.
S4. MTP USB sürücüsü nedir?
MTP USB aygıt sürücüleri, videolar, ses dosyaları ve diğerleri gibi medya dosyalarının akıllı telefondan ve diğer çeşitli taşınabilir aygıtlardan bilgisayara ve tam tersi şekilde aktarılmasını sağlar.
Önerilen Okumalar:
Windows Sürücülerini Otomatik Olarak Nasıl Güncellersiniz?
Çözülecek En İyi Düzeltmeler: Windows 10'da Aygıt Sürücüsü Hatasında İplik Takıldı
Windows 10'da Sürücüler Nasıl ve Neden Tamamen Kaldırılır/Kaldırılır