Android'de Çalışmayan Yakındaki Paylaşımı Düzeltmenin 10 Yolu [2023]
Yayınlanan: 2023-03-13Birkaç yıl önce Google, Android 6 veya üstünü çalıştıran Android cihazlar arasında doğrudan paylaşıma izin veren Android için Nearby Share özelliğini tanıttı. Bu özellik, Apple'ın iPhone için Airdrop özelliğine çok benziyor. Paylaşmak istediğiniz dosyaları seçebilir, paylaşım menüsünde Yakındaki Paylaş düğmesine dokunabilir ve ardından yakındaki bir telefonun görünmesini bekleyebilir, cihaza dokunabilir, paylaşmayı kabul edebilirsiniz ve dosyalar aktarılacaktır.
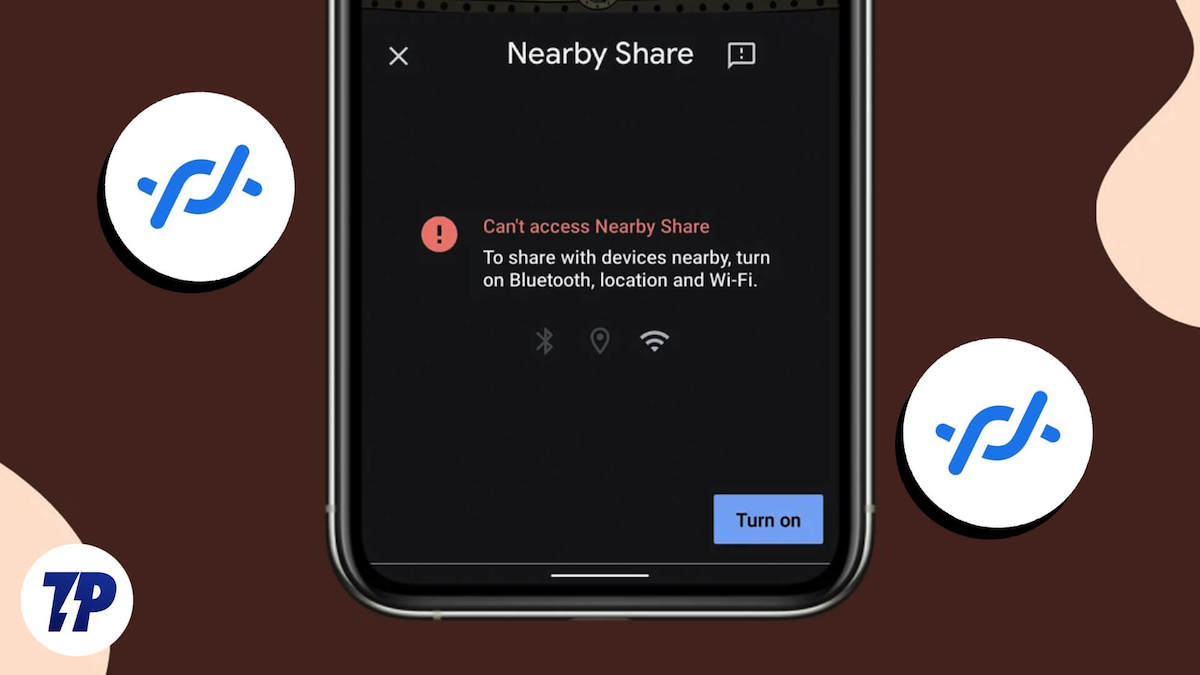
Ancak, bu her zaman böyle değildir. Bazen Yakındaki Paylaşım sorunlarla karşılaşır ve bazı Android kullanıcıları için çalışmaz. Eğer onlardan biriyseniz endişelenmeyin. Bu kılavuzda, Android'de Yakındaki Paylaşımı 10 farklı şekilde nasıl düzelteceğinizi öğreneceksiniz.
İçindekiler
Android'de Çalışmayan Yakındaki Paylaşım Nasıl Onarılır
Android Sürümünüzü Kontrol Edin
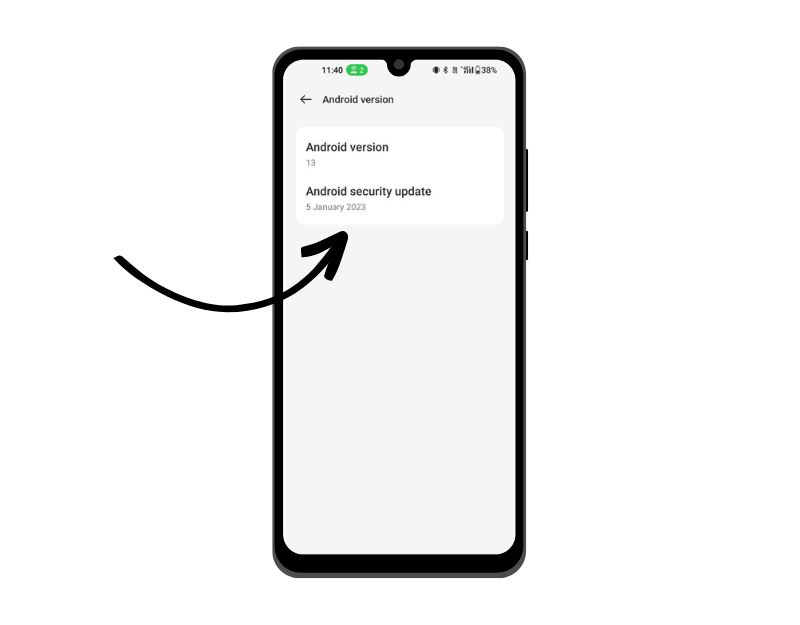
Yakındaki Paylaşım, yalnızca her iki Android cihazında da Android 6.0 Marshmallow ve sonraki sürümler çalışıyorsa çalışır. Android sürümünüzü kontrol etmek için Ayarlar > Hakkında'ya gidin. Android sürümünün altındaki numarayı kontrol edin. 6 veya daha yüksek olmalıdır.
Android cihazınızda Android sürümünü kontrol etmek için şu adımları izleyin:
- Cihazınızda Ayarlar uygulamasını açın.
- Aşağı kaydırın ve "Telefon hakkında" veya "Cihaz hakkında"ya dokunun.
- "Android sürümü" veya "Yazılım bilgileri"ni arayın.
- Android işletim sisteminizin sürüm numarasını görmelisiniz.
- Zaman kazanmak için bu bağlantıyı ziyaret ederek Android sürümünüzü çevrimiçi kontrol edebilirsiniz.
Uçak Modunu Açın ve Kapatın
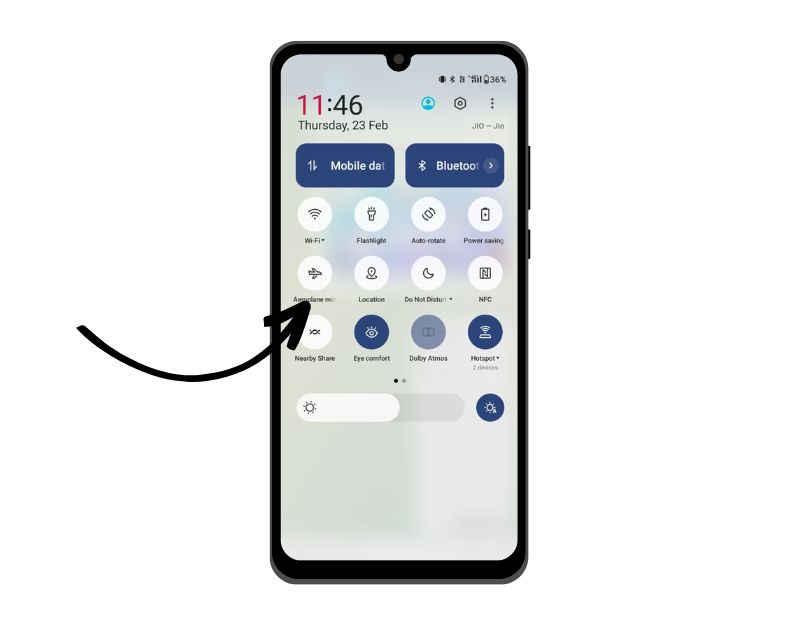
Nearby Share, cihazları bağlamak ve verileri güvenli bir şekilde aktarmak için ağ hizmetlerinin bir kombinasyonunu kullanır. Android cihazlarda Uçak Modunun açılması hücresel, Bluetooth, WLAN, GPS, NFC ve daha fazlası gibi ağ ayarlarını sıfırlar.
Aşağıdaki adımları kullanarak bir Android cihazda Uçak modunu açabilirsiniz:
- Android cihazınızda “Ayarlar” uygulamasını açın.
- “Ağ ve İnternet” veya “Bağlantılar” seçeneğini arayın ve üzerine dokunun.
- "Uçak Modu" veya "Uçuş Modu"nu arayın ve açmak için yanındaki düğmeyi değiştirin. Uçak modu simgesi genellikle bir uçağa benzer.
- Alternatif olarak, Hızlı Ayarlar menüsüne erişmek için ekranın üstünden aşağı kaydırabilir ve etkinleştirmek için Uçak Modu simgesine dokunabilirsiniz.
Yakındaki Paylaşımı Her İki Cihazda Etkinleştirin
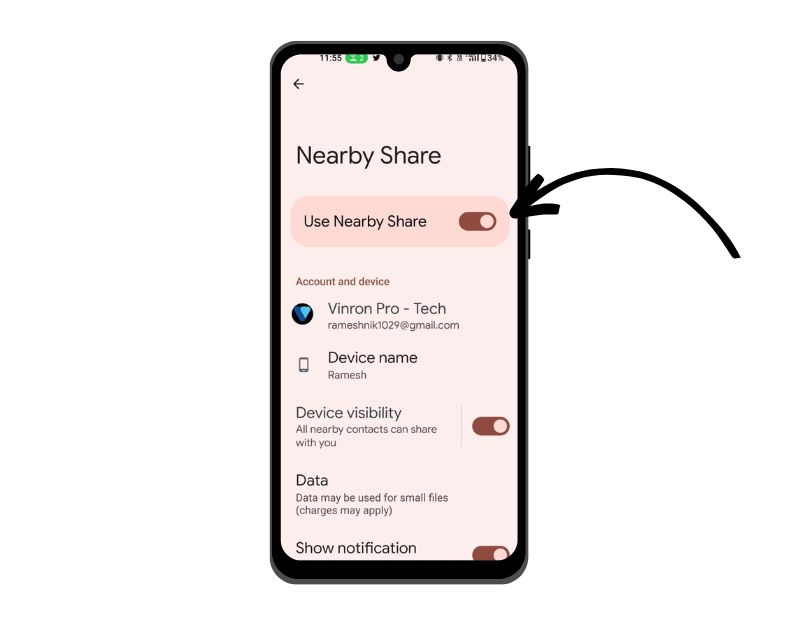
Yakındaki Paylaşım ile dosya paylaşmaya başlamadan önce, paylaştığınız her iki cihazda da Yakındaki Paylaşımı etkinleştirdiğinizden emin olun. Yakındaki Paylaşım, dosyaları cihazlar arasında paylaşmak için karşılıklı bir bağlantı gerektirir.
Aşağıdaki adımları kullanarak Android akıllı telefonunuzda Yakındaki Paylaşımı açabilirsiniz:
- Android cihazınızda “Ayarlar” uygulamasını açın.
- “Google” seçeneğini bulun ve ona dokunun.
- Aşağı kaydırın ve “Cihaz Bağlantıları veya Cihazlar ve Paylaşım” üzerine dokunun.
- “Yakındaki Paylaşım”ı arayın ve üzerine dokunun.
- Etkinleştirmek için "Yakındaki Paylaşım"ın yanındaki düğmeyi çevirin.
- Alternatif olarak, Hızlı Ayarlar menüsünden Ekranın üstünden aşağı kaydırarak, Yakındaki Paylaşım simgesini bularak ve kapatmak için üzerine dokunarak Yakındaki Paylaşımı açabilirsiniz.
Yakındaki Paylaşım için almayı etkinleştir:
- Akıllı telefonunuzda Ayarlar'ı açın.
- Cihaz Bağlantıları > Yakındaki Paylaşım > Cihaz Görünürlüğü'ne gidin.
- Şimdi listelenen seçenekler arasından tercih ettiğinizi seçin. Bu seçenekler şunları içerir:
- Tüm kişiler: ekran AÇIK ve kilidi açıkken cihaz, listenizdeki tüm kişiler tarafından görülebilir
- Bazı kişiler: Ekran AÇIK ve kilidi açıkken cihaz, yakındaki cihazları seçmek için görünür olacak
- Gizli: cihaz yalnızca Yakındaki Paylaşım açıkken görünür olacak
Her İki Cihazda Wi-Fi, Bluetooth ve Konumu Etkinleştirin
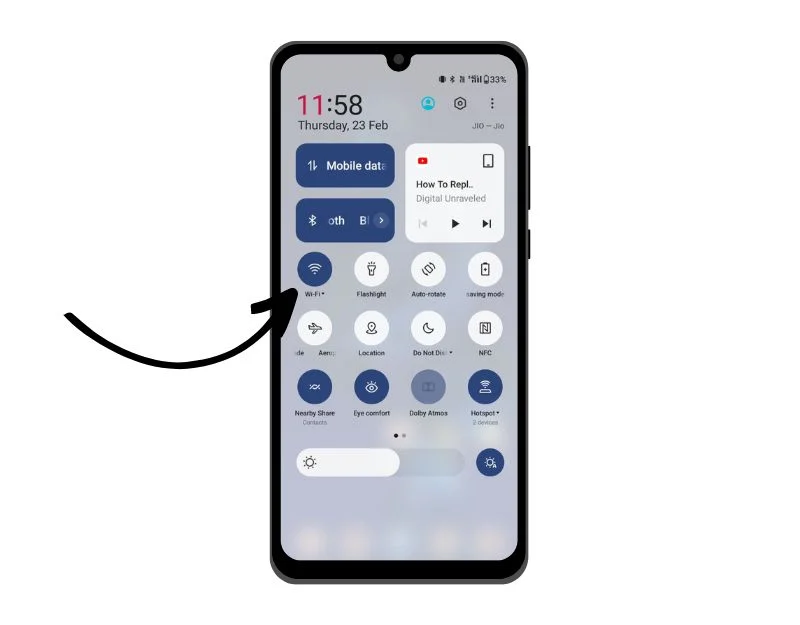
Daha önce de belirtildiği gibi Nearby Share, bağlanmak ve dosya aktarımını etkinleştirmek için Bluetooth (ve Bluetooth Düşük Enerji), NFC, WebRTC veya eşler arası WiFi gibi yerel bağlantı seçeneklerini kullanır. Yakındaki Paylaşım açıldığında, gönderdiğiniz cihazda Wi-Fi ve Bluetooth'u otomatik olarak etkinleştirir. Ayrıca, kapalıysa konumu etkinleştirmenizi isteyecektir. Ancak, bir kez manuel olarak kontrol etmeli ve Hızlı Ayarlar'da üç hizmetin de etkinleştirildiğinden emin olmalısınız.
Aşağıdaki adımlarla bir Android akıllı telefonda Wi-Fi'yi açabilirsiniz:
- Android cihazınızda “Ayarlar” uygulamasını açın.
- “Ağ ve İnternet” veya “Bağlantılar” seçeneğini bulun ve ona dokunun.
- “Wi-Fi” arayın ve Wi-Fi ayarlarını açmak için ona dokunun.
- Açmak için Wi-Fi'nin yanındaki düğmeyi değiştirin.
- Alternatif olarak, Hızlı Ayarlar menüsüne erişmek için ekranın üstünden aşağı kaydırarak, Bluetooth simgesini bulup açmak için ona dokunarak Hızlı Ayarlar menüsündeki ᯤ simgesiyle Wifi'yi açabilirsiniz.
Aşağıdaki adımları kullanarak bir Android akıllı telefonda Bluetooth'u açabilirsiniz:
- Android cihazınızda “Ayarlar” uygulamasını açın.
- “Bluetooth” seçeneğini arayın ve üzerine dokunun. Bluetooth simgesi tipik olarak stilize edilmiş bir "B" gibi görünür.
- Açmak için “Bluetooth”un yanındaki düğmeyi değiştirin. Bluetooth etkinleştirildiğinde anahtar maviye döner.
- Alternatif olarak, Hızlı Ayarlar menüsüne erişmek için ekranın üstünden aşağı kaydırarak, Bluetooth simgesini bularak ve açmak için üzerine dokunarak Hızlı Ayarlar menüsünden Bluetooth'u açabilirsiniz.
Aşağıdaki adımları kullanarak bir Android akıllı telefonda GPS'i açabilirsiniz:
- Android cihazınızda “Ayarlar” uygulamasını açın.
- “Konum” seçeneğini arayın ve üzerine dokunun.
- Açmak için "Konum"un yanındaki düğmeyi değiştirin. GPS etkinleştirildiğinde anahtar yeşile döner.
- Alternatif olarak, Hızlı Ayarlar menüsüne erişmek için ekranın üstünden aşağı kaydırarak, GPS simgesini bularak ve açmak için üzerine dokunarak Hızlı Ayarlar menüsünden GPS'i açabilirsiniz.
Cihazları Yaklaştırın
Nearby Share, bağlanmak ve dosya aktarımını etkinleştirmek için Bluetooth, NFC ve eşler arası wifi gibi cihaz üstü bağlantı seçeneklerini kullanır. Bu bağlantı seçenekleri yalnızca belirtilen aralıkta çalışır. Yakındaki Paylaşım zaten etkinse ve başka bir cihaza dosya aktaramıyorsanız, cihazları birbirine yaklaştırmayı deneyin. Ardından Yakındaki Paylaşımı devre dışı bırakıp yeniden etkinleştirmeyi deneyin. Hala çalışmıyorsa, aşağıdaki adımları izleyin.

![asl yakındaki reklam öğesini paylaş v07 google nearby share: what is it and how to use [guide] - asl nearby share creative v07](/uploads/article/13133/FroUlOws1Vs3hXV4.gif)
Cihazın Kilidini Açın
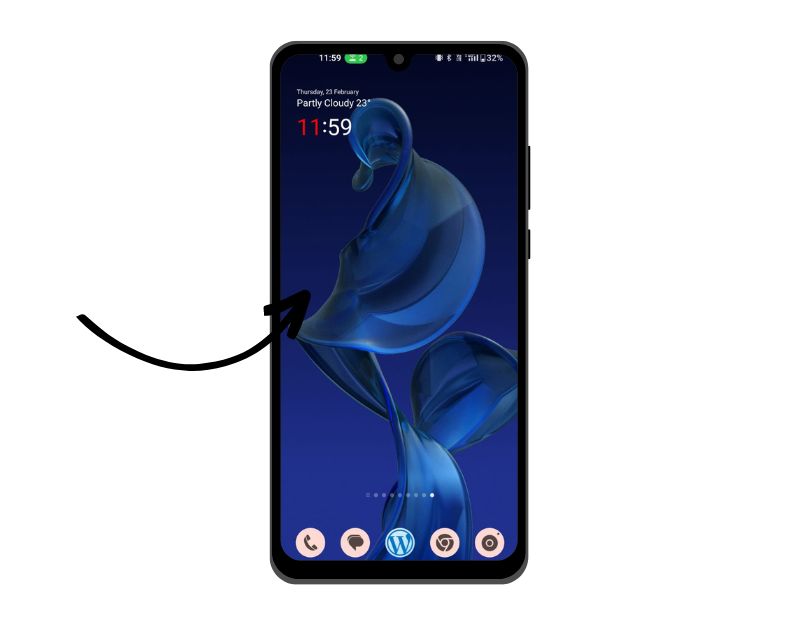
Varsayılan olarak, Android telefonlar, cihazı kilitlediğinizde arka plan işlemlerini durdurmaz. Telefonunuzu kilitlediğinizde bile birçok uygulama arka planda çalışmaya devam eder, böylece görevleri yapmaya veya bildirim almaya devam edebilirler. Ancak bazı durumlarda, bazı Android akıllı telefonlar pil tasarrufu yapmak için arka plan işlemlerini durdurur. Bu durumda, cihaz kilitliyken Yakın Paylaşım özelliğini etkileyebilir. Bunu düzeltmek için, Android akıllı telefonunuzda Yakındaki Paylaşım özelliğini kullandığınızda cihazınızın kilidini açmanız yeterlidir.
Google Play Hizmetleri Önbelleğini Temizle
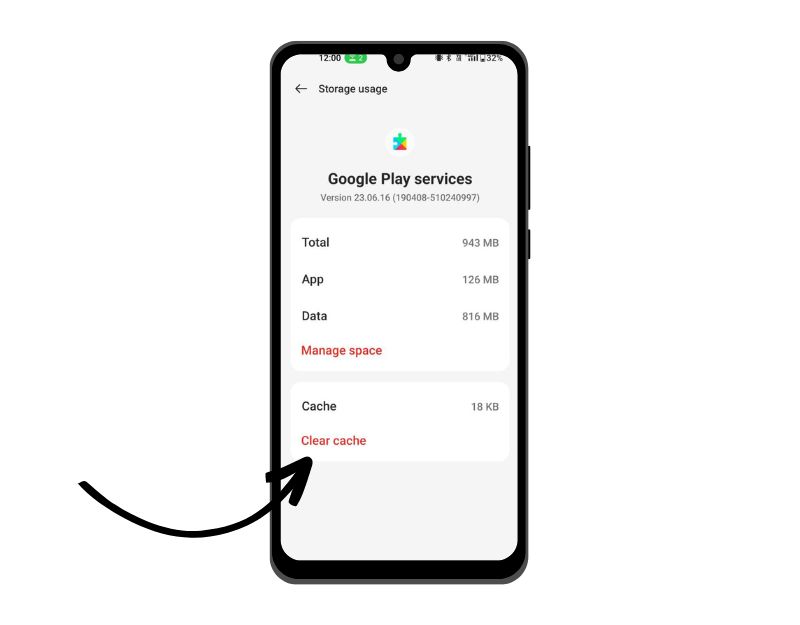
Google Play Hizmetleri, Android'de Nearby Share'in temel özelliklerinden biridir. Google Play hizmetlerinde sorun yaşandığında, Android akıllı telefonunuzdaki Yakındaki Paylaşım özelliğini etkileyebilir. Google Play Hizmetleri uygulama önbelleğini temizleyerek bu sorunu kolayca çözebilirsiniz. Uygulama önbelleğinin temizlenmesi, oturum açma kimlik bilgileri, kaydedilen ayarlar veya uygulamayla ilgili belgeler gibi hiçbir kişisel veriyi silmez. Yalnızca uygulamanın önbellekte depoladığı geçici dosyaları ve verileri kaldırır.
- Ayarlar > Uygulamalar > Tüm uygulamaları gör > Google Play Hizmetleri'ni açın.
- Şimdi Depolama ve önbellek seçeneğini açın, ardından Önbelleği Temizle'yi seçin.
Google Play Hizmetlerini Güncelleyin
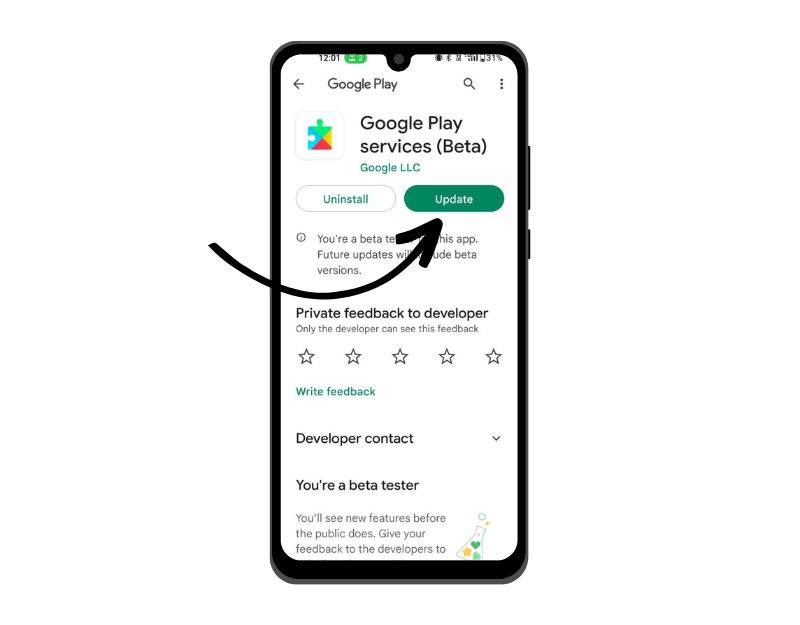
Google Play hizmetlerinin önbelleğini temizlemek sorunu çözmezse hizmetleri güncellemeyi deneyin. Genel olarak, Google Play hizmetleri arka planda otomatik olarak güncellenir, ancak bazen herhangi bir nedenle güncellenmeyebilir. Aşağıdaki adımları izleyerek Google Play hizmetlerini kolayca güncelleyebilirsiniz.
- Google Play Store uygulamasını açın ve üst kısımdaki profil resminize dokunun.
- Şimdi Uygulamaları ve cihazları yönet üzerine dokunun.
- Şimdi Güncellemeler'e dokunun.
- Şimdi Google Play Hizmetlerini arayın ve Güncelle'ye dokunun
- Uygulamayı bulamıyorsanız, bu bağlantıya tıklayın
İlgili Okuma: [DÜZELTİLDİ] Ne yazık ki Google Play Hizmetleri Android'de Durduruldu Hatası
Cihazınızı Yeniden Başlatın
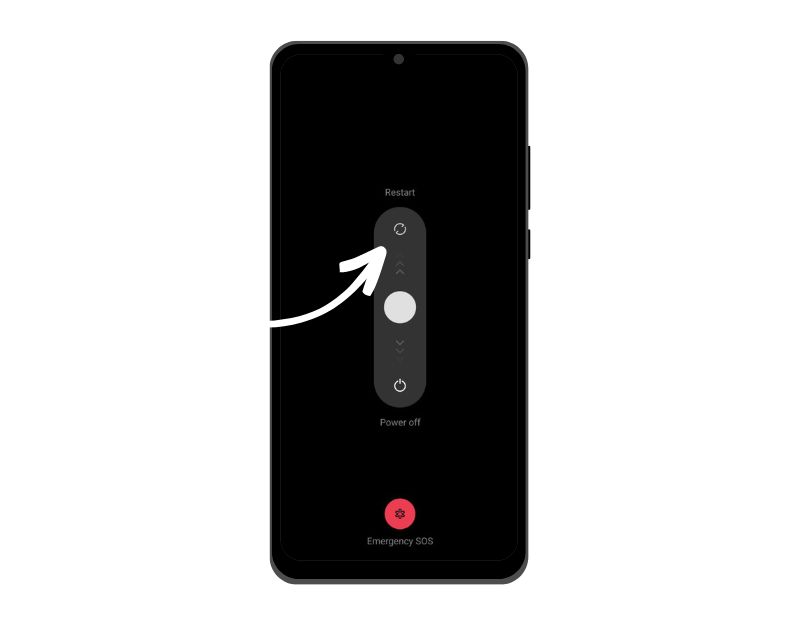
Cihazı yeniden başlatmak, Android akıllı telefonunuzda çalışmayan Nearby Share sorunu da dahil olmak üzere çoğu sorunu çözmek için en iyi bilinen ve popüler sorun giderme yöntemidir. Farklı akıllı telefonlar, bir cihazı yeniden başlatmak için farklı adımlar gerçekleştirir. Ancak adımların çoğu, tüm Android akıllı telefonlar için çok benzer.
Android Akıllı Telefonu Sıfırla
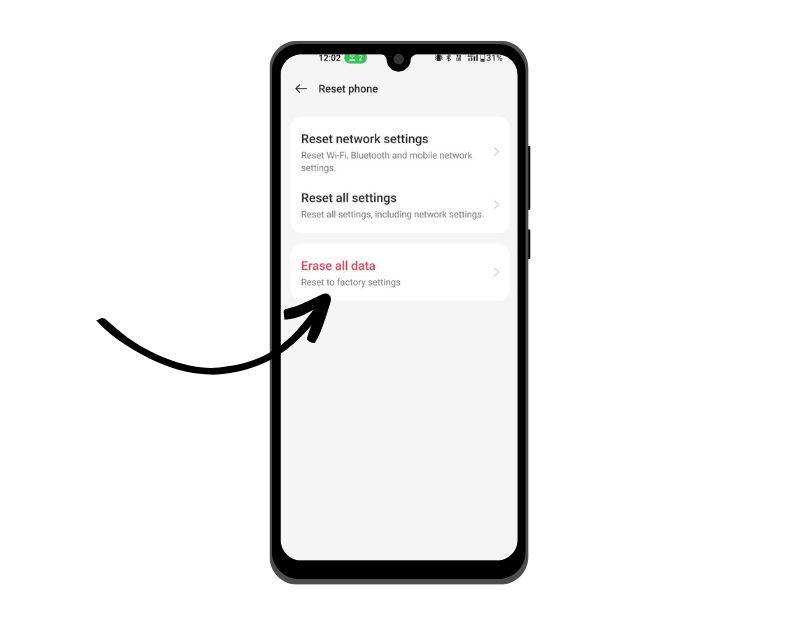
Yukarıdaki sorun giderme yöntemleri işe yaramazsa, son çare olarak akıllı telefonunuzu sıfırlamanız gerekir. Bu, denemeniz gereken son yöntemdir. Bir cihazı fabrika ayarlarına sıfırladığınızda, tüm veriler, ayarlar ve uygulamalar tıpkı yeni bir cihaz gibi orijinal fabrika ayarlarına sıfırlanır. Kişiler, Google hesapları, fotoğraflar, videolar, müzik ve belgeler dahil olmak üzere tüm kişisel verileriniz cihazın dahili depolama alanından silinecektir.
Sıfırlama cihazınızı tıpkı yeni bir cihaz kurar gibi kurmanız gerekir. Farklı Android akıllı telefonlar, farklı bir fabrika ayarlarına sıfırlama prosedürü gerektirir. Aşağıda en popüler markalar için fabrika ayarlarına sıfırlama adımlarını listeledik. Sıfırlama tamamlandıktan sonra, akıllı telefonunuzu kurun ve Nearby Share'i tekrar kullanmayı deneyin. Bu, sorunu çözmeli.
Akıllı telefonunuzu nasıl sıfırlarsınız?
- Akıllı telefonunuzun kilidini açın ve tüm uygulamaları açın; Ayarlar uygulamasını açmak için dişli simgesine dokunun
- Genel Yönetim'e ilerleyin.
- Mevcut farklı sıfırlama seçeneklerini gözden geçirmek için Sıfırla'yı seçin
- Fabrika ayarlarına sıfırlama sayfasını açmak için Fabrika verilerine sıfırla öğesine dokunun.
- Fabrika ayarlarına sıfırlama sayfasında, yakın zamanda senkronize ettiğinizden emin olmak için tüm hesapları ve uygulamaları kontrol edin. Sıfırlamadan önce verilerinizi yedeklemeniz önerilir.
- Hesaplarınızın senkronize edildiğini ve uygulama verilerinizin güvende olduğunu onayladıktan sonra aşağı kaydırın ve Sıfırla düğmesine dokunun.
- Bir oturum açma şifresi veya kilit açma düzeni ayarladıysanız, devam etmek için girin.
- Bir sonraki fabrika verilerine sıfırlama sayfasında, sıfırlamayı başlatmak için Tümünü Sil düğmesine dokunun.
- Tümünü sil'e dokunduğunuzda, telefonunuz cihazla ilişkilendirdiğiniz Samsung hesabı için kimlik bilgilerini girmenizi ister. Gerekli alana parolanızı girin ve ardından fabrika ayarlarına sıfırlamayı başlatmak için Tamam'a dokunun.
Böylece Android akıllı telefonlarda çalışmayan Yakındaki Paylaşımı düzeltebilirsiniz. Nearby Share harika bir özelliktir ve Android kullanıcılarının cihazları arasında kolayca dosya paylaşması için en iyi alternatiftir. Umarım bu kılavuzu faydalı bulursunuz. Herhangi bir öneriniz varsa, aşağıdaki yorumlarda önermekten çekinmeyin. Ayrıca, akıllı telefonunuzda Nearby Share ile ilgili sorunu hangi yöntemin çözdüğünü bize bildirin.
Android'de Neary Share Nasıl Onarılır Hakkında SSS
Yakındaki Paylaşım, Windows 11 ile çalışmıyor. Nasıl düzeltilir?
Kafanızı karıştırmamak için, Windows'taki Nearby Share, Android'deki Nearby Share'den farklıdır. Windows ve Android akıllı telefonlar arasında dosya paylaşamıyorsanız, yalnız değilsiniz. Bu yazıyı yazdığım sırada Google, Android ve Windows cihazları arasında Nearby Share desteğini henüz sunmadı. Windows'ta Nearby Share ile sorun yaşıyorsanız, aşağıdaki sorun giderme tekniklerini izleyin.
- Nearby Share özelliğinin her iki bilgisayarda da etkinleştirildiğinden emin olun: Öncelikle Nearby Share özelliğinin her iki bilgisayarda da etkinleştirildiğinden emin olun. Windows 11'de, Başlat > Ayarlar > Sistem > Yakındaki Paylaşım'a gidin ve etkinleştirildiğinden ve Yalnızca Kendi Cihazları veya Yakınlardaki Tümü olarak ayarlandığından emin olun. Windows 10'da Başlat > Ayarlar > Sistem > Paylaşılan Deneyimler'e gidin ve Yakındaki Paylaşımı Açık olarak ayarlayın. Burada, öğeleri nerede paylaşmak veya almak istediğinizi de belirtebilirsiniz.
- Bluetooth uyumluluğunu kontrol edin: Yakındaki Paylaşım, her iki bilgisayarda da Düşük Enerji destekli Bluetooth 4.0 (veya üstü) olmasını gerektirir. Cihazlardan biri veya her ikisi bu gereksinimi karşılamıyorsa. Kontrol etmek için Çalıştır komutunu başlatmak üzere Windows tuşu + R tuşlarına basın. Kutuya devmgmt.msc yazın ve genişletmek için Enter > Bluetooth'a çift tıklayın. Bluetooth adaptörünüze sağ tıklayın ve Özellikler> öğesini seçin. Özellikler penceresinde Ayrıntılar sekmesine geçin. Özellik altındaki açılır menüde, Düşük Enerji Merkezi Rolünü destekleyen Bluetooth radyo öğesini seçin. Ardından değeri kontrol edin.
- Windows PC'nizi yeniden başlatın: Windows PC'nizi yeniden başlatmayı deneyin.
Dosyaları bir telefondan bir Android TV'ye kablosuz olarak nasıl aktarırım?
Google Play hizmetleri v22.15 ile Nearby Share kullanıcıları, işlemin kimliğini doğrulamak zorunda kalmadan Bluetooth aracılığıyla kendi telefonları, tabletleri, Android Auto cihazları ve Android TV cihazları arasında dosya aktarabilir. Android akıllı telefonunuzda ve Android TV'nizde aynı Google hesabıyla oturum açabilirsiniz. Ardından, paylaşmak istediğiniz dosyaları seçin, Yakınlarda Paylaş'a dokunun ve dosyaları paylaşmak istediğiniz cihazı seçin.
Nearby Share'in çalışması için internet bağlantısı gerekir mi?
Nearby Share'in çalışması için internet bağlantısı gerekmez. Cihazların birbirini keşfetmesini ve doğrudan bir iletişim kanalı kurmasını sağlamak için Bluetooth, Wi-Fi ve konum hizmetlerinin bir kombinasyonunu kullanır. Ancak Nearby Share, çalışması için her iki cihazda da Bluetooth ve konum hizmetlerinin etkinleştirilmesini gerektirir.
Yakındaki Paylaşım bağlantım neden yavaş veya güvenilir değil?
Yakındaki Paylaşım bağlantısının yavaş veya güvenilmez olmasının bazı nedenleri şunlardır:
- Mesafe ve Girişim
- Düşük pil
- Eski Yazılım
- Cihaz Uyumluluğu
- Ağ tıkanıklığı
Yakındaki Paylaşımı kullanarak iPhone'larla dosya paylaşabilir miyim?
Hayır, Yakındaki Paylaşımı kullanarak dosyaları doğrudan Android ve iPhone'lar arasında paylaşamazsınız. Yakındaki Paylaşım, Android cihazlara özel bir özelliktir ve iOS cihazlar tarafından desteklenmez. Bunun yerine, Snapdrop ve Send Anywhere gibi üçüncü taraf uygulamaları kullanmayı düşünün.
