Aygıt Yöneticisinde Ağ Bağdaştırıcısının Görünmemesi Nasıl Düzeltilir
Yayınlanan: 2022-10-05Aygıt Yöneticisi'nde gösterilmeyen ağ bağdaştırıcısının nasıl düzeltileceği hakkında kolay ve kesin bir eğitim. Daha fazla ayrıntı için daha fazlasını okuyun!
Ağ bağdaştırıcısı, PC'nizin çok önemli bir parçasıdır çünkü kablolu ve kablosuz ağlardaki çeşitli cihazlara veri gönderip alır. Ağ bağdaştırıcısı olmadan internete bağlanamazsınız. Ancak bazen ağ bağdaştırıcısı Windows 11, 10 veya daha eski sürümlerde Aygıt Yöneticisi'nde kaybolur ve Ağ Bağdaştırıcısı Eksik adlı bir hata mesajıyla sizi uyarır.
İnternet bağlantınıza erişemediğiniz için bu sorun gerçekten sinir bozucu olabilir. Ancak iyi haber şu ki, bu sorunu kendi başınıza oldukça hızlı bir şekilde çözebilirsiniz. Bu konuda size yardımcı olmak için, birkaç uygulanabilir ve kolay çözümü vurgulayan bu kılavuzu hazırladık.
Windows'ta Aygıt Yöneticisinde Ağ Bağdaştırıcısının Görünmemesi Çözümleri
Aşağıdakiler, ağ bağdaştırıcısının Aygıt Yöneticisi sorununda gösterilmemesini düzeltmenin etkili yollarıdır.
1. Çözüm: Yeniden Başlatın ve Bağlantıları Kontrol Edin
Her şeyden önce, temel bir düzeltme olarak bilgisayarınızı veya dizüstü bilgisayarınızı yeniden başlatmanız yeterlidir. Bazen, bu küçük hack sizin için bir numara yapabilir. Dizüstü bilgisayarınızı veya PC'nizi yeniden başlattıktan sonra, Aygıt Yöneticisi'nde artık ağ bağdaştırıcısını görüp göremediğinizi kontrol edin. Ne yazık ki, bu yardımcı olmadıysa, sonraki çözümü uygulayın.
Ayrıca Okuyun: [Sabit] Ağ Bulma Windows'un Kapatılması
2. Çözüm: Gizli Aygıtları Göster
Aygıt Yöneticisi bazı aygıtları göstermiyor. Yani gizlendiklerinde onları göremezsiniz. Aynı şekilde, ağ bağdaştırıcınız Windows varsayılan yardımcı program aracı olan Aygıt Yöneticisi'nde gizlenmiş olabilir. Bu durumda, Aygıt Yöneticisi'nde görüntülenen tüm gizli aygıtları yapmak için aşağıdaki adımları uygulamanız yeterlidir.
Adım 1: Windows ve X klavye tuşlarına aynı anda basın ve mevcut tüm seçeneklerden Aygıt Yöneticisi'ni tıklayın. 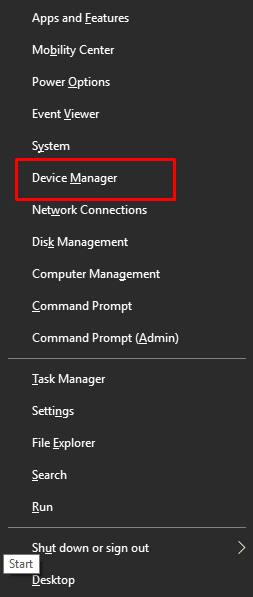
Adım 2: Aygıt Yöneticisi penceresinde Görünüm seçeneğine gidin ve tıklayın.
Adım 3: Ardından, devam etmek için Gizli cihazları göster'e tıklayın.
Adım 4: Bundan sonra, Eylem seçeneğine tıklayın ve ardından Donanım değişikliklerini tara öğesini seçin. 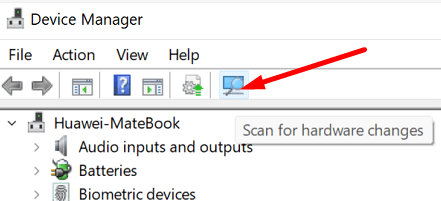
Bittiğinde, ağ bağdaştırıcısını Aygıt Yöneticisi'nde görüp göremediğinizi kontrol edin. Değilse, ağ bağdaştırıcısının sorunu göstermemesi için başka bir çözüm deneyin.
Ayrıca Okuyun: Windows 10 için Kablosuz Ağ Adaptörü Sürücüsünü İndirin ve Yeniden Yükleyin
Çözüm 3: Dizüstü Bilgisayarın Pilini Çıkarın
Bir PC'niz varsa veya dizüstü bilgisayarınızın çıkarılabilir pili yoksa bu hack'i atlayabilirsiniz.
Sorunu çözmek için dizüstü bilgisayarınızın pilini çıkarmayı veya değiştirmeyi deneyin. Çünkü pili çıkarmaya çalıştığınızda anakartı ilgili ayarları sıfırlamaya zorlarsınız ki bu sorunu çözmeniz için yeterli olabilir.
Dizüstü bilgisayarınızın çıkarılabilir bir pili varsa, kapatıp bir süre pili çıkarmayı düşünün. Daha sonra pili tekrar takın ve dizüstü bilgisayarınızı açın.
4. Çözüm: VPN ve Antivirüsü Devre Dışı Bırakın
Aygıt Yöneticisi'nde görünmeyen ağ bağdaştırıcısı, VPN ve virüsten koruma programının etkileşimi nedeniyle oluşmuş olabilir. Bu nedenle, bilgisayar sisteminizde bir VPN veya Antivirüs kullanıyorsanız, bunun sizin için işe yarayıp yaramadığını görmek için onu devre dışı bırakmanızı veya hatta kaldırmanızı öneririz.

Bu taktik size yardımcı olmadıysa, aşağıda belirtilen diğer çözümleri deneyebilirsiniz.
Ayrıca Okuyun: Qualcomm Atheros Kablosuz Ağ Bağdaştırıcısı Sürücüsü Nasıl Yeniden Yüklenir
5. Çözüm: Ağ Sorun Gidericisini Kullanın
Aygıt Yöneticisi'nde gösterilmeyen ağ bağdaştırıcısını düzeltmek için Windows varsayılan sorun gidericisini de kullanabilirsiniz. Bu yardımcı program, cihazınızdaki birkaç sorunu bulur ve düzeltir. Bu nedenle, bu aracı kullanarak çok sayıda ağ bağdaştırıcısı sorununu çözebileceğinizi inkar edemezsiniz. Ağ sorun gidericisini kullanmak için aşağıdaki adımları izleyin:
Adım 1: Başlat menüsünde sağ tıklayın ve Ayarlar'ı seçin.
2. Adım: Güncelleme ve Güvenlik 'i tıklayın. 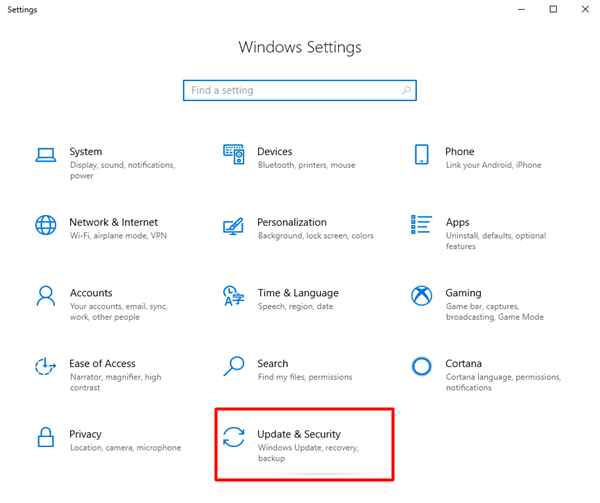
Adım 3: Sol menü bölmesinden Sorun Gider'i seçin. Ardından, Ek sorun gidericilere tıklayın.
Adım 4: Diğer sorunları bul ve düzeltin altında, Ağ Bağdaştırıcısı'nı seçin ve ardından Sorun gidericiyi çalıştır'a tıklayın.
Yukarıdaki adımları uyguladıktan sonra, arkanıza yaslanıp Windows yerleşik Ağ Sorun Gidericisinin sorunları bulup çözmesini beklemeniz yeterlidir. Bittiğinde, cihazınızı yeniden başlatmanız yeterlidir.
6. Çözüm: Ağ Bağdaştırıcısı Sürücülerini Güncelleyin
Ağ bağdaştırıcısı sürücüleriniz kaybolduysa veya bozulduysa veya güncel değilse, Windows sorununda Ağ Bağdaştırıcısı eksik olabilir. Bunu çözmek için, bilgisayarınızda uyumlu ve en yeni ağ sürücülerini kullandığınızdan emin olmanız gerekir.
Orijinal ağ sürücülerini ağ bağdaştırıcısı üreticinizin resmi web sitesinden edinebilirsiniz. Ancak bu, sürücüleri manuel olarak bulmanız, indirmeniz ve yüklemeniz gerektiğinden, teknik alanda çok fazla zaman ve uzmanlık gerektirir.
Bu nedenle, ağ sürücülerini manuel olarak güncellemek için zamanınız, sabrınız ve bilgisayar becerileriniz yoksa, bunu Bit Driver Updater ile otomatik olarak yapabilirsiniz. Piyasada bulunan en popüler ve güvenilir sürücü güncelleme yazılımlarından biridir. Sürücü güncelleme programı, cihazınızı otomatik olarak güncel olmayan sürücüler için tarar ve ardından size doğru ve en son sürücü güncellemelerini sağlar. Bu aracı kullanmak için aşağıdaki adımları izleyin:
Adım 1: Aşağıdaki butondan Bit Driver Updater'ı indirip yükleyin.
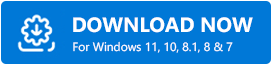
Adım 2: Bilgisayarınızda Bit Driver Updater'ı çalıştırın ve sol bölmeden Tara seçeneğine tıklayın.
Adım 3: Sürücü güncelleyici yardımcı programı bilgisayarınızı tarayana kadar bekleyin. 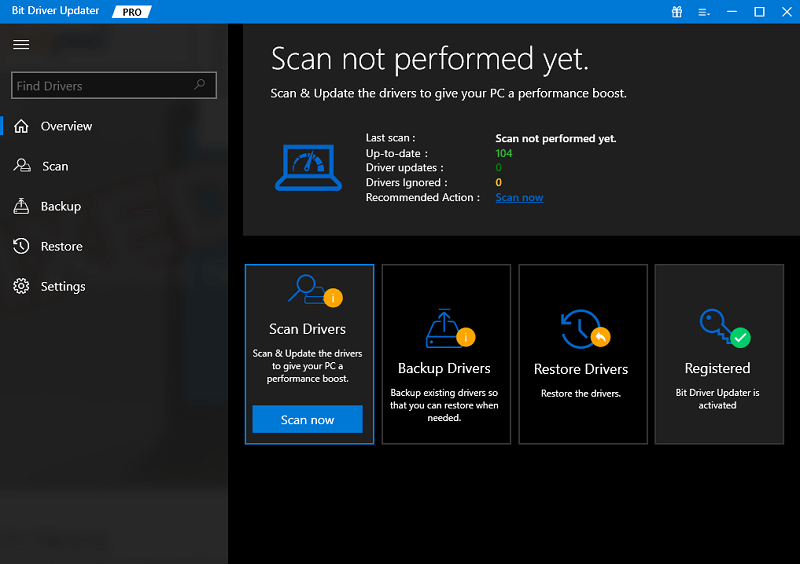
Adım 4: Tarama sonuçlarını kontrol edin ve ağ bağdaştırıcı sürücüsünün yanında bulunan Şimdi Güncelle düğmesine tıklayın. Ayrıca, toplu sürücü indirmelerini tek seferde gerçekleştirmek için Tümünü Güncelle düğmesine tıklayabilirsiniz. 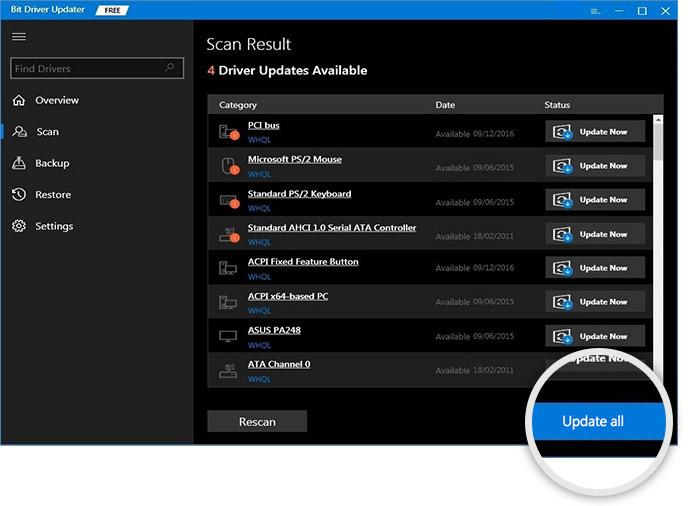
Ancak, tek tıklamayla sürücü güncelleme özelliğini kullanmak için Bit Driver Updater'ın profesyonel sürümüne güvenmeniz gerekir. Tam teknik destek ve 60 günlük para iade garantisi ile birlikte gelir. Ağ sürücülerinizi en son sürümlere güncelledikten sonra, Windows'ta görünmeyen Ağ bağdaştırıcısının düzeltilmesi gerekir.
7. Çözüm: NIC Kartını Değiştirin
Son olarak, sorunu çözmek için NIC (Ağ Arayüzü Denetleyicisi) kartını da değiştirmeyi deneyebilirsiniz. Çünkü bazen sorun NIC kartınızdan kaynaklanabilir. Bu durumda kartı yeni bir kartla değiştirmeniz gerekir. Daha açık olmak gerekirse, bilgisayarınızı yakındaki bilgisayar mağazasına götürmeniz önerilir.
Ayrıca Okuyun: Windows için HP Ağ Sürücüsü İndirme ve Güncelleme
Ağ Bağdaştırıcısı Aygıt Yöneticisinde Gösterilmiyor: DÜZELTİLDİ
Bu kadar! Bu yazıda açıklanan çözümlerin, Aygıt Yöneticisi sorununda görünmeyen ağ bağdaştırıcısını düzeltmenize yardımcı olacağını umuyoruz.
Aygıt Yöneticisinde eksik olan Ağ Bağdaştırıcısı sorunuyla ilgili herhangi bir sorunuz veya başka öneriniz varsa lütfen aşağıdaki yorumlarda bize bildirin. Size kesinlikle yardımcı olacağız.
Daha fazla teknik makale, sorun giderme ipuçları ve ürün incelemeleri okumak ister misiniz? Ardından Bültenimize abone olun ve bizi Facebook, Twitter, Instagram ve Pinterest'te takip edin.
