Düzeltme: Windows 11/10/7'de nvlddmkm.sys Başarısız Hatası
Yayınlanan: 2022-03-23Windows PC'de VIDEO_TDR_FAILURE nvlddmkm.sys ile çalışmak başarısız oldu mu? Endişelenme, yalnız değilsin. Son zamanlarda, aynı hatadan şikayet eden birçok Windows PC kullanıcısı gördük. Bu oldukça sinir bozucu ama bu hatadan kurtulmak da kolaydır. Bu makaleyi okuduktan sonra mavi ekran nvlddmkm.sys hatasını kendi başınıza çözebileceksiniz.
Windows PC'de nvlddmkm.sys Hatasına Neden Olan Nedir?
Bu mavi ekran hatasının nedenleri hakkında konuşmak gerekirse, yüklü olan eski veya bozuk sürücüler, yanlış bellek zamanlamaları, sürücü çakışmaları, Windows işletim sisteminin eski bir sürümü veya aşırı ısınma voltajlarından kaynaklanabilir. Sebep ne olursa olsun, söylendiği gibi, neyse ki hata çözülebilir.
Bu yazıda, Windows PC'de nvlddmkm.sys başarısız hatasını düzeltmek için birkaç olası çözümü paylaşacağız. Ancak, bunları denemeden önce, temel bir düzeltme olarak bilgisayarınızı yeniden başlatmayı denemelisiniz. Bu, hatayı atlamanıza yardımcı olabilir. Bu durumda, sizin için işe yaramadıysa, diğer taktiklere geçebilirsiniz.
Windows PC'de VIDEO_TDR_FAILURE nvlddmkm.sys Hatasını Düzeltmek için Kolay Çözümler
Bu bölüm, Windows 11, 10 veya daha eski sürümlerde NVIDIA nvlddmkm.sys başarısız mavi ekran hatasını düzeltmenin en iyi 4 yolunu vurgulamaktadır. Ancak, hepsini denemeniz gerekmeyebilir, sadece her birini gözden geçirin ve sizin için en iyisini bulun.
1. Çözüm: NVIDIA Grafik Sürücüsünü Güncelleyin
NVIDIA grafik kartınız beklendiği gibi çalışmıyorsa, Windows 10, 11, 7'de VIDEO_TDR_FAILURE nvlddmkm.sys'den büyük olasılıkla eski bir grafik sürücüsü sorumludur. Bu nedenle, böyle bir durumu önlemek için grafik sürücülerini zaman zaman güncellemek önemlidir. sorunlar veya hatalar.
NVIDIA grafik sürücülerini resmi web sitesine giderek ve bunun için doğru sürücüyü arayarak güncelleyebilirsiniz. Şu anda kullanmakta olduğunuz Windows işletim sistemi sürümüyle uyumlu sürücüyü indirip yüklediğinizden emin olun.
Bu süreç çok zaman, sabır ve iyi teknik bilgi gerektirir. Bu nedenle, faturaya uymuyorsanız, cihazınız için en gerekli sürücüleri otomatik olarak bulmak ve yüklemek için Bit Driver Updater'ı kullanabilirsiniz. Bit Driver Updater, sisteminizi otomatik olarak tanımlayan ve ona en uygun sürücüleri bulan en iyi çözümlerden biridir.
Sadece bu değil, yazılım, sürücü taramalarını istediğiniz zaman ve istediğiniz zaman planlamanıza olanak tanıyan yerleşik bir tarama zamanlayıcı ile birlikte gelir. Yazılımı kullanmak için aşağıdaki basit adımları izleyin:
- Aşağıda verilen butondan Bit Driver Updater'ı indirin.
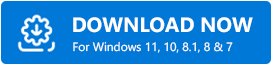
- İndirilen dosyayı çalıştırın ve kurulumu tamamlamak için ekranınızda görünen talimatlara uyun.
- Yazılımı yükledikten sonra, PC'nizde başlatın ve Tara'ya tıklayın.
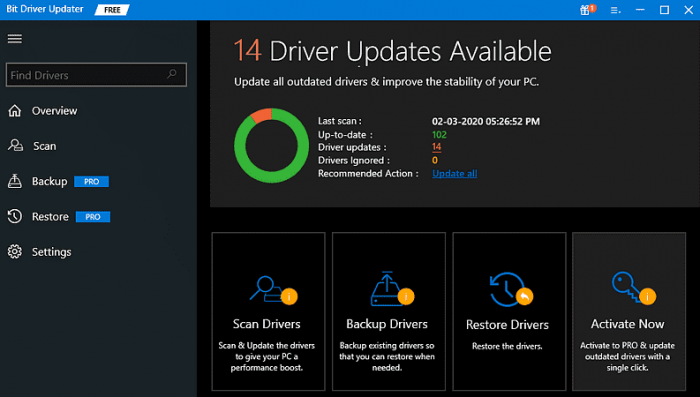
- Tamamlanmasını bekleyin. Tarama sonuçlarını kontrol edin ve GPU sürücülerinizi bulun, ardından yanındaki Şimdi Güncelle düğmesine tıklayın. Ayrıca, Şimdi Güncelle yerine Tümünü Güncelle düğmesini de seçebilirsiniz.
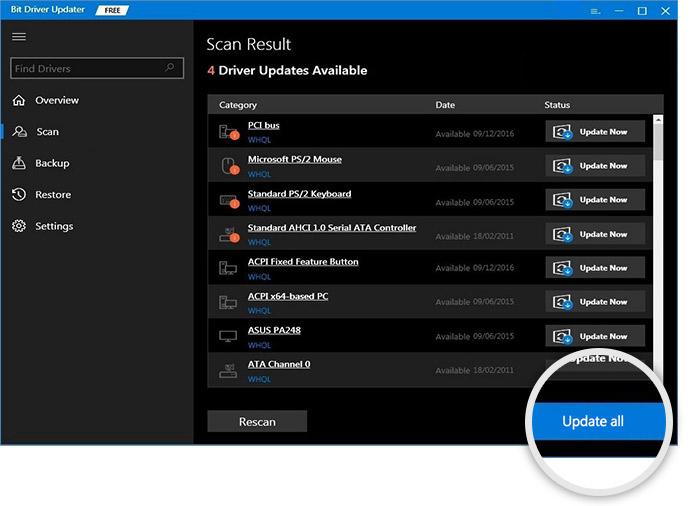
Kullanıcılar bu düğmeyi kullanarak tüm hatalı sürücülerini tek bir tıklamayla güncelleyebilirler. Ancak bunun için kullanıcıların Bit Driver Updater'ın tam sürümünü edinmeleri gerekir. Tam sürümü, otomatik yedekleme ve geri yükleme aracı, performans optimize edici, 24*7 teknik destek, 60 günlük tam para iade garantisi ve daha fazlası gibi birçok gelişmiş özellik ile birlikte gelir.
NVIDIA grafik sürücülerini güncelledikten sonra, nvlddmkm.sys'nin başarısız olup olmadığını kontrol edin Windows 10/11 mavi ekran hatası düzeltildi. İşe yaramadıysa, diğer çözünürlüklerle devam edin.
Ayrıca Okuyun: Veri Hatası Nasıl Onarılır (Döngüsel Artıklık Kontrolü) [ÇÖZÜLDÜ]
2. Çözüm: En Son Sistem Güncellemelerini Yükleyin
Bazen, eski veya hatalı Windows sürümü, nvlddmkm.sys başarısız BSOD hatasını tetikler. Bu nedenle, Windows işletim sisteminin en son sürümünü kullanıp kullanmadığınızı kontrol etmeniz gerekir. Bunu nasıl yapacağınız aşağıda açıklanmıştır:

- Windows Ayarlarını çağırmak için Windows + I klavye tuşlarına birlikte basın.
- Güncelleme ve Güvenlik öğesini bulun ve tıklayın.
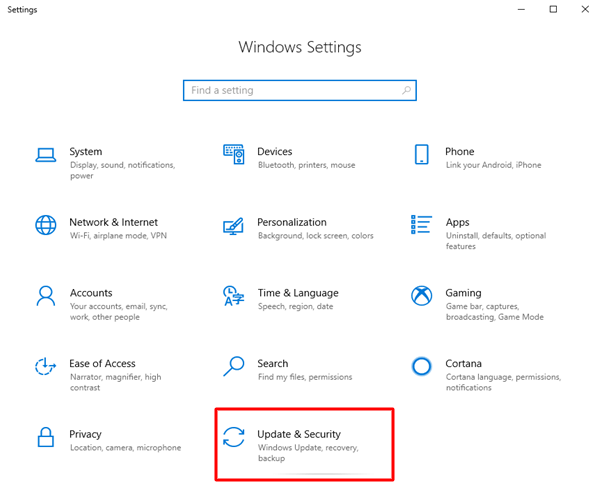
- Bir sonraki pencerenin sol bölmesinden Windows Update'in seçildiğinden emin olun. Bundan sonra, Güncellemeleri Kontrol Et'e tıklayın.
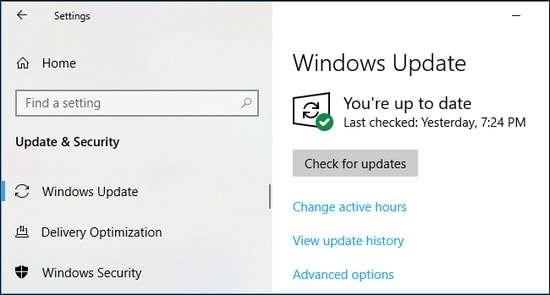
Şimdi bekleyin ve Windows'un en son sistem güncellemelerini ve yamaları aramasına izin verin. Windows herhangi bir son güncelleme bulursa, bunlar otomatik olarak indirilir ve kurulur. Bittiğinde, son değişiklikleri kaydetmek için bilgisayarınızı yeniden başlatın, ardından VIDEO_TDR_FAILURE nvlddmkm sys BSOD hatasının düzeltilip düzeltilmediğini kontrol etmeye çalışın. Değilse, başka bir çözüm deneyin.
3. Çözüm: Disk ve Bellek Testi Gerçekleştirin
BSOD (Ölümün Mavi Ekranı) hataları genellikle hatalı, hasarlı ya da bozuk sabit sürücü ya da RAM ile ilgilidir. Bu nedenle, sorunu çözmek için bir disk ve bellek testi çalıştırabilirsiniz. İşte nasıl:
Disk Kontrolü Çalıştırma Adımları
- Yönetici olarak Komut İstemi'ni başlatın.
- Bir onay kutusu istenirse Evet'i tıklayın.
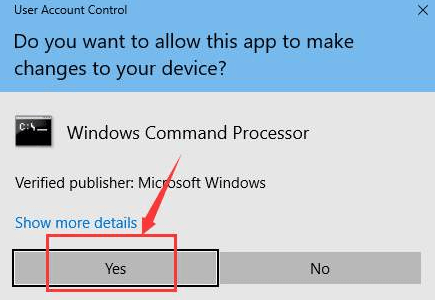
- Komut istemi penceresine aşağıdaki komutu yazın ve Enter'a basın.
chkdsk /fc: Bundan sonra, Y girin ve disk kontrolünün başlaması için bilgisayarınızı yeniden başlatın.
Bellek Testini Çalıştırma Adımları
- Windows + R tuşlarına aynı anda basarak Çalıştır iletişim kutusunu açın.
- Çalıştır kutusuna mdsched.exe yazın ve Tamam seçeneğine tıklayın.
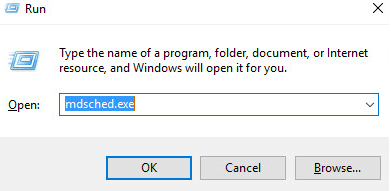
- Şimdi, Hafıza kartınızın durumunu görmek için Şimdi yeniden başlat'a tıklayın ve sorunları kontrol edin (önerilen).
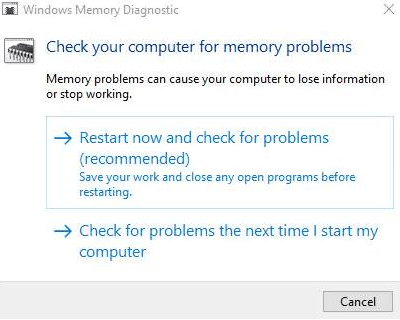
- Sonraki sayfa, kontrolün ilerlemesini ve bellekte gerçekleştireceği geçiş sayısını gösterecektir.
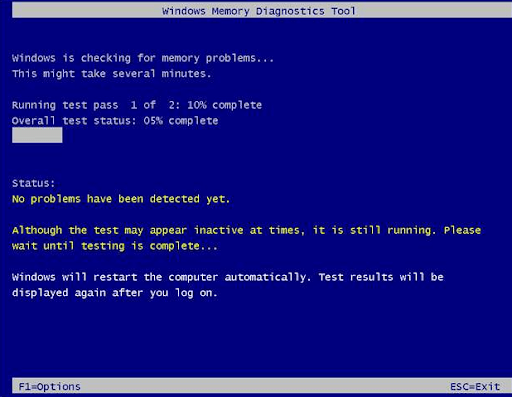
Burada herhangi bir sorun veya hata görmüyorsanız, muhtemelen hafıza kartınız herhangi bir soruna neden olmuyordur.
4. Çözüm: NVIDIA Grafik Sürücüsünü Yeniden Yükleme
Panik yapmayın, yukarıdaki önerilerden hiçbiri işe yaramadıysa, Windows 7 veya daha yüksek sürümlerde nvlddmkm.sys BSOD hatasını düzeltmek için NVIDIA grafik sürücüsünü yeniden yüklemeyi deneyebilirsiniz. Sürücüleri yeniden yüklemek için önce mevcut sürücüleri bilgisayarınızdan kaldırmanız gerekir. Bunu kolayca yapmak için aşağıdaki adımları takip edebilirsiniz:
- Klavyenizde Win + R tuşlarına aynı anda basın.
- Bu, Çalıştır İletişim kutusunu açacaktır. Burada devmgmt.msc yazıp Tamam seçeneğine tıklamanız gerekiyor.
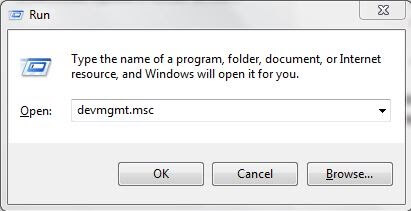
- Aygıt Yöneticisi açıldığında, Görüntü Bağdaştırıcılarını bulun ve çift tıklayın.
- GPU'nuza sağ tıklayın ve içerik menüsü listesinden Cihazı kaldır'ı seçin.
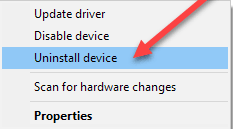
- Bundan sonra, bir onay penceresi görünecektir, Bu cihazın sürücü yazılımını sil'in yanındaki kutuyu işaretlediğinizden emin olun.
- Ardından, Kaldır'a ve ardından Tamam'a tıklayın.
İşlemin bitmesini bekleyin. Sürücüler kaldırıldıktan sonra, NVIDIA'nın resmi web sitesinde orijinal bir sürücü dosyası bulabilir ve indirebilirsiniz. İndirdikten sonra yürütülebilir dosyayı çalıştırın ve sürücüleri yeniden yüklemek için ekrandaki talimatları izleyin. En yeni ve en uyumlu sürücüleri yüklemek, bu BSOD nvlddmkm.sys hatasıyla başa çıkmanıza kesinlikle yardımcı olacaktır.
Ayrıca Okuyun: Windows'ta Kritik İşlem Öldü BSOD Hatası Nasıl Onarılır
Windows 10, 11, 7 PC'de Nvlddmkm.sys Başarısız Mavi Ekran Hatası: TAMAMLANDI
Yukarıda paylaşılan çözünürlükleri kullanarak, Windows PC kullanıcıları nvlddmkm.sys başarısız hatasını sorunsuz bir şekilde düzeltebilir. Umarım bu yazıyı bilgilendirici ve faydalı bulursunuz. Sorularınızı veya şüphelerinizi aşağıdaki yorum kutusuna bırakın. Ayrıca, önerilerinizi veya geri bildirimlerinizi yorumlar aracılığıyla bizimle paylaşabilirsiniz.
Son olarak, teknolojiyle ilgili daha fazla şey için Bültenimize abone olun. Bununla birlikte, bizi Sosyal Medya hesaplarımızdan Facebook, Twitter, Instagram veya Pinterest'te de takip edebilirsiniz.
