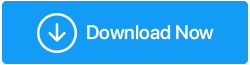Windows 10'da nvlddmkm.sys Hatasını Düzeltme Yolları
Yayınlanan: 2021-02-06Mavi ekran hatası veya video tdr hatası hatası olarak da bilinen Nvlddmkm.sys, çoğu Windows kullanıcısının karşılaştığı yaygın hatalardan biridir. Bu hata ile genellikle Nvidia GPU kullanan kullanıcılar karşılaşmaktadır. Sebeplere bağlı olarak, sorunu çözmek için birkaç düzeltme vardır. Geçici çözümlere geçmeden önce, nvlddmkm.sys yani video tdr hatasının tam olarak ne anlama geldiğini size anlatalım. Burada TDR şu anlama gelir: Zaman Aşımı, Algılama ve Kurtarma. Video TDR işlevi, mavi ekran ölüm hatasını önlemek için tasarlanmıştır.
Nvlddmkm.sys, Nvidia grafik kartının ekran sürücüsüyle ilgili sorundur. Şimdi hatayı düzeltmenize yardımcı olacak geçici çözümlere gidelim. Aşağıdaki makaledeki çözümleri kontrol edin ve bir tanesini çözemezseniz başka bir tane deneyin, başka bir tane deneyin.
Windows 10'da nvlddmkm.sys Hatası Nasıl Düzeltilir
İçindekiler Listesi
- 1. Yeni Windows Güncellemesini Kontrol Edin
- 2. Grafik Kartı Sürücülerini Güncelleyin
- 3. Disk ve Bellek Kontrolü Çalıştırın
- 4. Grafik Kartı Sürücülerini Yeniden Yükleyin
1. Yeni Windows Güncellemesini Kontrol Edin
İlk ve en önemli yol, en son Windows güncellemesini kontrol etmektir. Daha sık olarak, güncel olmayan GPU, Windows'ta çok sayıda hataya neden olur ve bu nedenle en son güncellemeleri yüklemek, hatayı çözmenize yardımcı olabilir. En son güncellemeleri kontrol etmek için şu adımları izleyin:
- Windows'ta Ayarlar'ı açmak için Windows+I tuşlarına basın.
- Güncelleme ve Güvenlik'e gidin .
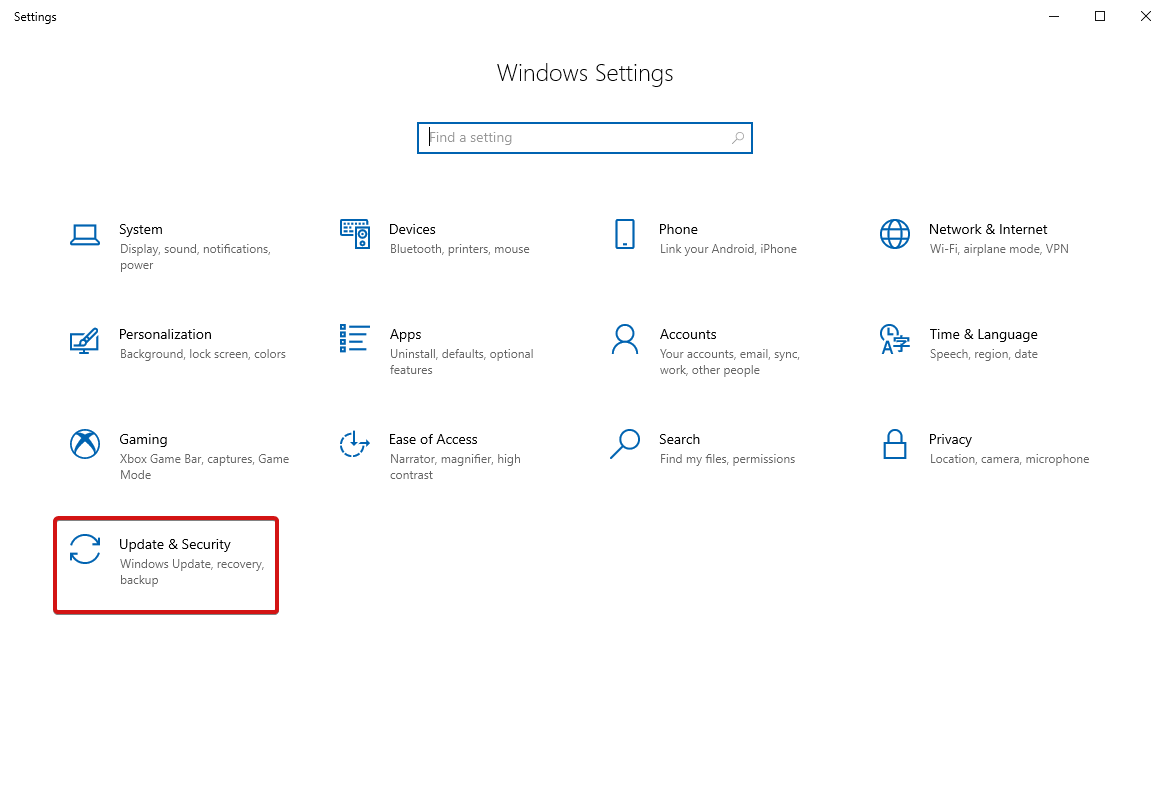
- Şimdi herhangi bir güncelleme olup olmadığını görmek için Güncellemeleri Kontrol Et'e tıklayın.
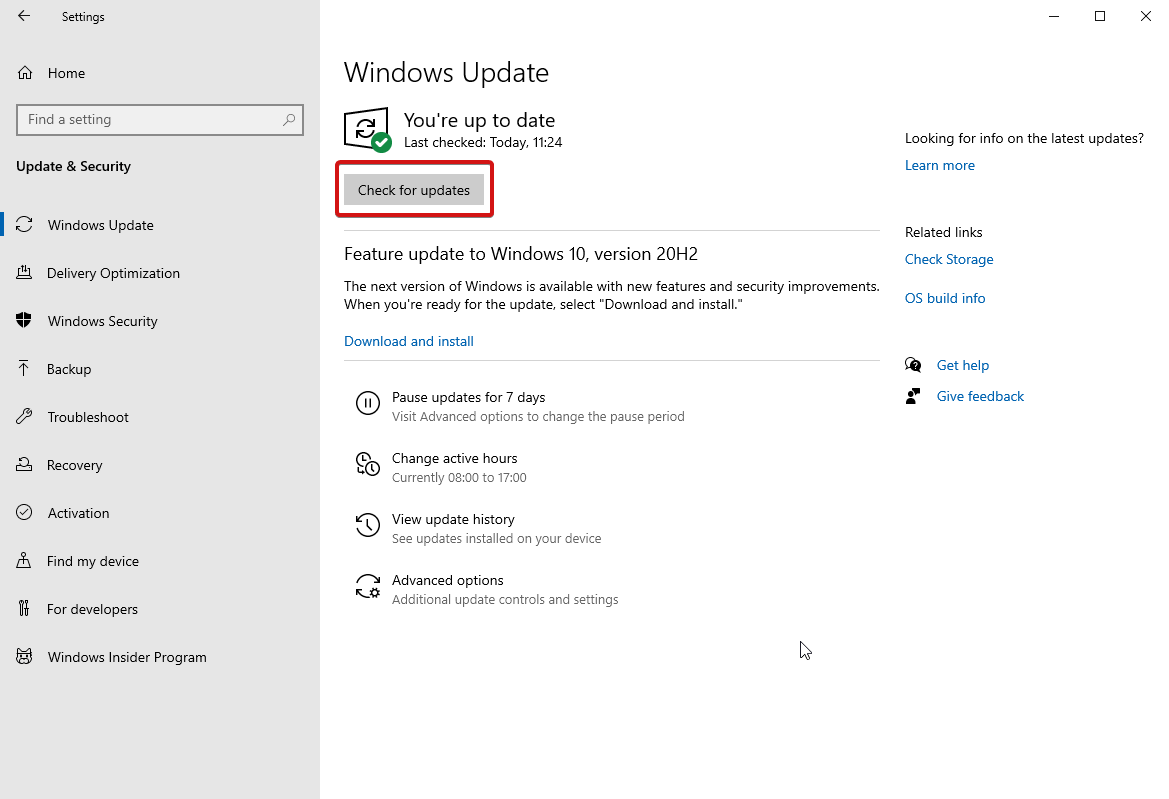
- Herhangi birini bulduysanız, indirin ve yükleyin. Hatanın çözülüp çözülmediğine bakın.
Sorun yaşıyorsanız veya zorunlu bir Windows güncellemesinde takılıyorsanız, hemen çözmek için burayı tıklayın.
2. Grafik Kartı Sürücülerini Güncelleyin
Bilgisayarınızdaki Aygıt Yöneticisi'ne gidin ve aşağıdaki adımları izleyin:
- Aygıt Yöneticisine gitmek için Çalıştır penceresini açın (yani Win + R tuşlarına basın) ve devmgmt.msc yazın.
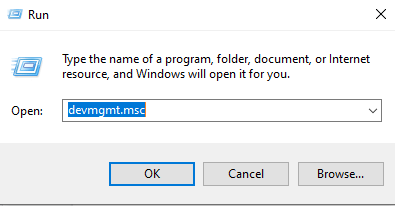
- Bir sonraki pencerede, Ekran Bağdaştırıcıları'na gidin ve genişletilmiş bir menü için yanındaki oka tıklayın.
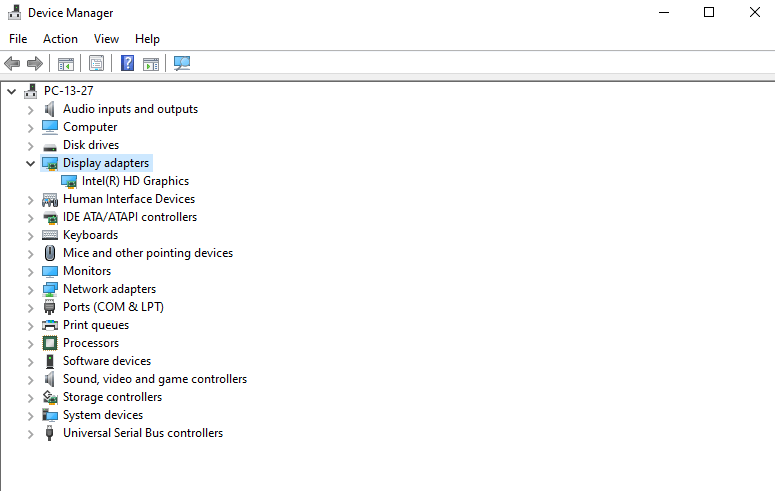
- NVIDIA GPU'yu görürseniz, üzerine sağ tıklayın ve Sürücüyü Güncelle'yi seçin.
- Bir sonraki pencerede, mevcut seçeneklerden Güncellenmiş sürücü yazılımı için otomatik olarak ara öğesini seçin.
- Bunu yaparak, Windows internetteki en uygun sürücüleri otomatik olarak arayacak ve yükleyecektir.
- Şimdi değişiklikleri uygulamak için bilgisayarınızı yeniden başlatın.
Sürücü güncellemelerini manuel olarak işlemek istemiyorsanız, Windows 10 için sağlam bir sürücü güncelleyici olan Smart Driver Care gibi otomatik bir yardımcı programdan yardım isteyebilirsiniz.
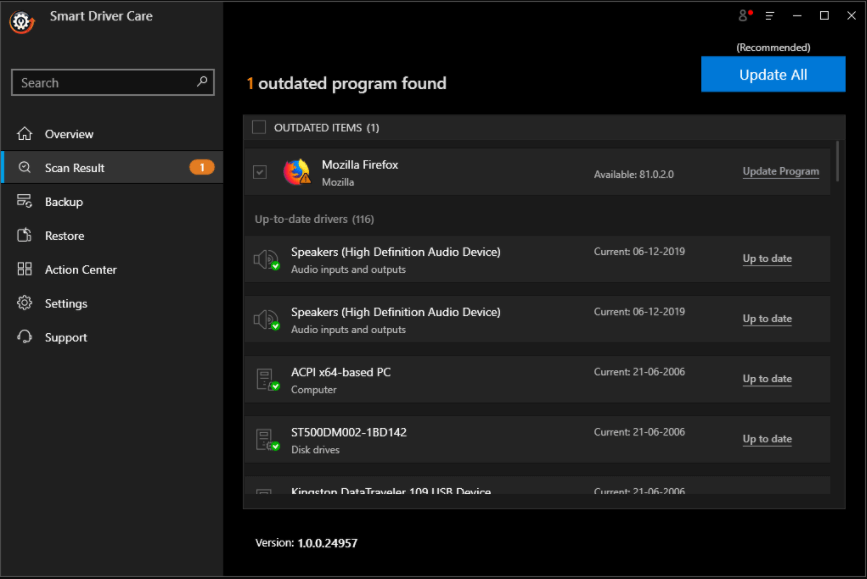
Akıllı Sürücü Bakımı - Öne Çıkanlar:
Smart Driver Care'i kullanmak için adım adım süreç 1. Aşağıdaki bağlantıdan Smart Driver Care'i indirip yükleyin. 2. Uygulamayı açın ve daha güvenli bir tarafta bir yedekleme oluşturmak için Yedekleme seçeneğine gidin . 3. Tüm sürücüleri seçin ve Yedeklemeyi Başlat öğesini seçin. 4. Şimdi, Tara sekmesine gidin ve güncel olmayan sürücüleri taramaya başlayın. 5. İşlem tamamlandığında, tüm sürücüleri bir kerede güncellemek için Tümünü Güncelle'ye tıklayın. Smart Driver Care'i İndirmek İçin Buraya Tıklayın  Akıllı Sürücü Bakımının Tam İncelemesini Okuyun |
Hata devam ederse, başka bir geçici çözüm deneyin.
3. Disk ve Bellek Kontrolü Çalıştırın
Windows 10'daki nvlddmkm.sys hatasını çözmek için başka bir hack, hatalı bellek veya diskinizdeki sorunları kontrol etmektir. Bunu nasıl yapacağınız aşağıda açıklanmıştır:
Disk Kontrolü çalıştırmak için Chkdsk kullanın
Bu, sabit sürücünüzdeki sorunları otomatik olarak kontrol edip onararak kullanıcılara yardımcı olan yerleşik bir Windows yardımcı programıdır. Devam etmek için aşağıdaki adımları izleyin:
- Başlat Menüsü'nü kullanarak Komut İstemi'ni açın ve Yönetici olarak çalıştır'ı seçin.
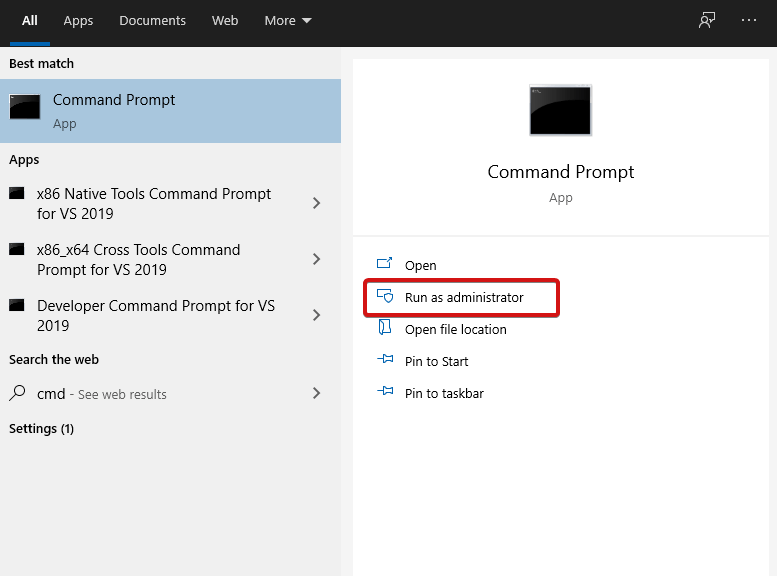
- chkdsk /fc yazın: . Devam etmek için Enter'a basın.
- Bir sonraki açılışta CHKDSK'yi çalıştırmak isteyip istemediğiniz sorulacaktır. Devam etmek için Y'ye ve ardından Enter'a dokunun.
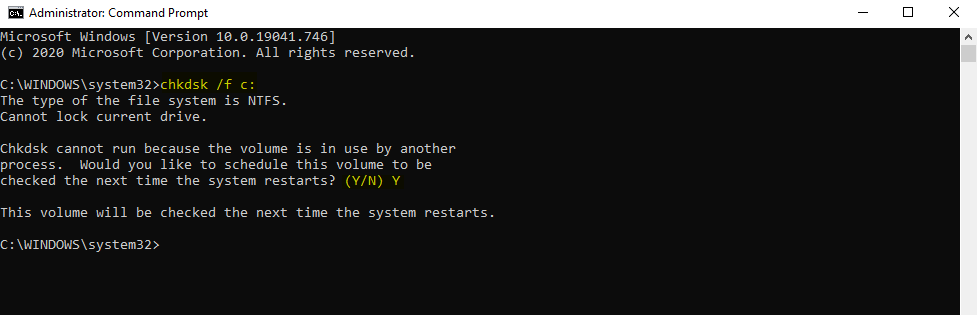
- Cmd penceresini kapatın ve bilgisayarınızı yeniden başlatın.
Umarım, hata şimdi çözülmüştür.
Bellek Kontrolünü Çalıştırın
Windows 10'da nvlddmkm.sys hatasını çözmek için bellek kontrolünü başlatmak için Windows Bellek Tanılama Aracı çok yardımcı olur! Bu aracı kullanmak oldukça kolaydır ve Windows bilgisayarınızdaki bellek sorunlarının çoğunu çözmenize yardımcı olur. İşlem yapmak için aşağıdaki adımları izleyin:
- Çalıştır penceresini açmak için Windows+R tuşlarına basın.
- Exe yazın ve Enter'a basın.
- Bir sonraki pencerede, bilgisayarınızı yeniden başlatmak isteyip istemediğinizi seçin veya manuel olarak yapacaksanız bekleyin. Sys hatasını düzeltmek için anında yeniden başlatmanızı öneririz.
- İşlem tamamlanana kadar bir süre bekleyin.
4. Grafik Kartı Sürücülerini Yeniden Yükleyin
Hiçbir şey yardımcı olmadıysa, Grafik Kartı sürücülerini yeniden yüklemeyi deneyin. Önlem olarak bir sistem geri yükleme noktası oluşturduğunuzdan emin olun. Bu geçici çözümün nasıl işleneceği aşağıda açıklanmıştır.
- Arama kutusunu kullanarak veya msc yazarak Çalıştır penceresini kullanarak Aygıt Yöneticisi'ni açın .
- Ekran bağdaştırıcılarını bulun. Genişletilmiş menüyü açmak için yandaki oku kullanın.
- Açılan menüde Nvidia GPU'yu göreceksiniz ve tıklayın.
- Sorulduğunda, ' Bu aygıtın sürücü yazılımını sil ' seçeneğini işaretleyin ve devam etmek için Tamam'a tıklayın.
- Kaldırma işlemi bitene kadar bekleyin.
- Şimdi, Nvidia'nın resmi web sitesinden en son Nvidia sürücülerini indirin.
- Gerekli sürücüleri yükleyin ve değişiklikleri uygulamak için bilgisayarınızı yeniden başlatın.
- Bilgisayarınız yeniden başlatıldıktan sonra C:\Windows\System32\Drivers'a gidin. ' sys' adında bir dosya bulacaksınız. Bunu nvlddmkm.sys.old olarak yeniden adlandırın
- Ardından Nvidia dizinini açın ve sys_ dosyasını bulun. Bu dosyayı System32 klasörüne kopyalayın .
- Ardından, Başlat Menüsü'nden Komut İstemi'ni açın ve Yönetici olarak çalıştır'ı seçin. exe nvlddmkm.sy_ nvlddmkm.sys yazın.
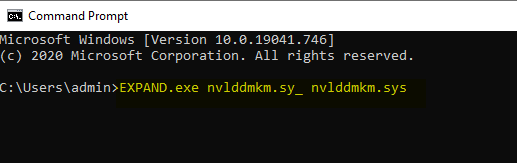
- İşlemin tamamlanmasını bekleyin. Ayrıca, nvlddmkm.sys dosyasını kopyalayın ve C:\Windows\System32\Drivers klasörüne yapıştırın.
Bu kadar! Windows 10'da nvlddmkm.sys hatasını çözmek için bu adımı işlemek için biraz ileri düzeyde teknik bilgiye sahip olmanız gerekir.
Toplama
Bu nedenle, bunlar Windows 10'da nvlddmkm.sys hatasını düzeltmek için en iyi ve test edilmiş geçici çözümlerden bazılarıydı. Bu, birçok yaygın Windows hatasından biridir, şimdi buradaki listeye bakın. Bu adımları deneyin ve herhangi bir sorunuz veya öneriniz varsa bize bildirin. Yardım etmekten mutluluk duyarız!
Daha fazla sorun giderme makalesi için Tweak Library'yi okumaya devam edin.
Önerilen Okumalar:
“Windows 10 Kayıt Defterine Erişme Hatası?” İle Şaşırdım Hadi Sabitleyelim
Bu Yöntemlerle Windows 10'da VPN Hatası 691'i Hızla Düzeltin
Windows 10'da "Sesi Genişletemiyor" Hatası Düzeltildi