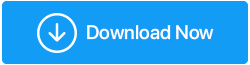OBS Masaüstü Sesinin Çalışmamasını Düzeltmenin En İyi 6 Yolu
Yayınlanan: 2021-04-22Son zamanlarda, bazı kullanıcılar masaüstü sesinin OBS'de çalışmadığından şikayet ettiler. Siz de benzer bir sorunla karşı karşıyaysanız, işte en iyi 6 düzeltme.
OBS (Open Broadcaster Software), Windows veya Mac'te ses ve video akışı yapmak ve kaydetmek için tasarlanmış ücretsiz bir yazılım parçasıdır. Bunu kullanarak ekranı kaydedebilir, bilgisayarın dahili sesini yakalayabilir ve çok daha fazlasını yapabilirsiniz. Ancak YouTube ve Twitch gibi akış platformlarıyla entegre olan bu nihai araç, OBS mikrofonunun çalışmaması, OBS sesinin çalışmaması ve OBS masaüstü sesinin çalışmaması gibi sorunlar verdiğinde işler zorlaşıyor.
Yukarıda belirtilen sorunlardan herhangi biriyle karşılaşıyorsanız endişelenmeyin. Seni koruduk. Bu sorun giderme kılavuzunda, OBS mikrofonunun çalışmaması, OBS'nin mikrofonu almaması, OBS sesinin çalışmaması ve OBS masaüstü sesinin çalışmaması sorunlarını çözmenin en iyi 6 yolunu açıklayacağız.
OBS Audio'nun Çalışmama Nedenleri
OBS'nin masaüstü sesini seçmemesinin veya algılamamasının farklı nedenleri vardır veya masaüstü sesi çalışmayı durdurmuştur. Ancak bunlar arasında en yaygın olanları aşağıda listelenmiştir:
- OBS ses ayarlarıyla ilgili sorunlar
- Bozuk hoparlör ayarları veya kulaklığı uygun olmayan şekilde yapılandırıyor
- Eski ses sürücüsü
- Ses yazılımı OBS'ye müdahale ediyor
- OBS sessiz değil
Artık, OBS'nin oyun sesini almamasının veya OBS sesinin çalışmamasının sebeplerinin ne olabileceğini biliyorsunuz. Çözümleri öğrenelim ve OBS Mic'in çalışmama sorunlarını çözelim.
OBS Masaüstü Sesi ve Diğer OBS ile İlgili Sorunları Düzeltmenin En İyi 6 Yolu
Not: Düzeltmeleri açıklanan sırayla uygulamanız gerekmez. Dilediğiniz gibi takip edebilir ve OBS masaüstü sesinin çalışmamasını düzeltmeniz için işe yarar bir çözüm bulabilirsiniz.
İçindekiler Listesi
- Ses ayarlarını kontrol edin
- İstenmeyen programları kaldırın
- Ses sürücüsünü güncelle
- OBS'nin sesini aç
- OBS ses ayarlarını düzenleyin
- OBS'yi yeniden yükleyin
Ses ayarlarını kontrol edin
Bazen hoparlör veya kulaklıkla ilgili bir sorun olduğunda, OBS sesinin çalışmama sorunlarıyla karşılaşabilirsiniz. Bu sorunu çözmek için ayarları yeniden yapılandırmanız gerekecektir. Bunu yapmak için şu adımları izleyin:
- Çalıştır penceresini açmak için Windows + R tuşlarına basın
- Kontrol yazın > tamam
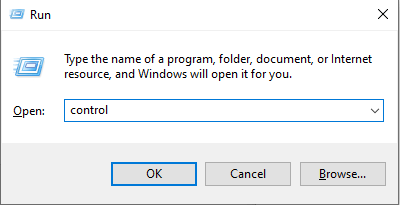
- Görüntüleme ölçütü'nün yanındaki aşağı oku tıklayın ve Küçük simgeler'i seçin.
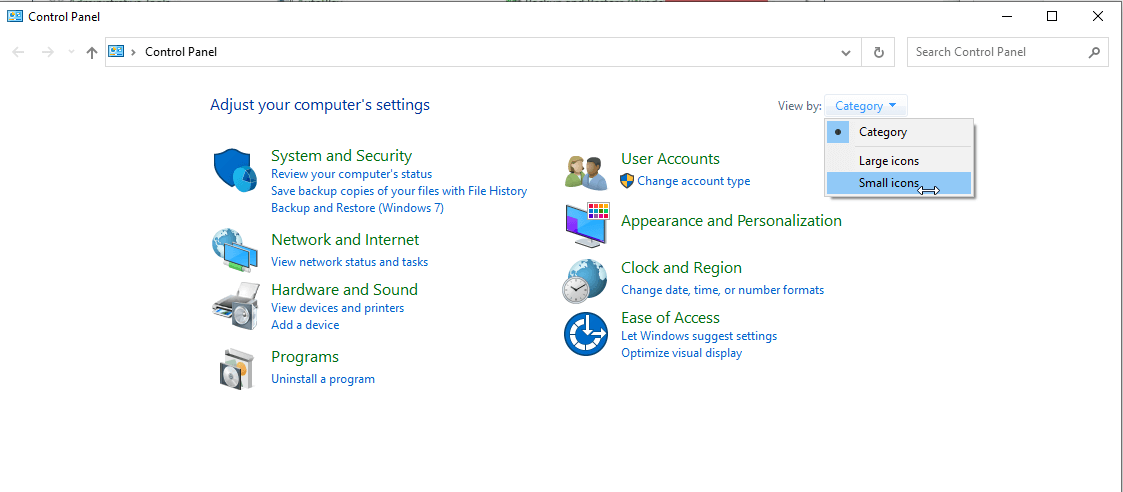
- Ses seçeneğini seçin.
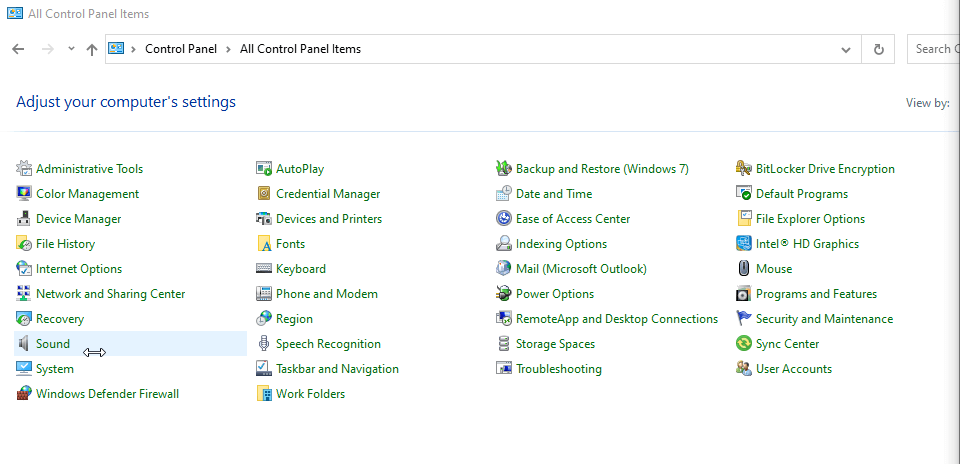
- Açılan yeni pencerede, alana sağ tıklayın ve Devre Dışı Bırakılan Cihazları Göster'i seçin.
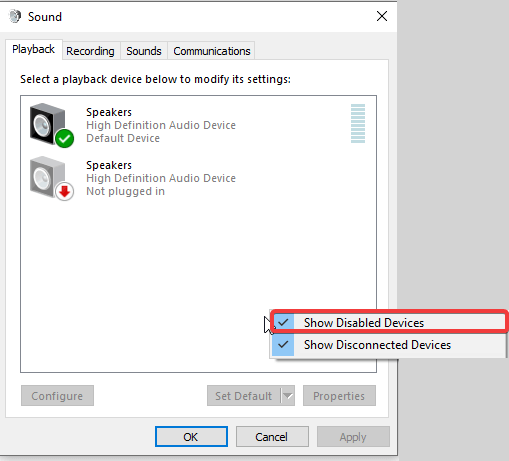
- Şimdi Oynatma sekmesi altında, kullandığınız Hoparlörü veya kulaklığı seçin ve Varsayılanı Ayarla'yı tıklayın.
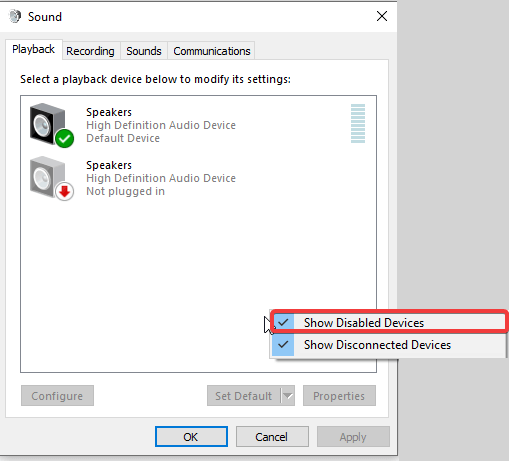
- Daha sonra Özellikler > Düzeyler sekmesine tıklayın > cihazın sessize alınmadığından emin olun > kaydırıcıyı hareket ettirerek sesi artırın.
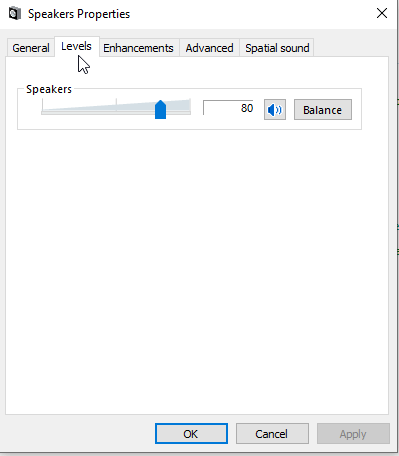
- Gelişmiş sekmesine basın > Uygulamaların bu cihazın özel kontrolünü almasına izin ver seçeneğinin işaretini kaldırın.
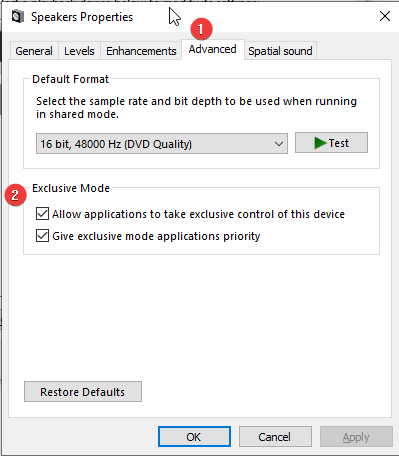
- Değişiklikleri kaydetmek için Uygula > Tamam'a tıklayın.
- Ardından, kullanacağınız ses cihazına tıklayın (Varsayılan olarak ayarla) > Yapılandır
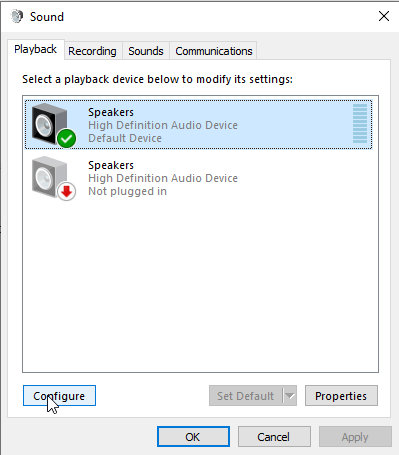
- Menüden Stereo'yu seçin ve İleri'ye tıklayın. Hoparlörü test edin. Bunu yapmak hoparlörü yapılandırır
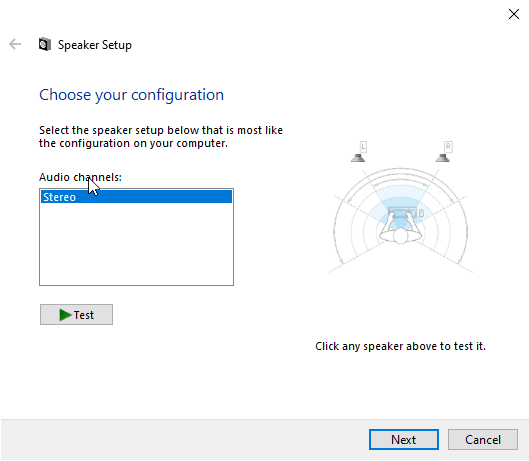
Yukarıdaki adımlar izlendikten sonra OBS'yi başlatın ve masaüstü sesinin algılanıp algılanmadığını kontrol edin. Değilse, OBS sesinin çalışmama sorununu çözmek için bir sonraki adıma geçin.
İstenmeyen programları kaldırın
OBS'yi kullanmanın yanı sıra, sesle ilgili diğer programları kullanıyorsanız, OBS ile çakışma ihtimalleri vardır. Bu nedenle, masaüstü sesinin düzgün çalışmamasını düzeltmek için bu tür programları kaldırmanızı öneririz.
Not: Bazı kullanıcılara göre Razer Synapse ve Realtek Gaming Software de OBS ile çakışıyor.
Sesi bozabilecek bu tür programlardan kurtulmayı deneyin. Bunu yapmak, OBS'nin mikrofonu almamasını veya OBS sesinin çalışmamasını düzeltmeye yardımcı oluyorsa, bu programları kaldırılmış halde tutun.

Ses sürücüsünü güncelle
OBS veya başka bir yazılımı kullanırken, sık sık ses sorunlarıyla karşılaşıyorsanız, ses sürücünüzün eski olma ihtimali vardır. Bu, ses kartı sürücüsünü güncellemeniz gerektiği anlamına gelir.
Doğru sürücü güncellemesini manuel veya otomatik olarak alabilirsiniz.
Ses Sürücüsünü manuel olarak güncelleme
Ses sürücülerini manuel olarak güncellemek için üreticinin web sitesine gidin ve uyumlu sürücüyü indirin. Bunun için işletim sistemi, ses sürücüsü hakkında bilgi sahibi olmanız gerekir. Tüm bu bilgileri toplayamamak, yanlış sürücüyü indirmenize neden olabilir. Bu nedenle, manuel yöntemi kullanırken çok dikkatli olun.
Ses Sürücüsünü otomatik olarak güncelleme
Tüm bu bilgileri alamayacağınızı düşünüyorsanız veya teknolojiden anlayan biri değilseniz, Smart Driver Care'i kullanarak ses kartını otomatik olarak güncelleyebilirsiniz.
Smart Driver Care, Windows için en iyi sürücü güncelleme yardımcı programlarından biridir ve doğru ve en son sürücü güncellemesini otomatik olarak bulur. Ücretsiz sürümünü kullanarak her sürücüyü ayrı ayrı güncelleyebilirsiniz. Ancak, Pro sürümüne sahipseniz, Tümünü Güncelle'yi tıklatarak tüm eski ve bozuk sürücüleri bir kerede güncelleyebilirsiniz.
Smart Driver Care'i İndirmek İçin Buraya Tıklayın
Smart Driver Care'i kullanmak için aşağıdaki adımları izleyin:
- Smart Driver Care'in en son sürümünü indirin ve yükleyin
- Smart Driver Care'i Çalıştırın > Şimdi Tara
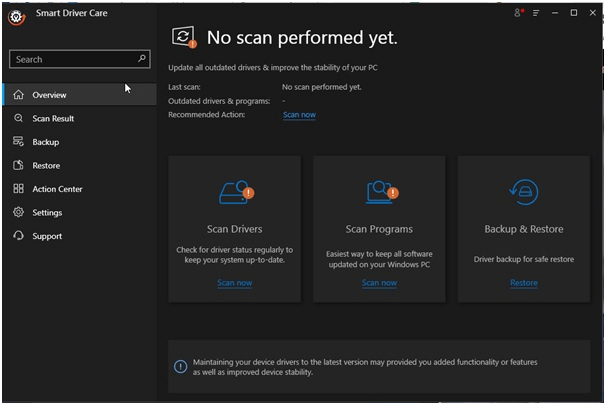
- Taramanın bitmesini bekleyin
- Ardından, kullandığınız ürünün sürümüne göre Sürücüyü Güncelle veya Tümünü Güncelle'yi tıklatarak ses sürücüsünü güncelleyin.
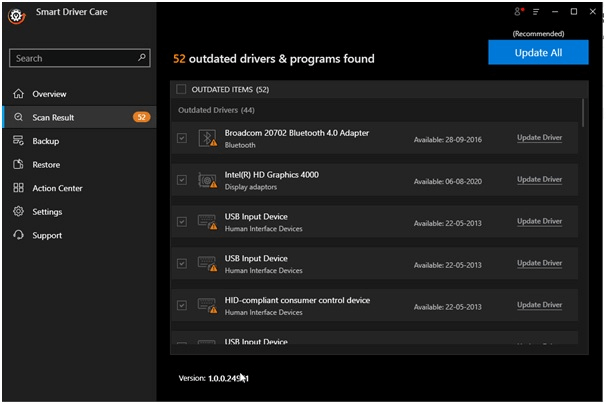
Not: Smart Driver Care, 60 günlük para iade garantisi ile gelir; bu, ürünü kullanırken herhangi bir sorunla karşılaşmanız durumunda paranızın güvende olduğu anlamına gelir.
OBS'nin sesini aç
Arka planda OBS sesi kapatılırsa (Ses mikseri), masaüstünde ses duymazsınız. Bu nedenle, Volume Mixer'ı kontrol edin ve sessize alınmadığından emin olun. Bunu yapmak için aşağıdaki adımları izleyin:
- Sistem saatinin yanındaki Görev Çubuğunda ses simgesini arayın.
- Sağ tıklayın ve içerik menüsünden Hacim Karıştırıcısını Aç'ı seçin.
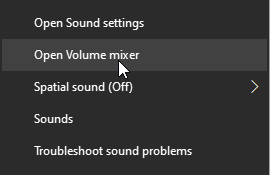
- OBS altında hoparlör simgesine tıklayın ve sesini açın.
- Şimdi, OBS Sesi çalışmıyor sorununun düzeltilmesi gerektiğini kontrol edin.
OBS ses ayarlarını düzenleyin
Her şeyi yaptıysanız ve yine de OBS masaüstünde mikrofon ve sesi alamıyorsa, OBS'deki ses ayarlarını kontrol edin. Bunu yapmak için aşağıdaki adımları izleyin:
- OBS'yi aç
- Dosya > Ayarlar'ı tıklayın
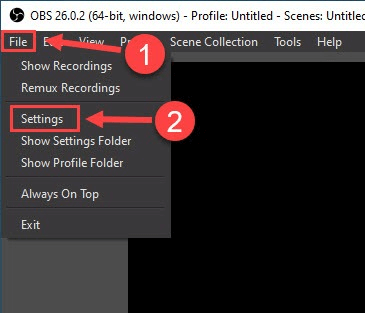
- Sol bölmede Ses öğesini bulun ve seçin
- Stereo Seçin
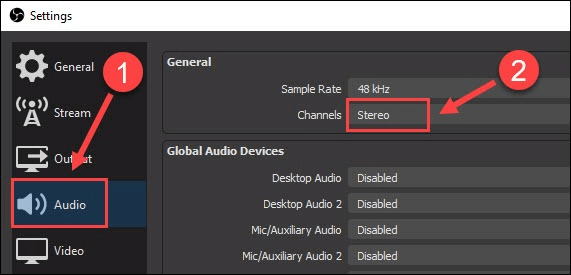
- Aşağı kaydırın ve Global Audio Device'ı arayın. Burada masaüstünde ses için kullandığınız cihazı ve Mic'i seçin.
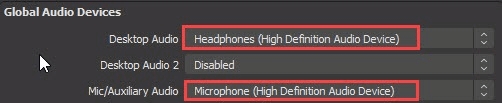
- Bu değişiklikleri yaptıktan sonra OBS'yi çalıştırın, masaüstü ses çalışmıyor sorunu giderilmemelidir.
Sorun devam ederse, OBS'yi yeniden kurmamız gerekecek.
OBS'yi yeniden yükleyin
OBS ses ve mikrofon çalışmıyorsa, yukarıdaki düzeltmeleri uyguladıktan sonra bile yeniden yüklemeyi deneyin. Bunu yapmak için aşağıdaki adımları izleyin:
- Uygulamalar ve Özellikler'e gidin
- OBS'yi arayın > Kaldır
- Ekrandaki talimatları izleyin ve hepsi bu.
- Yeniden yüklemek için resmi siteyi ziyaret edin ve en son sürümü indirin.
Sabit – OBS masaüstü sesi çalışmıyor
Yukarıda açıklanan düzeltmeleri kullandıktan sonra, OBS'de düzgün çalışmayan masaüstü sesinin nasıl düzeltileceği sorusuna yanıt aldığınızı umuyoruz. Sürücüleri güncellemek ve güncel olmayan sürücülerden kaynaklanan sorunlarla karşılaşmamak için Smart Driver Care'i kullanın.
Yorumlar bölümünde hangi düzeltmenin sizin için en iyi sonucu verdiğini bize bildirin. Yardımcı olan başka bir şey denediyseniz, lütfen bizimle paylaşın. OBS mikrofonunun çalışmamasını veya OBS masaüstü sesinin çalışmamasını düzeltmenin alternatif yolunu öğrenmemize yardımcı olacaktır.
Sonraki Okuma:
Windows 10'da Birden Çok Ses Dosyası Nasıl Birleştirilir
Büyük Ses Dosyalarını Her Zaman Her Yerde Basit Adımlarla Sıkıştırın
"Bir veya daha fazla Ses Hizmeti Çalışmıyor" Hatası Nasıl Düzeltilir