OBS Windows 11,10 Mikrofonu Alamıyor Nasıl Onarılır
Yayınlanan: 2022-09-11OBS Studio mikrofonunun çalışmama sorununu zahmetsizce çözmek için bu makaleyi okuyabilirsiniz.
Open Broadcaster Software (OBS), bildiğiniz gibi, video kaydetmek ve canlı yayın yapmak için açık kaynaklı bir yazılımdır. Şu anda en iyi ücretsiz video kayıt ve canlı yayın programları arasındadır. Ancak, birçok kullanıcı yakın zamanda OBS mikrofonlarının çalışmadığı ve yazılımla ilgili deneyimlerini engelleyen bir sorun bildirdi.
Siz de bu sorunlu kullanıcılardan biriyseniz, paniğe kapılmanıza gerek yok. Artık bu makaleye indiğinize göre, OBS mikrofonunun çalışmama sorununu hızlı ve kolay bir şekilde çözebilirsiniz. Bu makale, bu soruna olası en iyi çözümler konusunda size rehberlik edecektir.
Ancak, sorunun çözümlerini tartışmadan önce, OBS'nin neden Windows 11/10'da mikrofonu almadığından bahsedelim.
OBS Mikrofonunun Çalışmamasının Nedenleri
OBS mikrofonunun çalışmama sorununun arkasındaki olası nedenler aşağıdakiler olabilir.
- Mikrofonu kullanma izni yok
- OBS sessizde
- Mikrofonunuz varsayılan ses aygıtı değil
- Özel mod etkin
- Güncel olmayan ses sürücüsü
- OBS ses ayarlarıyla ilgili sorunlar
- Rastgele hatalar veya eksik OBS dosyaları
Yukarıda, sorunu etkili bir şekilde çözmenize yardımcı olmak için OBS mikrofonunun çalışmamasının yaygın nedenlerini listeledik. Şimdi, bu soruna yönelik düzeltmeleri tartışalım.
OBS Mikrofonunun Çalışmama Sorununa %100 Çalışan Düzeltmeler
Windows 11/10'da OBS'nin mikrofonu almamasına neden olan sorunlardan kurtulmak için aşağıdaki çözümleri uygulayabilirsiniz.
Düzeltme 1: Yazılıma mikrofon erişimi verin
Bilgisayarınız, mikrofonu kullanmak için OBS'ye izin vermelidir. Yazılımın mikrofon erişimi olmadığından OBS mikrofonu çalışmıyor olabilir. Bu nedenle, gerekli izinleri sağlamak için bu adımları izlemelisiniz.
- Windows+I klavye kısayolunu kullanarak ayarlar panelini çağırın.
- Bilgisayarınızda Gizlilik ayarını seçin.
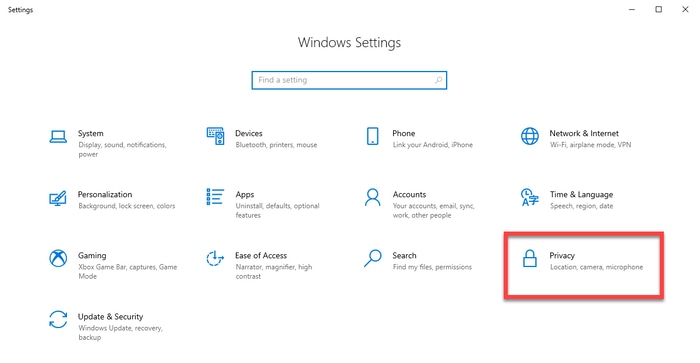
- Soldaki bölmeden Mikrofon'u seçin, Değiştir'i seçin ve bu cihaz için Mikrofon erişimi geçişini açın .
- Uygulamaların mikrofonunuza erişmesine izin verin.
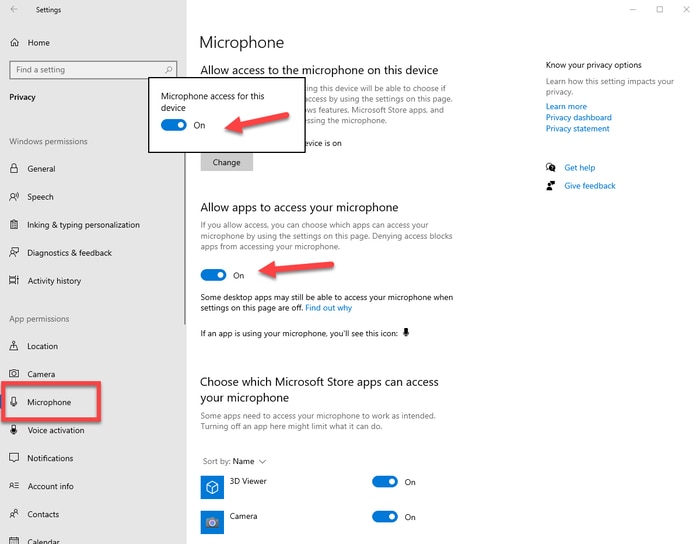
- Şimdi, sorunun çözülüp çözülmediğini veya OBS Studio mikrofonunun çalışmadığını kontrol edin.
Ayrıca Okuyun: Logitech G935 Mic PC'de Çalışmıyor Nasıl Onarılır
Düzeltme 2: OBS'nin Sesini Açın
OBS sessizdeyse OBS mikrofonu çalışmayacaktır. Bu nedenle, yaşadığınız sorunu çözmek için OBS'nin sesini nasıl açacağınız aşağıda açıklanmıştır.
- Volume Mixer'ı Açmak için görev çubuğunun hoparlör simgesine sağ tıklayın.
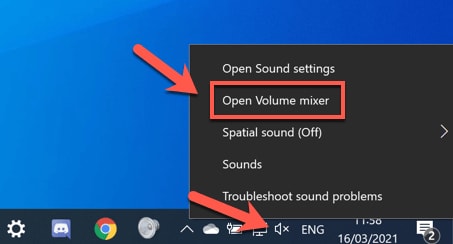
- Sesi açmak için OBS hoparlör simgesine tıklayın.
- Sorunun ortadan kalktığını veya OBS mikrofonunun çalışmadığını doğrulayın.
Düzeltme 3: Mikrofonu varsayılan ses cihazınız olarak ayarlayın
Kullandığınız mikrofon varsayılan ses aygıtı değilse OBS Studio mikrofonu çalışmıyor olabilir. Bu nedenle, sorunu çözmek için varsayılan olarak ayarlamak için aşağıdaki adımları uygulayabilirsiniz.
- Görev çubuğundaki hoparlör simgesine sağ tıklayın ve ekrandaki menüden sesleri seçin.
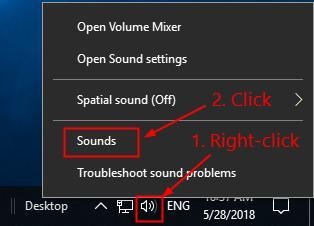
- Üst menüden Kayıt'ı seçin, boş alana sağ tıklayın ve Devre Dışı Bırakılan Cihazları Göster.
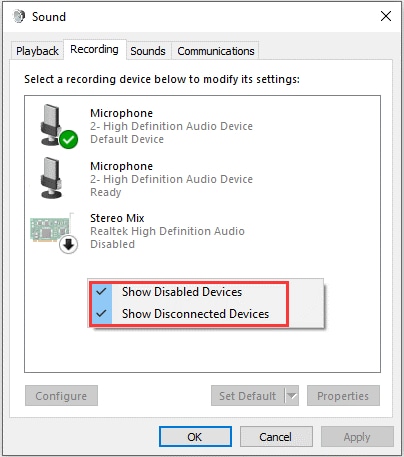
- Mikrofonunuza sağ tıklayın ve Etkinleştirin .
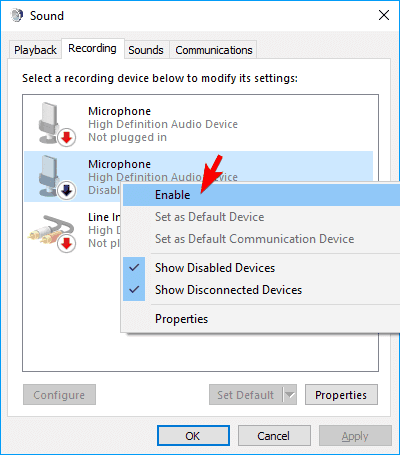
- Mikrofonu etkinleştirdikten sonra, üzerine sağ tıklayın ve Varsayılan Cihaz Olarak Ayarla seçeneğini seçin.
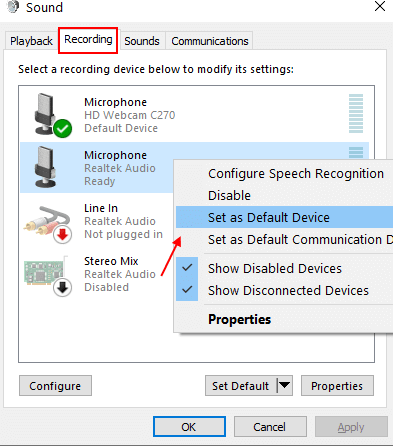
- Son olarak, değişiklikleri onaylamak için Tamam'a tıklayın.
Düzeltme 4: Özel modu kapatın
Özel mod, Skype gibi sohbet uygulamalarını kullandığınızda mikrofonun OBS'ye bağlanmasını durdurur. Bu nedenle, OBS mikrofonunun çalışmama sorununu gidermek için özel modu kapatmak için bu yönergeleri takip edebilirsiniz.
- Hoparlör simgesine sağ tıklayın ve sesleri açın.
- Kayıt sekmesini seçin, mikrofonunuza sağ tıklayın ve içerik menüsünden Özellikler'i seçin.
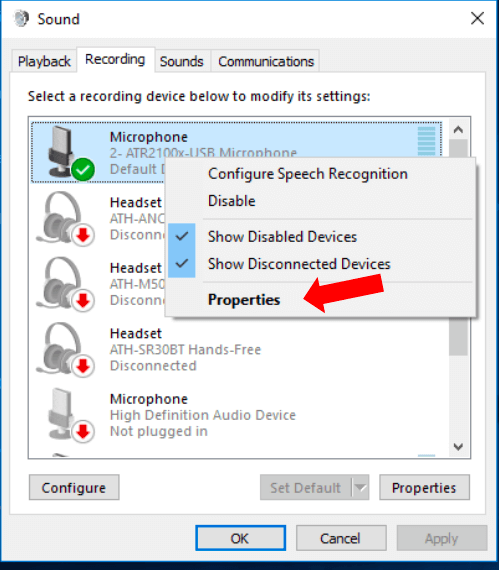
- Gelişmiş sekmesi altında, Uygulamaların bu cihazın özel kontrolünü almasına izin ver seçeneğini bulun ve işaretini kaldırın.
- Değişiklikleri onaylamak için Uygula ve Tamam'a tıklayın.
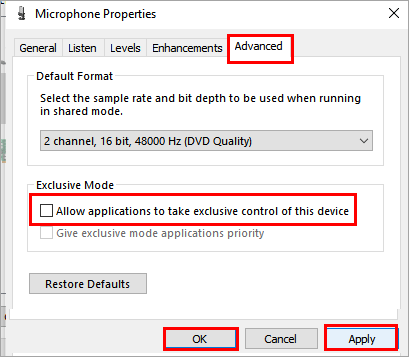
- Yazılımın Windows 10/11'de mikrofonu alıp almadığını kontrol etmek için mikrofonunuzu OBS'de kullanmayı deneyin.
Ayrıca Okuyun: Corsair HS35 Mic Çalışmıyor Nasıl Onarılır [Kolayca]

Düzeltme 5: Güncel olmayan ses sürücüsünü güncelleyin (Önerilen)
Eski ses sürücüsü, OBS mikrofonunun çalışmaması gibi hemen hemen her sorundan sorumlu ortak bir faktördür. Bu nedenle, sürücüyü güncellemek, bu ve diğer birçok sorunu çözmenin en çok önerilen yollarından biridir.
Bit Driver Updater adlı uzman bir yazılım kullanarak sürücüleri otomatik ve kusursuz bir şekilde güncelleyebilirsiniz. Bit Driver Updater programı, sürücü güncellemelerini tek bir tıklamayla indirir ve kurar, sürücüleri yedekler ve geri yükler, sürücüleri indirme hızını artırır ve başka birçok avantaj sunar.
Bu yazılımı indirebileceğiniz ve kurabileceğiniz bağlantı aşağıdadır.
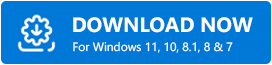
Bit Driver Updater programını indirip kurduktan birkaç saniye sonra, güncel olmayan sürücüleri bilgisayar ekranınızda görürsünüz. Artık Tek bir tıklamayla Tümünü Güncelle düğmesini seçebilirsiniz. 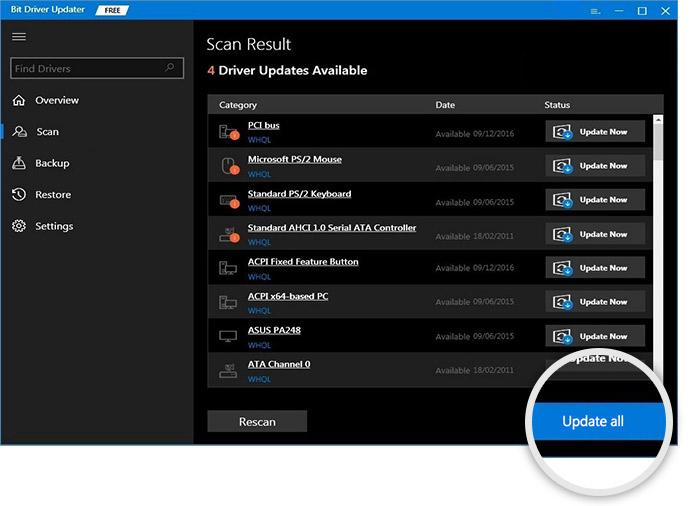
Yalnızca ses sürücüsünü güncellemek için Şimdi Güncelle'yi seçebilirsiniz. Ancak uzmanlar, en iyi bilgisayar performansı için her güncel olmayan sürücüyü güncellemeyi tercih ediyor.
Düzeltme 6: OBS ses ayarlarını kontrol edin
OBS'de yalnızca kısayol tuşunu basılı tuttuğunuzda ses kaydına izin veren Bas-Konuş (PTT) özelliği vardır. Bu nedenle, PTT işlevi etkinse OBS, Windows 11/10'da mikrofonu almıyor olabilir. Aşağıdaki yönergeleri izleyerek bu özelliği kapatabilirsiniz.
- OBS'yi başlatın ve OBS penceresinin sağ alt köşesinden Ayarlar'ı seçin.
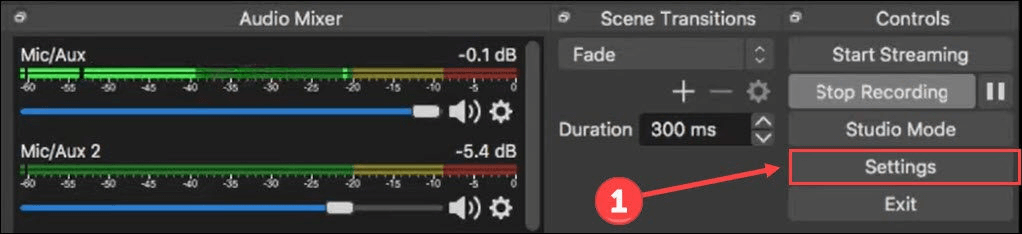
- Sol bölmeden Ses'i seçin.
- Bas-konuş'u Etkinleştir seçeneğindeki onay işaretini bulun ve kaldırın.
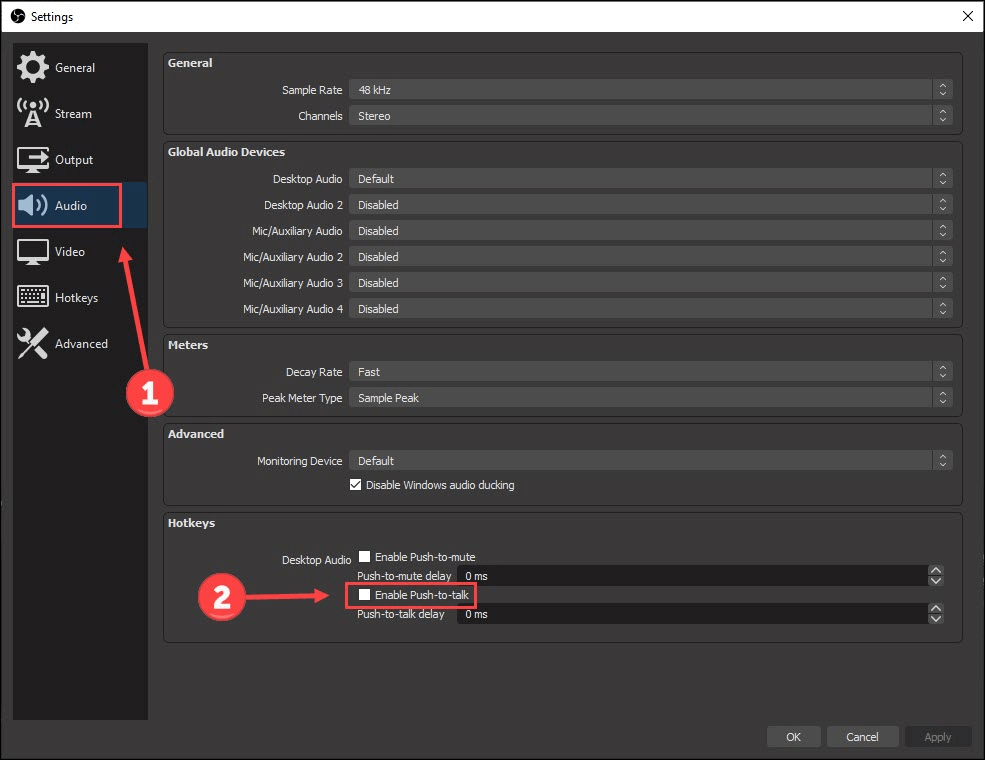
- Soldan Kısayol Tuşları'nı seçin.
- Bas-konuş tuşunu silin .
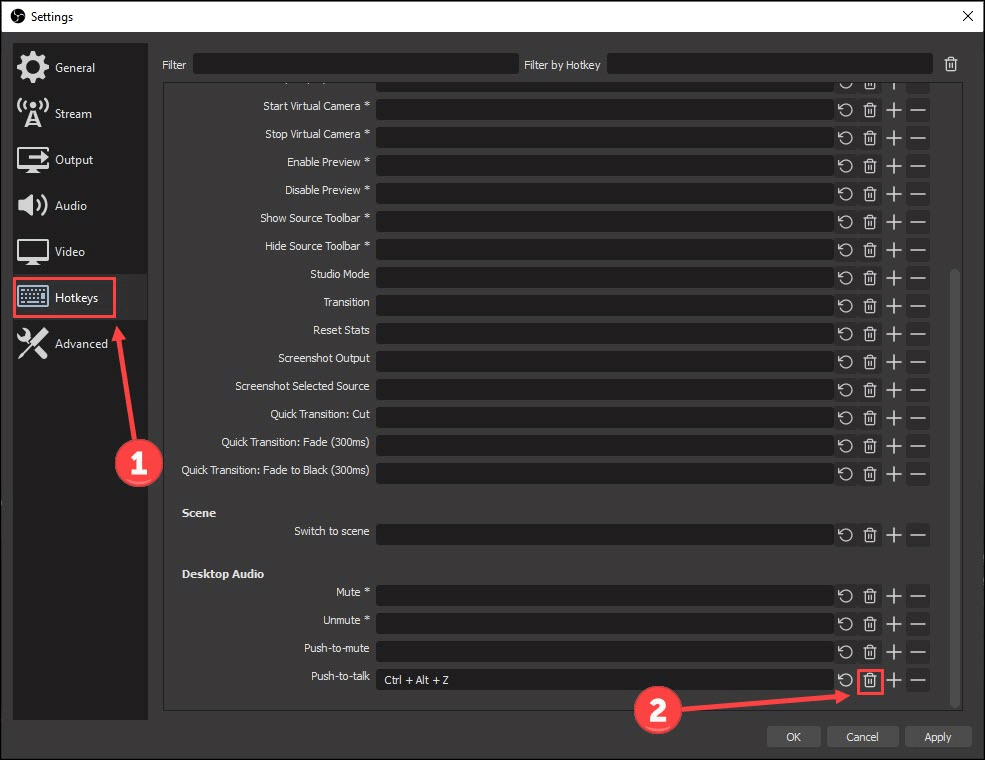
- Değişiklikleri yapmak için Uygula ve Tamam'ı seçin.
- OBS mikrofonunun çalışmama sorununun çözülüp çözülmediğini kontrol edin.
Ayrıca Okuyun: Discord Mic Çalışmıyor Sorunu Nasıl Onarılır
Düzeltme 7: OBS'yi tekrar yükleyin
OBS'de tanımlanamayan bazı rastgele hatalar olabilir veya birkaç önemli dosya eksik olabilir, bu da OBS Studio mikrofonunun çalışmamasına neden olabilir. OBS'yi yeniden yüklemek, bu sorunu çözmenize yardımcı olabilir. Bu nedenle, aşağıda nasıl yeniden yükleneceği anlatılmaktadır.
- Ayarlar panelini çağırın ( Windows+I kısayol komutunu uygulayabilirsiniz).
- Ekranınızda bulunan seçeneklerden Uygulamalar'ı seçin.
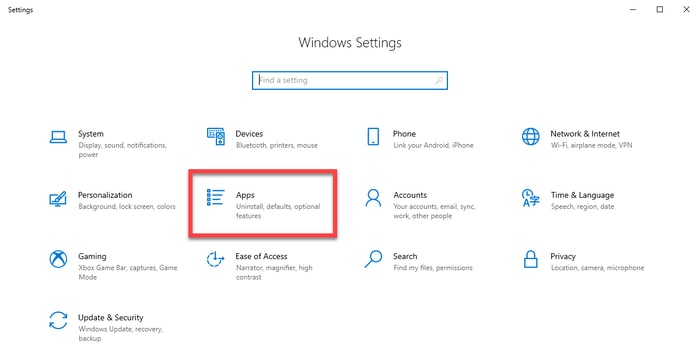
- OBS Studio'yu bulun ve seçin ve Kaldır düğmesine tıklayın.
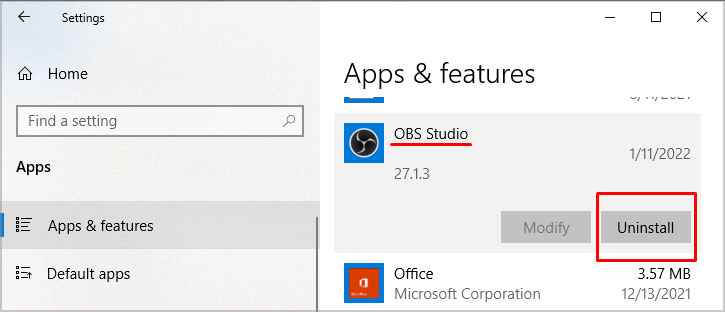
- Artık OBS'yi resmi web sitesinden yeniden yükleyebilirsiniz.
- Son olarak OBS uygulamasını başlatın ve OBS mikrofonunun çalışıp çalışmadığını kontrol edin.
Düzeltme 8: Analiz için günlük dosyalarını OBS desteğine gönderin
OBS mikrofonunun çalışmama sorununu gidermek için yukarıdaki yöntemler işe yaramazsa, günlük dosyalarını analiz için gönderebilirsiniz. Bunu yapmak için adım adım prosedür aşağıdadır.
- OBS'yi başlatın ve en üstte bulunan menüden Yardım'ı seçin.
- Yardım menüsünden Günlük Dosyalarını seçin ve Son Günlük dosyasını Yükle seçeneğini tıklayın.
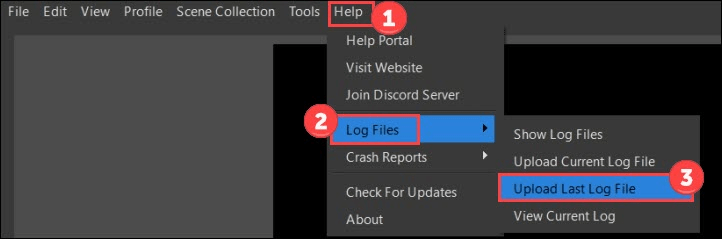
- URL'yi Kopyala düğmesine tıklayın.
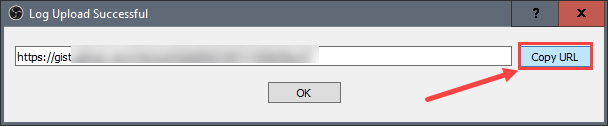
- OBS Analyzer web sayfasına gidin.
- Daha önce kopyaladığınız URL'yi yapıştırın ve Analiz Et düğmesine tıklayın.
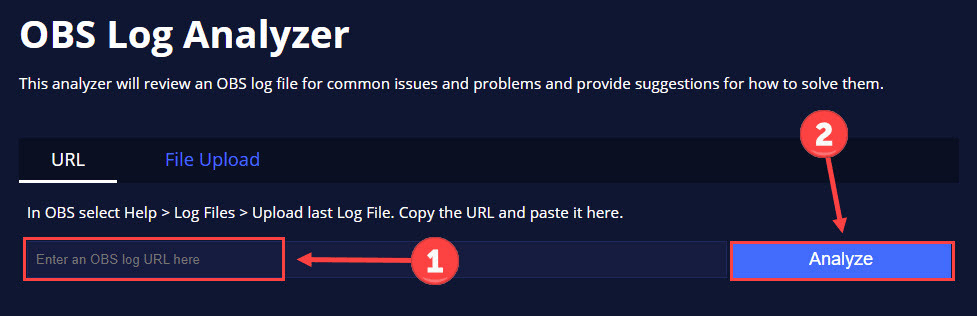
- OBS'nin mikrofon sorununu Windows 11/10'dan uzaklaştırmamasını sağlamak için OBS desteğinin talimatlarını izleyin.
Ayrıca Okuyun: Windows'ta Çalışmayan Webex Mikrofonu Nasıl Onarılır
OBS Mic Çalışmıyor Sorunu Düzeltildi
Bu yazımızda OBS mikrofonunun çalışmama sorununu nasıl çözeceğimizi anlattık. Yukarıda paylaşılan düzeltmeleri kullanarak sorunu giderebilirsiniz.
Tüm düzeltmeleri denemek mümkün değilse, bu ve diğer birçok sorunu anında çözmek için sürücüleri Bit Driver Updater aracılığıyla güncelleyebilirsiniz. Daha fazla sorun giderme kılavuzu için bu bloga bağlı kalın.
