Overwatch'ta Bağlantı Kesilme Sorunu Nasıl Düzeltilir
Yayınlanan: 2023-12-05Overwatch PC'de bağlantıyı kesmeye devam ediyor mu?Endişelenmeyin, sorunu hemen çözmek için bu basit ve uygulanabilir taktikleri deneyin.Daha fazla bilgi için okumaya devam edin!
Overwatch, Blizzard Entertainment tarafından geliştirilen, oynaması ücretsiz, çevrimiçi çok oyunculu birinci şahıs nişancı video oyunudur. Bu takım tabanlı multimedya serisi, platformdan bağımsız olarak arkadaşlarınızla takım kurmanıza ve yeniden tasarlanan PvP deneyimine tanık olmanıza olanak tanıyan, sürekli gelişen bir canlı oyundur.
En popüler ve sağlam oyunlardan biri olmasına rağmen, birçok kullanıcı yakın zamanda Overwatch'ın Windows 10 ve 11'de oynarken bağlantı sorunları yaşamadığını bildirdi. Sorun, güncel olmayan ağ sürücüleri, DNS sunucuları, DNS sunucuları gibi birçok nedenden dolayı oluşmuş olabilir. yavaş hız ve çok daha fazlası. Ancak iyi haber şu ki, bu soruna yönelik çok sayıda çözüm mevcut.
Bu kılavuzda, Windows PC'de Overwatch'ın sürekli bağlantı kopması sorununu kolayca ve hızlı bir şekilde nasıl çözeceğinizi öğreneceksiniz.
Windows 10, 11'de Overwatch Bağlantısının Kesilmesine İlişkin Düzeltmeler
Aşağıda diğer Overwatch oyuncuları için bu sorunu çözen potansiyel çözümlerin bir listesi bulunmaktadır. Ancak hepsini test etmenize gerek yok. Sizin için en iyi işi yapanı bulana kadar listede ilerleyin. Şimdi daha fazla uzatmadan onlara bir göz atın!
Düzeltme 1: Ağınızı Yeniden Başlatın
Kulağa çok açık geliyor ama Overwatch'ın bağlantısı sürekli kesildiğinde uygulanması en kolay yöntemlerden biri. Ağı yeniden başlatmak için aşağıdaki adımları izleyin:
Adım 1: Öncelikle kablosuz yönlendiricinizin/modeminizin fişini bir dakikalığına güç kaynağından çekin.
Adım 2: Ardından ağ cihazlarınızı tekrar takmayı deneyin ve gösterge ışıklarının normal durumuna dönmesini bekleyin.
Bundan sonra Overwatch'ı tekrar çalıştırın ve Overwatch'ın Windows 10, 11'de bağlantısının kesilip kesilmediğini kontrol edin. Maalesef evetse, aşağıda belirtilen daha gelişmiş çözümlere geçin.
Ayrıca Okuyun: Windows PC'de Başlatılmayan Overwatch 2 Nasıl Onarılır
Düzeltme 2: Winsock Verilerini Sıfırlama
Winsock, Windows işletim sistemindeki destekleyici bir program ve programlama arayüzüdür. Windows'taki ağ yazılımının ilgili ağ hizmetlerine nasıl erişmesi gerektiğini gösterir. İlişkili veriler yanlış giderse oyununuzda Overwatch'ın başlamaması gibi sorunlarla karşılaşabilirsiniz. Durum buysa, sorunu çözmek için Winsock verilerini sıfırlamayı deneyin; çünkü bunu yapmak, farklı türde ağ bağlantısı sorunlarıyla başa çıkmanıza yardımcı olacaktır. Bunu yapmak için şu adımları izleyin:
Adım 1: Komut İstemi'ni Yönetici olarak açın.
Adım 2: Komut İstemi (Yönetici) penceresindenetshwardsock reset yazın ve klavyenizden Enter tuşuna basın.
Adım 3: İşlemi tamamlamak için bilgisayarınızı yeniden başlatın.
İşiniz bittiğinde oyunu tekrar başlatın ve Overwatch'ın Windows 11, 10'da bağlantının kesilip kesilmediğini kontrol edin. Sorun devam ederse aşağıda açıklanan başka bir düzeltmeyi deneyin.
Düzeltme 3: Ağ Sürücünüzü Güncelleyin
Overwatch, ağı yeniden başlattıktan ve Winsock verilerini sıfırladıktan sonra bile bağlantıyı kesmeye devam ediyorsa, sorun büyük olasılıkla güncel olmayan bir ağ sürücüsünden kaynaklanıyordur. Sorunu test etmek için ağ sürücülerinizi güncellemeyi deneyin.
Güncel olmayan ağ sürücülerini güncellemenin iki yolu vardır; manuel ve otomatik olarak. Manuel sürücü indirmek için ağ bağdaştırıcısı üreticisinin resmi web sitesini ziyaret etmeniz ve doğru sürücü güncellemelerini çevrimiçi olarak aramanız gerekir. Sürücüleri manuel olarak güncellemek için çok fazla zamanınızın, sabrınızın veya teknik becerinizin olduğundan emin olun.
Ve sürücüleri manuel olarak güncellemek için zamanınız ve gerekli teknik bilginiz yoksa, bunu Win Riser Driver Updater adlı sürücü güncelleme yardımcı programı yardımıyla otomatik olarak yapabilirsiniz.
Win Riser, güncel olmayan, bozuk veya eksik sürücüleri güncellemek için mevcut en özel yardımcı program araçlarından biridir. Program, sürücü güncellemelerine ek olarak aşağıdakileri görüntüleyen etkili ve hızlı tarama sağlar:
- Hatalı kayıtlar.
- Önemsiz dosyalar.
- Kötü amaçlı yazılım tehditleri.
Araç ayrıca kullanıcıların sürücü güncellemelerinin eski sürümüne geri dönmesine olanak tanıyan bir yedekleme ve geri yükleme sihirbazıyla birlikte gelir. Ayrıca, Win Riser'ın otomatik başlatma özelliği, araç yüklenir yüklenmez sorunlu sürücüler ve diğer sorunlar için cihazı otomatik olarak taramaya başlar. Ayrıca aracın kullanıcı sorgularına yanıt vermek için 24 saat teknik destek sağladığını da belirtmekte fayda var.
Ağ Sürücüsünü Win Riser Sürücü Güncelleyicisiyle Otomatik Olarak Güncelleme Adımları:
Adım 1: Aşağıda verilen bağlantıdan Win Riser'ı indirip sisteminize kurun.
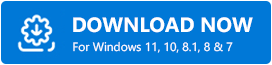
Adım 2: Kurulumdan sonra Win Riser'ı çalıştırın ve cihazınızı eski sürücülere karşı taramasına izin verin.
Adım 3: Tarama bitene kadar bekleyin. Ağ sürücüsü de dahil olmak üzere mevcut sürücü güncellemelerini yüklemek için Sorunları Şimdi Düzelt düğmesine tıklamanız yeterlidir. 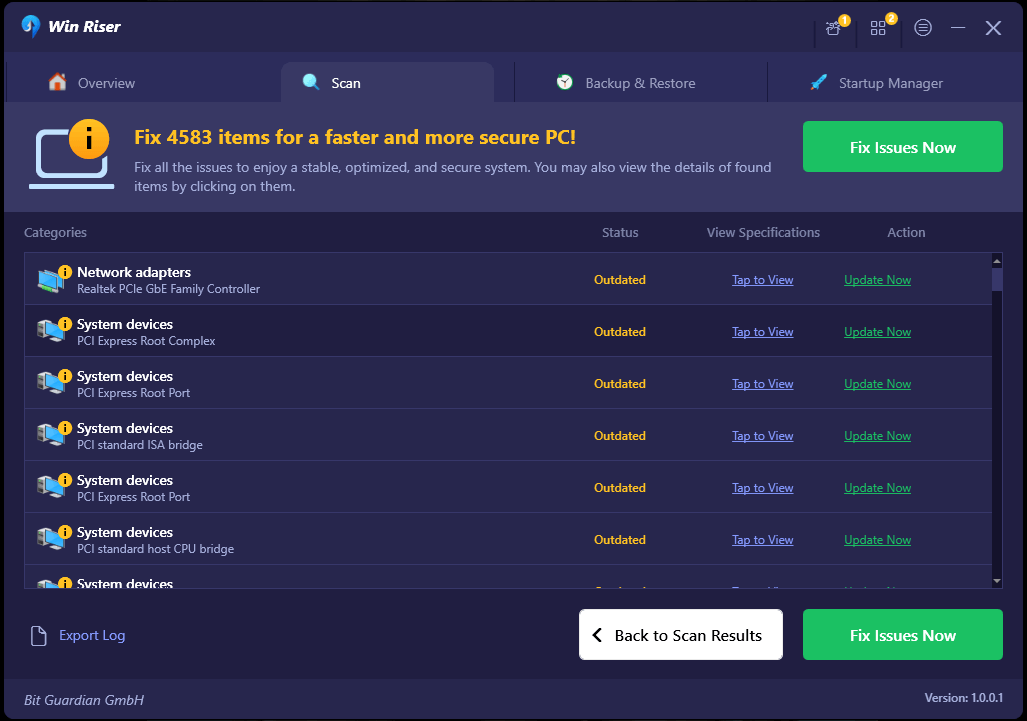

Adım 4: Son olarak yeni sürücüleri uygulamak için cihazınızı yeniden başlatın.
Güncel olmayan sürücüleri Win Riser Driver Updater ile güncellemenin ne kadar basit ve hızlı olduğunu görün.
Ayrıca Okuyun: Overwatch Bas-Konuş Çalışmaması Nasıl Onarılır
Düzeltme 4: DNS Sunucunuzu değiştirin
Overwatch'ın sürekli bağlantının kesilmesini düzeltmenin bir başka yolu da sisteminizdeki DNS sunucusunu Google Genel DNS adresleriyle değiştirmektir. Google Genel DNS, hem artırılmış güvenlik hem de hız artışı sunar. Bu sana yardımcı olabilir. Bunu yapmak için aşağıdaki adımları izleyin:
Adım 1: Win + R tuşlarına aynı anda basarak Çalıştır terminalini açınız.
Adım 2: Şimdi kontrolü girin ve klavyenizden Enter tuşuna basın. Bu sizi Kontrol Paneline götürecektir. 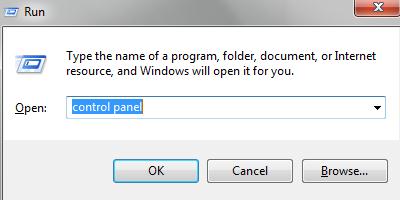
Adım 3: Görünümü: Kategori olarak ayarlayın. Ardından Ağ durumunu ve görevlerini görüntüle seçeneğine tıklayın.
Adım 4: Bir sonraki istemden solda gösterilen Adaptör ayarlarını değiştir seçeneğine tıklayın.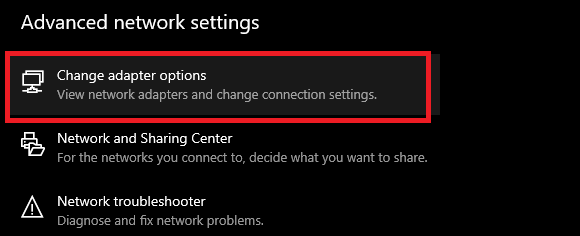
Adım 5: Başka bir pencerede mevcut ağınıza sağ tıklayın ve ardından Özellikler'i seçin.
Adım 6: Özelliklerini görmek için İnternet Protokolü Sürüm 4'ü (TCP/IPv4) bulun ve iki kez tıklayın. 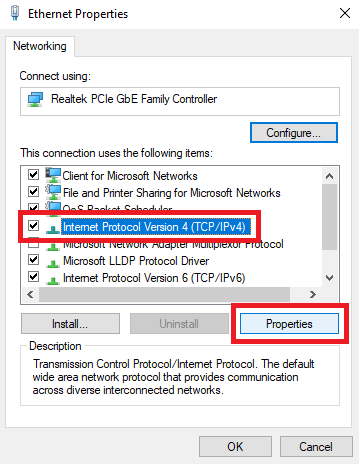
Adım 7: Ardından Otomatik olarak bir IP adresi al ve Aşağıdaki DNS sunucu adreslerini kullan seçeneğini seçin. Tercih edilen DNS sunucusu için 8.8.8.8 Google Genel DNS adresini ve Alternatif DNS sunucusu için 8.8.4.4 adresini girin. 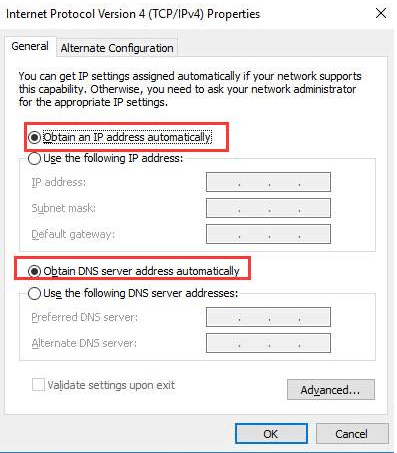
Adım 8: Değişiklikleri kaydetmek için Tamam'a tıklayın.
Adım 9: Bilgisayarınızı yeniden başlatın ve sorunu test etmek için Overwatch'ı başlatmayı deneyin.
Overwatch'ın bağlantısı sürekli kesiliyorsa sorunu çözmek için diğer çözümlere geçin.
Düzeltme 5: Proxy Sunucusunu Kapatın
Proxy sunucusu kullanıyorsanız bu sorunla karşılaşabilirsiniz. Bazen proxy sunucusu, oyun sunucusuna olan bağlantı hızını yavaşlatır. Bu durumda, sorunun çözülüp çözülmediğini kontrol etmek için proxy sunucunuzu kapatmayı deneyin. Proxy sunucusunu devre dışı bırakmak için aşağıdaki prosedürü kullanın.
Adım 1: Win logosu + R tuşlarına aynı anda basarak Çalıştır terminalini hızlı bir şekilde açın. Çalıştır kutusuna inetcpl.cpl yazın ve Enter tuşuna basın. 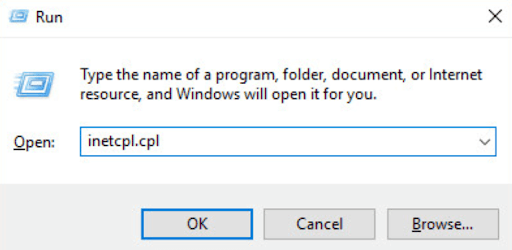
Adım 2: Bağlantılar sekmesine geçin. Daha sonra LAN ayarları'na tıklayın.
Adım 3: LAN'ınız için bir proxy sunucu kullanın seçeneğinin yanındaki kutunun işaretini kaldırın. Zaten işaretlenmemişse, Ayarları otomatik olarak algıla seçeneğinin yanında sunulan kutuyu seçin.
Adım 4: Ardından Tamam'a tıklayın.
Adım 5: Üçüncü taraf bir proxy sunucusu veya VPN kullanıyorsanız, onu devre dışı bırakın.
Devre dışı bıraktıktan sonra Overwatch'ı çalıştırın ve sorunun devam edip etmediğini kontrol edin. Overwatch'ın bağlantısı sürekli kesiliyorsa son çaremizi deneyin.
Ayrıca Okuyun: Windows'ta Overwatch Kekemelik Sorunu Nasıl Düzeltilir
Düzeltme 6: Battle.net Looking Glass'ı kullanın
Battle.net Looking-Glass by Blizzard, sunucunuzun bağlantısını test etmek için kullanılabilecek bir ağ teşhis programıdır. Bunu yapmak için aşağıdaki adımları uygulamanız yeterlidir:
Adım 1: Battle.net Looking-Glass of Blizzard'ı ziyaret edin. 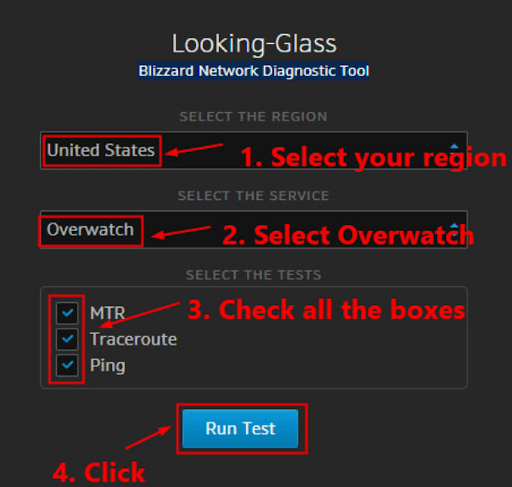
Adım 2: Ardından bölgenizi ve istediğiniz hizmeti (Overwatch) seçin.
Adım 3: Mevcut tüm test öğelerini kontrol edin. Daha sonra Testi Çalıştır butonuna tıklayın.
Artık test sonuçlarını görebilir, sorununuzla ilgili tüm bilgileri içeren sonuçları Overwatch'ın resmi forumuna yükleyebilir ve sonuçları analiz etme ve sorununuzu çözme konusunda başka bir oyuncunun size yardımcı olup olamayacağını kontrol edebilirsiniz.
Ayrıca Okuyun: Overwatch Mikrofonunun Windows 10 PC'de Çalışmamasını Düzeltmeye Yönelik İpuçları
Overwatch'ın Windows 10, 11'de Sürekli Bağlantı Kesilmesi Sorunu Nasıl Düzeltilir: Açıklandı
Yukarıda önerilenler, Overwatch bağlantı kopma sorunlarından kurtulmak için göz önünde bulundurabileceğiniz denenmiş ve test edilmiş çözümlerden bazılarıdır. Aşağıdaki ipuçlarını ve püf noktalarını faydalı bulduğunuzu umuyoruz. Lütfen aşağıdaki yorumlar bölümünde hangi çözümün sizin için en uygun olduğunu bize bildirin. Ek olarak, PC'deki 'Overwatch Bağlantıyı Kesiyor' sorunuyla ilgili herhangi bir sorunuz, şüpheniz veya daha iyi önerileriniz varsa yorum alanına bize bir satır bırakın.
Bu kadar! Teknolojiyle ilgili daha fazla bilgi için Bültenimize abone olabilirsiniz. Ayrıca bizi Sosyal Medyada (Facebook, Instagram, Twitter veya Pinterest) takip edebilirsiniz, böylece hiçbir teknik güncellemeyi kaçırmazsınız.
