"NONPAGED ALANINDA SAYFA HATASI" Hatasını Düzeltmenin 5 Yolu [2023]
Yayınlanan: 2023-08-04Son zamanlarda Microsoft, hataları düzelterek Windows'un kararlılığını iyileştirmede büyük adımlar attı. Ancak, birçok kullanıcı hala ortak bir sorunla mücadele ediyor: Ölümün Mavi Ekranı (BSOD). Hata 0x0 0x0 ve stop kodu bellek yönetimi gibi birçok BSOD hatası olsa da, bu makale genellikle donanım sorunlarından kaynaklanan "PAGE FULT IN NON PAGED AREA" konusuna odaklanacaktır.
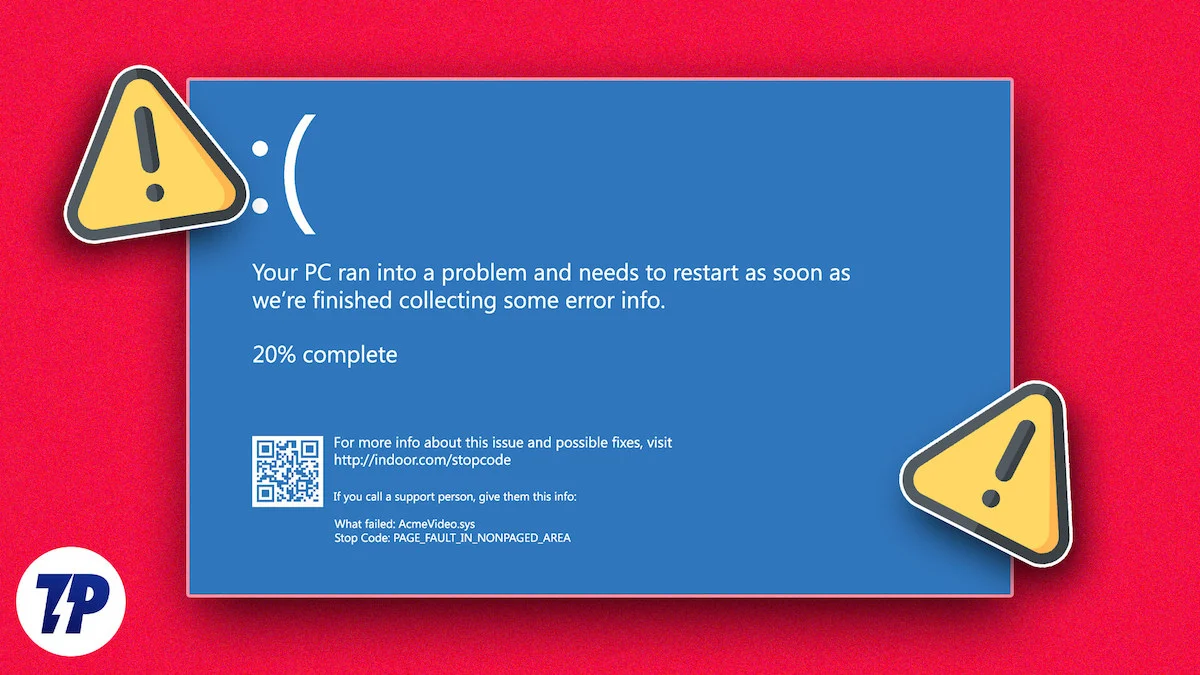
Neyse ki, donanımı değiştirmeden bu hatayı düzeltmenin birkaç yolu vardır. Bu makale, bunu başarmanın en iyi yöntemlerine odaklanacaktır.
İçindekiler
OLMAYAN ALANDA SAYFA HATASI durdurma kodu nedir?
PAGE FAULT IN NONPAGED AREA durdurma kodu, bilgisayarınızın çökmesine neden olabilecek yaygın bir BSOD hatasıdır. Bu hatanın ortaya çıkmasının birkaç nedeni vardır. Geçersiz sistem belleği (Windows, bellekten erişmesi gereken verileri bulamadığında), bozuk veya hasar görmüş sistem dosyaları veya verileri, güncel olmayan sürücüler ve hatta bir virüs veya kötü amaçlı yazılım saldırısından kaynaklanabilir.
Hatalı donanım da bu hatanın nedeni olabilir. Ek olarak, sabit sürücünüz veya SSD gibi ikincil depolama aygıtınızdaki kötü mantıksal sektörler de Disk belleği Olmayan Alanda Sayfa Hatası hatasına yol açabilir.
SAYFA OLMAYAN ALANDA SAYFA HATASI nasıl düzeltilir
Neyse ki, Windows 10/11'de “NONPAGED ALANINDA SAYFA HATASI” hatasını düzeltmenin birkaç yolu var. Herhangi bir büyük adım atmadan önce, PC'nizi veya dizüstü bilgisayarınızı yeniden başlatmak veya güvenli modda başlatmayı denemek gibi temel bilgilerle başlamak her zaman en iyisidir. Genellikle basit bir yeniden başlatma, donanım ve çevresel sorunları çözebilir. Bilgisayarı yeniden başlatmak sorunu çözmezse “PAGE_FAULT_IN_NONPAGED_AREA” hatasını düzeltmek için aşağıdaki çözümleri deneyebilirsiniz:
Aygıt Sürücülerini Güncelleyin
Hatalı aygıt sürücüleri, PAGE FAULT IN NONPAGED AREA gibi çoğu BSOD hatasının en yaygın nedenlerinden biridir. Bu yüzden daha gelişmiş çözümlere geçmeden önce, öncelikle aygıt sürücülerini güncelleyelim. Aygıt sürücülerini güncellemek için aşağıdaki adımları uygulamamız gerekir:
- Klavyenizde Ctrl + X tuşlarına basın ve açılan menüden Aygıt Yöneticisi seçeneğini seçin.
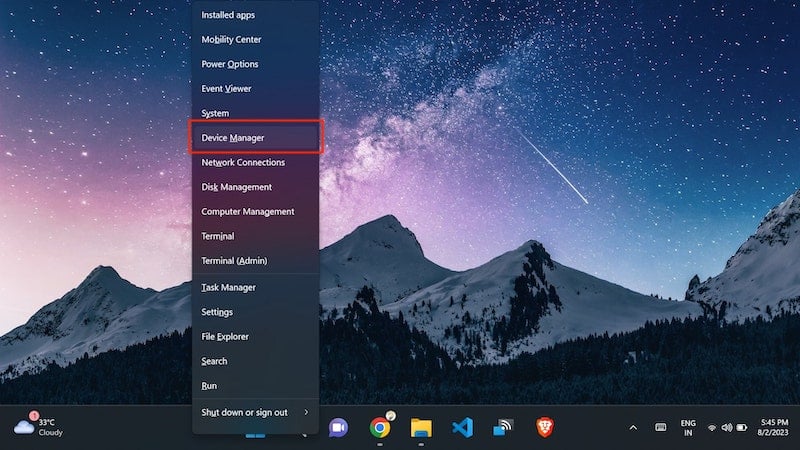
- Şimdi sol taraftaki oka tıklayarak Aygıt sürücülerini genişletin.
- Ardından birincil sürücüye sağ tıklayın ve Sürücüyü güncelle'ye tıklayın.
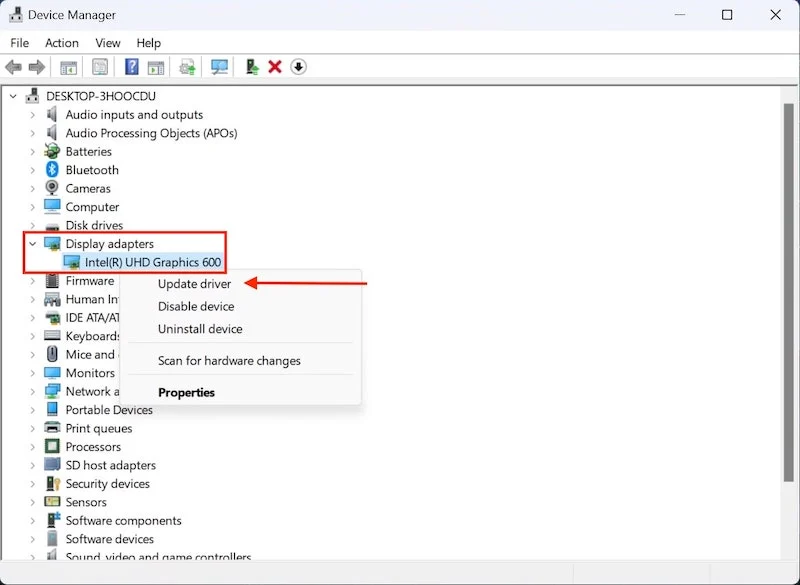
- Bir sonraki ekranda, Sürücüleri otomatik olarak ara seçeneğine tıklayın.
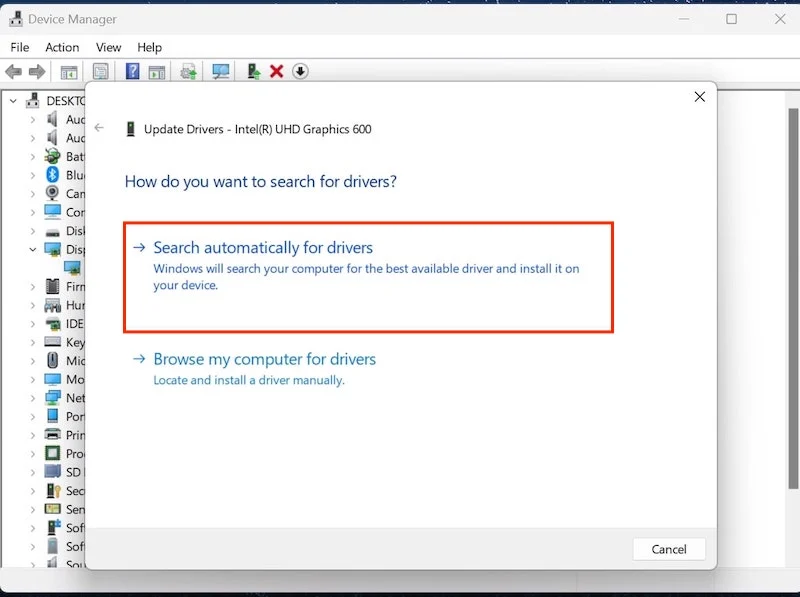
Sisteminiz şimdi en son sürücü yazılımını İnternet'te arayacak ve cihazınıza yükleyecektir. Bu adımı her aygıt sürücüsü için ayrı ayrı yapmanız gerekir. Aygıt sürücülerini güncellemek sorunu çözmezse bir sonraki adıma geçeceğiz.
Windows Bellek Tanılama Aracını Çalıştırın
"NONPAGED ALANINDA SAYFA HATASI" hatası alıyorsanız, ana neden hatalı bir RAM olabilir. Sorunu teşhis etmek için yerleşik Windows Bellek Tanılama Aracını kullanarak RAM'inizin arızalı olup olmadığını belirleyebilirsiniz.
Windows'ta Bellek Tanılama aracını kullanmak için:
- Arama çubuğunda Bellek Tanılama Aracı'nı arayarak başlayın.
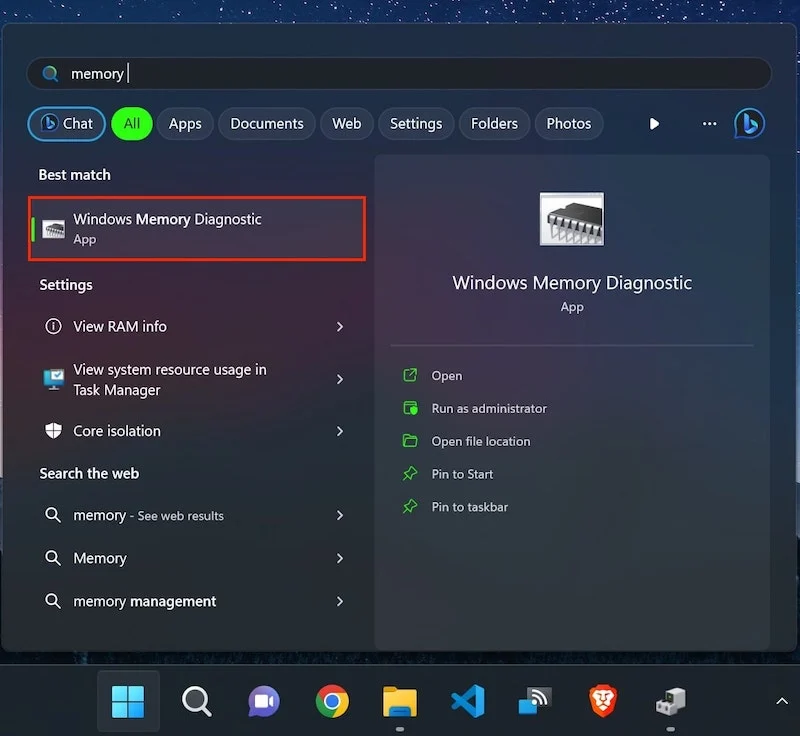
- Sonuca tıklayın ve bir sonraki ekranda Şimdi Yeniden Başlat'a tıklayın ve sorunları kontrol edin.
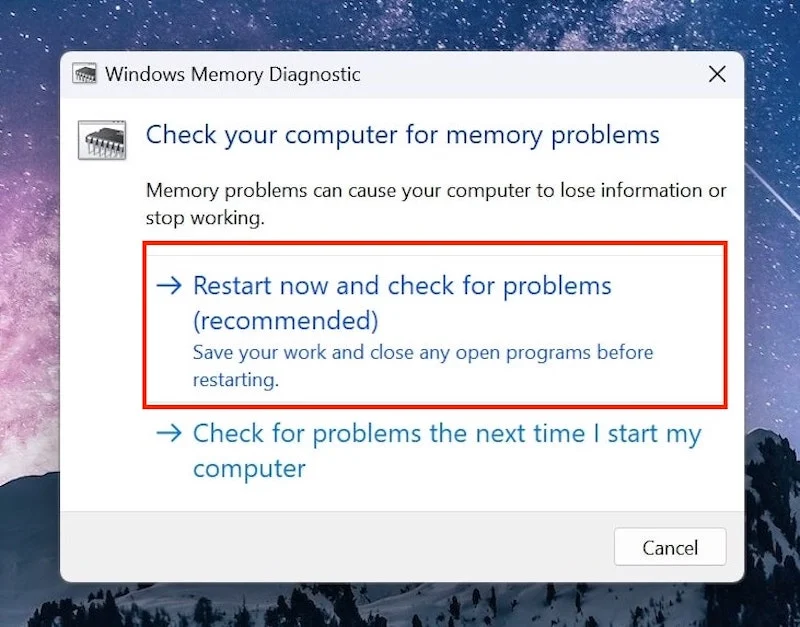
RAM arızalı veya hasarlıysa, yenisiyle değiştirmeniz gerekir. BSOD hatası devam ederse bir sonraki adıma geçmeliyiz.

Disk Belleği Dosyası boyutunu Otomatik Olarak Yönet'i Devre Dışı Bırak
Windows, sistem performansını optimize etmek için disk belleği dosyası boyutunu otomatik olarak yönetir. Ancak, bazı senaryolarda bu, beklenmeyen hatalara yol açabilir. Bunu önlemek için, aşağıdaki basit adımları izleyerek disk belleği dosyası boyutunun otomatik yönetimini devre dışı bırakabilirsiniz:
- Arama çubuğunda PC'niz hakkında arama yaparak başlayın ve aşağıdaki sonuca tıklayın.
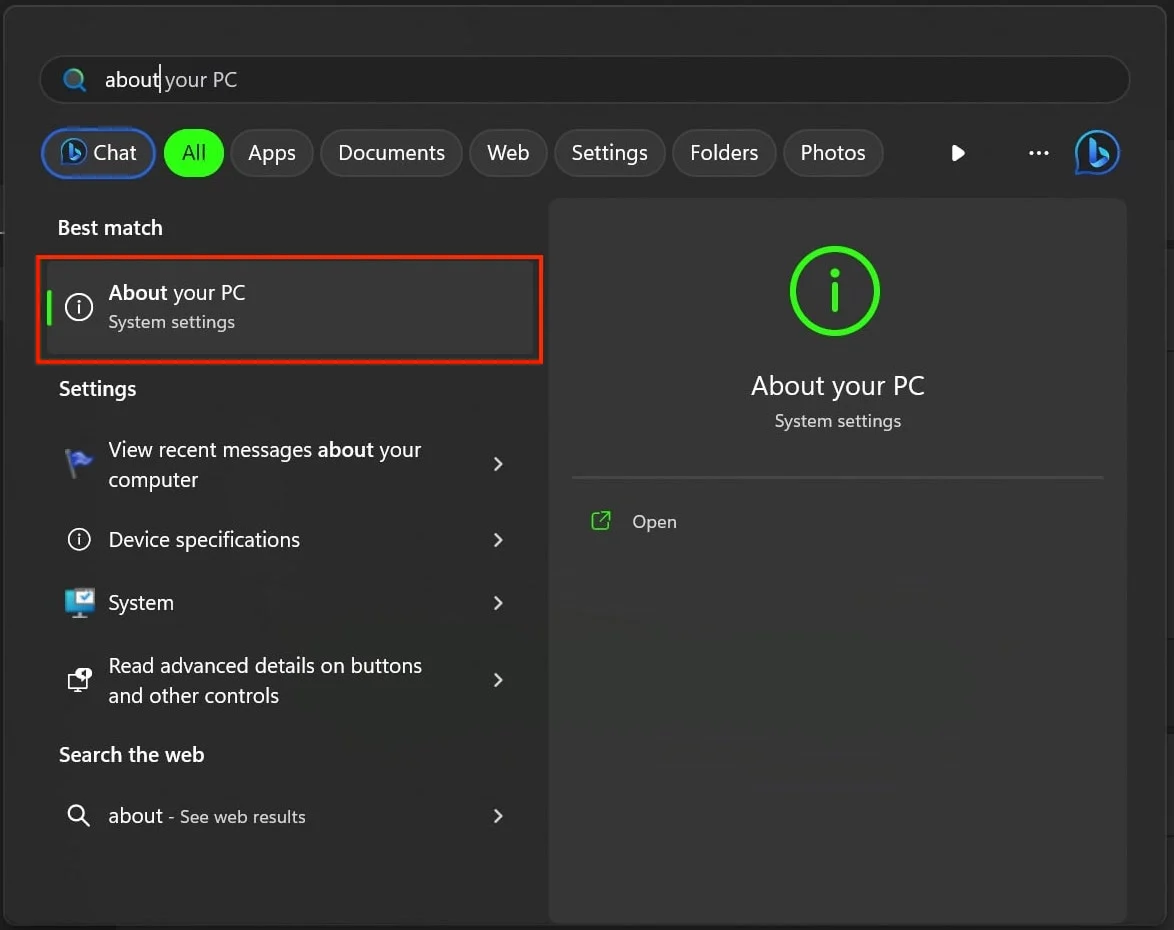
- Burada, Sistem Özellikleri penceresini açmak için Gelişmiş Sistem Ayarları'na dokunun.
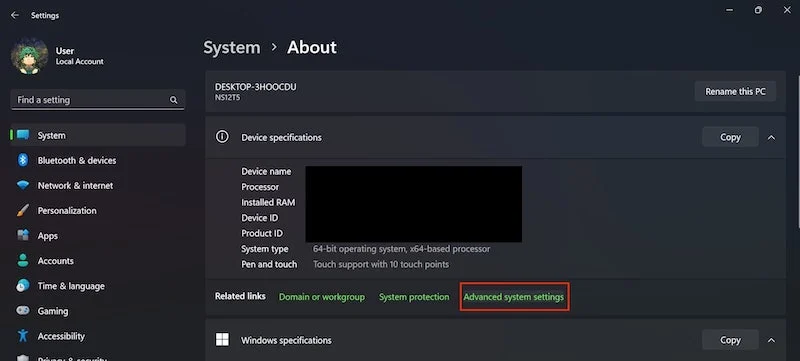
- Şimdi Gelişmiş Sekmesine geçin ve Performans Sekmesi altındaki Ayarlar'a tıklayın.
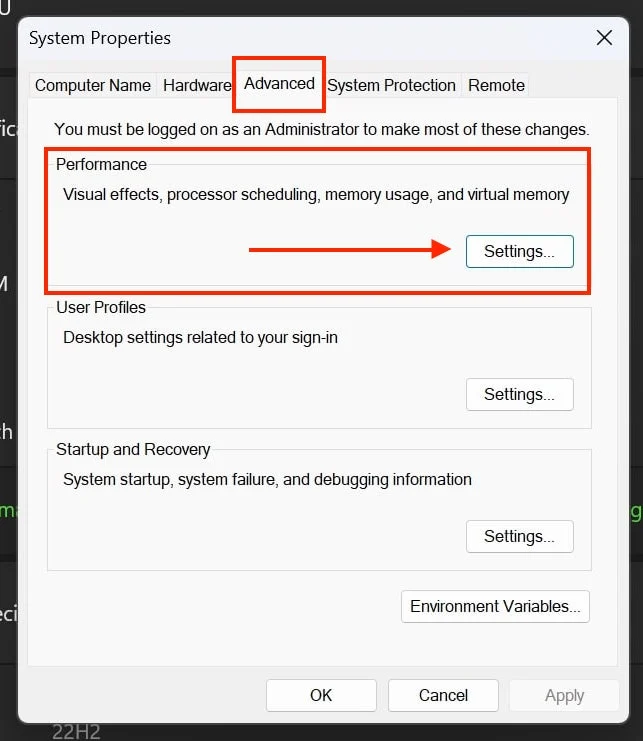
- Gelişmiş sekmesine geri dönün ve Sanal Bellek altında Değiştir'e tıklayın.
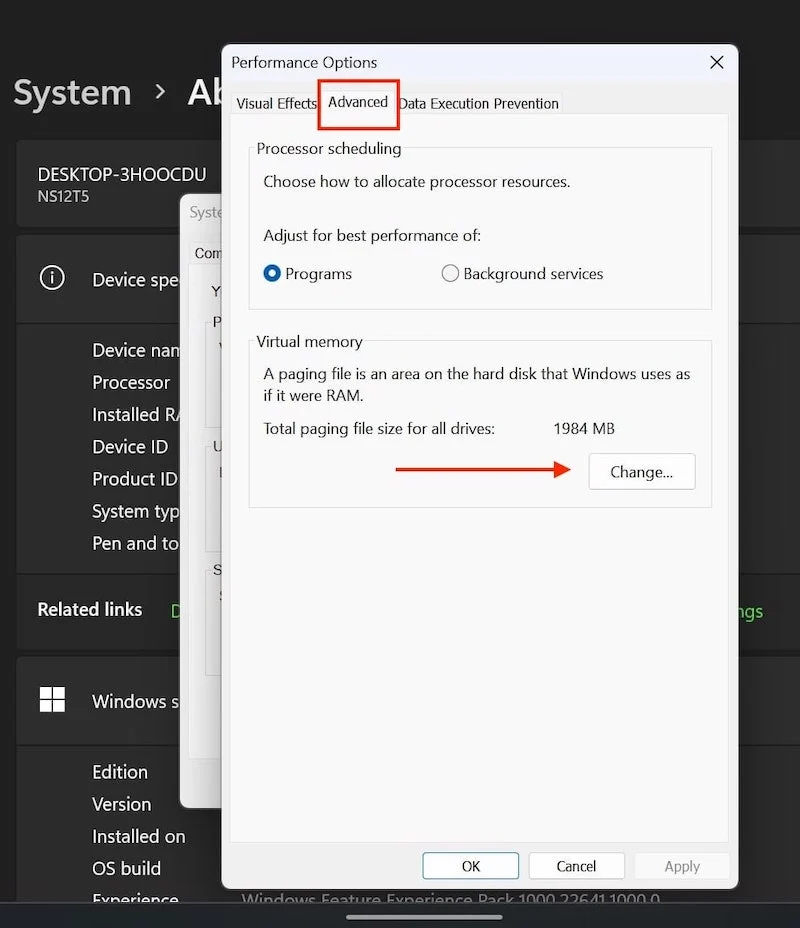
- Son olarak, Tüm sürücüler için disk belleği dosyası boyutunu otomatik olarak yönet seçeneğinin işaretini kaldırın.
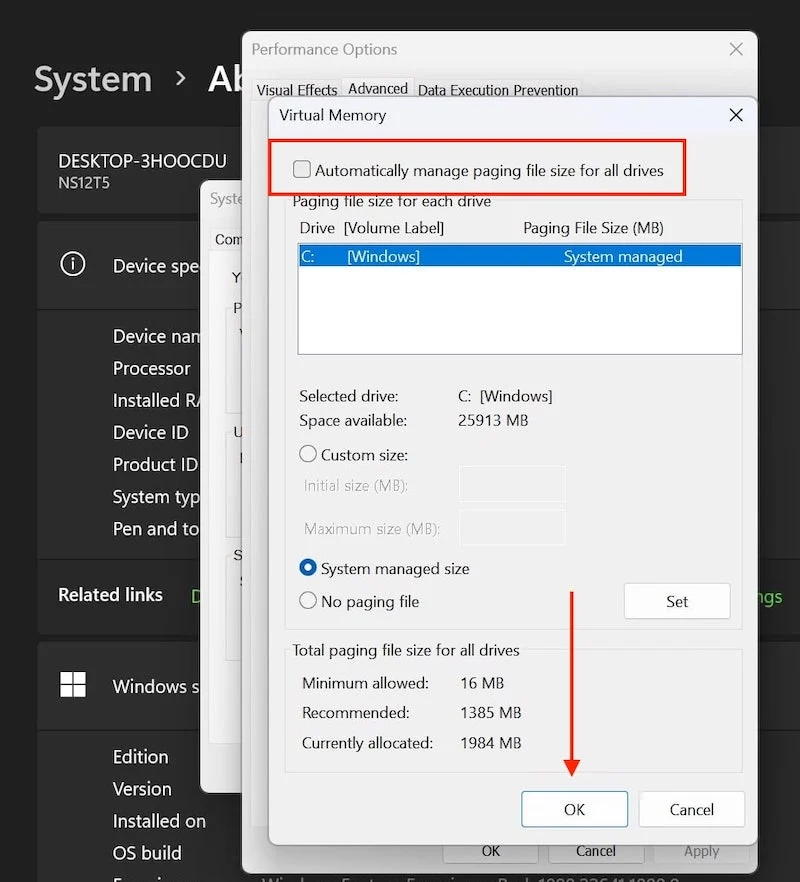
- Değişiklikleri uygulamak için Tamam'ı tıklayın.
Sistemi yeniden başlatın ve hatanın devam edip etmediğini kontrol edin.
Sürücüde hata olup olmadığını kontrol edin
Bazen sabit diskle ilgili sorunlar "PAGE FAULT IN PAGED AREA" durdurma kodunu tetikleyebilir. Bu durumda, birincil sürücüdeki bozuk kesimleri veya mantıksal hataları bulmak için yerleşik Windows yardımcı programı “CHKDSK” (Diski Kontrol Et) kullanabilirsiniz. Windows'ta Check Disk yardımcı programını nasıl çalıştıracağınızı buradan öğrenebilirsiniz:
- Windows arama çubuğuna tıklayın ve CMD'yi arayın.
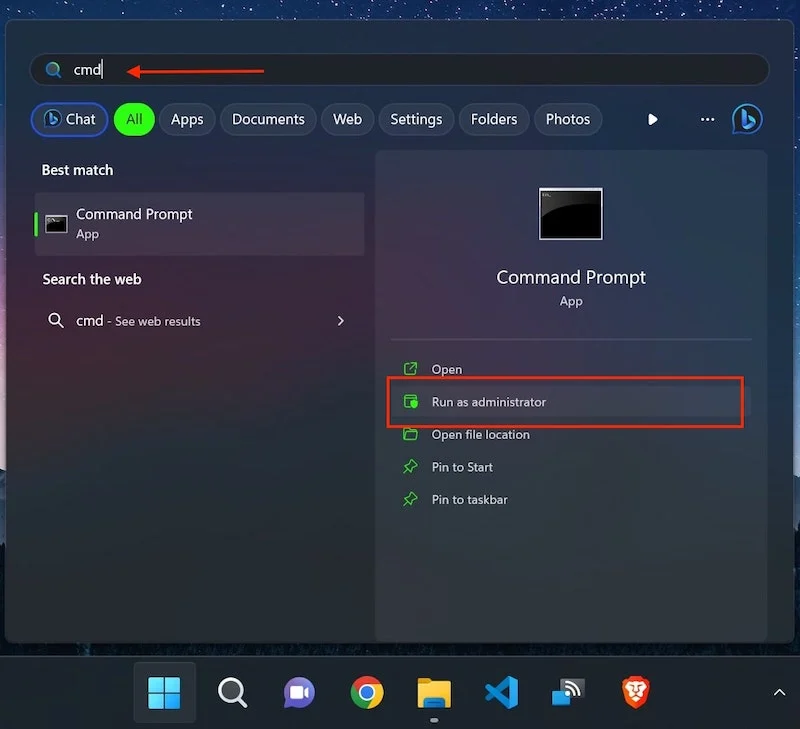
- Sağ bölmede, Yönetici Olarak Çalıştır'a tıklayın.
- Ardından aşağıdaki kodu kopyalayıp CMD penceresine yapıştırın.
chkdsk C: /f/x/r (C, işletim sisteminin depolandığı birincil sürücü anlamına gelir)
![chkdsk komutunu kullan 5 ways to fix “page fault in nonpaged area” error [2023] - use chkdsk command](/uploads/article/14528/3Hf8bNpY4SfrnQlR.jpg)
- İşleme devam etmek için Enter tuşuna basın.
Ardından sisteminizi yeniden başlatın. Chkdsk yardımcı programı birincil sürücüyü onaracak ve artık BSOD hatasını görmemelisiniz.
Bozuk sistem dosyalarını kontrol etmek için SFC'yi çalıştırın
Yukarıdaki adımlar işe yaramazsa ve hala "PAGE FAULT IN NONPAGED AREA" BSOD hatası alıyorsanız, SFC'yi (Sistem Dosyası Denetleyicisi) çalıştırmayı denemelisiniz. Bu, bozuk sistem dosyalarını otomatik olarak bulan ve onaran bir sistem yardımcı programıdır. SFC komutunu çalıştırmak için şu adımları izleyin:
- CMD'yi Yönetici olarak çalıştırın ve aşağıdaki kodu CMD penceresine yapıştırın.
sfc /scannow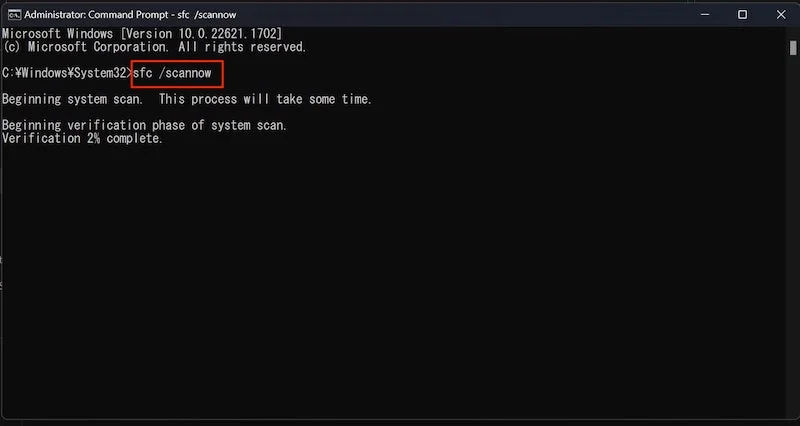
- İşleme devam etmek için Enter'a basın.
- Ve Bilgisayarınızı yeniden başlatın.
Bozulan sistem dosyaları otomatik olarak taranıp onarılacaktır ve artık disk belleği olmayan stop kodunda Sayfa Hatası ile uğraşmak zorunda kalmayacaksınız.
Bunlar, hem Windows 10'da hem de Windows 11'de "PAGE FAULT IN NONPAGED AREA" durdurma kodunu düzeltmenin bazı hızlı yollarından bazılarıdır. Hata devam ederse, Windows'u yeniden yüklemeyi de deneyebilirsiniz, ancak bunu yapmazsanız verilerinizi kaybedebileceğinizi unutmayın. Yedekleriniz yok. Ancak, bu makalede bahsedilen tüm çözümler, BSOD hatasını düzeltmenize yardımcı olacaktır. Umarım makaleyi faydalı bulursunuz. Başka önerileriniz varsa, bunları aşağıdaki yorumlarda paylaşmaktan çekinmeyin.
OLMAYAN ALANDA SAYFA HATASINI düzeltme hakkında SSS
Donanımı değiştirmek sorunu çözecek mi?
Donanımın değiştirilmesi sorunu çözebilir çünkü vakaların %90'ında RAM veya bellek gibi hatalı donanımlar bu sorunun ana nedenidir, ancak bunu yapmadan önce Sayfa Hatasını düzeltmek için bu makalede belirtilen çözümleri deneyebilirsiniz. disk belleği olmayan alan hatası.
Sürücüleri yüklerken disk belleği olmayan alanda Sayfa Hatası nedir?
Sürücüleri yüklerken, sürücü bilgisayarın donanımıyla uyumsuzsa veya sürücü bozuksa, "Sayfa Hatası disk belleği olmayan alanda" hatası oluşabilir. Bazı durumlarda, sürücü doğru yüklenmemişse hata da oluşabilir.
"NONPAGED ALANINDA SAYFA HATASI" hatası belirli Windows sürümlerine özgü mü?
Hayır, Windows 11, Windows 10, Windows 8.1, Windows 7 ve daha eski sürümler dahil olmak üzere çeşitli Windows sürümlerinde "PAGE FULT IN PAGED AREA" hatası oluşabilir.
Yazılım çakışmaları "NONPAGED AREA'DA SAYFA HATASI" hatasını tetikleyebilir mi?
Evet, özellikle aygıt sürücüleri veya yeni yüklenen programlar arasındaki yazılım çakışmaları bu hataya yol açabilir. Soruna neden olabilecek uyumsuz yazılımları veya son yüklemeleri kontrol etmek önemlidir.
