Windows 11'de Çalışmayan Fotoğraflar Uygulamasını Düzeltmenin 10 Yolu [2022]
Yayınlanan: 2022-08-25Microsoft Fotoğraflar, Windows'ta varsayılan resim görüntüleme programıdır. Cihazınızda bulunan tüm medya ihtiyaçlarınızı karşılayan ve bunları klasörler ve albümler halinde düzenleyerek gezinmeyi ve filtreleri buna göre uygulamayı kolaylaştıran tek duraklı bir uygulamadır.
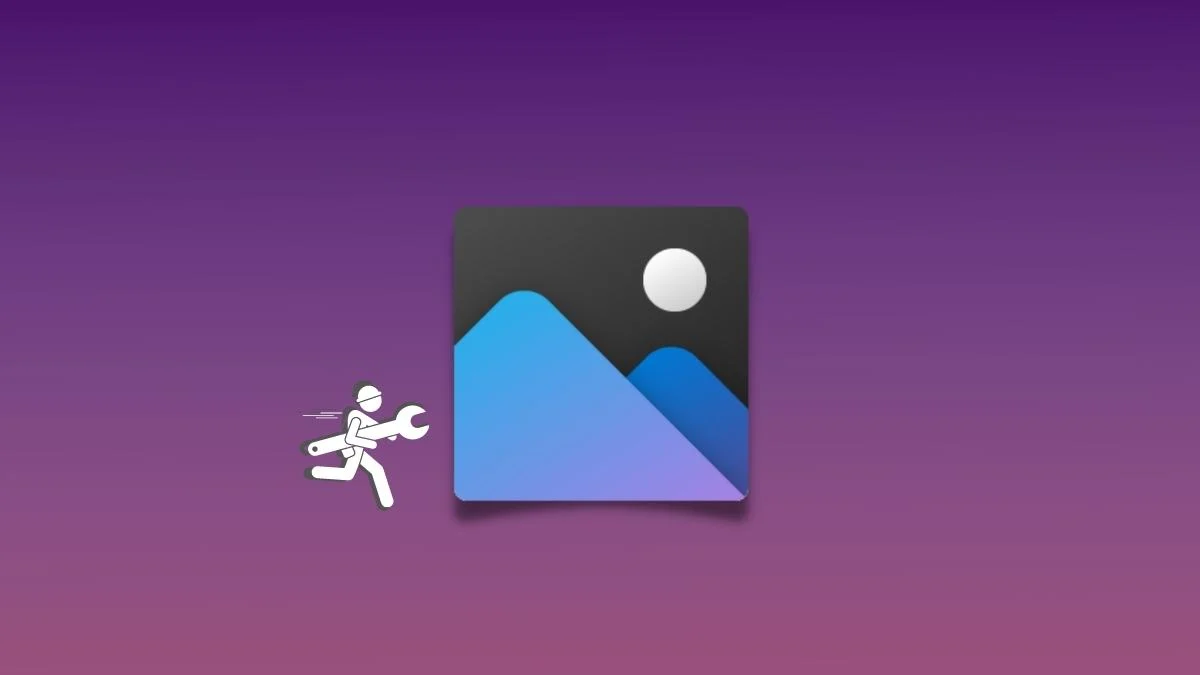
Fotoğraflar uygulaması, Windows 8'in piyasaya sürülmesinden bu yana var olmasına ve birkaç kez büyük yeniden tasarımlardan geçmesine rağmen, Microsoft sorunsuz ve sorunsuz bir deneyim sunmayı başaramadı. Bu nedenle, kullanıcılar küresel olarak uygulamayla ilgili çeşitli sorunlar bildirdiler.
Siz de Windows 11 PC'nizde Fotoğraflar uygulamasının çalışmadığı bir senaryo ile karşı karşıya kalırsanız, bu tür sorunları gidermek ve uygulamayı yeniden işlevsel hale getirmek için hızlı bir kılavuz burada.
İçindekiler
Fotoğraflar Uygulamasını Yeniden Başlatın
Microsoft, hem genel kalite güncellemeleri hem de iyileştirmeler açısından son yıllarda oldukça gelişti, ancak yine de sorunsuz ve sorunsuz bir kullanıcı deneyimi sunamadı. Uygulama çökmeleri ve performansla ilgili sorunlar daha az yaygındır ancak herhangi bir zamanda ortaya çıkabilir ve üretkenliği veya kullanım senaryolarını engelleyebilir. Bu sorunları azaltmak için en önemsiz düzeltme, Fotoğraflar uygulamasını yeniden başlatmaktır.
Uygulamayı kapatıp yeniden başlatmanın çoğu durumda işe yaradığı kanıtlanmıştır, çünkü yeniden başlatma, uygulamayı, yeniden başlatılan ve sorunu çözebilecek tüm hizmetler ve bileşenlerle birlikte sonlandırır.
Bilgisayarınızı Yeniden Başlatın
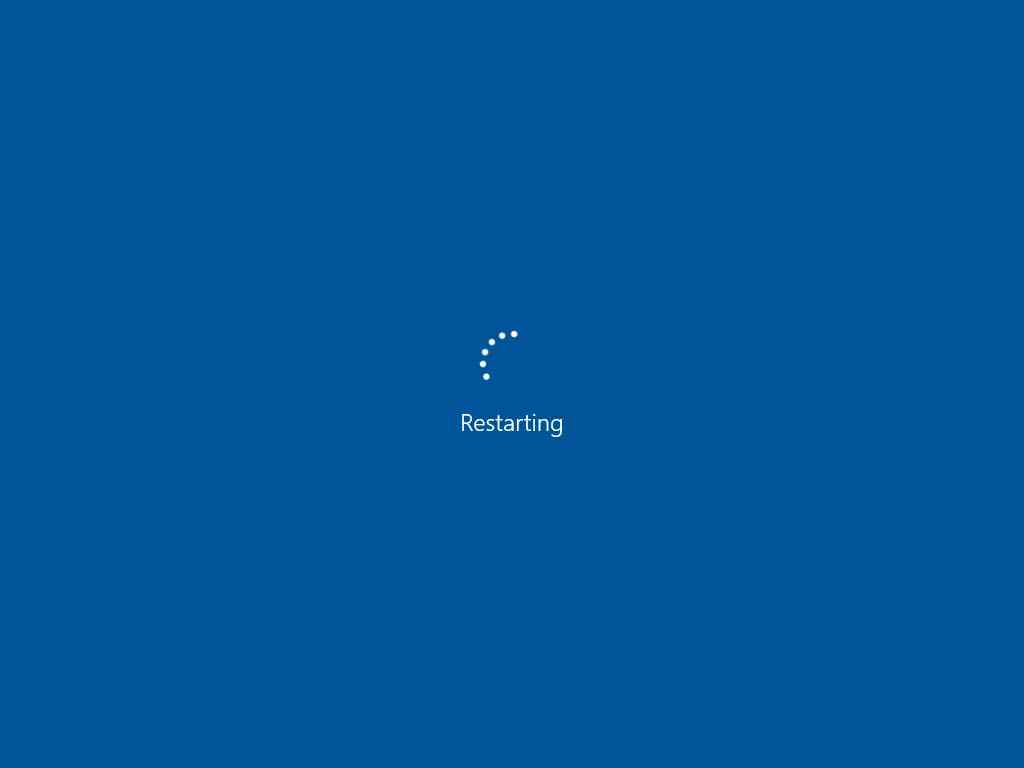
Kulağa ne kadar klişe gelse de, basit bir yeniden başlatmanın birçok senaryoda işe yaradığı ve sorunu çözdüğü kanıtlanmıştır. Bunun çalışma şekli, sistem yeniden başlatıldığında, işletim sisteminin önemli sistem veya uygulama güncellemelerini yüklemek, arka planda çalışan gereksiz hizmetleri ortadan kaldırmak ve işletim sisteminin temel bileşenlerini yeniden başlatmaya yardımcı olmak için zaman kazanmasıdır.
Windows Mağazası Uygulamaları Sorun Gidericisini çalıştırın
Microsoft, uygulamayla ilgili sorunların Windows 11'de oldukça yaygın olduğunu ve herhangi bir zamanda ortaya çıkabileceğini biliyor. Bunu akılda tutarak, Windows 11'i yerleşik bir uygulama sorun gidericisiyle bir araya getirerek, paketlenmiş uygulamalarla ve ayrıca Microsoft Store'dan indirilenlerle ilgili sorunları çözmenize yardımcı olur.
Bu sorun gidericiyi kullanmak için şu adımları izleyin:
- Windows + I klavye kısayolunu kullanarak veya doğrudan Başlat menüsünden uygulama simgesine tıklayarak Windows 11 Ayarları uygulamasına gidin.

- Sistem sekmesine gidin ve Aktivasyon altındaki Sorun Gider seçeneğini seçin.
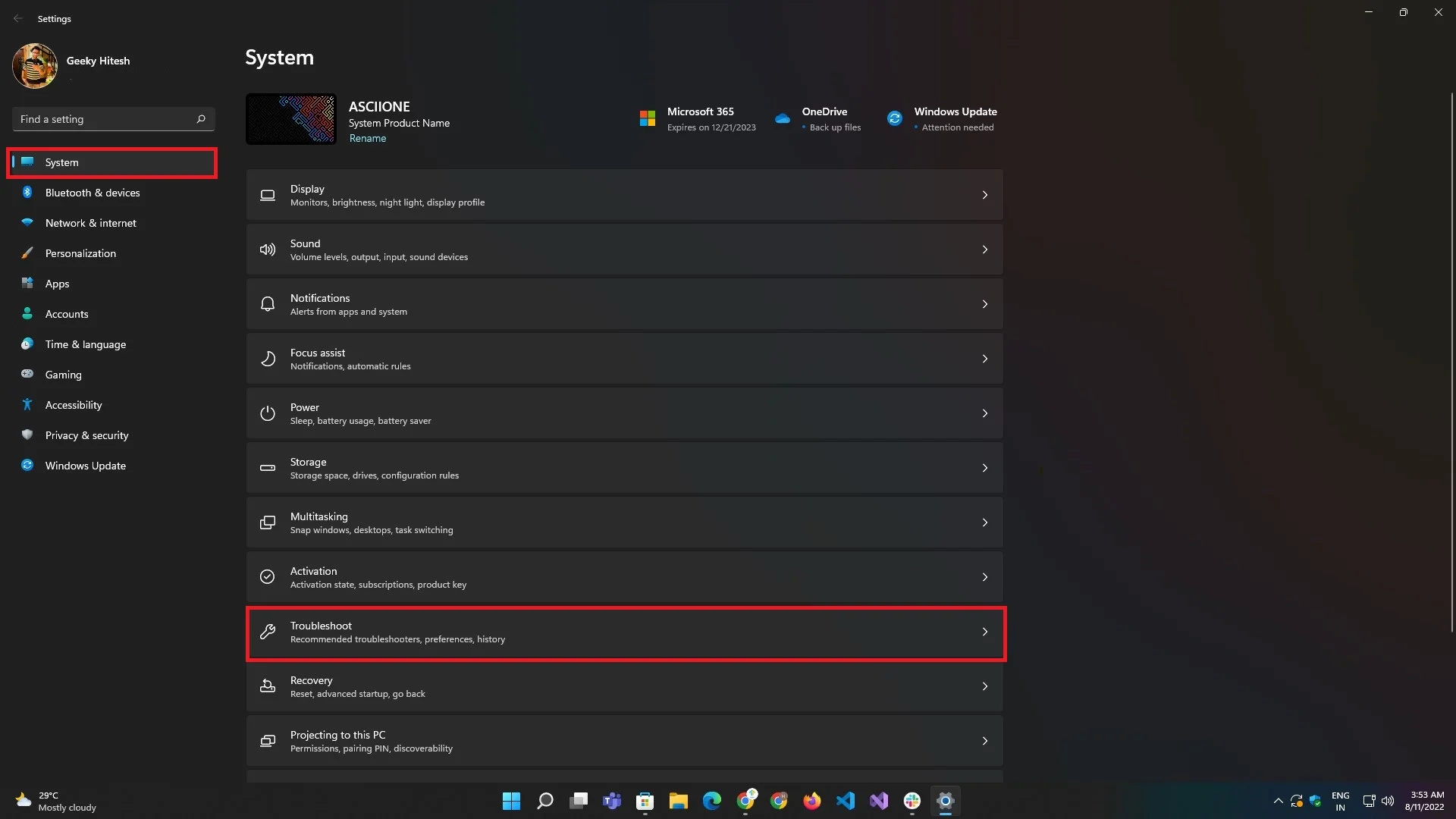
- Sorun Giderme altında, Diğer Sorun Gidericileri arayın ve tıklayın.
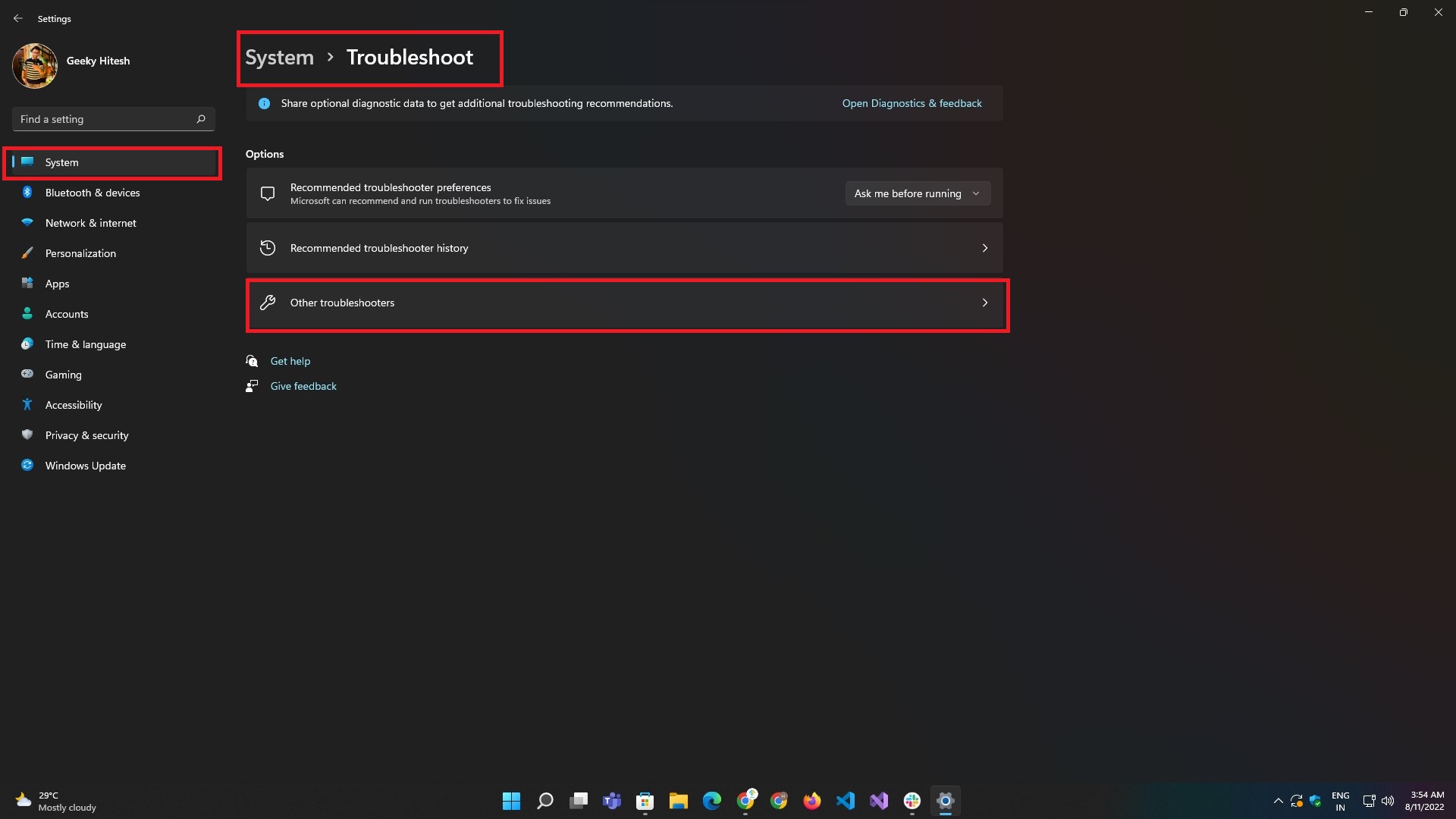
- Diğer Sorun Gidericiler bölümünde, Windows Mağazası Uygulamaları adlı uygulamayı arayın ve yanındaki Çalıştır düğmesine tıklayın.
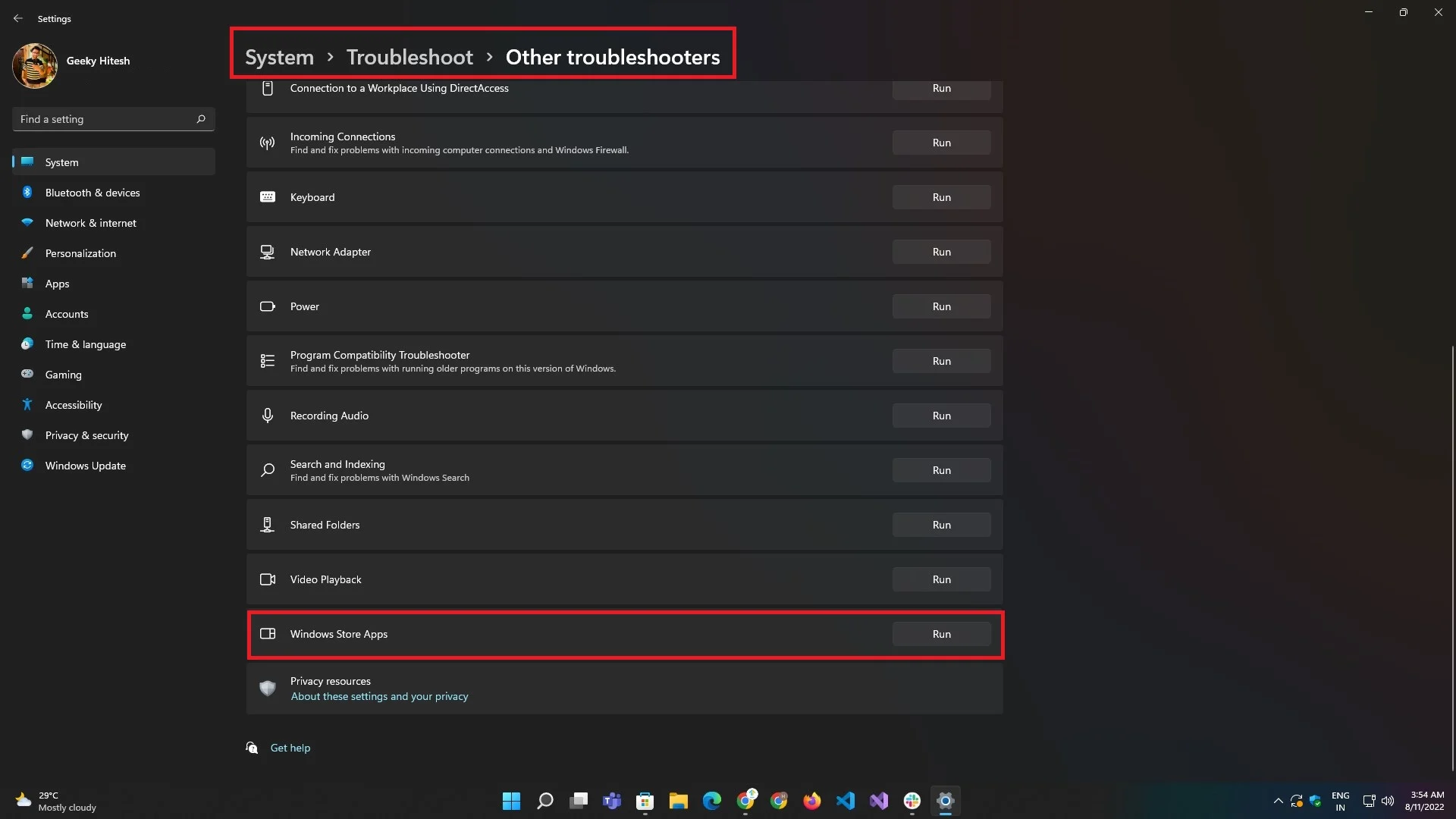
- Sorun giderici tarafından ekranda gösterilen adımları izleyin, sorununuz çözülebilir.
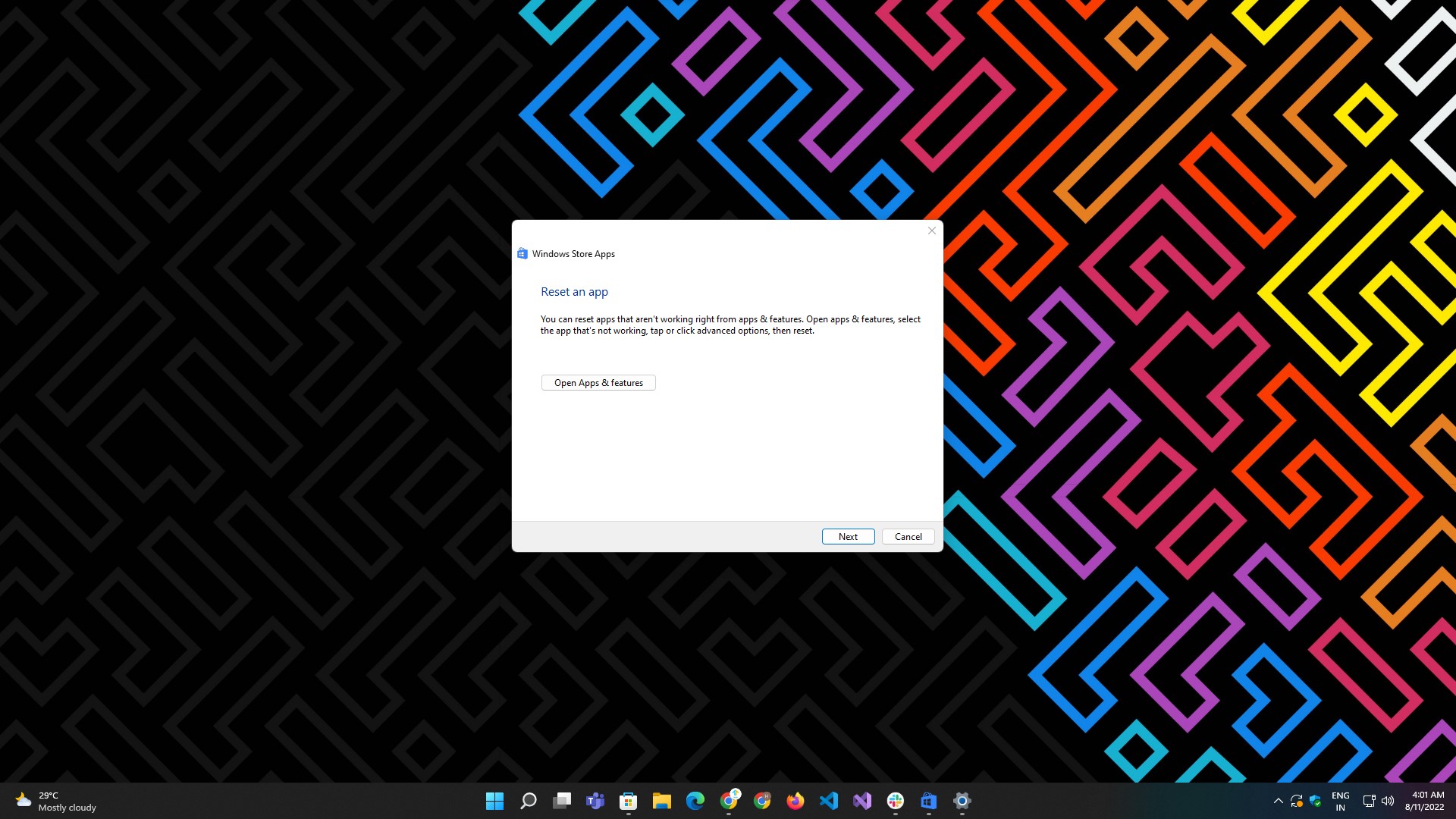
Medya Uzantılarını Yükle
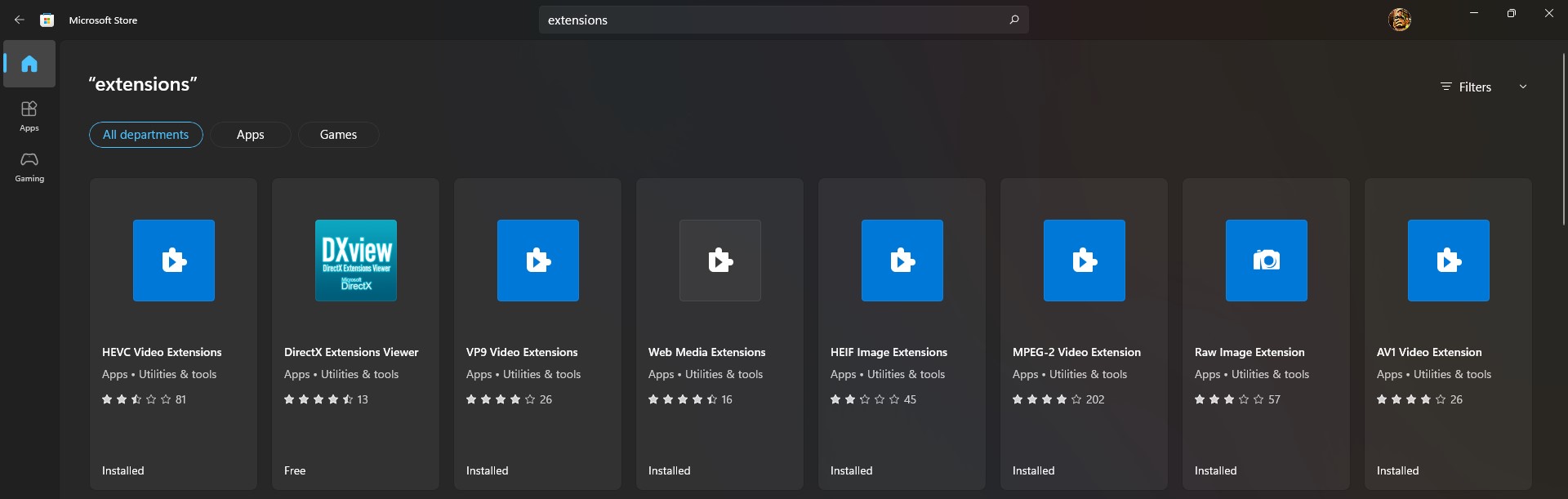
Varsayılan olarak, Fotoğraflar uygulaması yalnızca sınırlı ve yaygın olarak kullanılabilen dosya biçimlerini destekler. Yeni ve modern dosya uzantıları için destek almak için Microsoft Store uygulamasına gidin ve uzantıları indirin.
İndirebileceğiniz yeni dosya uzantılarından bazıları şunlardır:
- HEIF Görüntü uzantısı
- RAW Resim uzantısı
- WebP Görüntü uzantısı
Microsoft Mağazasından Uygulama Güncellemelerini Kontrol Edin
Bazen bir uygulama, çok uzun bir süre güncellenmediyse çalışmayı durdurabilir - belki de bazı işlevlerine müdahale eden bir hata olduğu için. Bunu düzeltmenin en iyi yolu, Fotoğraflar uygulamasını Microsoft Store'dan güncellemektir.
Windows 11'de Fotoğraflar uygulamasını nasıl güncelleyeceğiniz aşağıda açıklanmıştır:
- Başlat menüsünden Microsoft Store uygulamasını başlatın. Veya Windows + Q veya Windows + S kısayollarını kullanarak Windows aramasını açın ve Microsoft Store yazın.
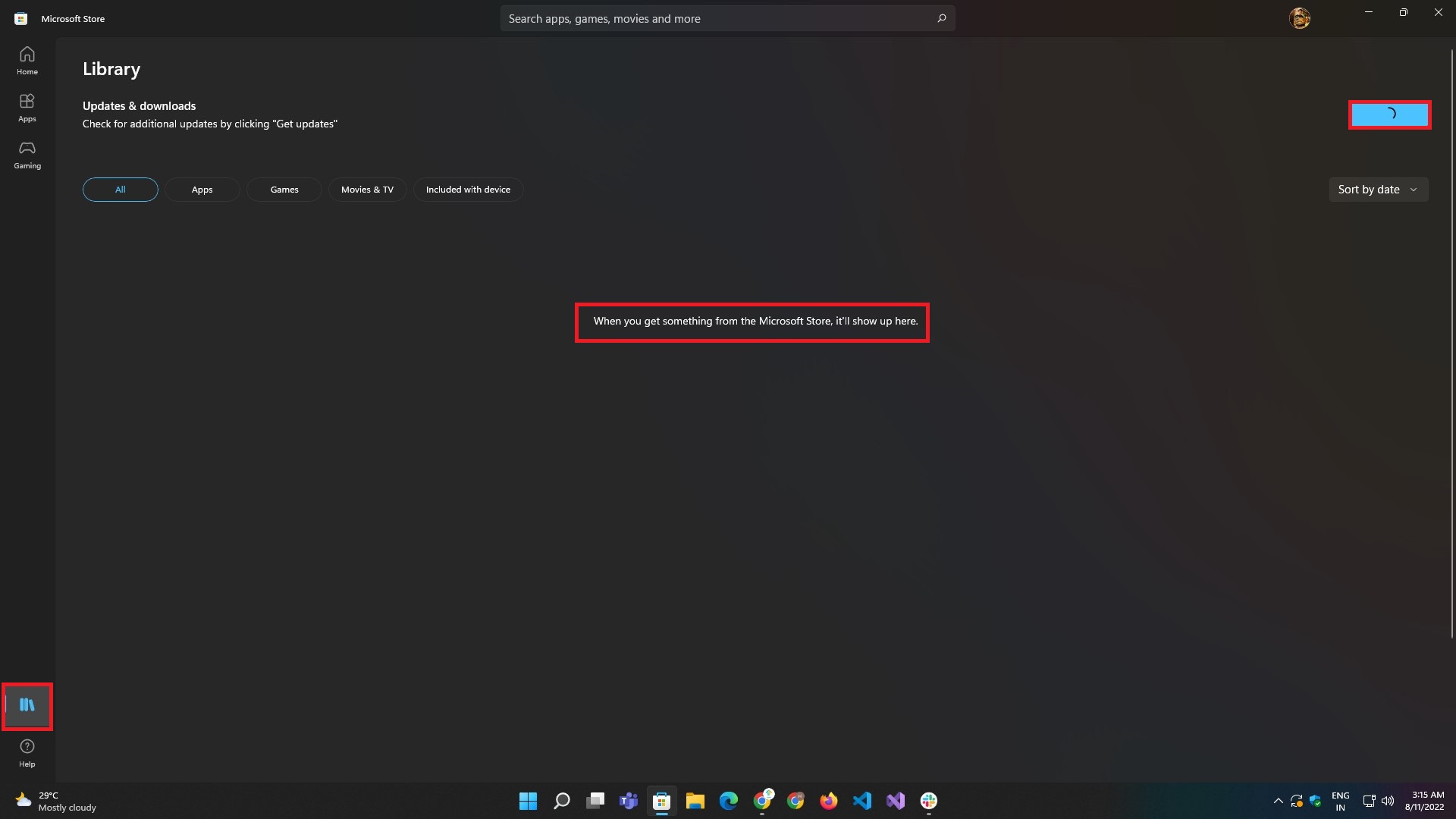
- Uygulamaya girdikten sonra, sol taraftaki düğme kümesinden Kitaplık sekmesine gidin.
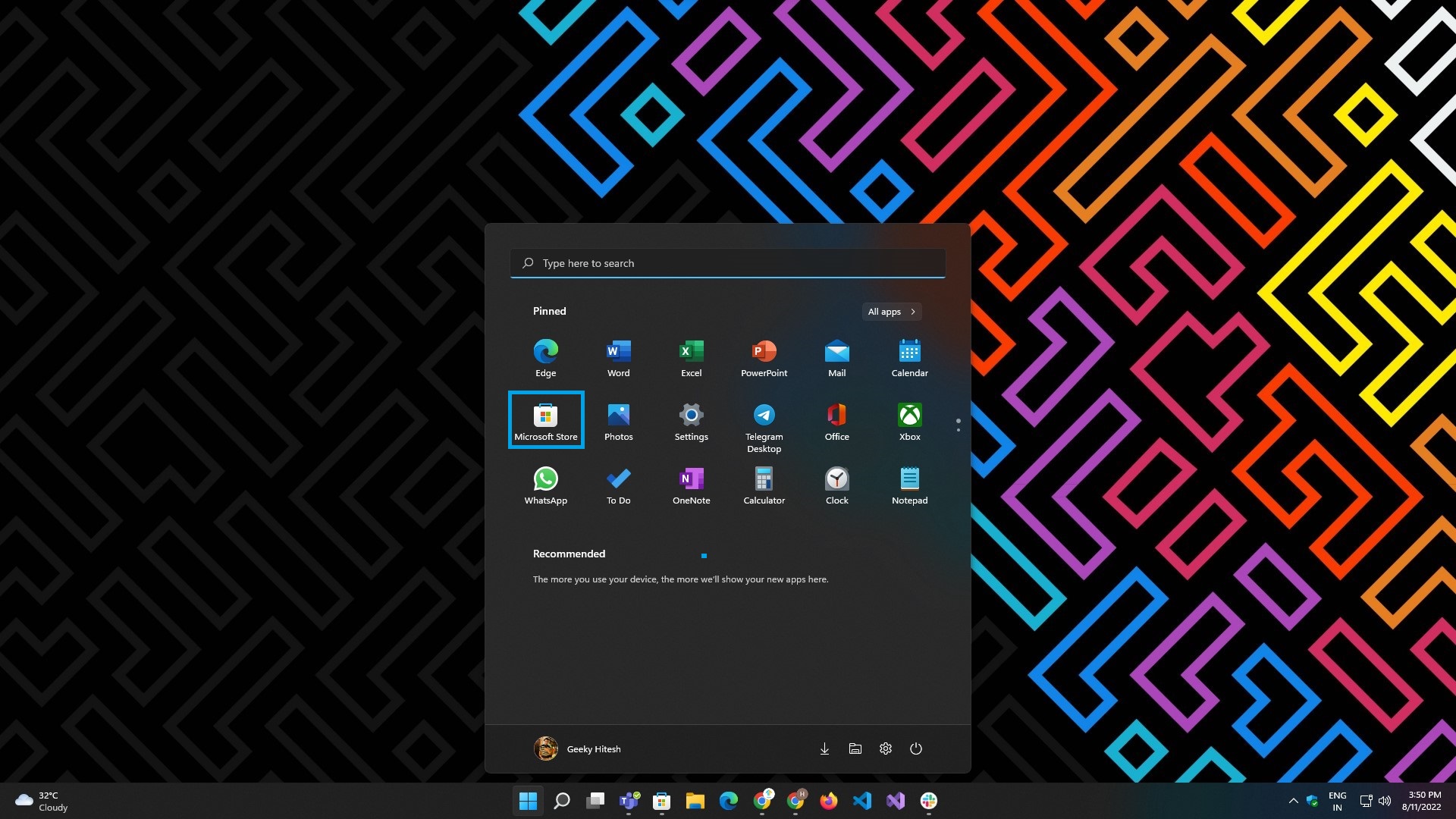
- Ekranın sağ üst köşesinde bulunan Güncellemeleri Al düğmesine tıklayın.
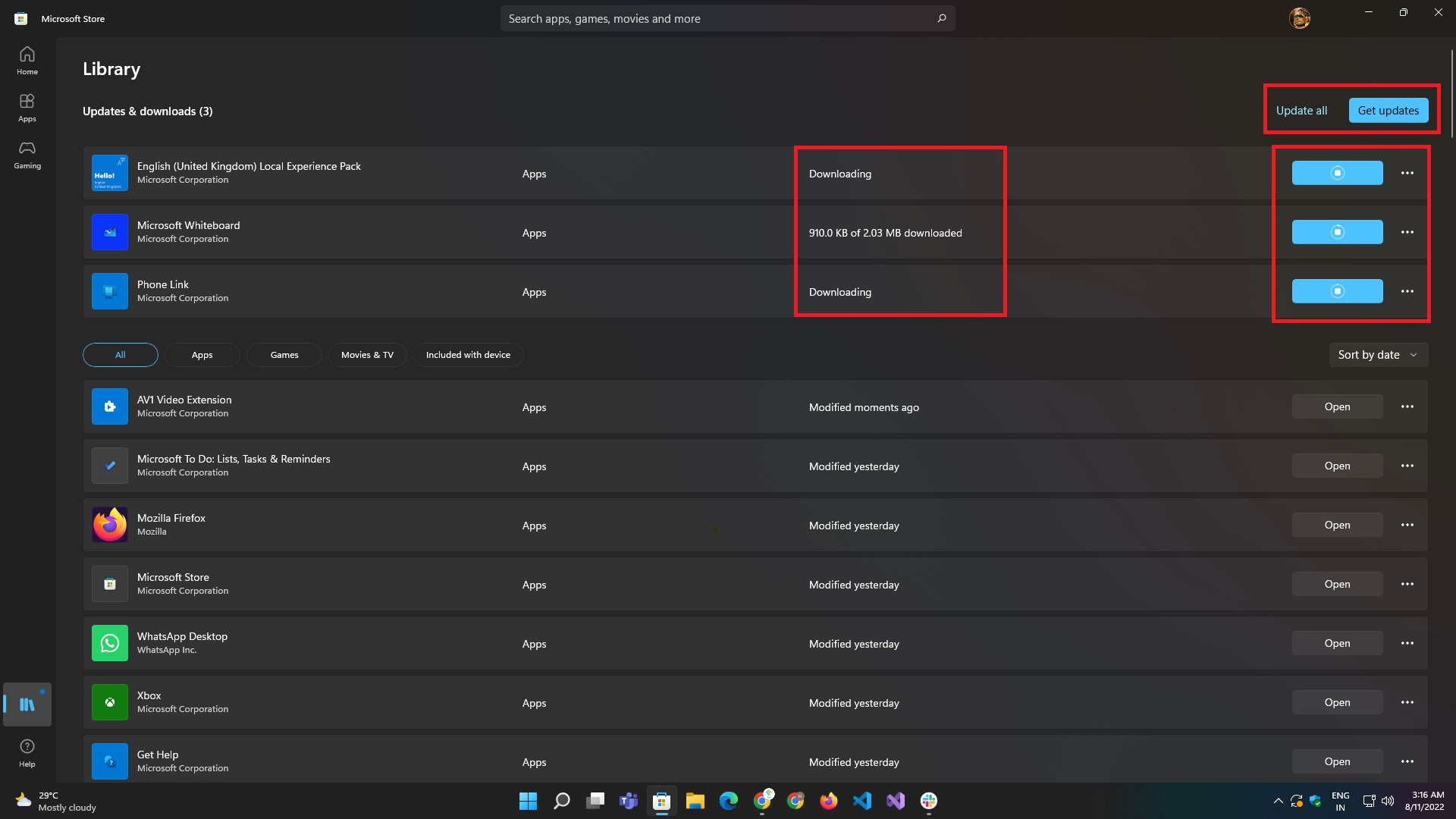
- Sonuçların yüklenmesini ve uygulamaların güncellenmesini bekleyin.
Fotoğraflar Uygulamasını Sonlandır
Yeniden başlatma işe yaramazsa, aşağıdaki adımları izleyerek uygulamayı manuel olarak kapatıp yeniden başlatmayı deneyin. Bu, çoğu durumda çalışır ve sorunu çözmelidir.

- Windows + I kullanarak Windows 11 Ayarları uygulamasını başlatın. Veya Başlat menüsünden başlatın.

- Uygulamalar bölümüne gidin ve Uygulamalar ve Özellikler alt menü seçeneğini seçin.
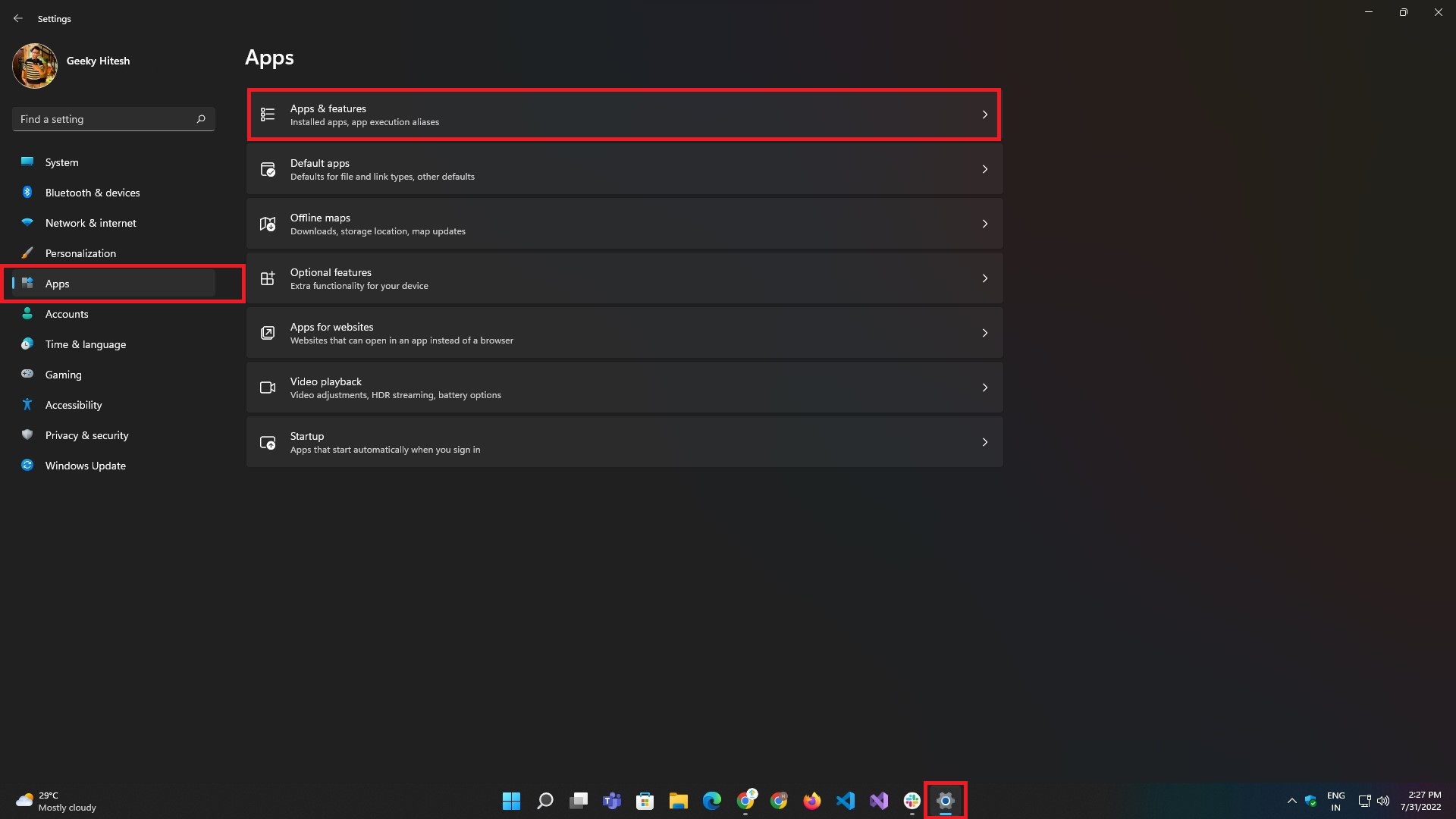
- Uygulamalar ve Özellikler altında, arama çubuğundan veya verilen uygulama listesinden Microsoft Fotoğraflar'ı arayın.
- Bundan sonra, uygulama listesinin sağ tarafındaki Üç nokta menüsünü tıklayın ve Gelişmiş Seçenekler'i seçin.
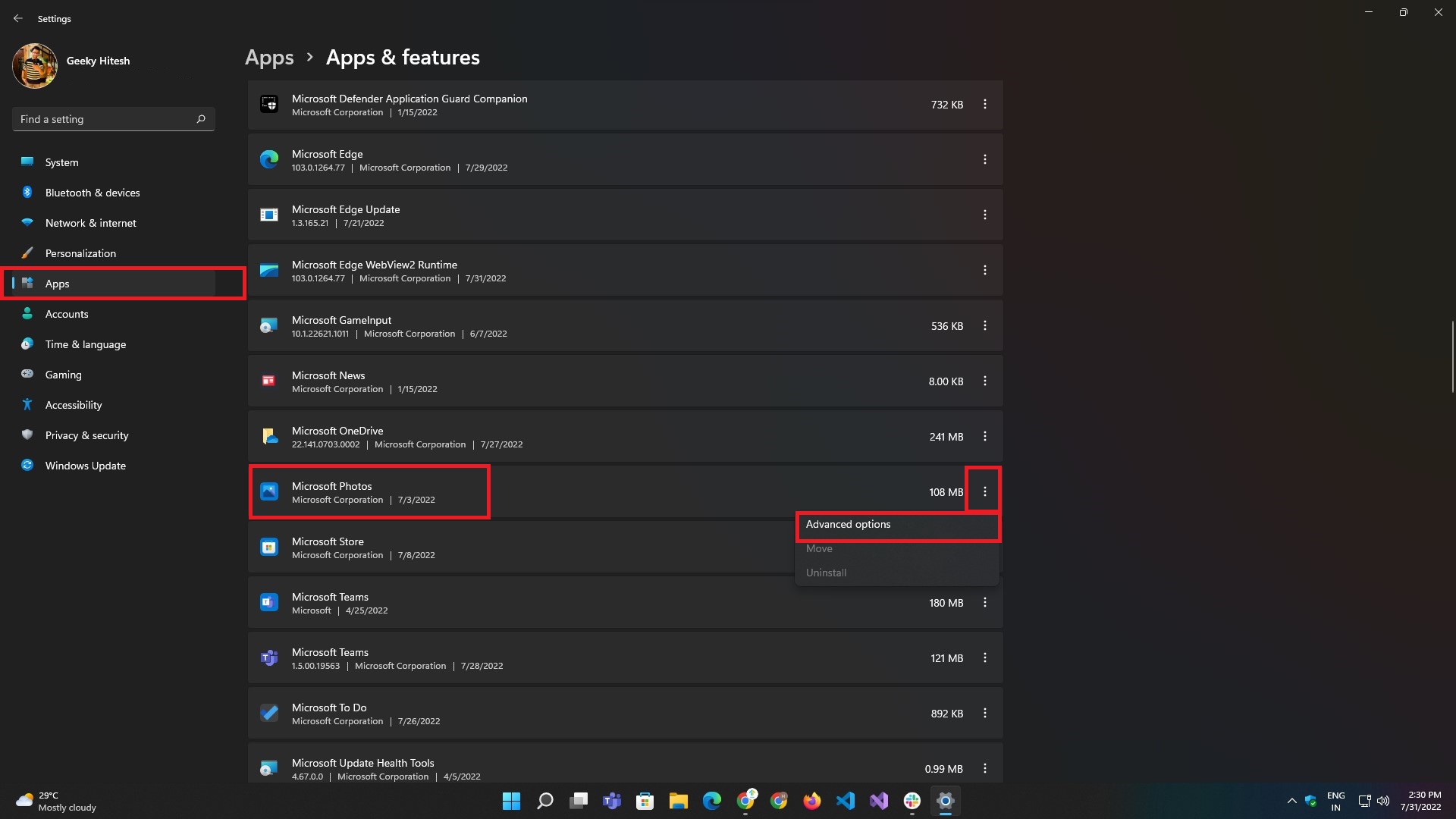
- Gelişmiş seçenekler sayfasından Sonlandır düğmesine tıklayın.
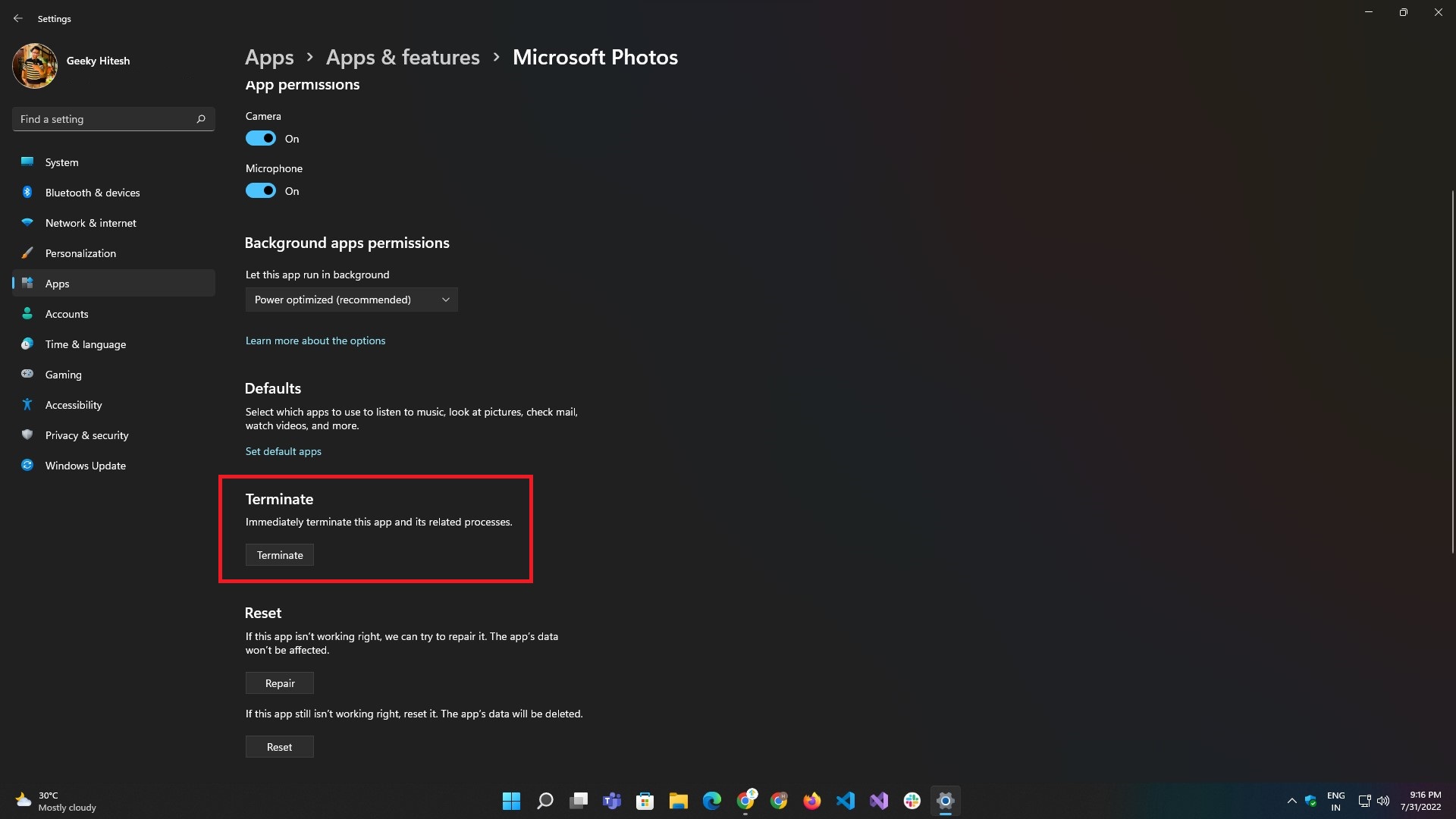
Fotoğraflar Uygulamasını Onarın
Yeniden başlatmaya benzer şekilde, Fotoğraflar uygulamasını sonlandırmak da çalışmaz; uygulama bozuk veya hasar görmüş olabilir. Windows burada da ele aldınız. Fotoğraflar uygulamasını onarma ve bir düğmeye tıklayarak düzeltme seçeneği sunar.
Fotoğraflar uygulamasını onarmak için şu adımları izleyin:
- Windows + I klavye kısayolunu kullanarak Windows 11 PC'nizde veya Başlat menüsünden Ayarlar uygulamasını başlatın.
- Uygulamalar bölümüne gidin ve Uygulamalar ve Özellikler alt menü seçeneğini seçin.
- Uygulamalar ve Özellikler altında, arama çubuğundan veya verilen uygulama listesinden Microsoft Fotoğraflar'ı arayın.
- Bundan sonra, uygulama listesinin sağ tarafındaki üç noktalı menüyü tıklayın ve Gelişmiş Seçenekler'i seçin.
- Gelişmiş Seçenekler sayfasından Onar düğmesine tıklayın.

Fotoğraflar Uygulamasını Sıfırla
Sıfırlama, uygulamayı bilinen son iyi duruma getirerek düzeltmenin bir yoludur. Sıfırlamadan sonra, uygulamayla ilişkili tüm veriler, günlük ve önbellek verileriyle birlikte silinir.
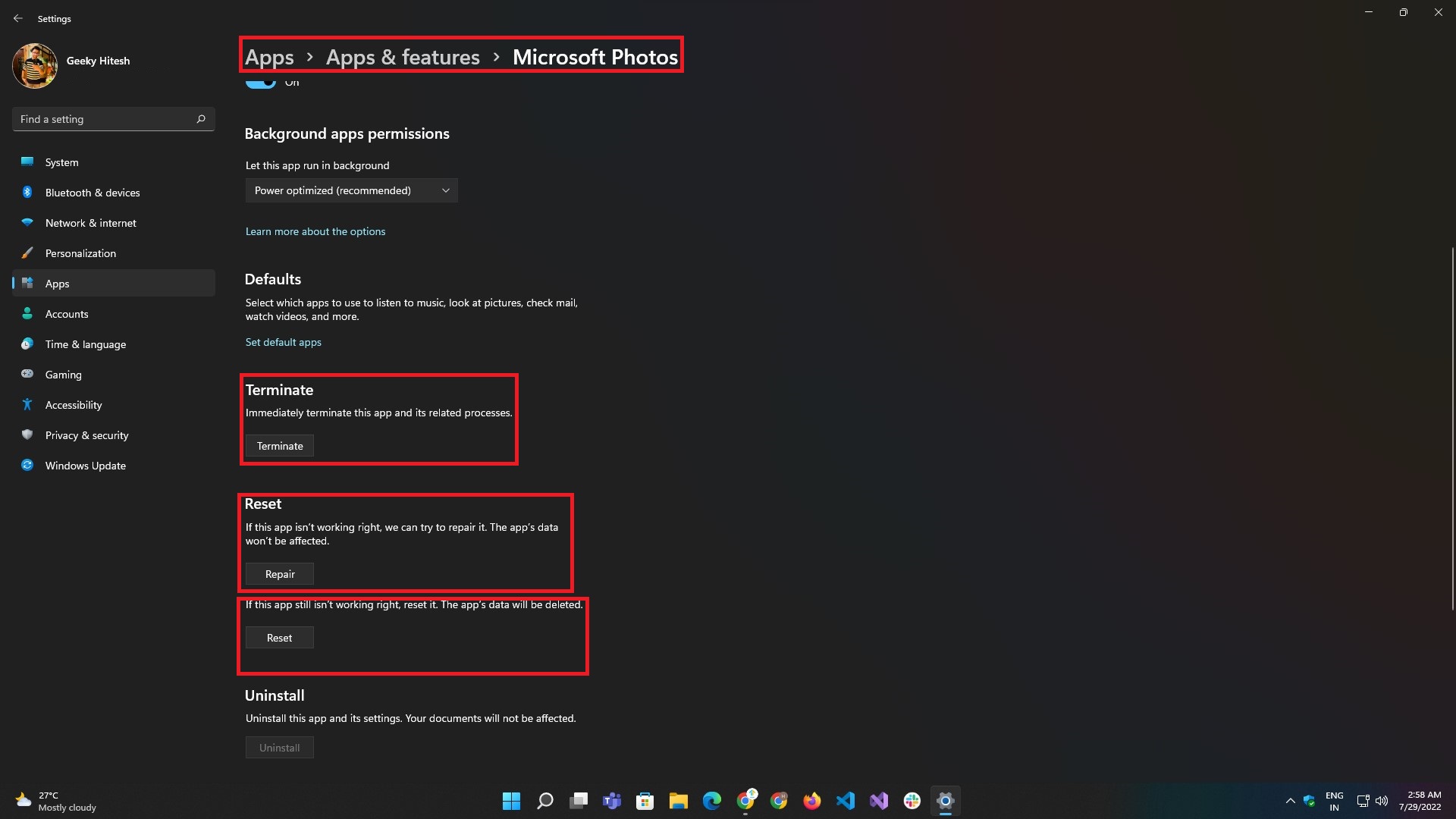
Uygulamayı yeniden başlatmak veya onarmak işe yaramazsa, uygulamanın bozulma veya hasar görme olasılığı olabilir. Windows sizi burada da ele aldı ve bir düğmeyi tıklatarak uygulamayı onarma seçeneği sunuyor. Onarım işlemi aşağıdaki adımlar izlenerek yapılabilir:

- Windows + I klavye kısayolunu kullanarak Windows 11 PC'nizde veya Başlat menüsünden Ayarlar uygulamasını başlatın.
- Uygulamalar bölümüne gidin ve Uygulamalar ve Özellikler alt menü seçeneğini seçin.
- Uygulamalar ve Özellikler altında, arama çubuğundan veya verilen uygulama listesinden Microsoft Fotoğraflar'ı arayın.
- Bundan sonra, uygulama listesinin sağ tarafındaki Üç nokta menüsünü tıklayın ve Gelişmiş Seçenekler'i seçin.
- Gelişmiş seçenekler sayfasından Sıfırla düğmesine tıklayın.
Fotoğraflar Uygulamasını Yeniden Yükleyin
Şimdiye kadar listelenen yöntemlerden hiçbiri işe yaramazsa, Windows 11 PC'nizden Fotoğraflar uygulamasını yeniden yüklemeyi denemelisiniz. Ancak, Fotoğraflar uygulaması Windows ile birlikte gelir, bu nedenle uygulamayı kaldırıp yeniden yükleme seçeneği yoktur. Neyse ki Microsoft, Windows 11'de Fotoğrafları yeniden yüklemek için PowerShell'i kullanmanıza izin veriyor.
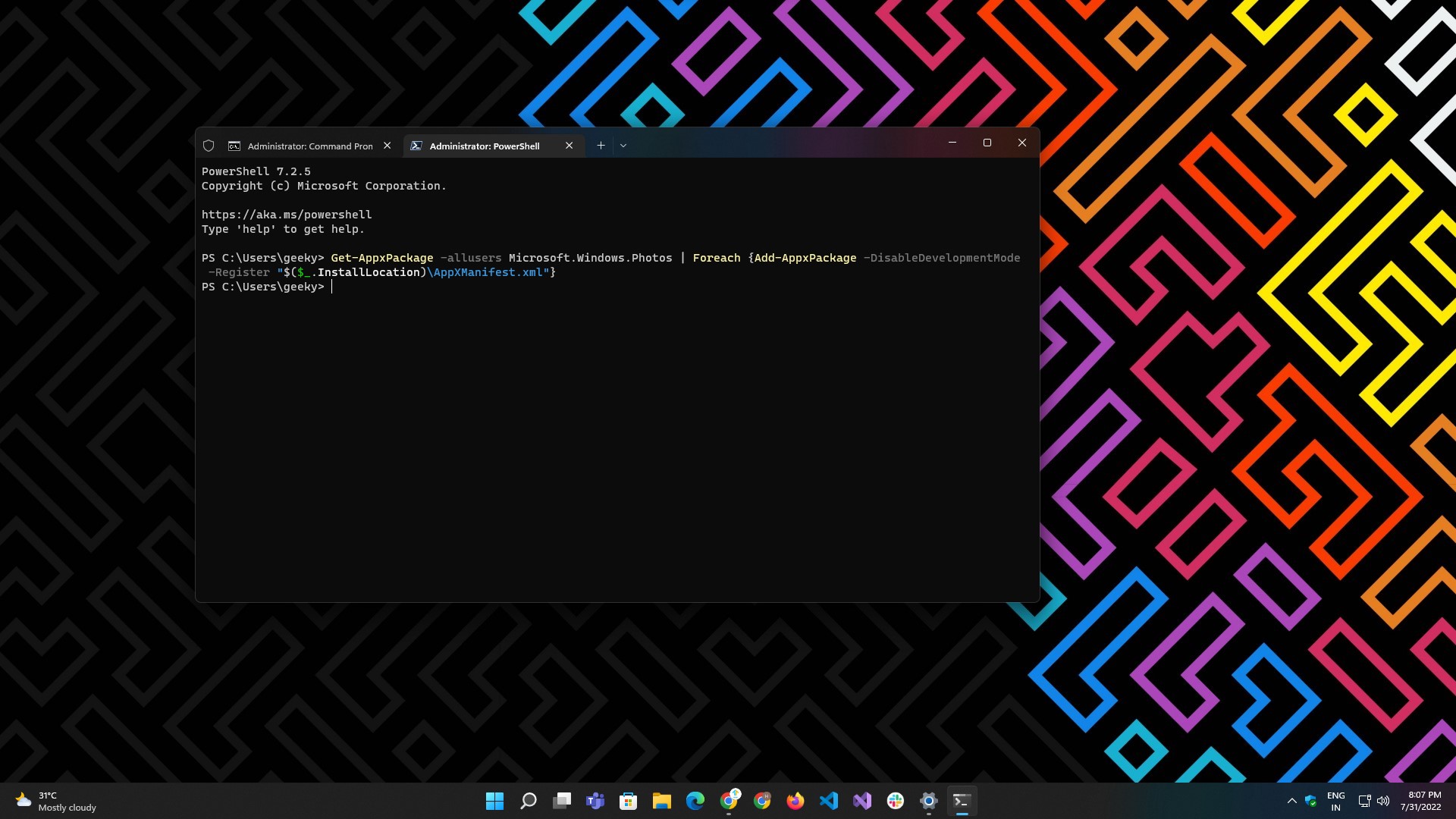
İşte bunu yapmak için adımlar:
- Başlat menüsünden veya arama çubuğundan Windows Terminali veya PowerShell'i açın.
- Aşağıdakileri girin:
Get-AppxPackage -allusers Microsoft.Windows.Photos | Foreach {Add-AppxPackage -DisableDevelopmentMode -Register "$($_.InstallLocation)\AppXManifest.xml"} - İşlemin tamamlanmasını ve sonuçları göstermesini bekleyin.
- İşlem tamamlandıktan sonra sistemi yeniden başlatın ve uygulamanın mükemmel şekilde çalışmaya başlayıp başlamadığını kontrol edin.
Not: Komutu çalıştırmadan önce Terminal veya PowerShell'i yönetici olarak başlatmanız gerekir.
Sistem Güncellemelerini Kontrol Edin
Fotoğraflar uygulaması, Fotoğraflar uygulamasıyla ilgili olmayabilecek hatalı bir Windows güncellemesi nedeniyle genellikle çalışmayı durdurabilir. Neyse ki, düzeltmek oldukça kolaydır.
Bekleyen güncellemeler için Windows 11 PC'nizi kontrol etmek için şu adımları izleyin:
- Windows + I klavye kısayolunu kullanarak veya doğrudan Başlat menüsünden uygulama simgesine tıklayarak Ayarlar uygulamasını açın.
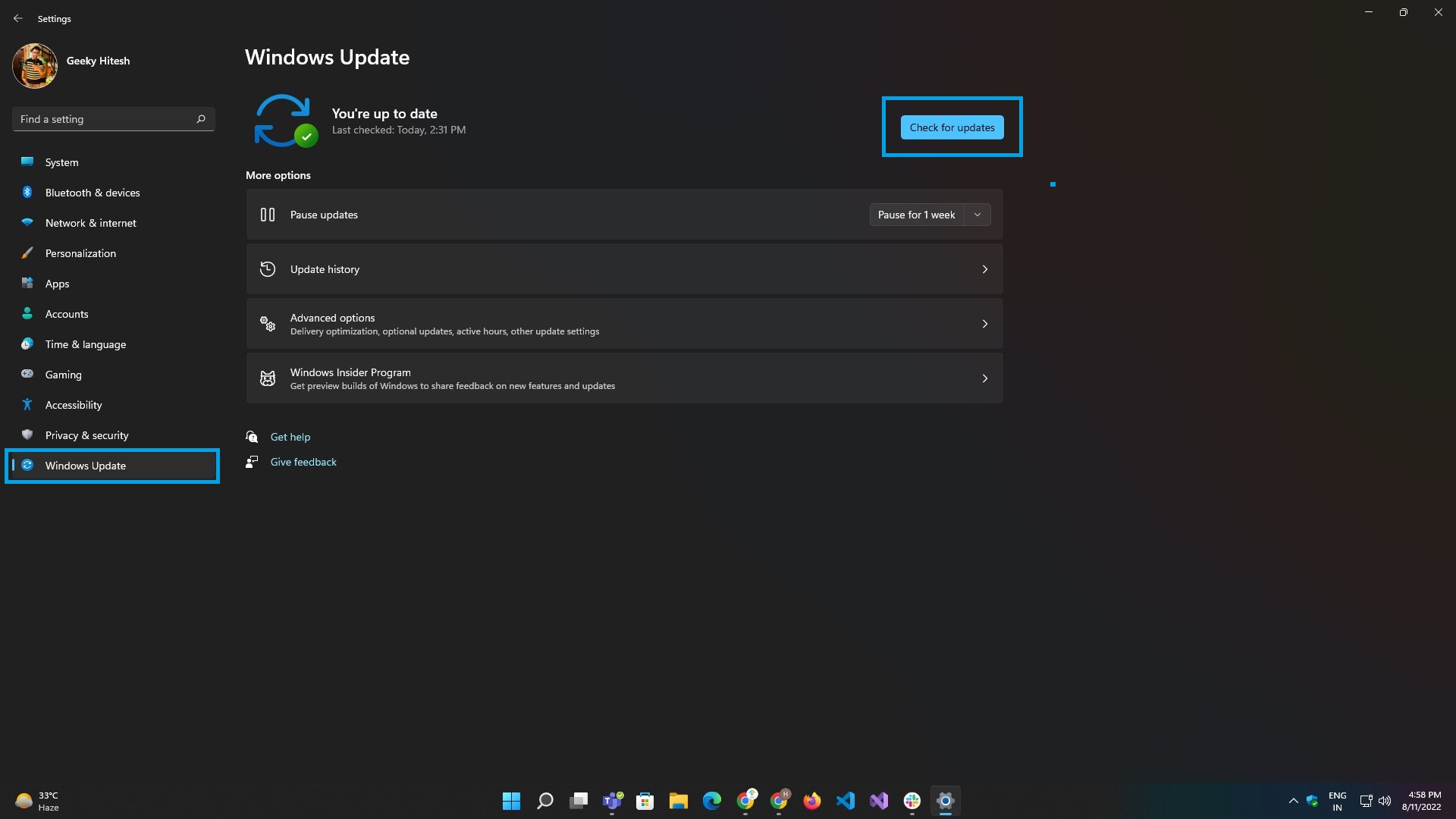
- Windows Update sekmesine gidin ve Güncellemeleri kontrol et düğmesine tıklayın.
- Sonuçların yüklenmesini bekleyin, ardından Şimdi yükle'yi tıklayın.
- Güncellemelerin yüklenmesi tamamlandıktan sonra sistemi bir kez yeniden başlatın ve ardından Fotoğraflar uygulamasını başlatmayı deneyin.
Uygulamayla İlgili Sorunları Düzeltin ve Sorunsuz Bir Deneyimin Keyfini Çıkarın
Microsoft Fotoğraflar, Windows PC'nizde görüntüleri ve videoları görüntülemek ve düzenlemek için varsayılan programdır. Uygulama iyi çalışıyor ve amacına oldukça iyi hizmet ediyor olsa da, sorunlarla karşılaşabileceğiniz zamanlar olabilir.
Bu nedenle, Fotoğraflar uygulamasının çalışmadığı sorunlarla karşılaştığınızda, bu kılavuzda bahsedilen çözümler bunları düzeltmenize ve uygulamanın işlevselliğini geri yüklemenize yardımcı olacaktır.
Daha fazla okuma
- Windows 11 Komut İstemi Çalışmıyor mu? Düzeltmenin 10 Kolay Yolu
- Windows 11 Arama Çalışmıyor mu? Düzeltmenin 8 Kolay Yolu
- Windows için En İyi Resim Görüntüleyici Uygulamaları
- 2022'de İndirmeniz Gereken En İyi 11 Windows 11 Uygulaması
