Windows 11 Bilgisayarını Yavaşlatan Fotoğraflar Uygulamasını Düzeltmenin 4 Yolu
Yayınlanan: 2024-10-25Fotoğraflar uygulaması, Windows PC'deki varsayılan fotoğraf görüntüleme uygulamasıdır. Daha iyi alternatifler daha fazla özellik sunsa da çoğu kullanıcı fotoğrafları görüntülemek için farklı bir uygulama kullanmaz. Bunun nedeni, uygulamanın önceden yüklenmiş olarak gelmesi ve fotoğraf görüntülemek için ihtiyaç duyulan tüm temel özelliklere sahip olması olabilir. Ancak son zamanlarda “Fotoğraflar uygulaması bilgisayarı yavaşlatıyor” veya “Fotoğraflar uygulaması çok yavaş” sorunu Windows PC kullanıcılarını rahatsız ediyor ve bu sorunun nasıl düzeltileceği konusunda bir cevap arıyorlar.
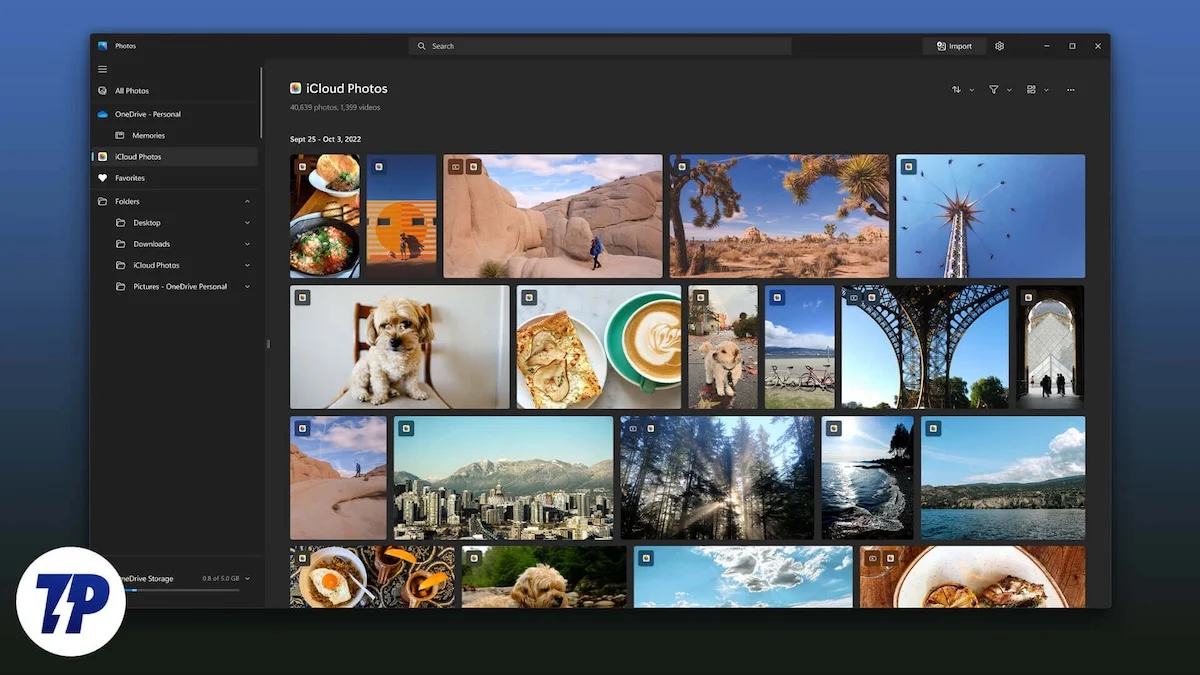
Son zamanlarda Microsoft Photos'un iki ana nedenden dolayı bilgisayarları yavaşlatan ana suçlu olduğu keşfedildi. Birincisi, Microsoft, Haziran ayında Fotoğraflar uygulamasını UWP'den (Evrensel Windows Platformu) Windows Uygulama SDK'sına geçirdi ve ikinci olarak Microsoft, Fotoğraflar uygulamasına yeni AI özellikleri ekleyerek uygulamayı yavaşlattı. Bu kılavuzda, sorunu çözmenize yardımcı olacak birden fazla çözüm sunacağız. Hemen konuya girelim.
İçindekiler
Fotoğraflar uygulamasındaki sorundan tüm Windows kullanıcıları etkileniyor mu?
Araştırmamıza göre, Windows kullanıcılarının tamamı olmasa da belirli bir kısmı bu Fotoğraflar uygulamasındaki sorundan etkileniyor. Bu bloga göre, yeni Fotoğraflar uygulaması Windows 10 işletim sistemine de entegre olduğundan, bazı Windows 10 kullanıcıları gibi 2024.11050.3002.0 (24H2) sürümünü çalıştıran Windows 11 kullanıcıları da etkileniyor.
Fotoğraflar uygulamasının Windows 11 bilgisayarımı yavaşlatması sorununu nasıl çözebilirim?
Windows 11 PC sorununu yavaşlatan Fotoğraflar uygulamasını düzeltmek için izleyebileceğiniz birden fazla yol vardır. Fotoğraflar uygulaması, Windows işletim sisteminin ayrılmaz bir parçası olduğundan kaldırılamaz. Ancak sorunu çözmek için aşağıdaki çözümleri uygulayabilirsiniz:
Yöntem | Tanım | Fayda |
|---|---|---|
1. Başlangıçta Fotoğraflar Uygulamasını Devre Dışı Bırakın | Fotoğraflar uygulamasının başlatma sırasında otomatik olarak başlatılmasını engeller. | Sistem kaynaklarını serbest bırakarak genel bilgisayar hızını artırır. |
2. Uygulama İçi Ayarları Yapın | Fotoğraflar uygulamasında arka plan performansı ayarlarını devre dışı bırakır. | Uygulamanın gereksiz CPU ve bellek kullanımını azaltır. |
3. Fotoğraf Uygulamasını Sıfırlayın veya Onarın | Fotoğraflar uygulamasını varsayılana veya daha önceki kararlı sürüme geri yükler. | Kullanıcı verilerini etkilemeden olası uygulama aksaklıklarını düzeltir. |
4. Son Windows Güncellemesini Kaldır | Fotoğraflar uygulamasıyla ilgili sorunlara yol açabilecek en son güncellemeleri kaldırır. | Belirli güncellemelerin neden olduğu uyumluluk sorunlarını çözer. |
Fotoğraflar uygulamasının başlangıçta başlatılmasını engelleyin
Fotoğraflar uygulamaları genellikle başlatma sırasında başlatılır, gereksiz kaynakları tüketir ve bilgisayarınızı yavaşlatır. Herkes Fotoğraflar uygulaması gibi uygulamaların başlangıçtan itibaren başlatılmasını istemez. Bu gibi durumlarda, Fotoğraflar uygulamasının başlangıçta başlatılmasını devre dışı bırakabilirsiniz.
(a) Ayarlar menüsünden
- Ayarlar uygulamasını başlatmak için Win + I tuşlarına basın. Alternatif olarak, görev çubuğundaki Windows logosuna sağ tıklayıp görüntülenen seçenekler listesinden Ayarlar'ı seçebilirsiniz.
- Uygulamalar > Başlangıç'a gidin.
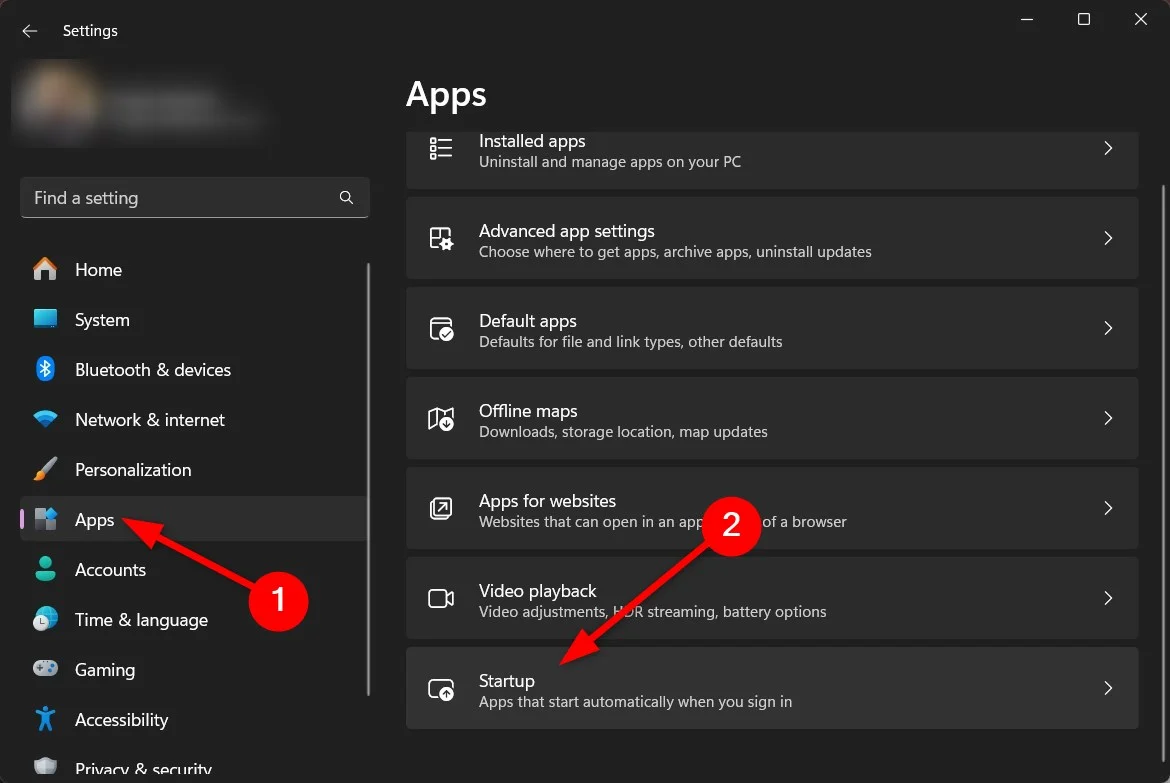
- Fotoğraflar uygulamasını bulun ve uygulamanın başlangıçta başlatılmasını önlemek için düğmeyi kapalı konuma getirin.
Uygulamayı daha sonraki bir aşamada kullanmak isterseniz, bu durum Fotoğraflar uygulamasının hiçbir işlevini etkilemeyecektir. Bu nedenle, uygulamanın başlangıçta açılmasını devre dışı bırakmak güvenlidir.

(b) Görev Yöneticisinden
- Ctrl+Shift+Esc tuşlarına basarak Görev Yöneticisini açın. Ayrıca, görev çubuğundaki Windows logosuna sağ tıklayıp Görev Yöneticisi seçeneğini seçerek Görev Yöneticisini açabilirsiniz.
- Sol gezinme bölmesinde Başlangıç uygulamaları'na tıklayın.
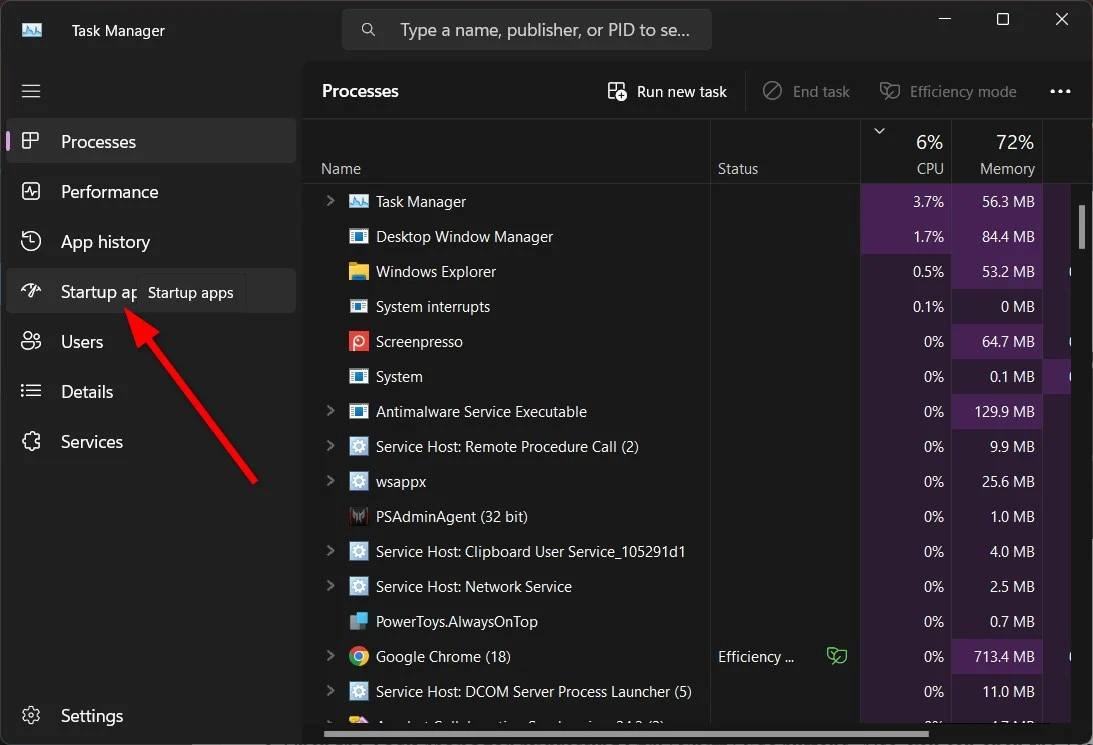
- Windows Fotoğraf uygulamasını bulun, seçin ve uygulamanın başlangıçta açılmasını durdurmak için Devre Dışı Bırak düğmesine tıklayın.
(c) Fotoğraflar uygulaması ayarlarında ince ayar yapın
Başlangıçta açılmasını önlemek için Fotoğraflar uygulamasının kendisini kullanabilirsiniz. İşte yapmanız gerekenler:
- Fotoğraflar uygulamasını başlatın.
- Üst çubuktaki Ayarlar simgesine tıklayın.
- Performansı (Performansı artırmak için Microsoft Photos'un başlangıçta arka planda çalışmasına izin verin) Kapalı olarak değiştirin.
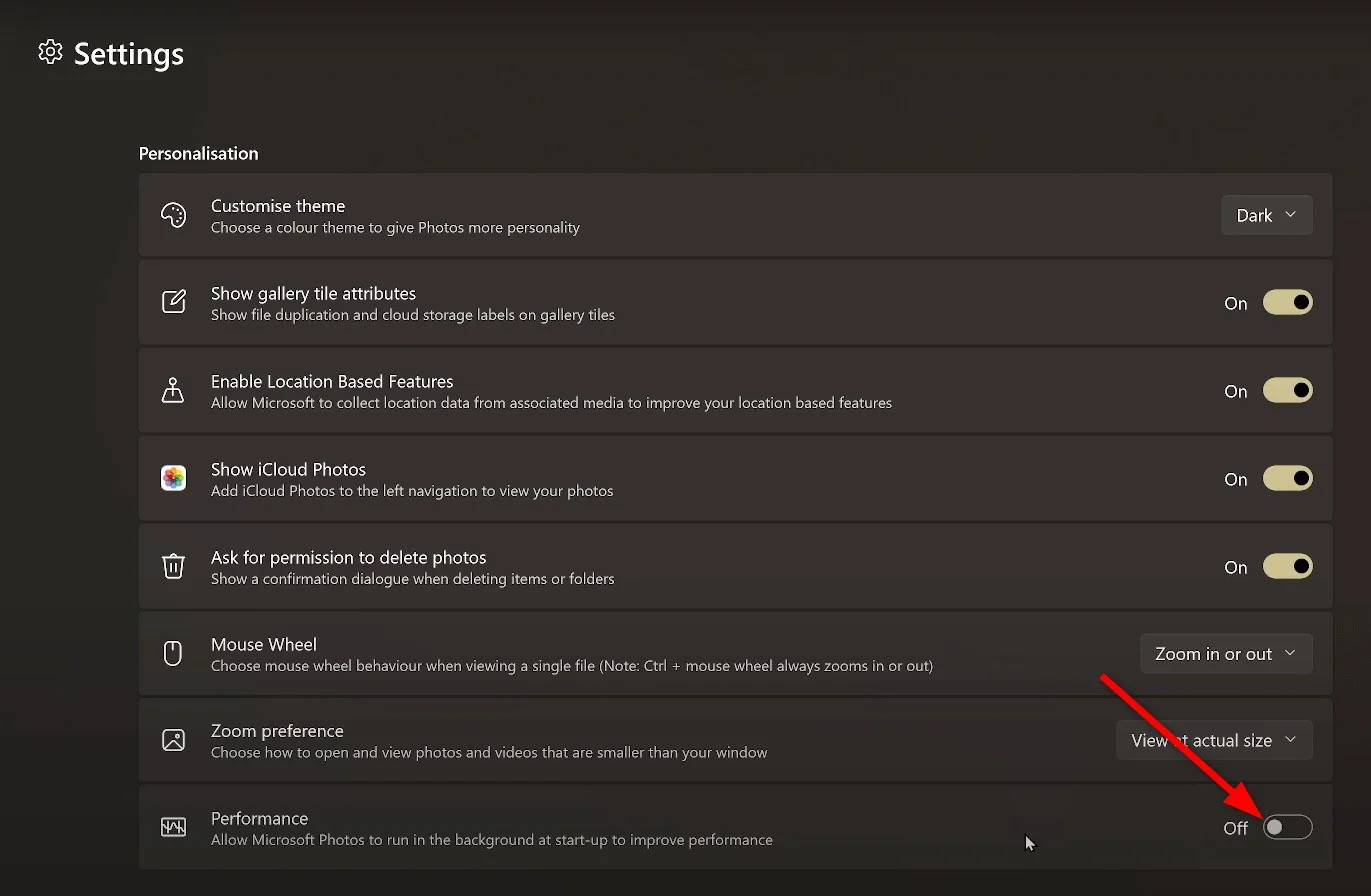
Fotoğraflar uygulamasını kaldırın
(a) Başlat menüsünü kullanma
- Başlat menüsünü açın.
- Fotoğraflar uygulamasını bulun.
- Üzerine sağ tıklayın ve Kaldır'ı seçin.
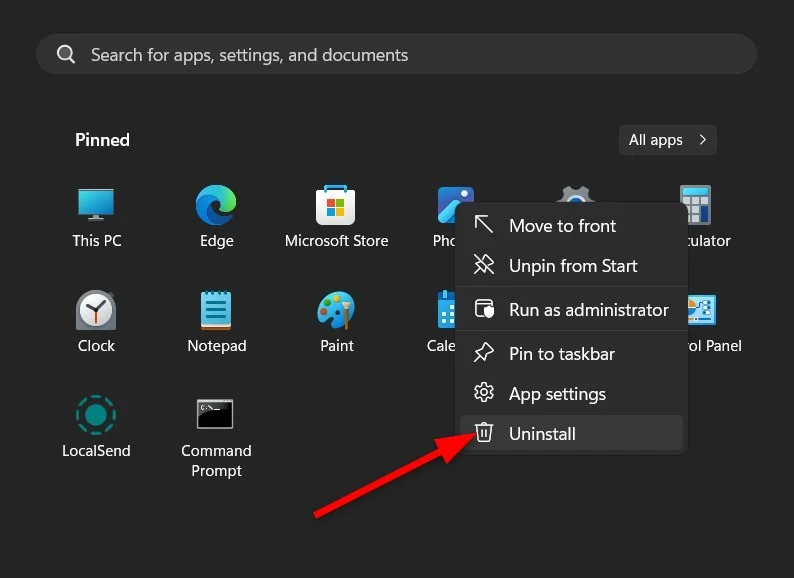
(b) Windows PowerShell'i kullanın
- Win tuşuna basarak Başlat menüsünü açın.
- Windows PowerShell yazın ve yönetici olarak açın.
- Aşağıdaki komutu yürütün:
get-appxpackage *photos* | remove-appxpackage
Fotoğraflar uygulamasını bilgisayarınızdan kaldırdıktan sonra, fotoğrafları ve videoları bilgisayarınızda nasıl görüntüleyebileceğinizi merak ediyor olabilirsiniz. Makalenin sonunda tartışacağımız birçok seçenek daha var. Ancak bundan önce, Windows 11 PC sorununu yavaşlatan Fotoğraflar uygulamasının anlaşılması ve düzeltilmesi önemlidir.
Fotoğraflar uygulamasını sıfırlayın veya onarın
Fotoğraflar uygulamasını sıfırlamak veya onarmak, fotoğraflarınızı veya verilerinizi etkilemez ancak uygulamayı normal çalıştığı duruma geri döndürebilir.
- Ayarlar uygulamasını başlatmak için Win + I tuşlarına basın. Alternatif olarak, görev çubuğundaki Windows logosuna sağ tıklayıp görüntülenen seçenekler listesinden Ayarlar'ı seçebilirsiniz.
- Sol bölmeden Uygulamalar'ı seçin.
- Sağ taraftan Yüklü uygulamalara tıklayın.
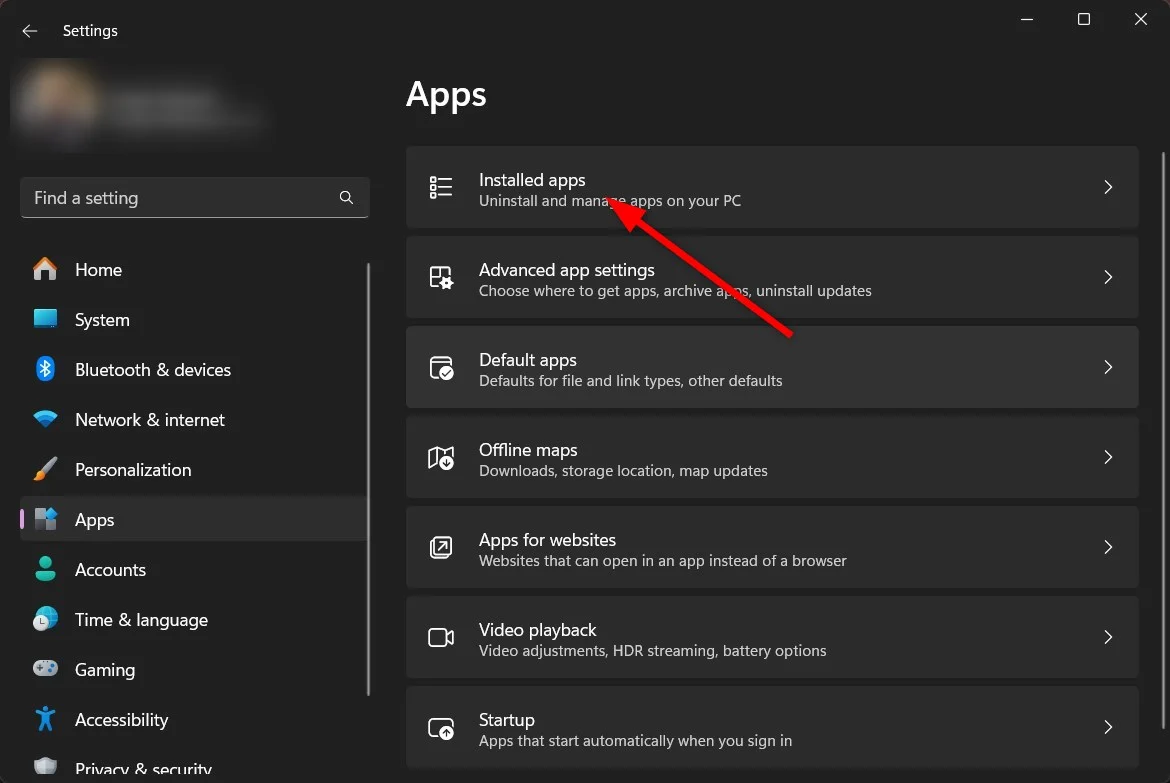
- Fotoğraflar uygulamasını arayın, üç nokta simgesini tıklayın ve Gelişmiş ayarlar'ı seçin.
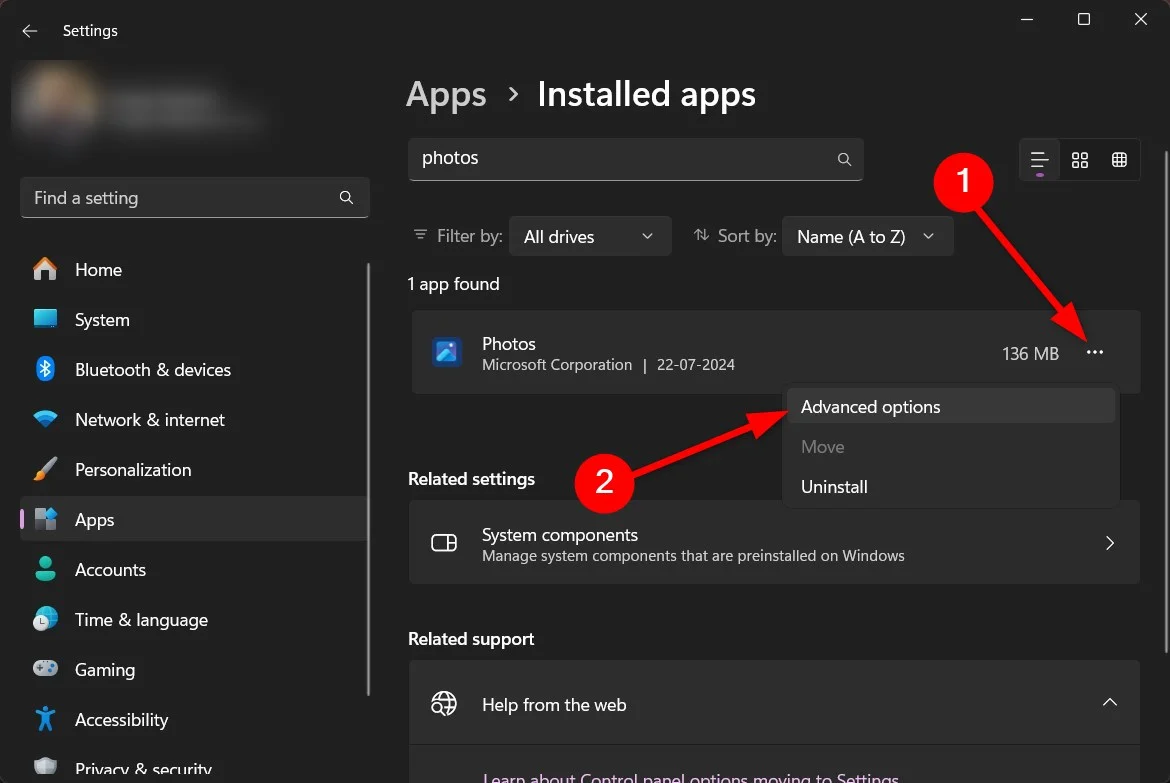
- Aşağı kaydırın ve önce Onar'ı seçin; bu işe yaramazsa Sıfırla'yı seçin.
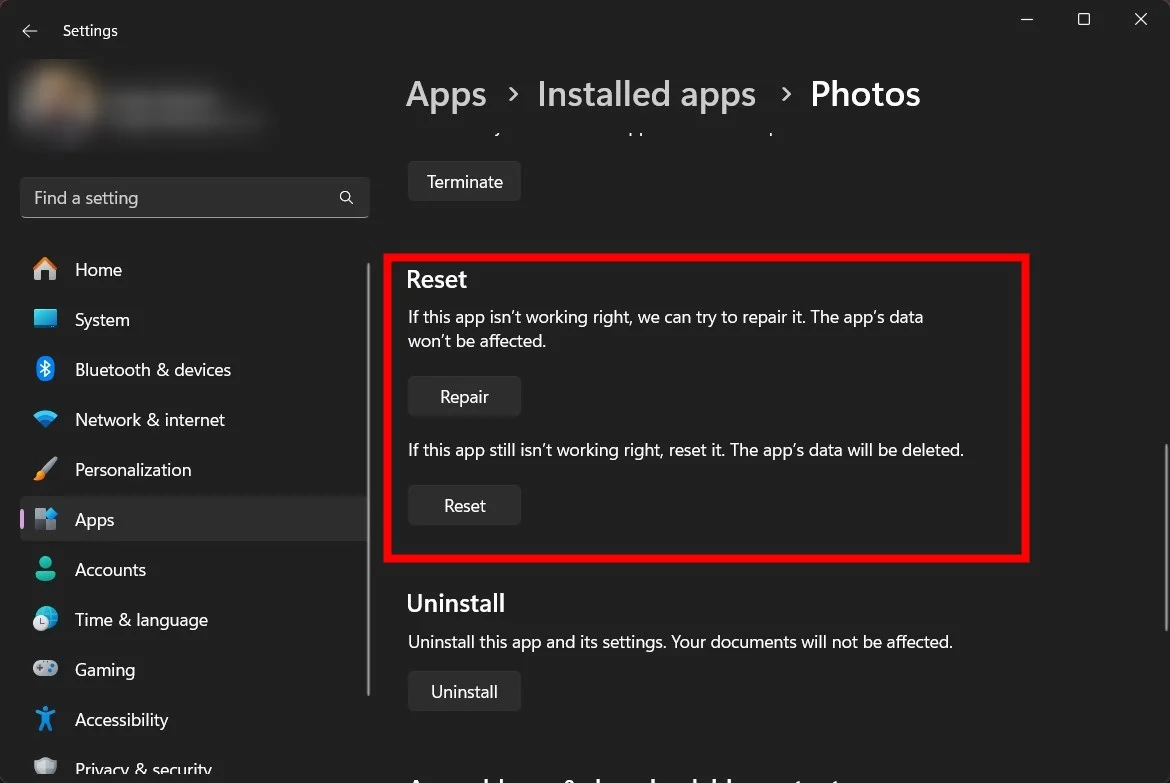
Yakın zamanda yüklenen Windows güncellemesini kaldırın
Yeni bir Windows güncellemesini yükledikten sonra, Fotoğraflar uygulamasının Windows 11 PC'sini yavaşlatma sorununu yaşamaya başladığınızı fark ettiyseniz, önceki güncellemeye geri dönmeli ve bunun herhangi bir fark yaratıp yaratmadığını kontrol etmelisiniz. Bunu nasıl yapabileceğiniz aşağıda açıklanmıştır:
- Ayarlar uygulamasını başlatmak için Win + I tuşlarına basın. Alternatif olarak, görev çubuğundaki Windows logosuna sağ tıklayıp görüntülenen seçenekler listesinden Ayarlar'ı seçebilirsiniz.
- Sol bölmedeki Windows Güncellemeleri'ne tıklayın.
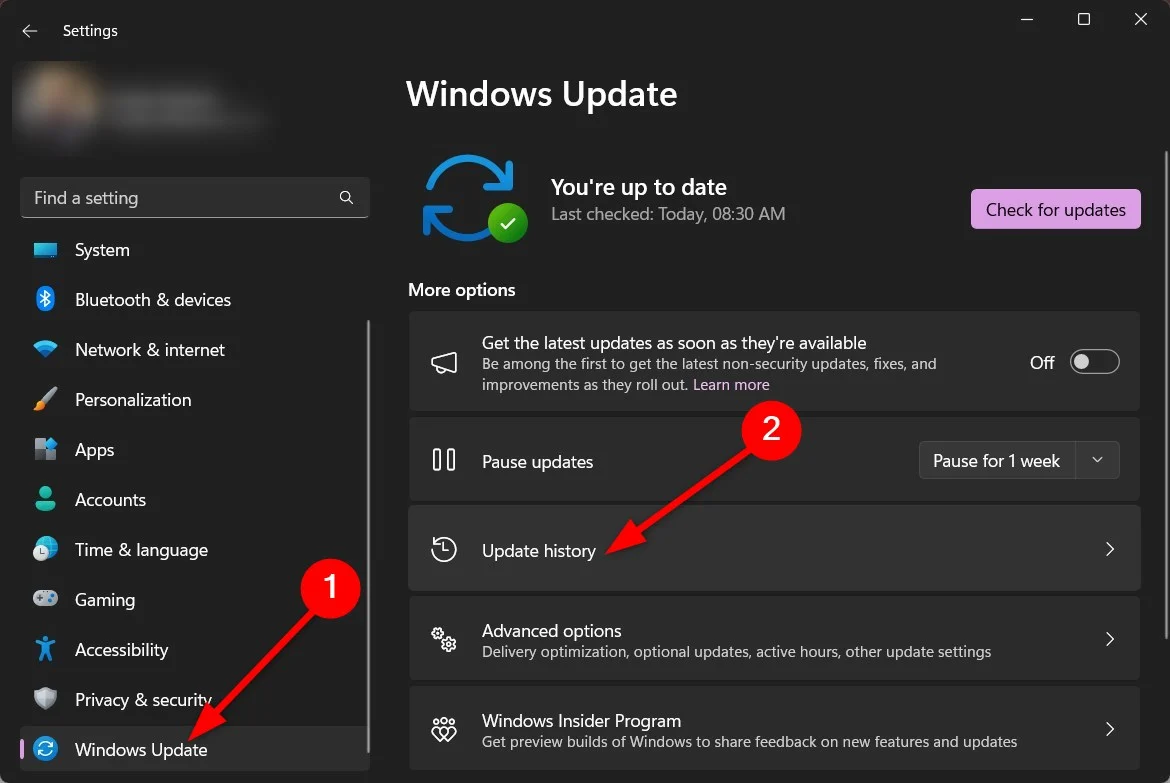
- Güncelleme geçmişi'ni seçin, aşağı kaydırın ve Güncellemeleri kaldır'ı seçin.
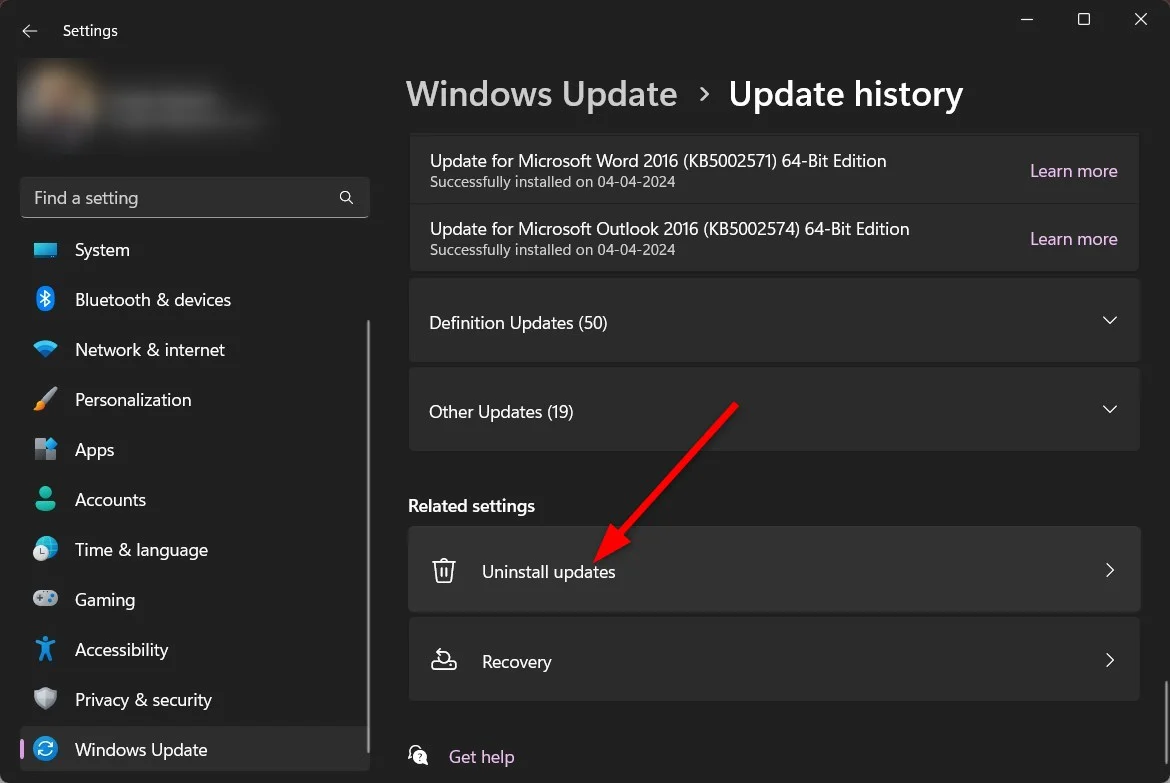
- En son güncellemeyi seçin ve Kaldır düğmesine basın.
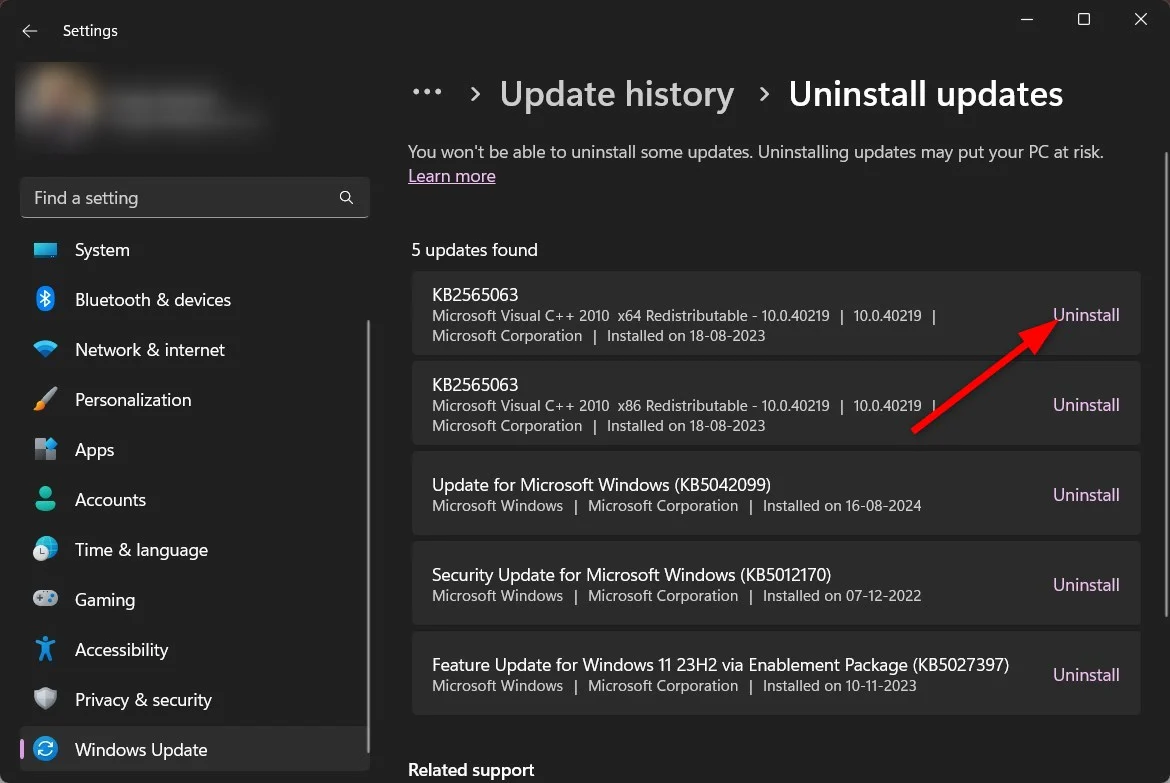
Kaldır düğmesine bastıktan sonra bilgisayarınız önyüklenecek ve önceki güncellemeye geri dönecektir. Fotoğraflar uygulaması sorununu düzeltmek için özel kılavuzumuzda belirtilen çözümlerin listesini de uygulayabilirsiniz. Bu da sorununuzu çözmezse, son çare olarak bilgisayarınızı fabrika ayarlarına sıfırlamanızı öneririz; bunu, bu kılavuzda belirtilen çözümlerden birindeki adımları izleyerek yapabilirsiniz.
Windows Fotoğraflar uygulamasının alternatifleri nelerdir?
Windows Fotoğraflar uygulamasının, bilgisayarınızın kaynaklarını tüketmeyeceğini, aynı zamanda daha iyi bir kullanıcı arayüzü, daha iyi bir deneyim ve bir sürü harika yeni özellik sunacağını düşünebileceğiniz birçok alternatifi var. IrfanView veya FastStone Image Viewer'ı tercih edebilirsiniz. Ancak, daha fazla uygulamanın içini ve dışını bilmek ve kendi başınıza karar vermek istiyorsanız, en iyi Windows Fotoğraf uygulaması alternatiflerinden bazılarını artıları ve eksileriyle birlikte listeleyen kılavuzumuza göz atmalısınız.
Fotoğraflar uygulamasının Windows 11 bilgisayarını yavaşlatması hakkında SSS
Fotoğraflarım neden bu kadar yavaş yükleniyor?
Klasörünüzdeki tüm fotoğrafların aynı formatta olamayacağını unutmayın. Durum böyleyse, farklı formatlardaki resimlerin yüklenmesi farklı süreler alabilir ve bu normaldir. Ancak bu sorunu gidermek için yukarıda belirtildiği gibi Onar veya Sıfırla gibi düzeltmelerden birkaçını uygulayabilirsiniz.
Windows fotoğrafını nasıl daha hızlı hale getirirsiniz?
OneDrive kullanmıyorsanız Fotoğraflar uygulamasının OneDrive klasöründeki fotoğrafları veya dosyaları sürekli olarak senkronize etmesini durdurmalısınız. Bu, Fotoğraflar uygulamasının daha hızlı çalışmasına ve daha iyi bir kullanıcı deneyimi sunmasına yardımcı olacaktır.
