Yazıcı Sürücüsü Windows 10, 11'de Kullanılamıyor [Sabit]
Yayınlanan: 2023-05-04Selam! Yazıcınız gecikiyor mu? Veya, Yazıcı Sürücüsünün Kullanılamıyor olduğunu belirten bir hata mesajı mı görüyorsunuz? Eğer öyleyse, o zaman yardımcı olabiliriz. Aşağıda daha fazla ayrıntı okuyun!
Hiç şüphesiz yazıcı en önemli harici çevre birimidir. Ancak, eskisi gibi doğru bir şekilde yanıt vermede geciktiğinde ne olur? Belki hem işiniz hem de ruh haliniz etkilenir. öyle değil mi Ve son zamanlarda pek çok kişi, yazıcının, kullanıcıların "Yazıcı Sürücüsü Kullanılamıyor" mesajını gördüğü bir sorun yaşadığından şikayet etti. Onlardan biri misin? Öyleyse endişelenmenize gerek yok, çünkü bu can sıkıcı sorunu çözmek için yapmanız gerekenler burada. Lafı daha fazla uzatmadan, tam olarak ne olduğunu anlatan bir sonraki bölümümüze geçelim!
Yazıcı Sürücüsünü Düzeltmenin En Hızlı Yolu Windows 10, 11'de Kullanılamıyor Hatasıdır
"Yazıcı Sürücüsü Kullanılamıyor" şeklinde bir yazıcı hata mesajını düzeltmenin en güvenli ve hızlı yolu Bit Driver Updater'dır. Tüm hatalı veya bozuk sürücüleri tek bir dokunuşla düzelten bir sürücü güncelleyici yardımcı program aracıdır. Ayrıca sürücülerini her zaman güncel tutarak cihazınızı en iyi durumda yönetmeyi amaçlar. Doğru sürücüyü manuel olarak aramakta zorlanıyorsanız, Bit Driver Updater'ı denemelisiniz. Doğrudan aşağıdaki indirme düğmesinden edinin.

Yazıcı Sürücüsü Windows 10, 11'de Kullanılamıyor Nasıl Onarılır
Yazıcınızın sürücüsü güncelliğini yitirdiğinde veya bozulduğunda, düzgün çalışmayı durdurur. Bu durumda, yazıcınızın sürücüsünün yeni sürümle ilişkilendirilmiş olması gerektiğini düzenli olarak kontrol etmeniz gerekir. Bu nedenle, aşağıda bu sorunu gidermeye yönelik temel düzeltmeler bulunmaktadır. Onları okuyalım!
Düzeltme 1: Yazıcıyı Yeniden Bağlayın
Yazıcınızdaki geçici bir bağlantı sorunu, Yazıcı sürücüsünün kullanılamaması sorununa neden olabilir. Bunu düzeltmek için yazıcıyı çıkarın, fişini çekin ve cihazınıza yeniden bağlayın. Muhtemelen bu, sürücüyle ilgili sorunları çözecektir.
Yazıcının cihazınızla olan bağlantısını kesmek ve yeniden bağlamak için yapmanız gereken tek şey burada.
Adım 1: Arama penceresini çağırmak için klavyenizdeki Windows ve S kısayol tuşlarını kullanın. Buraya Denetim Masası yazın ve uygun sonucu açın.
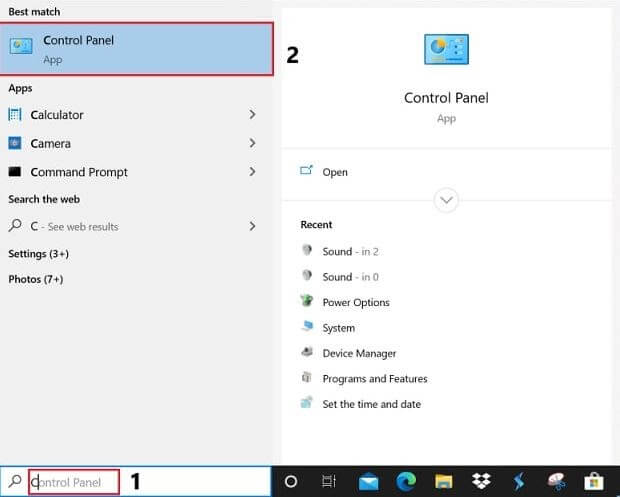
Adım 2: Şimdi Donanım ve Ses kategorisi altında Aygıtları ve Yazıcıları Görüntüle seçeneğine tıklayın.
Adım 3: Burada listeden yazıcınıza sağ tıklayın ve içerik menüsünden Cihazı Kaldır'a tıklayın.
Adım 4: Aşağıdaki komut isteminde, Yazıcıyı listeden kaldırmak için Evet'e tıklayın.
Adım 5: Aygıt çıkarıldıktan sonra yazıcının fişini çekin. Bir süre bekleyin ve ardından cihazı yeniden bağlayın.
Windows cihazınız kurulumu tamamlayana kadar bekleyin.
Şimdi yazıcı sürücüsünün mevcut olup olmadığını kontrol edin, sorun giderildi.
Düzeltme 2: Windows Update'i çalıştırın
Bazen Windows'un eski sürümü nedeniyle yazıcı olması gerektiği gibi çalışmıyor. Ve "yazıcı sürücüsü kullanılamıyor" hata mesajıyla sonuçlanır. Bu nedenle, Windows işletim sistemi sürümünü güncellemeniz gerekir. Ve işte bunu nasıl yapabileceğiniz!
Adım 1: - Windows'unuzun arama kutusuna gidin ve ardından Ayarlar yazın, ardından en iyi eşleşmeyi tıklayın.
Adım 2: - Windows Ayarları açıldıktan sonra, Güncelleme ve Güvenlik'e gidin ve üzerine tıklayın.
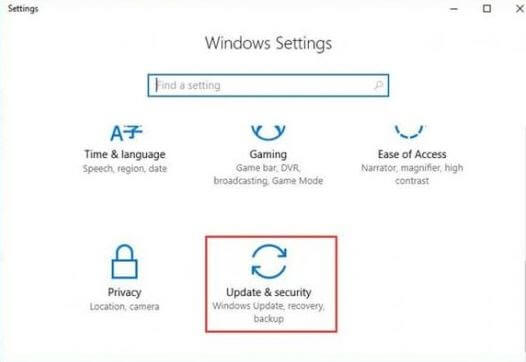
Adım 3: - Ardından, pencerenin sol bölmesinden Windows güncelleme seçeneğine tıklayın ve ardından Güncellemeleri Kontrol Et düğmesine tıklayın .

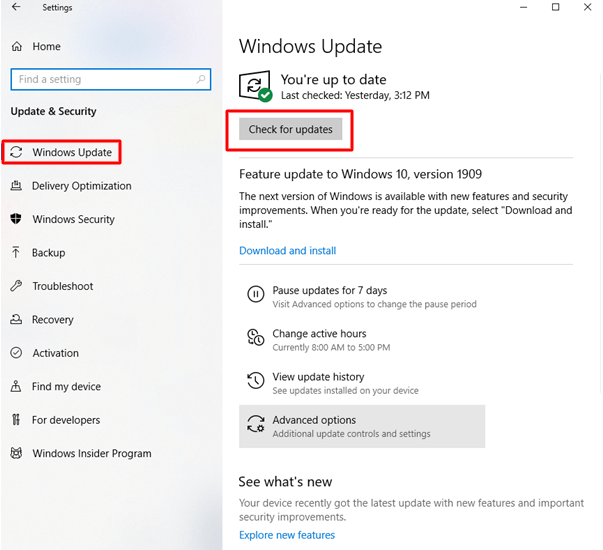
Adım 4: - Ve mevcut herhangi bir yeni güncelleme varsa, yeni güncellemeleri otomatik olarak yükleyecektir.
Bittiğinde, bilgisayarınızı yeniden başlatın ve bu sorunun çözülüp çözülmediğini kontrol etmek için bir şeyler yazdırmayı deneyin .
Ayrıca Okuyun: Windows 10'da Yazıcı Sürücüleri Nasıl Güncellenir?
Düzeltme 3: Yazıcı Sürücünüzü Kaldırın
Pencereleri güncelledikten sonra sorun devam ediyor, ardından yazıcı sürücülerinizi kaldırın ve ardından yeniden yükleyin. Yazıcı sürücüsü kullanılamıyor sorunu için yazıcı sürücüsünü kaldırmak için aşağıdaki adımları listeledik.
Adım 1: - Çalıştır İletişim Kutusunu başlatın, Klavyenizden Windows logo tuşuna ve R tuşuna aynı anda basarak hızlıca yapın.
Adım 2: - Ardından, arama kutusuna devmgmt.msc yazın ve Enter Tuşuna basın veya Tamam sekmesine de tıklayabilirsiniz.
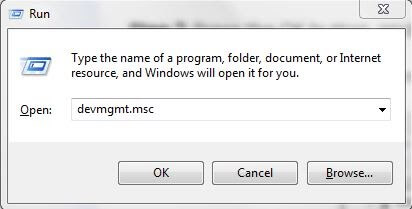
Adım 3: - Bu, Aygıt Yöneticisi penceresini açacaktır, şimdi Yazıcı veya Yazdırma Kuyruğu kategorisini bulun ve genişletin.
Adım 4: - Bundan sonra, sorun yaratan yazıcıya sağ tıklayın ve ardından listeden Cihazı Kaldır seçeneğine tıklayın . Son olarak, kaldırma işlemini onaylamak için Kaldır'a tıklayın.
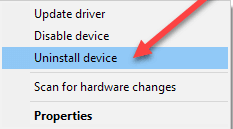
Devamını Okuyun: Windows 10'da Ücretsiz Yazıcı Sürücüsü Yüklemeleri
Yazıcı sürücüsünü kaldırdıktan sonra yeniden kurun. Bunun için tek yapmanız gereken cihazınızı yeniden başlatmak ve sistem otomatik olarak eksik sürücüleri kuracaktır.
Düzeltme 4: Bit Driver Updater ile Yazıcı Sürücüsünü Otomatik Olarak Güncelleyin
Yazıcı sürücüsü Kullanılamıyor sorunu, sürücü eskiyse veya cihazınızda yoksa oluşabilir. Yazıcı sürücülerini manuel olarak güncellemek için üreticinin resmi web sitesine başvurabilirsiniz. Ancak, bu yöntem zaman alıcı olabilir ve bazı temel teknik beceriler gerektirir.
Bu nedenle, genellikle, bu sürücü güncelleme sürecini yumuşatmak için otomatik bir sürücü güncelleme yazılımına geçebiliriz. Bit Driver güncelleyici, böyle güvenilir bir seçimdir. Araç yalnızca sürücü güncellemeleri sunmakla kalmaz, aynı zamanda bu indirmelerin planlanmasını da sağladığından, sürücü güncelleme sürecini basitleştirir. Bununla birlikte, sürücü güncellemeleri WHQL sertifikalıdır ve doğrulanmıştır.
Aracın Pro sürümü ile tüm özelliklerin kilidini açabilirsiniz. Bu, 60 güne kadar tam para iade garantisi ile birlikte gelir.
Bit Driver Updater ile Yazıcı Sürücüsünü Otomatik Olarak İndirin
Adım 1: Bit Driver Updater'ı indirin ve yüklemek için ekrandaki talimatları uygulayın.

Adım 2: Otomatik güncelleme aracını başlatın ve eski sürücüleri aramak için Şimdi Tara seçeneğine basın.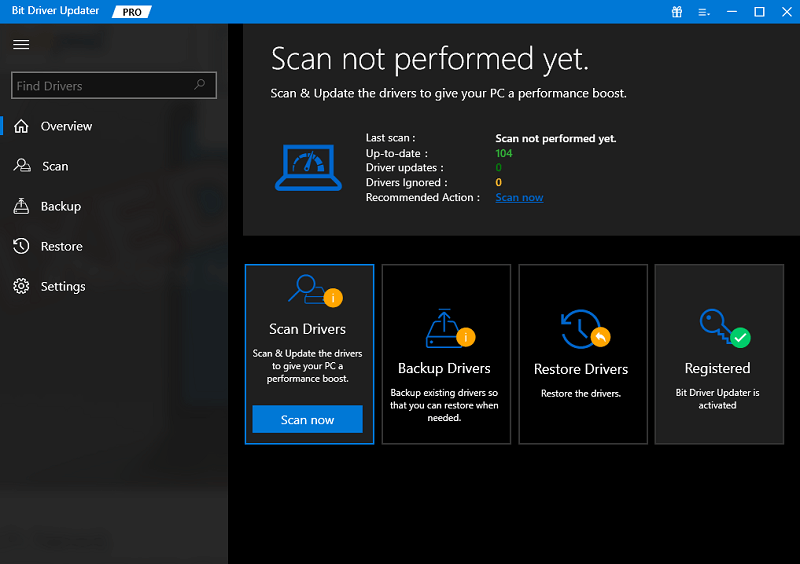
Adım 3: Sonuç listesi göründüğünde, en son sürücü güncellemelerinin tümünü indirmek için Tümünü Güncelleseçeneğine tıklayın. 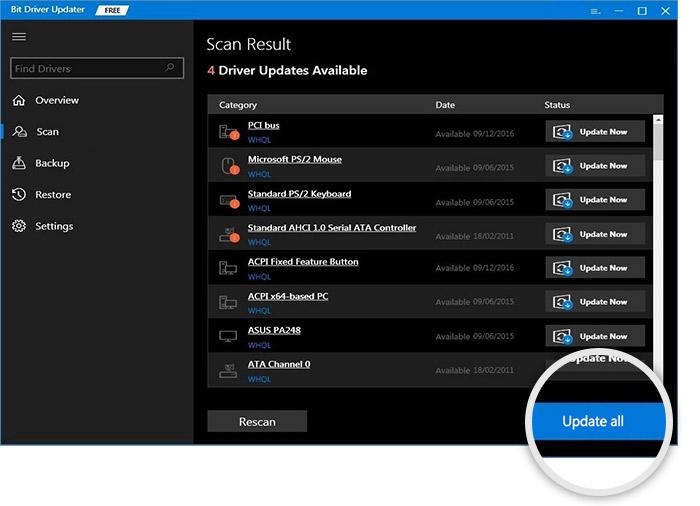
Not: Bit Driver Updater'ın ücretsiz sürümü, aynı anda yalnızca bir güncellemeye izin verir.
Yazıcı sürücüsü güncellemelerini harekete geçirmek için sürücü güncellemelerini yükleyin ve PC'nizi yeniden başlatın.
Ayrıca Okuyun: Windows 10, 11'de Biriktirme Sorununda Takılan Yazıcı Nasıl Onarılır
Yazıcı Sürücüsü Windows 10'da Kullanılamıyor [Çözüldü]
Bu nedenle, bir Yazıcı sürücüsü kullanılamıyor hatasıyla karşılaşıyorsanız, sorunu çözmek için yukarıda önerilen düzeltmeleri deneyin. Umarım, artık bu tür bir sorunla nasıl başa çıkacağınızı biliyorsunuzdur. Aşağıdaki yorum kutusunda bize görüşlerinizi bildirin. Son olarak, daha fazla bu tür bilgilendirici gönderileri doğrudan almak için Bültenimize abone olmayı unutmayın. Yakında geri geleceğiz, o zamana kadar teknoloji dünyası ile iletişimde kalmak için bizimle iletişimde kalın!
